Mastering macOS Screen Recording with Sound
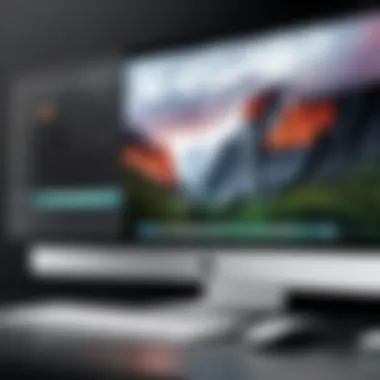

Intro
Screen recording on macOS is a powerful tool that serves various purposes. From creating tutorials to capturing gameplay or documenting software bugs, knowing how to effectively record both video and audio is essential for a smooth, professional output. This guide will explore detailed methods for capturing screen recordings on macOS, focusing on audio settings and software options to consider.
Understanding the right settings can immensely improve the clarity and effectiveness of your recordings. This guide aims to simplify the complexities involved, making it potentially useful not only for casual users but also for more tech-savvy individuals looking to enhance their skills.
Key Features
Screen recording on macOS comes equipped with several features that facilitate an optimized recording experience. Below are some key features that users should be aware of:
- Native Tools: Apple's built-in screen recording options are accessible through QuickTime Player and the Screenshot tool (Command + Shift + 5). These tools provide straightforward functionality suited for various use cases.
- Audio Capture: Capturing audio can be done through built-in microphones or external sources, including high-quality USB microphones, ensuring clear sound in video recordings.
- User-Friendly Interface: The design and interface for screen recording on macOS is intuitive. Even those not technically inclined can navigate the process with ease.
- Editing Capabilities: After recording, users can directly edit their videos using iMovie or Final Cut Pro, which are integrated within the macOS environment.
"Recording your screen on macOS can be as easy as a few clicks using the built-in tools."
Software Options
While macOS provides native options for screen recording, third-party applications also offer unique features for specific needs. Here are some popular software choices:
- OBS Studio: A free and open-source software, ideal for gamers and professional users. It offers extensive customization for audio and video capturing, making it a favorite among tech enthusiasts.
- Camtasia: A more comprehensive tool with advanced editing features. Suitable for creating engaging educational content with ease.
- Snagit: A user-friendly tool focused on quick screen captures with minimal fuss. It excels in producing quick tutorials or documentation snippets.
Audio Capture Settings
For effective audio capture, understanding different settings is crucial. Here are some recommendations:
- Choose the right source: Ensure that you select the correct audio source during recording. Use system audio for applications or external audio if presenting yourself.
- Adjust levels: Before starting the recording, check audio levels to avoid distortion or low sound quality. Use the sound preferences in the system settings to monitor adjustments.
- Use headphones: To minimize echo and improve the audio quality, it is advisable to use headphones when capturing audio, especially during online presentations.
Troubleshooting Common Issues
Despite user-friendly interfaces, various issues may still arise while screen recording on macOS:
- Audio not recording: Check your audio preferences. Ensure the correct audio input is selected.
- Lagging video: If performance issues occur, try closing unnecessary applications that may be consuming system resources during recording.
- Poor quality: If the video quality is not satisfactory, assess both the recording settings and the chosen software. Ensure they align with your content's purpose.
Finale
Mastering screen recording on macOS requires familiarity with its features and best practices. By utilizing built-in tools and selecting appropriate software, users can produce high-quality video content. From setting up for audio capture to troubleshooting problems effectively, this guide provides a foundation upon which both casual and expert users can build their skills.
For more detailed information, you can visit resources like Wikipedia, Britannica, or browse discussions on Reddit relevant to screen recording.
Intro to Screen Recording on macOS
Screen recording has emerged as an essential tool for a variety of purposes, from creating tutorials to capturing gameplay footage. On macOS, this capability is not only robust but also user-friendly, making it accessible for individuals who may not be highly tech-savvy. Understanding the functionalities of screen recording on macOS allows users to tap into a wealth of creative and practical applications. This introduction focuses on its significance and the features offered by macOS that make it a preferred choice for many.
Importance of Screen Recording
The importance of screen recording cannot be overstated. It serves multiple audiences, including educators, content creators, and business professionals. For educators, screen recording provides an effective means to create instructional videos. In the corporate world, it can be invaluable for documenting processes or presenting information visually during webinars.
From a creator's perspective, whether streaming gaming sessions or providing software demonstrations, being able to record and share screen activity in high quality enhances engagement. Many platforms now support video content, and having screen recordings adds substantial value to users’ portfolios. The emergence of video as a dominant format for information dissemination further emphasizes the need for effective screen recording tools.
Overview of macOS Capabilities
macOS is equipped with built-in screen recording tools that are both powerful and easy to use. Among these tools, QuickTime Player stands out as a versatile option. QuickTime allows users to capture entire screens, specific windows, or selected portions of their displays with just a few clicks. This flexibility is important for tailoring recordings to specific needs.
Additionally, the Screenshot Toolbar in macOS offers another means to initiate recordings. This feature grants quick access to not only screen recording but also screenshots, elevating the user experience by consolidating functions into a single tool.
Moreover, the capability to record audio simultaneously with video adds another layer of functionality. Users can choose to record their voice using an internal or external microphone, ensuring that commentary or explanation enhances the visual content effectively.
Built-in Screen Recording Tools
The built-in screen recording tools available on macOS provide users with straightforward yet powerful options for capturing their screens. These tools allow for efficient content creation, whether for tutorials, presentations, or gameplay. Leveraging pre-installed software minimizes the need for external applications, simplifying the process for users who may not be computer experts. The convenience and accessibility of these integrated applications play a vital role in enhancing the user experience.
Using QuickTime Player for Screen Recording
QuickTime Player serves as one of the most reliable avenues for screen recording on macOS. Its ease of use and seamless integration with the operating system make it a preferred choice for many.
Initiating a QuickTime Screen Recording
Initiating a screen recording with QuickTime Player is straightforward. Users simply open the application, navigate to "File," and select "New Screen Recording." This method showcases QuickTime's user-friendly interface, allowing beginners to start recording without a steep learning curve. The scant processing required to initiate the recording enables users to focus on their content rather than the technicalities of the software.
One key characteristic of this approach is that it provides an immediate option to capture audio. Users can choose to record the entire screen or select a portion, which introduces flexibility. However, while the basic functionalities serve well for casual users, those requiring advanced editing may find it lacking.
Choosing Audio Input
Choosing the right audio input is crucial, especially for applications like tutorials or presentations that depend on commentary. QuickTime Player allows users to select audio options that include built-in microphones or external sound devices.
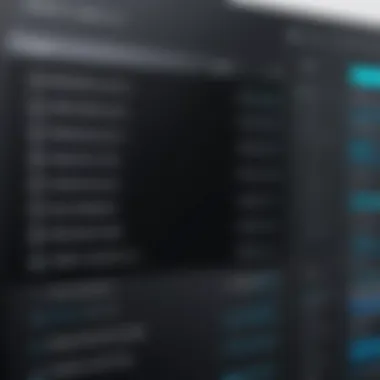
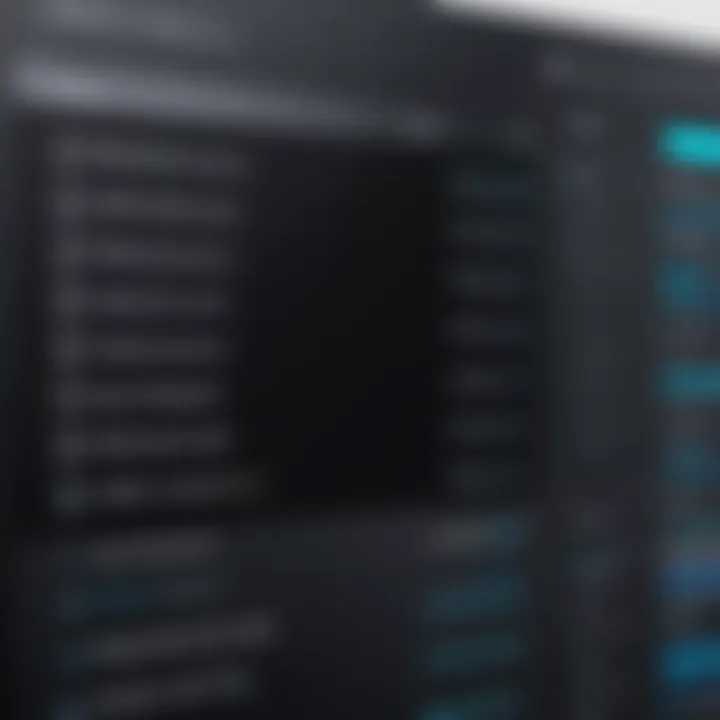
This integration highlights the importance of a clear audio source in enhancing overall recording quality. Selecting appropriate input not only enriches the final product but also allows the user to cater to various scenarios. However, novice users might experience confusion when navigating audio settings, which could lead to inconsistent recording quality.
Saving and Exporting Recordings
Saving and exporting recordings through QuickTime is arguably one of its more user-friendly features. Post-recording, users are guided through a simple process of saving their project. The options to export in different formats cater to diverse needs, from quick sharing to producing higher-quality videos.
QuickTime’s ability to save recordings directly to cloud services like iCloud marks it out as a particularly modern solution. However, despite its advantages, the limited export options when compared to more professional software can be a drawback for those needing multi-format capabilities.
Screen Recording via Screenshot Toolbar
In addition to QuickTime, macOS also offers an alternative method through the Screenshot Toolbar. This tool was introduced in recent macOS updates and serves as a built-in option that many users may overlook.
Accessing the Screenshot Toolbar
Accessing the Screenshot Toolbar is as simple as pressing Command + Shift + 5 on the keyboard. This action pulls up an intuitive interface that showcases various recording and screenshot options.
The Screenshot Toolbar's key characteristic is its immediacy; users can initiate recordings in seconds without navigating through applications. This can be advantageous during spontaneous recording needs, but may also present challenges if users are unfamiliar with the shortcuts, potentially leading to missed recording opportunities.
Setting Up for Audio Capture
Before recording begins, it is essential to configure the audio settings. The Screenshot Toolbar allows users to set audio capture options smoothly. Users can select whether to include the internal microphone or any other audio source attached.
This feature's convenience means users have a clear choice on how their recordings will sound, enhancing the overall quality. Nevertheless, those who may not regularly use audio inputs could inadvertently record without sound if proper configurations are not made.
Utilizing Screen Recording Features
The Screenshot Toolbar includes tools for customizing recording features. Users can choose to record the entire screen or drag to select a specific area, providing necessary flexibility for various recording scenarios.
Affordability in terms of learning is another strong point, as most users can begin recording within moments. However, those seeking advanced editing features may still find this tool lacking, as its primary focus remains on the ability to capture rather than post-production editing.
Third-Party Screen Recording Applications
Third-party applications offer significant advantages for users seeking advanced screen recording capabilities on macOS. While built-in tools are useful, they may not satisfy the needs of those requiring specific features or enhanced performance. Third-party solutions tend to provide more customization, higher quality outputs, and additional editing features. Users can often find tools that fit their specific use cases, be it for education, tutorials, gaming, or professional presentations.
Choosing the Right Software
Selecting the appropriate screen recording software can be daunting given the plethora of options available. It is important to consider factors such as ease of use, functionality, and compatibility with your system. A clear understanding of your recording needs will guide your choice. For instance, if you are focused on live streaming or capturing gameplay, you may prioritize software that offers robust real-time capabilities.
Popular Options: A Review
OBS Studio
OBS Studio stands out due to its powerful open-source architecture, allowing deep customization for users. Primarily known for live streaming, it also excels in recording screen content without watermarks or limits. This makes it a popular choice among tech enthusiasts and gamers. Its key characteristic is the flexibility it offers in terms of scene composition and audio mixing.
One unique feature of OBS Studio is its ability to create multiple scenes with diverse sources such as video captures, images, and window recordings. This is particularly advantageous for users producing complex tutorials or live demonstrations. However, the learning curve may be steep for novice users who might feel overwhelmed by its extensive features.
Screencast-O-Matic
Screencast-O-Matic provides a user-friendly interface and intuitive features that cater to educational and business professionals. Its key characteristic is simplicity; it allows fast recording setup without sacrificing quality. Users can quickly capture their screen and integrate webcam footage if needed, making it suitable for virtual classrooms or corporate training.
A notable feature of Screencast-O-Matic is its built-in editing tools that enable users to add captions, overlays, and camera feeds effortlessly. This application is beneficial for users wanting to produce polished recordings with minimal effort. However, the free version incurs restrictions on export quality and duration, which could limit its usability for more extensive projects.
Camtasia
Camtasia is renowned for its all-in-one production approach; it combines screen recording with powerful video editing capabilities. The software is often regarded as the go-to solution for tutorial creators. Its key characteristic is the sophisticated editing suite it provides unmatched by many other screen recording tools.
Camtasia allows users to create interactive content with quizzes, clickable links, and engaging elements, enhancing viewer engagement. Despite its robust feature set, the software comes with a higher price point, which could deter casual users or those on a budget. Its comprehensive nature means that users may require time to fully explore and utilize its capabilities.
Comparing Features and Usability
When evaluating various screen recording applications, it is essential to look at features critical for your needs. Some applications may excel in ease of use and basic recording, while others offer advanced editing tools and customization.
- OBS Studio shines in its flexibility but requires more investment in learning how to use its features effectively.
- Screencast-O-Matic balances functionality and ease of use, albeit with limitations in its free version.
- Camtasia offers unparalleled editing options but at a cost, making it ideal for more serious content creators.
Selecting the right screen recording application depends on weighing these factors against personal requirements and budget constraints.
Takeaway: Consider your specific needs, explore trial versions, and evaluate how each application aligns with your production goals.
Preparing for Screen Recording
Preparing for screen recording is an essential first step that directly impacts the quality of your final output. The importance of this phase cannot be overstated; a well-organized setup ensures that you will have fewer interruptions during the recording process and that both your audio and visual elements are captured effectively. It is the cornerstone of a successful recording experience and enables you to avoid common pitfalls that may arise during the capture. By understanding and implementing the right strategies before you press record, you can significantly enhance the professional value of your work.
System Requirements and Setup
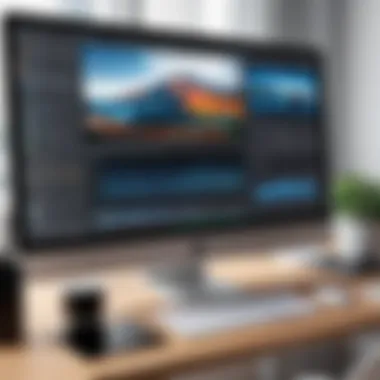
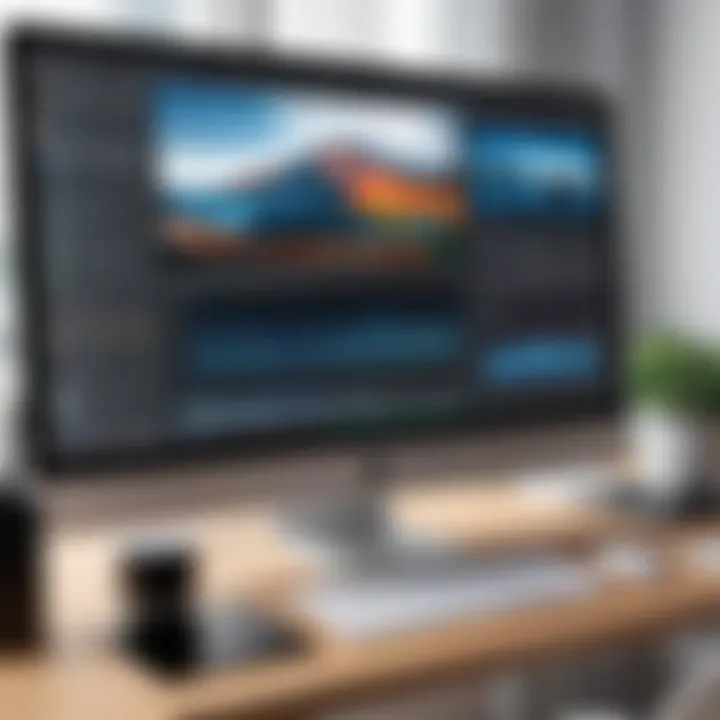
To begin with, you must ensure that your macOS device meets the necessary system requirements for effective screen recording. Modern macOS versions typically support integrated screen recording features. However, certain specifications can enhance performance. It is advisable to check that your device is running at least macOS Mojave (10.14) or later, as older versions may lack some functionalities. Along with the operating system, sufficient disk space is paramount. Video files can be large, especially when capturing high resolutions. A minimum of at least 10 GB of free storage is recommended to avoid disruptions during recording.
A stable network connection is also key, particularly if your recording involves online content or streaming. Finally, ensure your software is updated to the latest release to benefit from performance enhancements and bug fixes.
Best Practices for Effective Recording
Setting Up Screen Environment
The screen environment you create will be reflected in your recording quality. A clean and organized desktop can prevent distractions and maintain the focus on the content you are presenting. Ensure that any sensitive information is hidden from view. Additionally, consider utilizing a plain background that enhances visual focus. The ideal setup involves limiting open applications to the ones you will use, which minimizes opportunity for error during the recording session.
This approach creates a professional atmosphere. Using a monochrome wallpaper can also contribute to the overall aesthetic quality, ensuring that nothing distracts from the foreground content.
Testing Audio Quality
Audio quality determination starts with proper microphone selection. The use of either an internal or external microphone can dramatically affect clarity and depth of sound. Testing audio quality before recording is essential. Implement a quick recording to ensure sounds are captured at optimal levels, and make adjustments if needed. This process helps identify potential issues related to background noise or volume inconsistencies.
By conducting tests, you can observe how sound interacts with your environment, allowing for adjustments that lead to a cleaner auditory experience for your audience.
Minimizing Distractions
One of the simplest yet effective aspects of preparing to record is minimizing distractions. Notifications from applications such as Messages, Mail, or social media can disrupt concentration and may inadvertently make it into your recording. Activating "Do Not Disturb" can prevent pop-ups from disrupting your session.
Additionally, notifying others in your workspace of your recording can help minimize interruptions. A quiet environment fosters better focus, which in turn enhances the clarity of your message.
"Preparation is the backbone of effective recording. Manage your environment to improve your output."
By prioritizing aesthetic, audio, and distraction reduction before recording, you can significantly improve the quality and effectiveness of your screen recordings. Each preparatory step not only boosts the professionalism of the final product, but also reduces potential stress and complications that may arise during the recording process.
Recording Process: Step-by-Step
The recording process is crucial in achieving a high-quality screen capture on macOS. Improper handling during this phase can lead to unsatisfactory results. This part of the guide elaborates on the necessary actions needed to initiate the recording, capture audio effectively, and properly save the final output. Active participation in these steps ensures that the user maximizes the utility of macOS screen recording functionalities.
Initiating the Screen Recording
To start, the method of initiating the screen recording must be chosen based on personal preference and intended outcome. Users can select either QuickTime Player or the built-in Screenshot Toolbar.
- Using QuickTime Player: Launching QuickTime Player, navigate to File and choose "New Screen Recording." This opens a window where users can customize settings before starting.
- Using Screenshot Toolbar: For those who prefer a quicker approach, press Command + Shift + 5. This keyboard shortcut activates the Screenshot Toolbar directly. Here, users can choose to capture the entire screen, a specific window, or a custom portion.
Once the selection is made, a prompt will appear to start recording, with options to include audio.
Capturing Audio: Tips and Settings
Audio is a critical element in screen recording, particularly for instructional materials or presentations. Choosing the right settings ensures that the audio quality is compatible with the video content.
Internal vs External Microphones
When it comes to capturing audio, users have a choice between internal and external microphones. Each option offers distinct advantages.
- Internal Microphones: Built into the Mac, these microphones deliver moderate audio quality. They are convenient for casual recordings and offer ease of use, especially for those who do not own additional equipment. However, they often pick up ambient noise, which can detract from the recording.
- External Microphones: These are popular among professionals for their superior audio capture capabilities. An external microphone can significantly enhance the clarity and fidelity of the sound. Options like USB microphones or lavalier mics are commonly used. However, they may require additional setup and need to be positioned properly to optimize sound quality.
Overall, the choice between internal and external microphones depends on the recording's purpose. For more polished results, an external microphone is recommended.
Adjusting Audio Levels
Properly adjusting audio levels is another essential aspect of sound quality. This helps prevent issues like distortion or inaudible speech during playback.
- Key Characteristic: Users can often adjust levels within their chosen recording software settings before capturing the video. This proactive approach avoids post-production challenges.
- Benefits and Impact: Ensuring balanced audio levels contributes immensely to viewer experience. If levels are too high, clipping may occur; if too low, sources may be hard to hear.
Ending and Saving the Recording
With the recording complete, the next step is to save the file appropriately. This ensures that the content is preserved for future use.
When recording is stopped, a preview window typically appears. Here, users can review their recording first. After review, select "File" and then "Save" or "Export" to choose the desired format and quality settings. It is vital to select an appropriate location on your device for easy access later.
Remember to consider file formats like MOV or MP4, depending on your needs for playback or sharing, as well as the intended platforms for dissemination.
In summary, careful attention through the recording process guarantees a more successful outcome, while thoughtful saving practices ensure future access.
Troubleshooting Common Issues
When engaging with screen recording on macOS, it is not uncommon to encounter specific challenges that can disrupt the process. Addressing these issues effectively is essential for a seamless recording experience. In this section, we will focus on three key common problems: audio capture failures, video quality concerns, and software stability issues. Each of these areas holds significance in the recording workflow, and understanding how to troubleshoot them helps ensure a more polished final product.
No Audio Capture
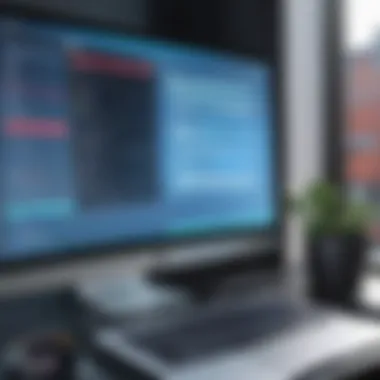

Audio plays a critical role in any video content, especially for tutorials or presentations. Recording without sound diminishes the effectiveness of your recordings. If you find that your screen recordings lack audio, several factors could be at play.
- Check Input Settings: Ensure that you have selected the correct audio input source. In QuickTime Player, for example, you must choose between internal and external microphones from the audio options.
- Microphone Permissions: Make sure that your macOS settings allow screen recording software to access the microphone. You can do this by navigating to , and then check the settings for Microphone permissions.
- Volume Levels: Sometimes, the issue lies in the volume settings. Check the output levels both in your recording software and system settings to confirm they are appropriately configured.
Taking these steps can remedy the issue of no audio capture, ensuring your recording meets its intended purpose.
Video Quality Concerns
Quality is a critical aspect of video recordings. Poor video quality can arise from several sources, impacting the viewing experience significantly. Here are some considerations:
- Resolution Settings: Ensure that your recording is set to capture at a sufficient resolution. Many screen recording tools default to lower resolutions if not specified. Aim for at least 1080p for clear visuals.
- Frame Rate: Adjust the frame rate settings if the video appears choppy. A standard frame rate of 30fps works for most recordings, but higher frame rates can enhance the smoothness in fast-moving content.
- Hardware Utilization: Sometimes, low video quality stems from hardware limitations. Ensure that your device has adequate processing power available during recording. Close unnecessary applications running in the background to maximize performance.
If you observe poor video quality, these adjustments can lead to a sharper and more engaging presentation.
Software Crashes or Bugs
Software reliability is crucial when performing any technical task. Screen recording applications may occasionally crash or encounter bugs, leading to frustrations and potential loss of work. To mitigate these issues:
- Update Software: Always use the latest version of your recording software. Developers frequently release updates to fix bugs and improve compatibility with macOS. Check for updates in the App Store or the software's main website.
- Restart the Application: If the software becomes unresponsive or exhibits strange behavior, just close and reopen it. This simple step often clears minor glitches.
- Check System Resources: Monitoring your system's performance can be beneficial. Use Activity Monitor to check if your CPU or memory usage is unusually high. Sometimes, freeing up resources can resolve software instability.
By following these troubleshooting steps, you can address common issues effectively and enhance your overall screen recording experience.
Post-Production: Enhancing Your Recording
Post-production is a crucial phase in the screen recording process. It allows you to refine your raw footage, making it resonate better with your audience. Many people may overlook this stage, assuming that a simple recording is sufficient. However, enhancing your recording can significantly improve the quality, clarity, and impact of your final product. This section discusses several elements integral to post-production, along with the benefits and considerations that come with it.
Basic Editing Techniques
Editing your screen recording requires a thoughtful approach. Basic techniques include trimming, splitting, and merging clips. Trimming is essential for removing unnecessary parts of your video, allowing for a cleaner and more concise final product. Splitting enables you to isolate specific segments that might need more intensive editing or additional audio overlay. Merging clips can enhance narrative flow, making your presentation more coherent.
- Trimming helps eliminate pauses or off-topic discussions without losing context.
- Splitting allows for targeted edits that can clarify key points.
- Merging creates a seamless transition between topics and ideas.
Utilizing tools like iMovie or Final Cut Pro can significantly simplify these tasks, offering intuitive interfaces and advanced capabilities for even novice users.
Combining Video and Audio Tracks
In many cases, the brilliance of a recorded session lies not only in the visuals but also in the audio quality. Combining video and audio tracks is essential for creating a comprehensive experience for the viewer. You may want to enhance the audio by adding background music, voiceovers, or special sound effects.
When combining tracks, consider:
- Synchronizing audio and video: Ensuring that what the viewer hears aligns with what they see is vital for engagement.
- Adjusting audio levels: Making sure that dialogue is clear without being drowned out by background sounds.
- Using software like GarageBand or Logic Pro can help you fine-tune the audio mix.
Focus on how elements interplay in your recording. Proper combinations can elevate your content significantly, making it more appealing.
Exporting and Sharing Your Recording
Once the editing phase concludes, the final step is exporting and sharing your recording. Proper format choices and settings ensure your video retains high quality across various platforms.
Consider the following when exporting your video:
- Resolution: Higher resolutions such as 1080p or 4K provide clarity but increase file sizes.
- File formats: Use .MP4 for a blend of quality and compatibility, or .MOV for higher quality.
- Sharing options: Identify where you plan to distribute your content. YouTube, Vimeo, or social media platforms each have specific guidelines that should be followed.
Make sure to optimize your video for search engines by including relevant keywords in the title and description. Ensure links to any resources or further readings are included in the video or its description.
"Effective post-production is not just about editing; it’s about enhancing the narrative to create a clear and engaging message."
By focusing on post-production, you enhance the overall experience for your audience, making the video's message memorable and impactful.
Closure
The concluding section of this guide plays a vital role in consolidating the insights gathered on macOS screen recording. It serves to underscore the importance of mastering these recording techniques, particularly for professionals and enthusiasts in the digital landscape.
In summary, effective screen recording on macOS is not just about capturing visuals; it also encapsulates the essence of sound. This capability can enhance the quality of tutorials, presentations, and recorded gameplay. Understanding various tools like QuickTime Player and third-party applications helps users select the appropriate method for their specific needs. Moreover, being aware of troubleshooting common issues will save time and frustration, allowing for a smoother recording process.
The benefits of these recordings extend beyond mere capture; they enable users to synthesize information for their audience, create engaging content, and even preserve moments for later reference. Acknowledging shifts in the technology landscape, the guide also reflects on future trends, ensuring readers stay ahead in this evolving realm.
"Mastering screen recording is not only a skill but a gateway to efficient communication and content creation in today's digital age."
As such, delving into the complexities of macOS screen recording rewards individuals with enhanced capabilities in their personal and professional endeavors. It is an invaluable skill set worth developing for anyone looking to communicate effectively in a technology-driven world.
Summary of Key Points
- The ability to record both video and audio is crucial for effective content creation.
- macOS provides both built-in tools and third-party applications to facilitate screen recording.
- Awareness of common troubleshooting techniques helps optimize the recording experience.
- Mastery of editing and post-production can significantly enhance the quality of recordings.
- Staying informed about technology trends will aid in adapting to advancements in screen recording tools.
Future Trends in Screen Recording
The landscape of screen recording is also evolving with advancements in technology. Here are a few trends to watch:
- AI Integration: Artificial Intelligence may enhance editing processes, automating tasks like noise removal and audio enhancement.
- Cloud-Based Solutions: As cloud storage continues to grow, recording directly to cloud services could offer greater flexibility and collaboration.
- Interactivity Features: Future tools might include features that allow viewers to interact with recorded content, creating a more engaging experience.
- Virtual Reality and Augmented Reality: The integration of AR and VR could change the way screen recording is approached, opening new avenues for presentations and tutorials.
Tech-savvy users should keep an eye on these emerging trends to enhance their recording skills and ensure their content remains relevant as the digital landscape advances.



