Locking a Tablet to One App: A Comprehensive Guide
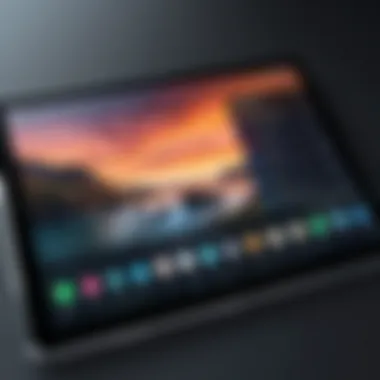
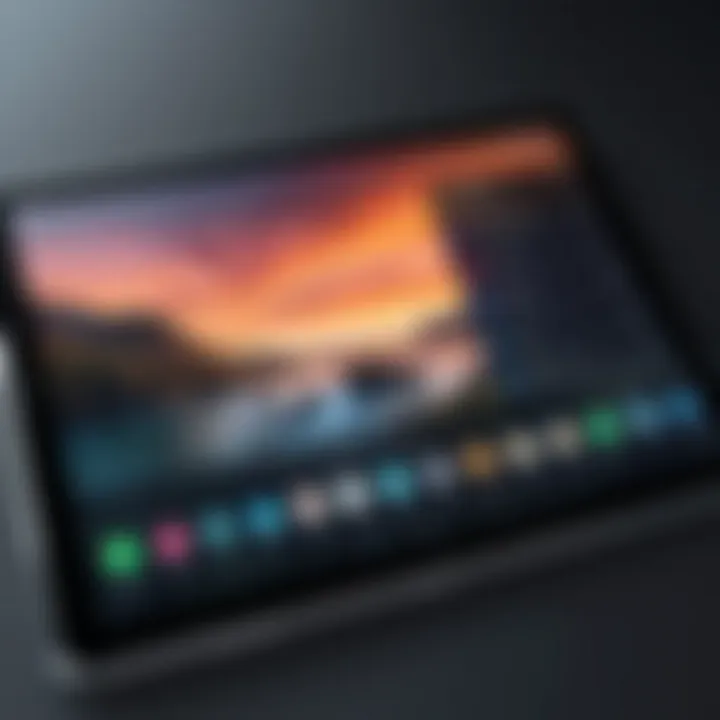
Intro
In today's digital world, where distractions abound, the ability to focus on one task has become increasingly valuable. Locking a tablet to a single application can enhance productivity, particularly for individuals and businesses that require a streamlined experience. This approach is gaining traction, allowing users to minimize interruptions and increase efficiency. Understanding the nuances of this capability can unlock significant benefits.
As technology evolves, the need for solutions that maintain focus becomes critical. Tablets are versatile tools, and by confining their use to one application, users can create an environment specifically tailored for their needs. This guide walks you through the features, methodologies, and implications of locking a tablet to one app, ensuring you make the most out of your device.
Key Features
When considering the option to lock a tablet to one app, various key features should be recognized. These features not only define the user experience but also influence security and usability.
Design and Build Quality
The design and build quality of a tablet play a crucial role. A sturdy body can withstand daily use, while an ergonomic design ensures comfortable handling. Tablets such as the Apple iPad Pro and Samsung Galaxy Tab S8 showcase high-quality construction, allowing users to feel secure in their choice.
Display and Performance
Additionally, a high-resolution display contributes to an engaging experience. Devices with vibrant colors and sharp details, like the Microsoft Surface Pro, provide a visual treat while using a single app. Performance, defined by the hardware specifications, affects how well the tablet runs applications. Fast processors and ample RAM enable smooth operation, even under strict single-app usage.
Methodology of Locking a Tablet
Locking a tablet to one application can vary across different operating systems. Below is a step-by-step breakdown:
For Android Devices
- Open the Settings app.
- Navigate to Security.
- Select Screen Pinning and turn it on.
- Open the app you wish to pin.
- Tap the Overview button (the square icon).
- Tap the Pin icon on the app.
For iOS Devices
- Go to Settings.
- Tap on Accessibility.
- Choose Guided Access and enable it.
- Set a passcode to limit access to other apps.
- Open the desired app and triple-click the Home button to start Guided Access.
For Microsoft Tablets
- Open Settings.
- Go to Accounts and then Family & other users.
- Set up a specific account for app locking.
- Use Assigned Access to select the app to lock.
Practicing focus with a single app can significantly enhance productivity and decrease distractions.
Benefits and Drawbacks
While locking a tablet to one app can offer many benefits, such as improved focus and enhanced security, it is vital to consider potential drawbacks.
Benefits
- Increased Productivity: Users can concentrate fully on a task without switching between apps.
- Enhanced Security: Limiting access to other apps reduces the risk of unauthorized usage.
Drawbacks
- Limited Functionality: Users may miss out on multitasking opportunities that tablets typically offer.
- User Frustration: Some users may feel restricted and frustrated by the inability to access other applications.
In summary, locking a tablet to a single application can significantly enhance usability, particularly for demanding tasks. Understanding the method and consequences of this capability allows for the optimized transformation of a standard tablet into a highly specialized tool. As consumer technology continues to progress, the relevance of such specialized functionality will likely only increase.
Understanding the Concept of App Locking
In the digital age, managing distractions and enhancing productivity has become increasingly vital. Many smartphone and tablet users find themselves inundated with notifications and a myriad of applications vying for their attention. This is where the concept of app locking comes into play. By locking a tablet to one app, individuals can concentrate better and manage their time more effectively. The idea is simple yet powerful: restrict access to everything else but one application, thus creating a controlled environment focused solely on the task at hand.
Defining App Locking
App locking refers to the process of restricting access to a device's multiple applications, allowing the user to commit their focus to a single app. It can be especially useful in environments where distractions are counterproductive. For example, in educational settings, teachers can utilize app locking to ensure that students engage with specific learning tools without veering off to social media or games.
Locking an application may take different forms depending on the operating system of the device in question. Built-in features, such as Android’s Screen Pinning and iOS’s Guided Access, provide native solutions to achieve this outcome. Moreover, there are third-party applications available for various platforms that add additional functionality or ease of use.
Why Locking is Relevant
The relevance of app locking extends beyond simple distraction management. For individuals aiming to improve productivity, the benefits are manifold. By leveraging app locking capabilities, users can:
- Enhance Focus: By eliminating distractions, the user remains focused on the intended task. This concentrated engagement can lead to improved outcomes in terms of quality of work and task completion speed.
- Improve Security: For businesses handling sensitive information, locking tablets to a single app can also serve as a security measure. It reduces the risk of unauthorized access to confidential data by limiting the device's functionality.
- Streamline Operations: In business environments, designated applications may be crucial for operations. By locking the tablet to these applications, companies can reduce the training time required for employees to use them effectively.
Such considerations highlight why understanding app locking is pivotal for tech-savvy individuals and organizations. It fosters an environment where focus and productivity take precedence, paving the way for more efficient workflows. As we delve deeper into the various facets of app locking, these foundational concepts will be crucial in appreciating its full potential and application.
Use Cases for App Locking
Locking a tablet to one application serves various practical purposes across different contexts. This capability enhances productivity, security, and control. By restricting access to a single app, users can minimize distractions, increase efficiency, and protect sensitive information. Below are specific scenarios where app locking is particularly beneficial.
Educational Settings
In educational environments, the use of app locking can transform how students interact with technology. Teachers can utilize this feature during exams or focused study periods. By locking tablets to the exam application, students are less likely to access distracting content or cheat. This controlled environment helps ensure the integrity of assessments and fosters better learning outcomes. Furthermore, schools can provide tablets to students locked to educational apps, promoting a more engaged learning experience.
Business Environments
In business contexts, app locking plays a crucial role in maintaining security and productivity. Many companies issue tablets to employees for specific tasks. By ensuring tablets are locked to a work-related application, employers can limit access to unnecessary distractions, thus increasing employee focus. Moreover, confidential information remains protected, as sensitive data is restricted from being accessed through other applications. This restriction is particularly vital during meetings or when employees are in the field.
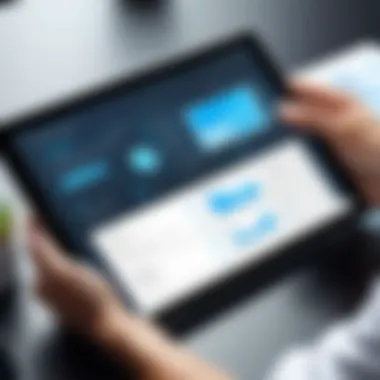

Parental Control
For parents, controlling how children use tablets can be a challenging task. App locking provides a straightforward solution by allowing parents to restrict their children's access to particular apps. This feature enables them to lock devices to educational games or reading apps, while preventing access to games or social media that may lead to excessive screen time. Such controls can help promote healthier technology habits in children, allowing parents to guide their online activities more effectively.
"App locking in educational and business settings enhances focus and protects sensitive information."
Overall, the ability to lock a tablet to one app proves essential in various spheres of life. Whether in education, business, or parental control, this feature is instrumental in achieving specific goals and ensuring a tailored experience.
Operating Systems Overview
Understanding how to lock a tablet to one app requires a grasp of the specific operating systems in use. Each operating system is built with unique capabilities and features that offer varying levels of ease and flexibility in app locking. This section provides an overview of Android, iOS, and Windows Systems, highlighting important aspects that determine how effective app locking can be.
Android Systems
Android devices provide users with versatile options for locking apps. One notable feature is Screen Pinning. This allows users to restrict functions to a single app temporarily. It's beneficial for educational or business contexts, where focus is crucial. Users can turn on this feature in their device settings, which adds a layer of simplicity. The Android ecosystem also supports numerous third-party applications that can enhance security and provide more complex locking mechanisms. These apps can offer various password options or biometric authentication, catering to diverse user preferences. As a popular choice for many consumers, it is critical to know how to use Android's built-in features efficiently.
iOS Systems
Apple's iOS has a distinct approach to app locking, primarily through the Guided Access feature. This tool enables users to lock their device to a single app. It's particularly useful in environments requiring stringent control, like classrooms. Guided Access can be easily activated via settings, making its application straightforward. However, the iOS environment does not allow as much flexibility as Android in terms of third-party app lockers. Users can rely on the built-in options, but should also be aware that many iOS experiences are built around app usage rather than locking. This can be an advantage or a limitation depending on user needs.
Windows Tablets
Windows tablets, while less common than Android or iOS devices, use a feature called Assigned Access. This feature permits users to restrict their device to a specific app. Typically, it is used in kiosk setups or environments requiring public access. The setup process can be more complex compared to Android and iOS. Users might find it slightly daunting if not familiar with Windows settings. Furthermore, like other systems, there are third-party options that expand the functionality of Windows app locking. Users should carefully consider the available tools to ensure that their chosen solution meets their needs.
Methods of Locking a Tablet to One App
Locking a tablet to one specific application has become increasingly significant in various contexts, from education to business to personal use. The methods to achieve this task can define how effectively users can maintain focus and enhance security. Understanding the methods available must take into account the nuances of each operating system and the capabilities of built-in features versus third-party applications. Specific benefits may include reduced distractions and minimized security risks.
Using Built-In Features
Android Screen Pinning
Android Screen Pinning is a prominent feature that enables users to fix one application on the display, which helps to mitigate distractions. This method is simple to set up and requires minimal effort. The fundamental characteristic of Android Screen Pinning is its compatibility with most applications, allowing for flexible usage in various scenarios, such as in classrooms or business meetings.
A unique aspect of this feature is its ability to restrict access to the rest of the device. This is advantageous in situations where a user does not want anyone to stray away from the designated app. However, while it provides a straightforward solution, it may also present limitations. If the pinned app crashes or requires an update, users might experience interruptions.
iOS Guided Access
iOS Guided Access serves a similar purpose as its Android counterpart but with specific nuances tailored for Apple devices. This built-in feature allows users to keep an application active while blocking access to the rest of the device. The key characteristic of iOS Guided Access is its comprehensive accessibility options. Users can define certain areas of the screen to be unresponsive, which can enhance the experience in educational settings or for apps used in professional environments.
Furthermore, by requiring a passcode to exit Guided Access, the feature improves security for sensitive applications. However, set up may feel convoluted for some users unfamiliar with navigating iOS settings, and it requires manual activation each time the app is used.
Windows App Lock
Windows tablets also have built-in features to manage app access effectively. The Assigned Access option essentially locks a specified user account to a single application. The primary characteristic of Windows App Lock is its integration with Windows user profiles, making it a practical choice for kiosk mode setups. This method is particularly suitable for businesses that require dedicated devices for singular functions.
One unique feature is the capability to create a user account that is specifically designed for using one application. While it presents a straightforward solution for maintaining focus, this method might limit overall device usability, which could be problematic in adjustable work environments.
Third-Party Applications
Popular App Lockers for Android
Third-party app lockers are commonly utilized for Android devices, offering more functionality than installed features. These lockers provide additional customization options, such as specific password settings and app hiding capabilities. The integral aspect of these lockers is the enhanced security they offer beyond what Android’s built-in options can provide.
For example, these applications often come with features like intruder alerts. A distinct disadvantage is the potential for performance issues, as these third-party applications may slow down device response time. Users also need to consider battery consumption.
App Lock Options for iOS
When it comes to iOS, app lock options from third-party developers have emerged to fill in gaps left by built-in features. These options often include various locking mechanisms, such as biometric security or password protection, enriching the overall user experience. A notable characteristic is compatibility with multiple apps, unlike the more limited Guided Access.
However, similar to Android, these applications can impose some performance overhead. The additional setup required for some applications may also deter users who prefer streamlined solutions.
Windows Alternatives
For Windows tablets, alternatives exist in the form of third-party applications that can enforce application restrictions. These often provide a user-friendly interface and can integrate with system-level security features. The primary advantage is flexibility; users can lock different applications as needed.
On the downside, relying on third-party solutions may introduce compatibility challenges with updates or specific device settings.
Effective app locking methods empower users to manage their devices and reduce distractions in fulfilling tasks. Understanding each method’s advantages and limitations is crucial.
Step-by-Step Guide for Android
Locking a tablet to one app on Android offers several merits, including enhanced focus and reduced distractions. This section outlines effective methods to implement app locking on Android devices, focusing specifically on built-in features and third-party applications. Understanding these methods can empower users to maintain productivity and safeguard their privacy.
Utilizing Screen Pinning
Enabling Screen Pinning
Enabling Screen Pinning is a native feature on Android that facilitates locking the device to a single application. This offers a straightforward approach for users who need to focus solely on one task. The process is user-friendly and can be activated in the settings menu with just a few taps. This method’s simplicity is a key characteristic, making it a popular choice for users looking for quick solutions.
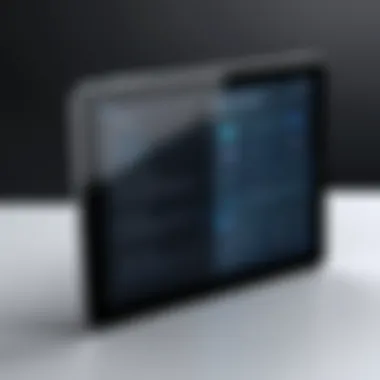

To enable Screen Pinning, follow these steps:
- Go to Settings.
- Tap on Security.
- Look for Screen Pinning under the Advanced settings.
- Toggle it on.
This feature is beneficial because it prevents access to other applications, thereby reducing interruptions. However, a minor drawback is that once a user has pinned an app, they must be cautious about unpinning it, as doing so is necessary to return to full functionality.
Pinning the Desired App
Once Screen Pinning is enabled, users can easily pin their chosen app. Pinning the desired app contributes to maintaining focus by ensuring that distractions are kept at bay. This step is crucial as it solidifies the user’s commitment to their current task.
To pin an app:
- Open the desired application.
- Tap on the Overview button (the square button).
- Tap the pin icon at the bottom right.
This feature provides a clear advantage in settings like classrooms or work environments where specific apps need to be isolated. However, it is essential to note that some system apps cannot be pinned, which may limit its usability in certain scenarios.
Third-Party App Lockers
Downloading the App
For additional capabilities, downloading a third-party app locker offers more customized solutions. These apps typically provide various locking mechanisms, such as patterns or passwords. This is advantageous for users requiring additional security features that exceed built-in options. Popular choices include Norton App Lock and AppLock, both of which can be easily downloaded from the Google Play Store.
The unique feature of these app lockers is that they often allow users to lock multiple applications, offering more flexibility. However, it is important to verify the credibility of the apps before installation, as some may come with unwanted permissions or intrusive ads.
Setting Up App Permissions
Setting up app permissions is a necessary step after downloading an app locker. This involves granting the app access to usage data, which is crucial for its operation. Proper permissions ensure functionality so that users can lock and manage their applications effectively.
A key characteristic of managing app permissions is that it allows for personalization based on user needs. It is beneficial since users can choose which apps to secure. However, improper permission settings may result in glitches or malfunctioning of the locking features.
Configuring Lock Settings
Configuring lock settings is fundamental to maximize an app locker’s potential. This step includes setting up the type of lock, which may be a PIN, password, or pattern. Furthermore, users can choose how long the app remains locked after exiting.
The flexibility in configuring lock settings appeals to tech-savvy users who value customization. For example, some app lockers offer timed locks, ensuring that access is granted only during specific periods. However, the configuration process can sometimes be cumbersome, with many options leading to complexity that may confuse less experienced users.
In summary, the Step-by-Step Guide for Android presents a robust framework for locking tablets to one application. Users may choose between built-in features like Screen Pinning or opt for third-party app lockers, depending on their needs and preferences. Each method offers distinct advantages and needs the user to consider their specific context.
Step-by-Step Guide for iOS
Locking a tablet to a single app on iOS devices can significantly enhance focus and security. This process is particularly useful for educational settings or business environments where distractions can hinder productivity. iOS offers a built-in feature known as Guided Access that restricts users to one app, making it straightforward for anyone to manage usage effectively. In this section, we delve into how to activate and use this feature, along with discussing considerations for third-party solutions.
Activating Guided Access
Enabling Guided Access
To begin using Guided Access, it must first be enabled in the settings of your iOS device. This step is crucial because many users might not know about this feature until it’s mentioned. By navigating to Settings > Accessibility > Guided Access, users can toggle the feature on. Key characteristics of enabling Guided Access include its simplicity and quick setup process. This makes it a beneficial choice for individuals looking to minimize distractions.
Furthermore, one unique feature of Guided Access is its ability to limit access to specific areas of the screen. This can prevent accidental taps on certain buttons, which is particularly useful for children or in high-focus environments. The advantages lie in its straightforward usability and built-in nature, eliminating the need for third-party apps, which could introduce security issues or complexities.
Using Guided Access with the App
Once Guided Access is enabled, utilizing it with a specific app is a simple yet effective process. Users must open the desired app and triple-click the home button or side button, depending on the device model. This action activates Guided Access for that particular session. Its key characteristic is that it not only locks the user into one app but also allows them to disable certain features, like touch or motion control, for a more tailored experience.
The unique feature here is the ability to select which areas of the app remain active. This functionality allows app usage to be further focused. It is popular for educational purposes and can serve parents needing to control app usage effectively. However, users should remain aware of a few disadvantages. For instance, exiting Guided Access requires remembering the set passcode, which can be frustrating if forgotten.
Guided Access on iOS turns a tablet into a focal tool, ideal for limited user interaction scenarios.
Consideration for Third-Party Solutions
While Guided Access provides a solid solution for most users, some may seek additional functionalities that third-party solutions can offer. Various applications on the App Store promise enhanced features, such as more granular control over multiple apps or user profiles. Users should carefully evaluate these apps by considering privacy policies, user reviews, and their specific needs.
In essence, while built-in solutions like Guided Access are effective, third-party options might provide added layers of customization, appealing to tech-savvy users looking for advanced locking mechanisms. Understanding these differences can help users choose the best method for their app locking needs.
Step-by-Step Guide for Windows Tablets
Locking a tablet to one app using a Windows device provides a distinct advantage for various users, from educators to business professionals. This guide explores how to effectively utilize the features required to focus on one application. Specifically, Windows offers a method called Assigned Access designed for this purpose. Understanding how to set it up is crucial for maximizing productivity and ensuring security.
Using Assigned Access
Setting Up Assigned Access
Setting up Assigned Access is essential for anyone who needs to limit a Windows tablet to one application. This feature allows administrators to restrict access, making it possible to run a single app while other functionalities remain disabled. One key characteristic of Assigned Access is that it streamlines the user interface and eliminates distractions. This is particularly beneficial in environments like schools or kiosks where users should focus on a specific task.
The unique feature of Assigned Access lies in its ability to prevent users from exiting the application. This guide walks you through the setup process, emphasizing its advantages such as enhancing security and reducing the possibility of accidental changes in settings. However, it is also worth mentioning that while setting it up is straightforward, the feature may not be suitable for personal use where users might need access to other apps frequently.
Choosing the App to Lock
The process of choosing the app to lock is a significant aspect of utilizing the Assigned Access feature. Selecting the correct application greatly impacts how effectively the locking mechanism performs its function. This feature is appealing as it directly addresses the needs of specific user cases, such as educational institutions aiming to enforce focused learning.


When locking an app, one unique aspect is the ability to limit functionality. For instance, if a user selects a browser application for a learning platform, it restricts all other apps effectively. One advantage of this is that it avoids distractions from notifications or other apps that may interfere with concentration. Nonetheless, while this feature enhances control, it might also frustrate users who need to access other functionalities for their work.
Exploring Third-Party Software
In addition to Assigned Access, exploring third-party software offers more options for locking a Windows tablet to one application. Numerous applications are available that can provide additional features not present in the built-in Windows functionality.
Third-party apps often come with customizable settings, allowing users to adjust the level of restriction based on their needs. Some popular options include Kiosk Mode apps, which are tailored for specific business scenarios or educational environments. However, when opting for third-party solutions, it is crucial to evaluate their reputation and track record to ensure they provide the necessary security and reliability.
Benefits of Locking a Tablet to One App
Locking a tablet to a single application can serve various purposes that cater to different user needs and environments. Understanding the benefits underscores the relevance of this feature. It can significantly enhance productivity, bolster security measures, and streamline the overall user experience. The following sections delve into these specific advantages of app locking.
Enhanced Focus
Having a tablet locked to one app can drastically improve focus for users. When individuals are working, distractions from notifications or other applications can hinder productivity. By restricting access to one app, users can immerse themselves fully in their tasks. This situation is particularly advantageous in educational settings, where students can concentrate better on learning materials without the interference of social media or games. In corporate environments, employees can maintain their attention on work-related tasks, potentially elevating performance and efficiency.
Improved Security
Security is a paramount concern for many users. Locking a tablet to a single application ensures that sensitive data remains safeguarded. This is vital for professionals handling confidential information or parents wishing to control what their children can access. By preventing users from switching apps or accessing settings, the risk of accidental data leaks or inappropriate content exposure is minimized. Following this feature, devices become more resilient against unauthorized access, as users focus solely on the designated application.
Streamlined Operations
Locking a tablet to one app can lead to smoother operational workflows. When users do not have to navigate away from their current task, the process becomes more efficient. For instance, in a retail environment, sales associates can use a point-of-sale application without distractions from other functionalities. This direct application access can reduce error rates and speed up service delivery. Additionally, organizations can configure devices for specific tasks, optimizing the use of technology in their operations and enhancing the overall user experience.
"Locking a tablet to one app is not just about restriction; it's a powerful tool for enhancing focus, security, and operational efficiency."
Overall, the benefits of locking a tablet to one app extend beyond mere convenience. They embody a strategic approach to improving productivity and security in various contexts.
Potential Drawbacks of App Locking
While locking a tablet to one app offers several benefits, it is essential to acknowledge the potential drawbacks. Understanding these challenges can help users make informed decisions regarding their utilization of app locking features. Here, we explore the limitations and frustrations that can arise from this approach.
Limited Functionality
Locking a tablet to a single application generally restricts the user, which can lead to limitations in functionality. For instance, users might need access to other essential applications but find themselves unable to switch easily due to the app lock in place. This can hinder productivity, especially in dynamic environments where multitudes of tasks require the use of various apps.
Furthermore, certain operations within an app may necessitate frequent interactions with other services or platforms. For example, if a user locks a tablet to a note-taking app, they might need to reference information from a web browser or an email application. The inability to switch can cause disruption and inefficiency.
- Interruption to Workflow: Users experience interruptions in their workflow as they attempt to access different resources that are locked away.
- Inability to Respond Quickly: The necessity to unlock the tablet and navigate through various apps can lead to delays in responding to time-sensitive tasks.
These functional constraints could ultimately prove to be counterproductive, negating the anticipated advantages of app locking.
User Frustration
Another significant drawback is user frustration. While app locking can serve specific purposes, it can also limit users' overall experience with their devices. The feeling of entrapment, especially in an age flaunted by multitasking capabilities, can lead to dissatisfaction.
Many users may overlook how these restrictions could affect their engagement with technology. When unanticipated circumstances arise, such as needing access to a different application quickly, users may experience a heightened level of irritation. This frustration can stem from a variety of scenarios:
- Accidental Locking: Users may mistakenly lock the device to the wrong app, leading to complications and confusion.
- Difficulty in Switching Modes: Users often find the process of unlocking or switching back to general usage cumbersome and time-consuming.
"App locking, while beneficial in specific contexts, can often feel more like a burden than a feature."
In summary, while locking a tablet to a single app may enhance concentration and security, it undoubtedly brings a few detriments worth considering. Limited functionality can restrict access to necessary tools, and user frustration can detract from an overall satisfactory experience with the device.
User Experiences and Feedback
User experiences and feedback are crucial aspects when considering the implementation of app locking on tablets. These perspectives provide valuable insights into how users interact with this feature and its overall effectiveness. Understanding how different demographics utilize app locking can highlight specific needs, preferences, and potential improvements.
Surveys and Data
Surveys are an effective method to gather quantitative data regarding user experiences with app locking. They can assess satisfaction levels, discover common hurdles, and reveal patterns in usage. For instance, surveys may indicate that users appreciate increased focus and reduced distractions when employing app locking.
Some key insights from hypothetical survey results could include:
- Increased Productivity: Many users report that locking a tablet to one app helps them maintain focus on tasks, especially in environments where multitasking can lead to decreased efficiency.
- Security Concerns: Surveys might show that parents feel more secure knowing their children can only access a designated app while using the device, underscoring the relevance of app locking in parental control settings.
- Ease of Use: User feedback often highlights the importance of intuitive interfaces. If app locking is overly complicated, users may avoid utilizing it altogether.
The analysis of survey data emphasizes the diversity of user experiences and how effective app locking can align with those experiences.
Case Studies
Examining individual case studies can provide a more detailed understanding of app locking's effectiveness in real-world scenarios. For example, a tech company might conduct a case study on how using app locking improved the productivity of its employees. By restricting access to social media and games, employees could focus better on their work.
Another case study might focus on an educational setting. A school might implement app locking on tablets provided to students during class. By limiting access to only the educational application, the study could measure changes in engagement and learning outcomes. Positive feedback from both teachers and students would support further adoption of this method.
End and Future Considerations
The practice of locking a tablet to one app is gaining traction for various reasons. As people lean more towards digital solutions, focusing on single-tasking has proven to enhance productivity significantly. This guide summarized methods, benefits, drawbacks, and practical applications for both individual users and organizations. The importance of understanding how to effectively utilize app locking cannot be overstated.
By implementing app locking features, individuals can create a distraction-free environment conducive to getting tasks done. Businesses also stand to benefit significantly, as locked devices can be configured for specific customer interactions. Careful consideration of the limitations and potential user frustration is needed to strike a balance between security and user autonomy.
Final Thoughts
In summary, the ability to lock a tablet to one app streamlines activities and security, offering a myriad of benefits. Understanding the various operating systems' capabilities allows users to make informed decisions tailored to their needs. While the drawbacks are acknowledged, the overall advantages tend to outweigh the negatives when used thoughtfully. The technology landscape is evolving, and adapting to these changes is essential for maximizing efficiency.
Looking Ahead
The future of app locking seems promising. As more devices enter the market, manufacturers will likely innovate their product features. The options for app locking may expand, integrating more intuitive interfaces and enhanced security measures. Keeping abreast of these developments and exploring new features will help individuals and businesses leverage technology for optimal productivity. As we move forward, it is vital to consider how these tools can be adapted in various environments and practices.



