Locking Your Android Device to One App: A Complete Guide
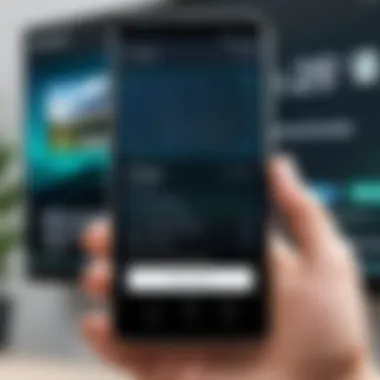
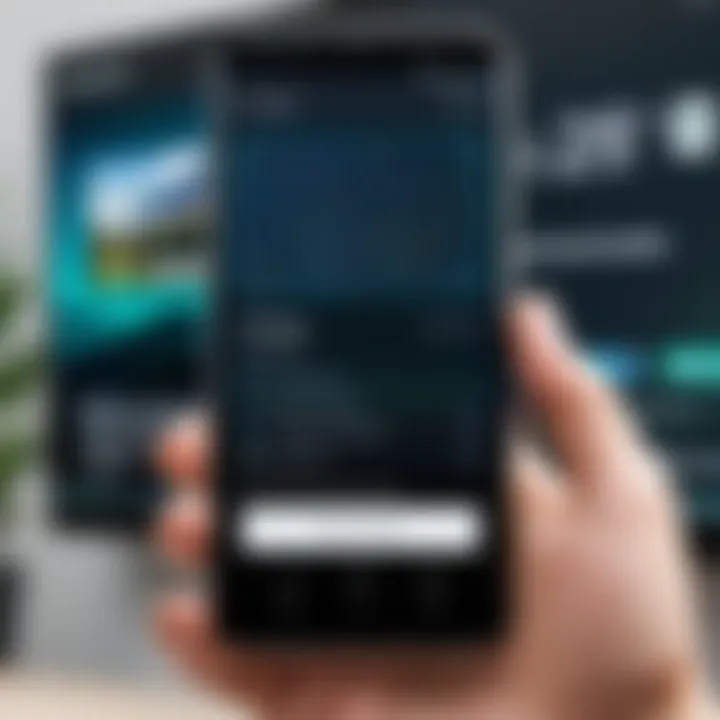
Intro
In today’s rapidly evolving digital landscape, safeguarding a device is as vital as the applications it runs. Android devices, while being incredibly versatile and user-friendly, come with their fair share of vulnerabilities. As more individuals and businesses adopt mobile solutions, the need to restrict access to specific applications becomes paramount. Locking your Android device to a single application can serve many purposes, from enhancing security in a retail kiosk to ensuring that a confined environment is maintained for educational tools.
Such locking strategies provide not only security but also improve usability in environments where distractions must be minimized. This guide will delve into the various methods available for achieving this, exploring built-in features of Android, effective third-party applications, and solutions tailored for specific scenarios like kiosks.
Understanding how to implement application locking tools can enable users to take control of their devices. As we journey through each strategy, we’ll emphasize essential aspects such as security considerations and user accessibility, aiming to provide a well-rounded perspective on locking Android devices to a single application.
Key Features
Locking an Android device to one application has several pivotal features that stand out, making it a useful practice for diverse cases:
- Simplicity: Once configured, the process of usage becomes straightforward for users, especially in customer-centric applications.
- Enhanced Security: Limiting access can prevent unauthorized actions, ensuring that the application operates in a controlled environment.
- Customizability: Many tools offer options tailored to various user needs, from personal devices to enterprise-level requirements.
Restricted Access Control
One of the foremost benefits of locking an Android device to a single application is tight control over access. Creates a barrier against unauthorized use, hence preventing frustating situations wherein unintended actions are taken. Properly implemented, this can lead to fewer technical issues and improved productivity.
To effectively implement restricted access control, one might explore features integrated into Android such as , or utilize a third-party tool like SureLock or Kiosk Browser tailored for such specific use-cases.
"In a world full of distractions, focesing on one task can become an art. By locking an Android device, we can master that art."
Usability Considerations
Besides security, the locking process significantly contributes to user experience. Users need clear, straightforward access to the functioning of a single application, avoiding complexities that could lead to frustration.
Multi-Functionality in Specific Scenarios
In settings where the same device serves multiple roles—such as point-of-sale systems—locking a device enhances its capabilities while restricting options that ought not be available to certain users. This results in streamlining operations and upping efficiency.
Getting Started
Step 1: Assess Your Needs
Begin by defining the primary purpose for locking the device. Do you want to protect sensitive information, or is this more about limiting user access in a public space?
Step 2: Choose the Right Approach
Once you've outlined your goals, you can decide on whether to go with built-in options like Google’s screen pinning or a third-party application.
Step 3: Implement and Test
Whichever method you've chosen, be sure to rigorously test the setup to ensure it meets your specific requirements before rolling it out in a live environment. By taking these steps, you pave the way for a secure and efficient use of an Android device.
Understanding the Need for App Locking
In today's digital age, understanding the need for app locking on Android devices has become paramount. Many of us juggle a myriad of applications daily, ranging from social media to banking apps. This surge in app usage inevitably raises concerns about security and privacy. Locking apps isn't just about keeping your device safe from prying eyes; it's also a way to control who accesses sensitive information and personal data.
Security Concerns in a Multi-App Environment
As users traverse their phones, switching between applications, a multitude of security risks emerge. When applications are quickly accessible, it creates an open door for unauthorized access. Consider this: you lend your phone to a friend for a quick call, but what if they stumble upon your banking app? With just a tap, they could initiate transactions or, at least, view sensitive information. Such vulnerabilities can be easily avoided by employing app-locking techniques.
Another angle to contemplate is the rising number of malicious programs designed to exploit security gaps within applications. Active protection measures become more crucial in securing sensitive data, especially if apps store personal credentials or financial details. Locking these applications helps in preventing unauthorized usage whether you’re at a coffee shop or at home, where anyone could have potential access to your device.
Use Cases for Locking Applications
The reasons for locking apps are varied, but understanding specific use cases can broaden our perspective on its importance. Here are some scenarios that justify app locking:
- Kiosk Settings: Businesses often configure devices to run a single application for customer interactions, reducing employee distractions.
- Parental Controls: Parents may wish to limit their kids' access to certain apps, keeping them shielded from unsuitable content.
- Business Security: Employees using company devices to ensure that sensitive company data within specific apps remains secured from casual view when switching between work and personal usage.
Each of these situations exemplifies a unique need for security. Utilizing app locking allows individuals not just to prevent misuse, but to also tailor their device experience according to specific needs and circumstances.
In the end, ensuring the security of a device involves more than just passwords; locking apps adds an additional layer of protection, validating the necessity of adopting these measures today.
Built-in Options for App Locking on Android
When it comes to securing your Android device, understanding the built-in options for app locking is fundamental. These features are expertly crafted into the Android operating system, providing users with a convenient and efficient way to lock down their applications. Particularly in an era where personal data is perpetually under threat, utilizing the native features contributes significantly to enhancing your device’s security.
One of the key benefits is the elimination of the need for third-party applications, which often come with their own set of security vulnerabilities. By leveraging the built-in options, users maintain greater peace of mind knowing that the core functionality is secured under the watchful eye of Google’s development team.
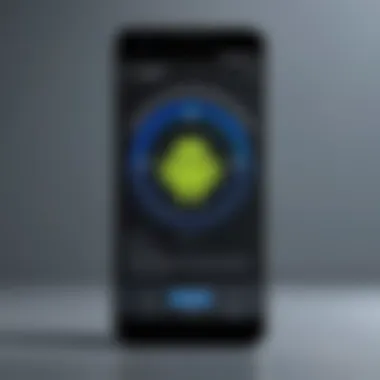
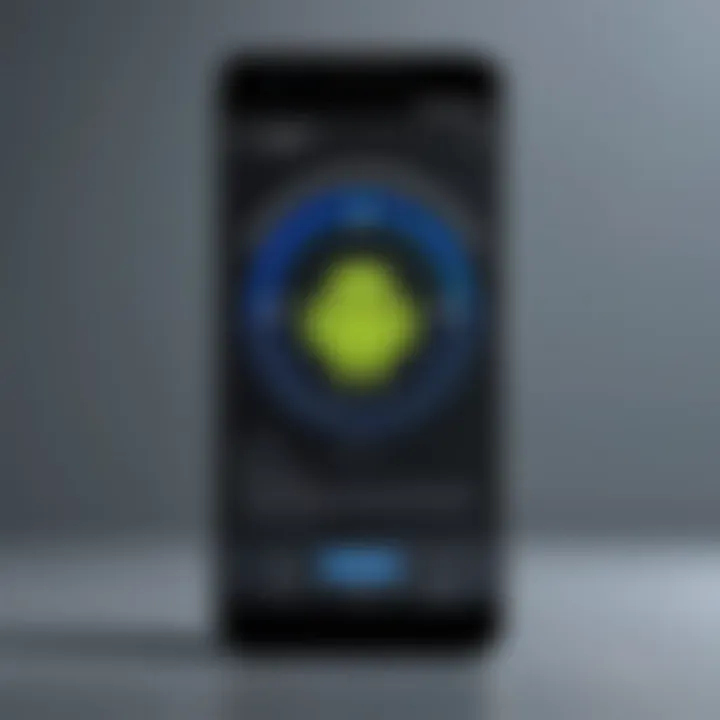
Overview of Android's Pinning Feature
Android's app pinning feature serves as a straightforward solution for focusing on a single application. Essentially, it allows you to lock your screen to a particular app, preventing users from switching to other applications or returning to the home screen without the necessary permissions. This is particularly useful in environments where you might pass your device to someone else temporarily, whether it’s a friend sharing your photo album or a colleague displaying a presentation.
It acts as a virtual barricade, keeping sensitive information secure while still providing easy access to the app in focus. Once pinned, only someone who knows the unlock pattern or PIN can exit the app.
Activating Screen Pinning
To activate screen pinning on your Android device, follow these simple steps:
- Open Settings. Look for the gear icon on your home screen or app drawer.
- Navigate to Security & Location. This might sometimes appear under the Security heading, depending on your device model.
- Find Screen Pinning. Locate the screen pinning option and toggle it on. You may be prompted to set a security method, such as a PIN or pattern if you haven’t already.
- Use It in Action. To actually pin an app, open the desired application. Then, tap the Overview button (the square icon) and swipe up to find the app’s docked thumbnail and tap the pin icon at the bottom.
Once activated, you’ll see a message confirming that the app is pinned, at which point it’s game on.
Disabling Screen Pinning
Should you need to disable screen pinning, the process is equally straightforward:
- Hold the Back and Overview buttons simultaneously. This quick action forces the app to unpin, returning you to your previous apps or home screen.
In scenarios where you're stuck or perhaps someone is trying to access other apps, it's a swift remedy. Additionally, you can turn off the screen pinning feature altogether by navigating back to the settings and toggling it off. This flexibility ensures that users aren’t tied down and can adjust their security measures according to their preferences.
Utilizing these built-in options lays a strong foundation for app locking on Android, empowering users to control access effortlessly while safeguarding their invaluable personal information. By mastering these tools, you can supplement your digital security without the hassle of third-party applications.
Third-Party App Solutions for Enhanced Functionality
Using third-party applications to lock an Android device to a single application provides an added layer of security and customization that built-in features might not fully achieve. These solutions are particularly appealing to users who have specific privacy needs or those who manage devices in a business setting. \n\nOne of the major benefits of these apps is their flexibility. Unlike standard Android options, third-party apps often come packed with various features that enhance user control. They allow for detailed configuration, including the ability to set up time limits or specific usage conditions. This means a person can easily restrict access to distracting apps during work hours or safeguard sensitive data when handing over their device to someone else. Also, many of these applications incorporate advanced security features such as biometric locks or password protection, reinforcing the barrier against unauthorized access.
When considering third-party options, it’s also wise to think about the user experience. Some apps might appear intimidating at first. However, a well-designed application will strive to maintain an intuitive interface while presenting robust functionality. You want your tool to feel like a natural extension of your device, not an unwelcome hiccup in usability. \n\nAnother facet to keep in mind is compatibility. Not all apps will integrate seamlessly with every device or Android version. Thus, verifying that your chosen solution works well with your specific setup is critical. Remember, an app that brings its worth to one device might fall flat on another. Be sure to check user reviews or forums to see real-world examples of what works before making a choice.
A point of consideration is the developer's reputation. Opting for well-known applications likely ensures not just quality functionality but also ongoing support and updates, which are vital for maintaining security standards. Your app should adapt as your device evolves, staying ahead of vulnerabilities that emerge over time.
There’s a wide variety of applications to consider; to follow is a closer look at some notable ones that have gained traction in the tech community.
Analyzing Popular App Locking Applications
From strong contenders like AppLock to specialized tools like Kids Place, many applications stand out for different reasons. Let’s delve into what some of these apps offer:
- AppLock: This widely popular choice allows locking individual apps and features a simple interface that most users can navigate easily. It enables customizable themes and offers security via patterns or passwords.
- Kiosk Browser Lockdown: Especially for business or educational environments, this app locks down the device to a single browser and restricts access to certain settings, turning any Android tablet into a kiosk.
- Kids Place: Designed for parental control, it sets up a controlled environment for kids when using the device. Parents can restrict app access and even set timers to manage usage effectively.
- Hexlock: This app focuses on both security and customization, allowing users to set different profiles for various situations (like work, school, etc.) With its interface, you can choose to let some apps be visible while locking others down.
Each of these apps addresses different needs but offers a common goal: ensuring that users maintain control over their digital environments while minimizing distractions or security breaches.
Installation and Setup Procedures
• Download the App: First, navigate to the Google Play Store and search for your chosen app. For example, if you selected AppLock, simply install it as you would with any other app.
• Open the Application: Once downloaded, open the app and follow any initial tutorial or setup prompts to get you started.
• Grant Permissions: Most locking apps require specific permissions to function effectively, like access to usage data, which enables them to lock certain applications.
• Select the Apps to Lock: Navigate through the interface to pick which applications you'd like to secure.
• Customize Your Security Settings: Decide on pin methods, patterns, or password options. Some apps also allow biometric choices for additional assurance.
• Test the Lock: After everything is set up, it’s worthwhile to test whether the locking feature works as expected. Open the applications to confirm that your security measures are successfully in place.
By following these steps, you've essentially customized your device to meet your specific requirements.
Comparing Features and Security
When it comes to choosing a locking application, comparing their features is crucial. Users should assess what different apps offer in terms of:
- User interface: Is it easy to navigate and user-friendly?
- Customization: How many options are available for settings? Can users set profiles or conditions for usage?
- Support and updates: Does the developer maintain the app well? How strong is their reputation?
- Security options: What types of locks does the app support? Are there options for biometric authentication?
- Performance: Does the app slow down device performance?
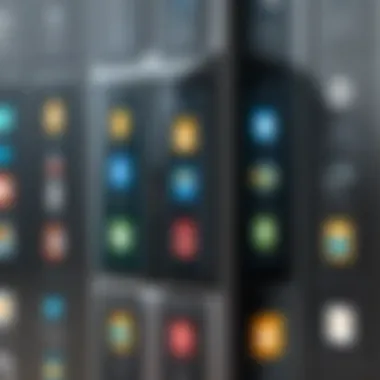
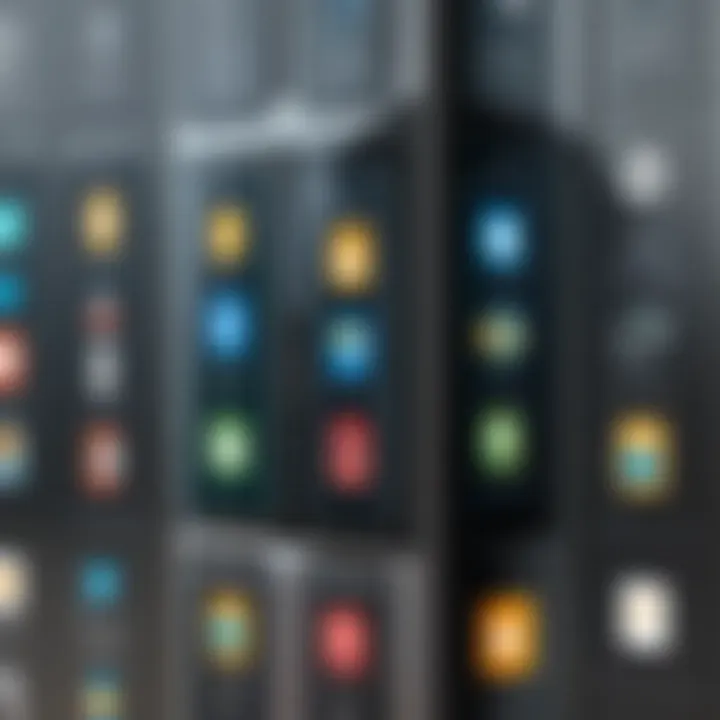
A good practice is to create a small, comparison chart summarizing these aspects. This gives a visual cue to objectively weigh your options. It will help you decide which app will not only fulfill the pressing need for security but also align with your preferences and daily demands.
"Ultimately, the right app solution enhances your peace of mind without throwing a wrench into how you use your device."
Understanding these elements will allow you to make an informed decision when it comes to locking down your Android device.
Implementing Kiosk Mode on Android Devices
Kiosk mode serves as a pivotal strategy for those looking to restrict access on an Android device to a single application. This method proves invaluable in various settings such as retail, education, and even corporate environments, facilitating a controlled and secure experience for users. By locking a device to one application, organizations can ensure that users engage only with the designated functionality, reducing the chances of distraction or misuse. Furthermore, implementing kiosk mode can leave a positive impression on customers or students, presenting a polished and professional appearance.
Defining Kiosk Mode
Kiosk mode is essentially a feature built into Android that allows a device to run a single app in full-screen mode. In this state, users are unable to access other applications, system settings, or any features not associated with the locked application. The rationale behind this is straightforward: to curtail interactions that can lead to potential misuse or errors, ensuring that the device serves its intended purpose without interference.
From education to retail, kiosk mode is adopted in various scenarios. Think of an airport self-check-in kiosk or a digital signage display in a shopping mall—both of these scenarios rely heavily on the functionality that kiosk mode provides.
Steps to Enable Kiosk Mode
Enabling kiosk mode on an Android device involves a few straightforward steps. Here’s how you can turn on kiosk mode:
- Prepare Your Device: Ensure that the Android device is set up with the app you wish to lock on the home screen.
- Enable Screen Pinning: Navigate to your device's Settings. Find "Security" or "Lock screen and security." Look for "Screen pinning" and toggle the feature on. This will allow you to pin the app, making it the only thing accessible until you unpin it.
- Open the Desired App: Launch the application that needs to be locked.
- Pin the App: Swipe up from the bottom of the screen to show the Overview menu. Tap the pin icon next to the app window. A pop-up will appear asking whether you want to keep this app in use. Confirm your choice.
- Exit Kiosk Mode: To exit, hold the Back and Overview buttons at the same time.
This method provides users with a seamless experience while keeping the focus narrowed to what’s important.
Use Cases for Kiosk Mode Applications
Kiosk mode finds its niche in a broad array of applications. Here are a few contexts where its use shines:
- Retail Environments: Retailers use kiosk mode to power checkout terminals or information booths, allowing customers to browse products without wandering into device settings.
- Education Settings: Schools leverage kiosk mode to lock students’ devices onto educational applications, effectively negating distractions from games or social media.
- Public Information Terminals: Museums or galleries often feature kiosks that provide information about exhibits. By utilizing kiosk mode, institutions ensure that visitors remain focused on their educational experience.
In summary, the ability to lock a device to a single application isn’t just about limiting access. It’s about creating an environment that maximizes usability while safeguarding hardware and sensitive information. The proactive approach of utilizing kiosk mode not only enhances user engagement but also elevates the overall experience within specific applications.
User Management and Access Control
In an age where security concerns are rampant and personal data protection is paramount, effective user management and access control play a critical role in maintaining the integrity of an Android device. Understanding how to restrict access not only safeguards sensitive information but also ensures smoother operation when multiple individuals utilize the same device. This section dives into the intricacies of managing multiple users on a single Android device, highlighting the advantages, considerations, and practical implementations.
Setting Up Multiple User Accounts
Creating multiple user accounts on an Android device is a practical step towards establishing a controlled environment. Imagine sharing your device with family members or colleagues while keeping your personal information intact; setting up separate accounts does just that. It can significantly reduce the risk of unintentional data breaches because each user will have a distinct space, free from the others' prying eyes.
To set up multiple user accounts, follow these straightforward steps:
- Open Settings: Go to your device settings by tapping on the gear icon on your home screen.
- Navigate to Users: Scroll down until you find the "Users" option, usually situated under 'System.'
- Add User: Tap "Add User or Profile" and opt for either a standard or restricted user account, depending on the level of access you wish to provide.
- Personalize Access: After creating the account, you can personalize it by setting restrictions, downloading applications, or overseeing usage limits.
Benefits of Multiple User Accounts:
- Ensured Privacy: Each user has their own unique space, which prevents unwanted access.
- Customization: Different users can tailor their settings according to their preferences.
- Easy Management: Parent controls can be established to manage children's interactions with the device.
Limiting Permissions for Guest Accounts
When lending your device to someone else, creating a guest account can be a lifesaver. This feature allows temporary access with limitations, ensuring the primary user’s personal data and settings remain untouched. It acts like a safe lock on your valuables, giving you peace of mind. By limiting permissions for guest accounts, you can maintain control over sensitive areas such as your photos, apps, and documents.
Steps to Limit Permissions for Guest Accounts:
- User Settings: Once you’ve established a guest account as outlined previously, you’d need to click on it in the user settings.
- Adjust Permissions: Here you can decide what apps are accessible to guests. You might want to allow basic functions only—for instance, calling or web browsing—while barring access to messaging apps or downloads.
- Apply Restrictions: Some Android devices allow you to disable specific settings like Wi-Fi connections or certain app functionalities in the guest mode.
"Managing guest accounts effectively helps to create a barrier between your personal information and casual users, striking a balance between convenience and security."
Creating a robust user management system on your Android device not only enhances security but also simplifies user interactions. As tech-savvy individuals, adopting these practices paves the way for a safer, more efficient experience, whether it’s sharing devices in an office or around the home. Learning to navigate user accounts and establish limits clears the clutter and minimizes the risks to your data, making it a worthwhile investment of your time.
Performance Considerations When Locking Devices
When it comes to locking your Android device to a single application, performance becomes a crucial topic that shouldn’t be overlooked. The rationale for restricting access can be deeply rooted in enhancing security and ensuring a streamlined environment, especially in scenarios such as educational setups or dedicated business applications. However, any method of app locking should also consider how it affects device performance. Here's a closer look at the implications.
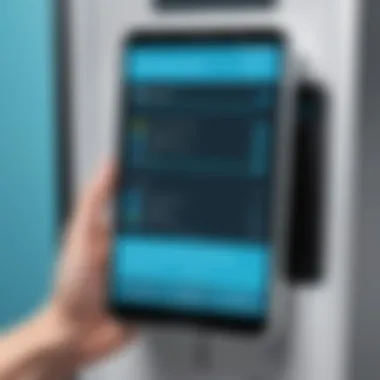

Impact on Device Speed and Responsiveness
Locking an Android device to a single application can significantly alter the overall device performance. Depending on the method chosen, from built-in screen pinning to third-party applications, the impact on speed and responsiveness can vary considerably.
- Resource Allocation: Some apps perform background tasks that you might not notice immediately. When an app is locked, the necessity for resources can either spike or decrease. For example, a third-party app with heavy security features might consume a larger share of RAM, leading to lag in the device's responsiveness.
- Device Configuration: Setting up kiosk mode or aggressive locking can streamline resource use. But, it is essential that users monitor how the device handles these configurations. Heavy locking mechanisms can slow down other functionalities that require processing power.
- User Experience: An unresponsive device can frustrate users, especially if they rely on the device for critical tasks. Users might feel as if they're fighting against their own technology, which can diminish the effectiveness of the intended use of the locked application.
In summary, while the intent of locking your device may be to secure it, users should always weigh the consequences on speed and responsiveness. An ideal setup allows the locked application to perform seamlessly while maintaining overall system efficiency.
Balancing Security and Usability
Finding the sweet spot between security and usability is pivotal when locking Android devices to a single app. The very purpose of securing a device is to prevent unauthorized access, but if those measures hinder usability, they defeat their own purpose. Here are some key considerations:
- User Interface and Experience: It’s imperative that the application remains user-friendly even when locked. An overly complicated setup can lead users to look for workarounds, which might expose the device to risks.
- Accessibility vs. Security: If a setup is too stringent, it can lead to users finding ways to bypass security measures (for example, disabling the app lock), which essentially opens the floodgates to vulnerabilities. Conversely, a loose setup may lead to unauthorized access.
- Feedback Mechanisms: User feedback is essential in assessing how locked functionalities are performing. Regular assessment and adjustments based on user interactions and performance can result in a balanced environment where both security and usability flourish.
"Security is not a product, but a process." – Bruce Schneier
This highlights that maintaining strong security requires continuous effort and evaluation. Thus, when implementing security measures through app locking, a constant reevaluation of usability aspects is essential to ensure that the lock functions as intended without alienating the users.
Ultimately, locking your Android device involves navigating a fine path between ensuring strict security and maintaining a practical, user-friendly experience. Keeping a keen eye on device performance while executing effective security measures can help maintain functionality and ease of use.
Troubleshooting Common Issues
In the realm of locking Android devices to a single application, encountering issues is par for the course. These hurdles often serve as critical checkpoints that assess not just the foolproof nature of security measures, but also the overall user experience. Addressing common problems enhances both security and usability. This section aims to equip the reader with the knowledge necessary to navigate difficulties, ensuring a seamless experience when utilizing app locking features.
Dealing with App Crashes and Lockouts
App crashes can feel like a bad day at the office. You're in the midst of using an application when suddenly it freezes or closes unexpectedly. This can be particularly frustrating if your device is locked to that app. Experience often teaches users that these crashes typically arise from a few factors—updates that go sideways, compatibility issues, or even fleeting bugs.
To address these issues:
- Restart the App: Sometimes all it takes is a quick restart. Close the app completely and begin anew.
- Check for Updates: Whether it's the app itself or the operating system, keeping everything updated can nip issues in the bud.
- Clear Cache: Over time, an app can accumulate cache files that might hinder performance. Regularly clearing this cache can solve many minor glitches.
- Uninstall & Reinstall: If all else fails, consider uninstalling the problematic application and reinstalling it. This can reset whatever misconfiguration happened.
Probable lockouts can often be tied to securing an application too tightly. If a user forgets the PIN or pattern, regaining a way back in should be a priority.
Restoring Access After Misconfiguration
Misconfigurations may occur for any number of reasons, such as an errant tap or a distracted moment. Restoring access hinges on understanding the frameworks involved. Fortunately, it often isn’t as harrowing as it appears.
Following are steps you might take:
- Use the Backup PIN: Many apps offer a backup method to gain access. It's often set up during the initial configuration.
- Factory Reset: This is the last resort; it will erase all data, including the apps themselves, but sometimes regaining access to your device demands this drastic action. It is recommended to back up beforehand.
- Contact Support: If a third-party app is causing the misconfigurations, reaching out to their support team can yield tailored solutions for your specific problem.
By understanding and implementing these troubleshooting strategies, users can manage common obstacles with confidence, ensuring that the security of Android devices remains paramount without compromising on functionality.
Remember, regular maintenance and prudent configurations can drastically minimize such issues. Stay informed and proactive.
Best Practices for Sustained App Security
When it comes to locking down an Android device to a single application, app security often takes center stage. The importance of implementing best practices in this domain cannot be overstated. Without a proper strategy, users could find their personal data or sensitive organizational information at risk due to vulnerabilities arising from inadequate protection. Fostering an environment where app security is paramount can shield devices from misuse and potential breaches.
Adopting the right practices not only safeguards information but also enhances trustworthiness among users or customers. Ensuring that stakeholders know that stringent security measures are in place propels the reliability of the organization or individual utilizing app locking. With considerations spanning regular software upkeep to staying ahead of new security trends, let’s delve deeper into the pivotal components.
Regular Updates and Maintenance
One of the cornerstones of any robust app security framework is to ensure that applications and the operating systems they run on are kept up to date. Regular updates often patch vulnerabilities that could be exploited by malicious software or hackers.
- Routine Checks: Setting reminders can help ensuring that updates are applied promptly. It’s easy to let them slide, especially if the prompts appear infrequently.
- Automated Updates: Enabling automatic updates can simplify the process. Most Android devices support this for apps from the Google Play Store, allowing users to rest easy knowing they’re protected by the latest security measures.
- Manual Review: Occasionally, reviewing the permissions an app requires can unveil potential unwanted access. This can reveal if an app is requesting more than what it needs, which could be a red flag.
Even larger organizations sometimes neglect maintenance, thinking they’re safe or that they can rely on their IT department. However, complacency can be a slippery slope.
Awareness of Security Trends
In an ever-evolving digital landscape, being aware of the latest security trends is crucial. Cyber threats morph faster than one can say ‘data breach’. Keeping abreast with current affairs in security can provide foresight into tactics employed by cybercriminals.
- Stay Informed: Follow tech news, forums, and communities like Reddit to gain insights into emerging threats. Engaging with tech-savvy circles can arm you with knowledge about what to watch for.
- Participate in Webinars and Workshops: These can be goldmines for real-time discussions about vulnerabilities and how to counteract them. Often, they provide practical tips that can seem daunting without hands-on guidance.
- Utilize Security Tools: There are numerous applications that focus on maintaining security awareness, including anti-virus and anti-malware solutions that regularly update their databases.
Implementing these best practices creates a proactive approach to app security rather than a reactive one.
"The best defense is just a good offense when it comes to app security."
By staying on top of updates and being aware of security trends, users can rest easier knowing that they’re doing their part to maintain the integrity of their devices. Remember, being vigilant now can prevent headaches in the future.



