Locating the Scan Function on iPhone Devices
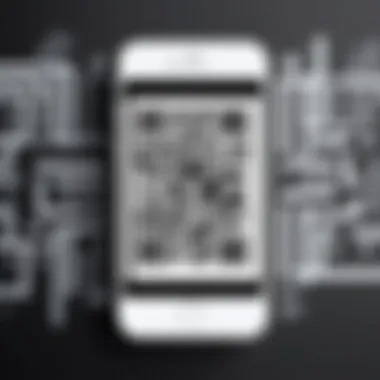
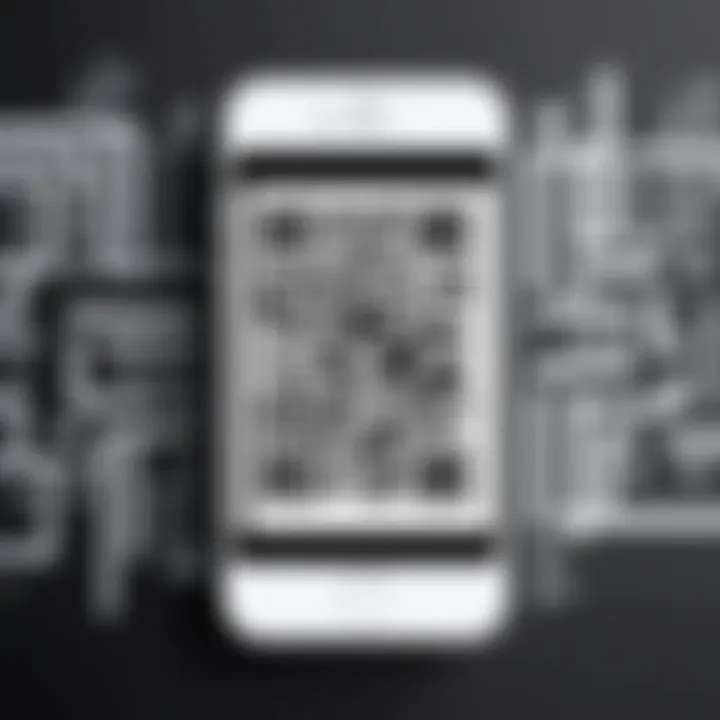
Intro
In the modern age, smartphones like the iPhone become essential tools for productivity and organization. One feature that stands out is the scan function. This capability allows users to scan documents, QR codes, and photos with ease. Understanding how to locate and use this function on your iPhone enriches user experience.
Scanning has various applications, from digitizing paperwork to accessing information quickly through codes. The integration of scanning capabilities reflects the broader technological advancements within smartphones. This article aims to elucidate the key features and functionalities surrounding the scanning process on iPhones.
Key Features
Accessibility and Usability
The scan function is not just a feature; it embodies a user-friendly design. It is accessible through multiple apps, notably the Notes app and the Camera app. Users can directly access it without navigating complex menus, which enhances efficiency. Its integration into commonly used applications simplifies document management and code scanning.
Versatility
The versatility of iPhone’s scan function extends beyond simple document scans. Users can scan:
- QR codes: Quickly access websites or apps.
- Documents: Transform physical papers into digital files.
- Cards: Capture business cards for easier contact management.
Additionally, the scan function allows for exporting scanned materials to various formats, enhancing its functionality.
High-Quality Output
The built-in camera of iPhones is equipped with high resolution, which ensures sharp and clear scans. This quality makes it practical for professional use, such as contracts or important documents, where clarity is crucial. Advanced processing software enhances scanned images, ensuring optimal visibility and legibility.
"The ease of use combined with high-quality output ceaselessly elevates the iPhone's scanning capabilities, making it a vital tool in daily routines."
Culmination
Recognizing how to effectively use the scan function on iPhones enhances productivity. By utilizing it for a variety of tasks, users can streamline their daily activities. From scanning documents to reading QR codes, the scan function embodies the innovation and practicality of modern technology.
Understanding the Scan Functionality
The scan functionality on iPhones is not just a useful feature; it is an essential tool for enhancing productivity and streamlining everyday tasks. As technology advances, the need for efficient ways to manage information has grown. Scanning allows users to convert physical documents into digital format quickly. It also plays a critical role in interacting with various types of codes like QR codes and barcodes.
Understanding the scan functionality involves recognizing its importance in personal and professional contexts. For instance, document scanning can help individuals keep their records organized without the clutter of paper. By turning hard copies into electronic files, users can save storage space and improve accessibility. Additionally, scanning codes can facilitate payments and information sharing in real time.
This comprehensive examination of the scan functionality looks into its methodology and perception. It also dives into how different scanning options fit various user needs. Familiarity with these elements equips iPhone users to utilize their devices more effectively. This in turn can lead to a more organized- practical lifestyle.
What is Scanning on the iPhone?
Scanning on the iPhone refers to the process of using the device's camera to capture images of documents, codes, or objects and convert them into a digital format. The iPhone's built-in applications make this process straightforward and user-friendly.
Users can directly use the Camera app to scan documents or employ specific applications to assist in scanning. With the rise of mobile technology, these features are becoming more versatile and enhance the general functionality of smartphones.
The ease of accessing scanning features allows for greater convenience. This means you can complete tasks like digitizing paperwork or reading barcodes on products seamlessly and without the need for additional hardware. Scanning from your iPhone not only saves time but also makes information more manageable and accessible.
Exploring Different Scan Options
Understanding the various scan options available on iPhone devices is essential for maximizing their utility. As scanning functions have evolved, they now encompass document scanning, QR code scanning, and barcode scanning. Each type serves specific purposes and caters to varying user needs. Being familiar with these options can significantly enhance productivity and simplify many tasks that users encounter daily.
Document Scanning
Document scanning on iPhones allows users to quickly convert physical papers into digital formats. The integration of this feature eliminates the need for bulky scanners, making it easier to manage documents on the go. With the iPhone's camera quality, users can capture clear, high-resolution images that can be converted into PDFs or other formats for storage and sharing. This functionality is particularly useful for professionals who need to maintain accurate records or share documents promptly.


- Key Benefits:
- Convenience: Carry documents digitally instead of printing them.
- Efficiency: Save time when sending or uploading documents.
- Organization: Keep digital copies in cloud or local storage for easy access.
QR Code Scanning
QR codes have become ubiquitous in modern life, facilitating quick access to links, information, or transactions without cumbersome typing. The QR code scanning feature on iPhones allows users to simply point their camera at a code to reveal the embedded data. This can be anything from a website link to a coupon.
- Considerations:
- Speed: Instant access to information can enhance user experience.
- Privacy: Always ensure QR codes are from reliable sources to avoid scams.
- Integration: QR codes can be used for payments, event check-ins, and more.
Barcode Scanning
Barcode scanning serves a vital role in various sectors, particularly in retail and inventory management. iPhones can scan barcodes to retrieve product details quickly. This can assist consumers in comparing prices or accessing product information efficiently. Businesses benefit from faster stock tracking and streamlined operations.
- Uses in Everyday Life:
- Shopping: Compare prices using various retailers.
- Inventory: Small businesses can manage stock levels effortlessly.
- Accessibility: Users can gain nutritional facts quickly for informed choices.
"Understanding these scan options is crucial for enhancing how we interact with our environments, making everyday tasks simpler and faster."
Locating the Scan Function on Your iPhone
Understanding how to locate the scan function on your iPhone is essential for maximizing productivity, especially in tasks that involve documenting information frequently. Whether it’s scanning a document, a shipping label, or even a QR code, the convenience of having these features readily accessible is undeniable. With the growing emphasis on digital solutions for work and personal tasks, knowing how to efficiently access the scanning function can save users time and streamline their workflows.
Additionally, familiarity with this functionality allows users to leverage their iPhone's capabilities to simplify processes such as capturing important documents or sharing information swiftly. This article will explore various pathways to access scanning features on iPhones, discussing the Camera app, the Notes app, and third-party applications, thus providing a comprehensive guide.
Using the Camera App
The Camera app serves as the primary tool for scanning QR codes and documents. To begin, open the Camera app by tapping on the camera icon on your home screen or swiping left on the lock screen. When the app launches, position your camera to focus on the QR code or the document you wish to scan. The iPhone should automatically detect the QR code, displaying a notification at the top of your screen. You can tap on this notification to open the associated website or action.
For document scanning, the Camera app allows you to use a more refined approach. While it does not have a dedicated toolbar for documents like the Notes app, you can still capture images of documents simply by taking a photo. For optimal results, ensure good lighting and a flat background to enhance the scan's clarity. Users often find that this method is quick and straightforward for unplanned scans.
Accessing Notes App for Document Scan
The Notes app on the iPhone includes a built-in document scanner, which is particularly useful for users requiring finer control and multiple scans. To access this feature, open the Notes app, tap on the "Create New Note" icon, and then look for the camera icon above the keyboard. Tapping this icon will present an option labeled "Scan Documents." Once selected, the camera will activate, enabling you to position your document within the frame and initiate the scan. The app will automatically adjust for optimal focus and crop the edges. After completing the scan, there are options to save the scanned document directly within the note or share it via email or other platforms.
This method is preferred for users who need to scan multiple pages, as it allows for easier organization and editing of scanned documents. It also encourages if users add annotations or comments directly onto their scans, increasing their functionality and usability.
Utilizing Third-Party Applications
For advanced scanning needs, many third-party applications are available on the App Store that enhance scanning functionalities beyond what is natively offered by the iPhone. Apps like Adobe Scan, Scanner Pro, and CamScanner provide various features, including optical character recognition (OCR), batch scanning, and cloud integration. Using these apps usually requires downloading them and setting up an account, which can provide a more robust scanning experience. They often come equipped with features to enhance image processing and improve the clarity of scanned documents even in less than ideal scanning conditions.
For example, Adobe Scan offers the ability to convert scanned images into editable PDF files, making it a top choice for users who frequently create and share documents. Simply install the app, follow the prompts to initiate the scanning process, and explore the myriad of features designed to optimize your scanning routine.
Detailed Guide to Scanning with the Camera App
The ability to scan documents or objects using the Camera App on an iPhone is a crucial functionality that enhances user experience. It combines practicality with technological efficiency, enabling users to quickly capture important information. The steps to guide users through the scanning process not only help highlight how intuitive these features are, but also underscore the importance of having easy access to scanning. This process is not just about capturing pictures; it’s about efficiently converting physical objects into digital data, which modern users require for both personal and professional tasks.
Opening the Camera App
To start capturing scans with your iPhone, you first need to open the Camera App. This is typically done by tapping the Camera icon on your home screen or accessing the Camera through the Control Center. The latter can be done by swiping down from the top-right corner of the screen on devices with Face ID, or swiping up from the bottom edge on older models. Once the Camera App is open, you should see several options at the bottom or side, depending on your device orientation. This initial step is essential because it lays the groundwork for all subsequent scanning actions.
Identifying Scannable Objects

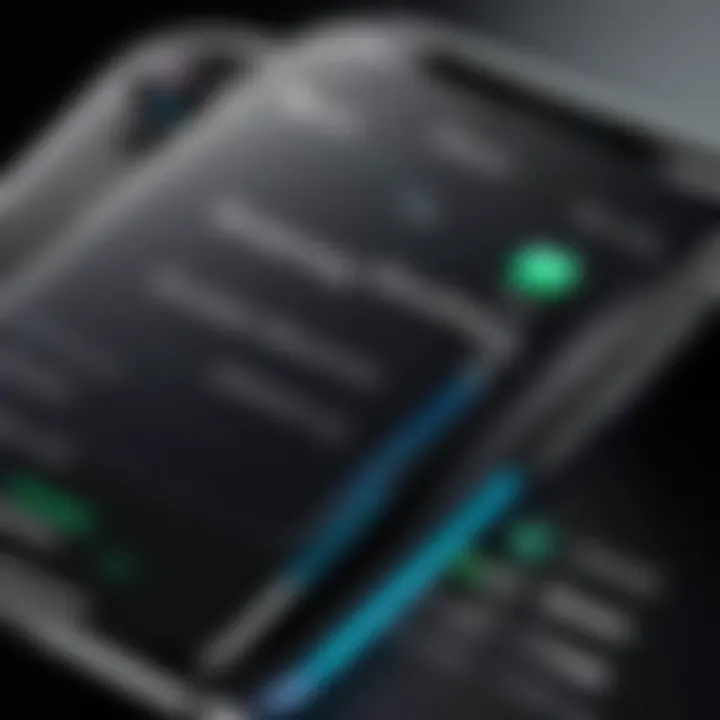
Next, it is important to recognize what can be scanned. The Camera App can identify various objects such as documents, QR codes, or barcodes. When you point the camera towards a document, it will likely highlight edges. This visual cue is critical as it indicates that the app has detected an object worth scanning. Moreover, ensure you have adequate lighting so that the camera can accurately read the details. The clarity of the scan largely depends on the environment. Scanning text on bright paper is typically easier than darker surfaces. It is also beneficial to keep the object steady during the scanning process.
Capturing the Scan
Finally, capturing the scan requires pressing the shutter button. This may feel straightforward, but take note of how the Camera App behaves. In many cases, it will automatically focus and adjust settings to create the best possible capture. After taking the picture, the image can be saved directly to your Photos app or processed further within the Notes app, where extra editing options are available. When scanning multiple pages, make sure to follow this process for each page to create a cohesive document. This simple action transforms the physical into the digital, allowing for easy sharing and management of important files.
"With the Camera App, users are just a few taps away from digitizing their important documents effectively."
By mastering these steps, an iPhone user can leverage the powerful scanning capabilities embedded within their device, ultimately streamlining several tasks and improving workflow.
Document Scanning via the Notes App
Document scanning via the Notes app on iPhone devices has become a vital aspect for users needing quick and efficient ways to digitize physical documents. This capacity not only enhances productivity but also serves to streamline document management in both personal and professional realms. Users can convert receipts, contracts, and notes into digital forms instantly while they are on the go. This eliminates the need for bulky scanners or complicated procedures.
Additionally, the integration of scanning features within an already familiar app, like Notes, exemplifies efficiency. It is a seamless addition to a tool commonly used for note-taking and organization. This familiarity aids users in navigating scanning functions without having to learn new software, making it accessible even for those less tech-savvy.
Initiating Document Scan Feature
To begin scanning a document using the Notes app, follow a simple process:
- Open the Notes App: Locate the Notes app icon on your iPhone and tap to open it.
- Create a New Note: Tap on the icon to create a new note. This can be found at the bottom right corner of the screen.
- Access the Scanning Option: In the new note, tap on the camera icon. Then, select "Scan Documents" from the resulting options. This option enables the camera to automatically detect document edges and prepare them for capturing.
- Position Your Document: Align your document within the camera frame. The app will automatically highlight the document edges. Once the outline is recognized, the capture will occur either automatically or by tapping the shutter button.
- Adjust Scan Area: After the initial scan, users can modify the scan area to include or exclude any parts of the document as necessary.
Saving Scanned Documents
After successfully capturing the document, the next step is saving it:
- Review the Scan: Once the scanning is completed, review the scan quality to ensure it meets your standards. If more edits are needed, you can re-scan directly from this interface.
- Save the Document: After confirming the scan quality, tap "Save". This will keep your scanned document within the current note in the Notes app.
- Organize for Easy Access: Users can further categorize or move their notes to specific folders within the app for easy retrieval in the future.
- Sharing Options: Additionally, users can choose to share their scanned documents directly from the Notes app via email or other platforms without needing to leave the app for file transfer.
Settings and Preferences for Scanning
The settings and preferences for scanning on iPhone devices play a crucial role in maximizing the utility of the scan function. This section discusses how these settings directly impact the efficiency and quality of the scanning process. By understanding and adjusting the relevant settings, users can significantly enhance their scanning experience.
When it comes to scanning, having the right configurations in place can lead to sharper images and more accurate captures. For instance, adjusting the resolution settings can improve the clarity of scanned documents, making them easier to read and interpret. This is particularly important for scanning text-heavy pages or documents where precision is paramount.
Moreover, iPhone users can take advantage of options like adjusting the exposure and focus settings. This ensures that the scan captures the best possible quality, even in less-than-ideal lighting conditions, or when scanning items at various angles.
Another key aspect is managing scanned content after capturing images. Proper organization and storage settings can streamline document retrieval processes. Users can sort scanned documents into specific folders or tag them appropriately, improving overall workflow and productivity.
Adjusting Camera Settings for Optimal Scans
Optimizing camera settings is fundamental when scanning with an iPhone. First, users should ensure that the camera lens is clean to avoid blurry images. Once that is settled, consider the following:
- Resolution: Higher resolution settings yield clearer documents. Users should set the camera to its maximum resolution when scanning important documents.
- Lighting: Good lighting is key. Natural light is often best, but if that’s not available, utilize well-distributed artificial light, avoiding harsh shadows.
- Focus: Tap the screen on the scannable area to ensure optimal focus before capturing the scan.
Taking these small steps can enhance the quality of the scan significantly.
Managing Storage for Scanned Documents
Managing storage effectively is essential for those who frequently scan documents. iPhones have limited storage capacity. Therefore, being strategic about scanned documents saves space and aids productivity.
First, users should regularly review their scanned documents. Moving unneeded scans to a cloud service such as iCloud, Google Drive, or Dropbox can free up local storage. Additionally, utilizing folder systems within these services can make it easier to locate documents later.
Next, it's recommended to compress images if there’s a need to store many scans. This can be done through various apps that allow for file size reduction without sacrificing quality. Keeping a digital backup ensures that documents remain secure but also accessible from any device.
Lastly, iPhones allow users to delete scans right from the scanning app or the Photos app; this feature should be used wisely. By routinely organizing and maintaining scanned documents, users keep their devices running smoothly, preventing storage issues in the long term.
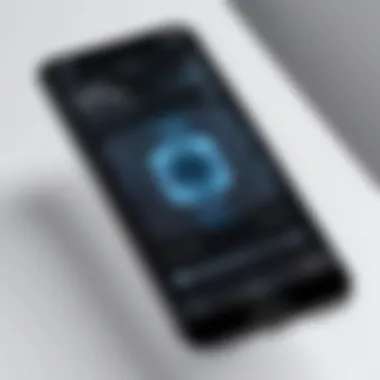

Maintaining an effective storage strategy for scanned documents can enhance both accessibility and overall device performance, making the scanning feature more effective.
Benefits of Utilizing the Scan Feature
The scan feature on iPhone devices contributes significantly to productivity and efficiency. With a growing need for fast and efficient document handling, users increasingly rely on their smartphones to streamline various tasks. This section highlights the key advantages of utilizing the scan feature, providing insight into both practical applications and overarching benefits.
Enhancing Productivity
The ability to scan documents, QR codes, and barcodes directly from an iPhone saves users time and energy. This functionality allows individuals to quickly digitize important paperwork without the cumbersome process of finding a scanner. For instance, users in a professional setting can transform printed contracts into PDF files in just moments. The convenience of having everything on one device reduces the need to juggle multiple tools, thereby improving overall workflow.
Additionally, the scanning capability enables users to share documents instantly. By merely scanning and sending files via email or text, collaboration becomes swifter. In environments where time is of the essence, this agility is invaluable.
Simplifying Document Management
Document management becomes more straightforward with the scanning function. Instead of stacks of papers cluttering a desk, documents can now be digitized and stored on the iPhone. This transition to digital documents not only organizes files efficiently but also minimizes physical storage requirements.
Users can categorize and label their scanned documents within apps such as Notes or various third-party applications. This structure permits easy retrieval whenever needed. Furthermore, digitized documents can be quickly edited or annotated, allowing for modifications without needing to print and rescan documents. This capability is particularly beneficial in educational settings, where students frequently manage multiple handouts.
The scan feature on iPhones empowers users to convert physical documents into a digital format, enhancing efficiency and organization.
Using the scanning capabilities efficiently can yield substantial improvements in productivity and document management. In an era where speed and organization are paramount, understanding how to make the most of these features on an iPhone is essential.
Limitations of the iPhone Scan Features
The scanning abilities of iPhone devices have transformed the way users interact with documents and codes. However, as with any technology, there are certain limitations. Recognizing these limitations is essential for users to set realistic expectations when utilizing the scanning features available on their devices. Insight into these constraints enhances understanding and guides users in making better use of iPhone's scanning capabilities.
Quality and Accuracy Concerns
One significant concern regarding iPhone scanning features is the quality of the scans produced. While the iPhone's camera is capable of capturing high-resolution images, various factors can affect the clarity and accuracy of scanned documents or codes. If the original document is wrinkled or poorly lit, the resulting scan may suffer from distortion or low image quality. Users may find that text becomes unreadable or images lose detail. It is crucial to consider these potential issues before initiating a scan.
Additionally, the scanning software may not always interpret scanned text accurately, especially if the document features unconventional fonts or intricate layouts. For sensitive tasks requiring precision, like legal documents, relying solely on an iPhone scan may lead to miscommunication or errors. Thus, understanding the importance of using a well-maintained document and appropriate lighting conditions is paramount.
Compatibility Issues with Lighting
Another barrier to effective scanning on iPhones involves lighting conditions. The iPhone's scanning functionality often relies on external light to ensure a clear image capture. Poor lighting can significantly hinder the ability of the camera to identify the edges of documents or the details within codes.
For example, scanning under dim or uneven lighting can result in shadows or glare, leading to compromised scan quality. Similarly, bright light sources could introduce reflections, causing the scan to appear distorted. Users who frequently perform scanning tasks should be aware of their surroundings and consider the lighting before capturing a scan. Ensuring a well-lit environment can aid in achieving clearer and more accurate scans.
"While iPhone scanning is convenient, awareness of its limitations allows users to maximize its effectiveness."
Future of Scanning Technology on Smartphones
As technology continuously evolves, the scanning capabilities on smartphones, especially iPhones, are also advancing. The future of scanning technology holds significant importance in the context of this discussion. This evolution not only enhances user experience but also expands the potential applications of scanning functions. Today, users rely on their devices for various tasks such as document management, shopping, and navigation. Thus, understanding the trajectory of scanning technology can provide insights into how these functionalities will further benefit users.
Emerging Trends in Scanning
The scanning technology landscape is witnessing a range of emerging trends. One trend is the integration of artificial intelligence. AI can enhance image recognition, making it easier for the device to identify and scan various objects. This could streamline tasks such as converting handwriting into text.
Another trend involves the rise of cloud-based scanning solutions. Users might find that their scanned documents are automatically uploaded to services like Google Drive or Dropbox, enhancing accessibility. Moreover, this potential shift not only maximizes storage on the device but also enables collaboration.
Additionally, augmented reality (AR) is making waves in the scanning arena. Imagine scanning a room to create a 3D layout or using a smart device to visualize how a piece of furniture would look in your home. Such applications can expand the usability of scanning capabilities beyond simple document capture.
Potential Enhancements in iPhone Features
With the advancement in scanning technology, one can anticipate several enhancements in iPhone features. Firstly, there may be improvements in camera sensors, leading to higher quality scans that capture more detail. Clearer scans can reduce the need for manual edits, facilitating faster workflow.
Moreover, the introduction of multi-scan capabilities can allow users to scan multiple documents in one go. This function can save time, which is essential for busy professionals. Users might also see enhancements in the user interface, which could become more intuitive, thereby simplifying the process even more.
The incorporation of more robust editing tools within scanning apps could also be on the horizon. These tools would allow users to seamlessly crop, rotate, or adjust images post-scan, optimizing the final output for various purposes.
The future of scanning technology is set to significantly change how we interact with our devices, making everyday tasks more efficient.



