Integrating Google Calendar into Notion: A Guide
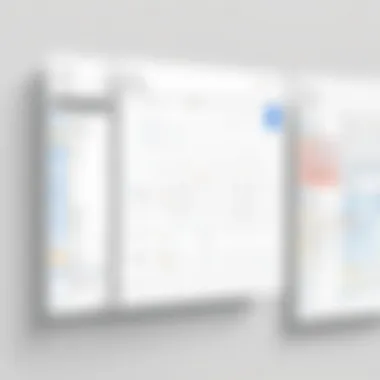
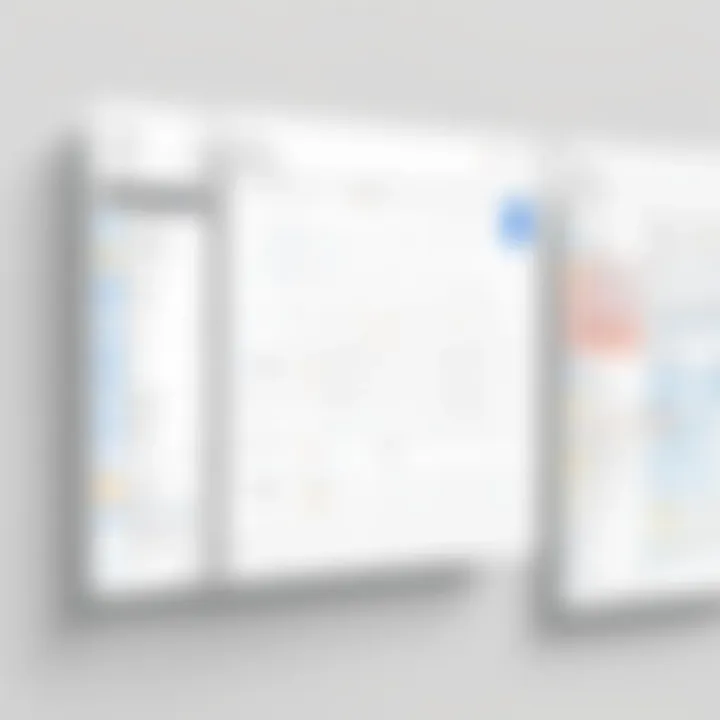
Intro
Integrating Google Calendar into Notion can enhance your productivity. This combination allows you to access your schedule and tasks in one place. The integration lends itself well to both casual users and those with advanced technical skills. It streamlines scheduling, ensuring you never miss important events.
In this guide, we will explore the various aspects of this integration. We will cover the key features, product specifications, and benefits of using Google Calendar within Notion. Additionally, troubleshooting common issues will help ensure a smooth setup.
Key Features
Ease of Access
One of the primary advantages of integrating Google Calendar into Notion is the ease of access. With just a few clicks, you can embed your calendar directly into your Notion workspace. This integration allows for a visual overview of your tasks and events.
Centralized Management
Another key feature is centralized management. Managing tasks and schedules in one place can lead to better organization. You can easily modify tasks or events as needed without switching apps. This seamless transition between tools can save time and reduce cognitive load.
Customization Options
Notion allows for extensive customization. You can modify how your Google Calendar appears within the interface. This flexibility helps create a workspace that fits your specific needs. Tailoring visibility and arrangement can enhance navigation for users.
"Efficiency is doing better what is already being done."
— Peter Drucker
Collaborative Features
In environments where collaboration is key, the integration supports teamwork. Teams can share calendars, allowing all members to keep up to date. This feature is crucial in a world that often leans towards remote work and collaborative projects.
Product Specifications
Technical Specifications
To successfully integrate Google Calendar into Notion, you need to meet specific technical requirements:
- Active Google account
- Notion account
- An internet connection for updates
- Basic understanding of Notion and Google Calendar functionalities
Understanding these specifications aids in a successful setup process. You won’t want to encounter issues that stem from unmet requirements.
Compatibility and Connectivity
Google Calendar integrates well with Notion. As both applications are web-based, connectivity should not involve significant complications. However, ensure that both applications are updated regularly to avoid disruptions.
Preamble
In today’s fast-paced digital world, managing time effectively is crucial. Integrating Google Calendar into Notion offers a solution that can streamline your scheduling processes. Both applications serve distinct purposes but, when used together, they enhance productivity significantly. This guide aims to provide a thorough understanding of how to link these powerful tools, ensuring that users can cope with the demands of modern life.
Google Calendar is a widely adopted scheduling tool that allows users to track events, set reminders, and manage appointments. On the other hand, Notion is a versatile workspace that brings several functionalities like note-taking, project management, and database organization into one application. The synergy created by integrating these platforms can lead to a more organized and manageable workflow.
Benefits of Integration
Integrating these two systems brings numerous benefits that cater to various needs:
- Centralized Information: Consolidating your calendar within Notion ensures all your important information lives in one place. You reduce the need to switch between applications, saving time and effort.
- Enhanced Visibility: Having a calendar embedded in your Notion workspace provides a clear view of your upcoming tasks and events, helping you prioritize better.
- Customization: Notion offers the ability to customize how information is displayed. Thus, your calendar can be tailored to meet your specific workflow needs.
- Task Management: The integration enhances task management by allowing users to link calendar events with specific tasks or projects in Notion, improving overall productivity.
Considerations
While integration is largely beneficial, there are some considerations to keep in mind. Users should ensure they have the necessary permissions for sharing calendars. Importantly, understanding the features of both platforms is crucial for optimal usage. Notion can seem overwhelming due to its customization capabilities, so take some time to explore its functionalities before diving into integration.
In summary, integrating Google Calendar into Notion is not merely a task; it is an endeavor towards a more productive and organized lifestyle. As you progress through this guide, you will learn the steps for a seamless integration, ensuring you can leverage the strengths of both platforms to their fullest.
"The secret of getting ahead is getting started." - Mark Twain
Engaging with these advanced techniques can lead to more efficient and effective time management.
Understanding Notion and Google Calendar
Integrating Notion and Google Calendar is a key topic for this article. Both tools serve distinct purposes, yet they complement each other effectively when used together. Understanding how Notion and Google Calendar function separately is crucial for harnessing their combined potential. By streamlining scheduling and task management, users can enhance their productivity.
Overview of Notion
Notion is an all-in-one workspace that offers flexibility for collaboration and organization. It functions as a note-taking tool, a project management platform, and a knowledge base. Unlike traditional tools, Notion provides customizable templates and databases, allowing users to structure information as they see fit. This adaptability makes it suitable for both personal and professional use.
Notion's collaborative features enable teams to work on projects seamlessly. Users can share documents, assign tasks, and track progress in real-time. This makes it a popular choice for teams who require organization and communication within a single platform.
The integration with Google Calendar adds another layer of functionality. By connecting these two platforms, users can manage tasks and schedules directly within Notion. This can reduce the need to switch between separate applications. Therefore, having an understanding of how Notion operates will aid users in appreciating the benefits of integrating it with Google Calendar.
Overview of Google Calendar
Google Calendar is a widely used scheduling tool designed to simplify calendar management. Its interface is user-friendly, which makes it easy for anyone to set up and manage their events. Users can create events, send invitations, and set reminders, which helps maintain productivity.
One of Google Calendar's strengths is its synchronization across devices. This means events can be accessed from smartphones, tablets, and computers. This kind of accessibility can be invaluable for those with busy schedules. Moreover, Google Calendar supports sharing and collaboration, allowing multiple people to view and manage a calendar.
When integrated with Notion, Google Calendar can become even more powerful. Users can visualize their schedule within Notion’s customizable framework, enabling easy access to all their tasks and appointments in one place. By understanding both Notion and Google Calendar, users can fully leverage the capabilities of their combined use.
"Integration allows for a streamlined flow of information between two powerful tools. It's imperative to grasp their functionalities for optimal efficiency."
Ultimately, gaining insight into these applications' overviews prepares users to effectively integrate them for enhanced productivity.
Setting Up Your Google Calendar
Establishing a well-organized Google Calendar is crucial for effective integration with Notion. When you set up your calendar correctly, you create a strong foundation for managing your time. A well-structured calendar enhances visibility into your schedule, allowing for better planning and coordination of tasks and events.
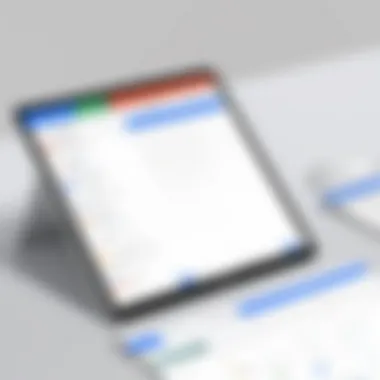
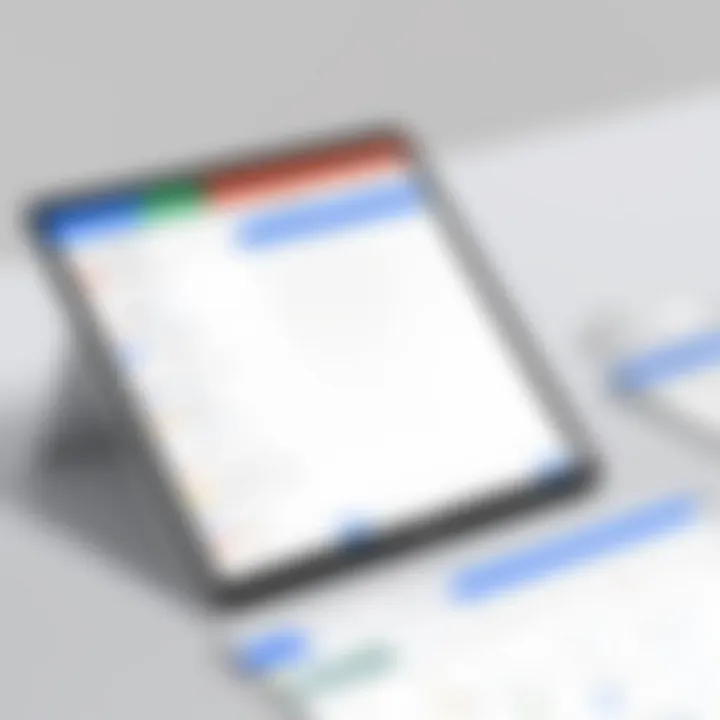
The benefits of setting up your Google Calendar include:
- Enhanced Organization: A clear calendar layout assists in prioritizing commitments.
- Improved Time Management: Keeping track of deadlines and appointments ensures efficiency.
- Seamless Integration: A properly configured calendar directly impacts how well it syncs with Notion.
Before diving into creating and configuring your calendar, consider the overall purpose and specific needs it will fulfill in your daily life. Understanding how you plan to use Google Calendar with Notion will guide your setup.
Creating a New Calendar
To create a new calendar in Google Calendar, follow these straightforward steps to establish your personalized view of appointments and tasks:
- Open Google Calendar: Access your calendar from your web browser by visiting Google Calendar.
- Go to Settings: Click on the gear icon in the top right corner and select 'Settings.'
- Add a New Calendar: In the left sidebar, find the option labeled 'Add Calendar' and select 'Create new calendar.'
- Name Your Calendar: Enter a descriptive name that reflects the purpose of this calendar. For example, "Work Tasks" or "Personal Commitments."
- Configure Additional Details: Set time zone preferences and any necessary descriptions to make your calendar easily identifiable.
- Create Calendar: Confirm your choices by clicking the 'Create calendar' button.
By following these steps, you will have a new calendar ready for use. Naming calendars intelligently can help reduce confusion when managing several calendars simultaneously.
Configuring Calendar Settings
Configuring your calendar settings properly allows you to customize notifications, sharing options, and other features that enhance your user experience. Here are some key settings to review:
- Notification Preferences: Adjust when you receive alerts about upcoming events. Setting reminders can help ensure you do not miss important appointments.
- Sharing Options: Decide who can view or edit your calendar. This is especially crucial for collaboration, making sure your team can access the relevant information.
- Color-Coding: Assign colors to different events or categories, facilitating quick recognition of what each event represents. This can be incredibly helpful when viewing at a glance.
To access and modify these settings:
- Open Calendar Settings: Navigate back to 'Settings' from the gear icon.
- Select Your Calendar: From the list, choose the calendar you wish to configure.
- Review Settings: Look for options such as 'Event notifications,' 'Sharing settings,' and 'Event colors'; make adjustments as needed.
Proper settings configuration is essential for maximizing your productivity with Google Calendar.
By setting up your Google Calendar with intention and care, you lay the groundwork for a smooth integration with Notion. Being familiar with how your calendar operates will be highly beneficial as you embark on the merging process.
Notion Account Requirements
Understanding the Notion account requirements is essential for effectively integrating Google Calendar with Notion. Having an account allows users to fully utilize Notion’s capabilities and its synergy with Google Calendar. Individuals who aim to boost their productivity must first address the foundational aspects of setting up their Notion environment.
Creating a Notion Account
Creating a Notion account is a straightforward process. To start, visit the Notion website and enter your email address to sign up. Notion offers a user-friendly onboarding experience. After confirming your email, you can choose how you want to use Notion, whether it's for personal organization or work-related tasks. The free version is accessible, allowing users to explore the key features without any initial investment. However, it is important to note that with the free account, there are limitations on the number of blocks you can create.
Steps to create your Notion account:
- Go to the Notion website.
- Click on the "Sign Up" button.
- Input your email address and check your inbox for a confirmation email.
- Follow the prompts to set up your account.
Once your account is created, familiarize yourself with the user interface. Getting comfortable with Notion will help you navigate effectively as you integrate Google Calendar features.
Notion Subscription Plans
Notion offers several subscription plans, each designed to cater to different user needs. Understanding these plans is vital, as they affect the capabilities available for Google Calendar integration and overall productivity within Notion.
- Free Personal Plan: This option is suitable for personal use. It includes unlimited pages and blocks, but it restricts sharing capabilities and has limitations on file uploads.
- Personal Pro Plan: For a monthly fee, this plan enhances functionality. Users gain access to unlimited file uploads and can collaborate with others more freely. This plan is ideal for users who utilize Notion for personal organization and require additional features.
- Team Plan: Aimed at groups, the team plan provides enhanced collaboration tools. It allows shared access to pages and offers a higher level of organization. This plan can be beneficial for integrating Google Calendar with a team environment.
- Enterprise Plan: For larger organizations, this plan offers advanced security features and compliance options. It is tailored for extensive use cases and ensures robust management of resources across teams.
Assess your requirements carefully when selecting a plan. Many users find that the free plan is sufficient for individual tasks, while teams may benefit from the collaborative features of the Team Plan. Understanding the subscription structure serves as a foundation for effectively embedding Google Calendar in Notion and maximizing productivity.
Embarking on the Integration Process
Integrating Google Calendar with Notion is a crucial step for individuals looking to consolidate their digital tools. This integration serves to enhance productivity by streamlining scheduling into a single workspace. The process involves various methods that users can choose based on their specific needs. Understanding the advantages and considerations associated with each method is essential to make an informed decision.
Users will discover that having a well-integrated calendar not only reduces the clutter of multiple apps but also creates a centralized hub for managing tasks. The synchronization between the two platforms allows users to keep track of deadlines and appointments in real-time. Additionally, this integration opens doors to advanced features like task syncing and automated workflows, which can lead to significantly improved organization.
When embarking on this process, it is important to evaluate your existing workflow. Consider factors such as ease of access, frequency of use, and any particular features you may need. Understanding your own preferences will help you choose the most suitable method of integration. This section will guide you through the initial considerations and choices you need to make before proceeding with embedding Google Calendar into Notion.
Choosing the Right Integration Method
Selecting the appropriate integration method is a foundational step. There are a few ways to achieve the embedding of Google Calendar into Notion, each with its own unique benefits and functionalities.
- Embed a Public Calendar: This method allows you to share your calendar publicly. It is beneficial for displaying events without requiring viewers to have editing capabilities.
- Private Calendar Embedding: If privacy is a major concern, selecting this option ensures that sensitive data remains confined. However, displays of the calendar will be restricted to users who have appropriate permissions.
- Using API: For tech-savvy users, utilizing the Google Calendar API provides advanced capabilities. This method allows for custom solutions and deeper integration, ideal for automating tasks and managing events programmatically.
Before you determine which method suits you best, it's important to understand both the strengths and weaknesses of each integration approach. Visibility, ease of use, and privacy considerations should guide your decision.
Using Inline Embeds
Using inline embeds in Notion is one of the simplest and most effective ways to integrate Google Calendar. This method allows users to directly embed their Google Calendar within a Notion page, providing a visual scheduling interface.
To implement this:
- Google Calendar Setup: Ensure your calendar is set up properly, including all relevant events and tasks.
- Get Embed Link: Copy the public link of your calendar from Google Calendar settings. Ensure that the sharing settings are configured to allow public access based on your chosen method.
- Embed in Notion: In Notion, navigate to the page where you want your calendar. Select the embed option and paste the copied link.
Once embedded, the calendar will appear seamlessly in your Notion workspace. This allows for easy access and real-time updates.
Inline embeddings are not just about functionality; they enhance user experience by allowing smoother navigation within a single interface.
Using inline embeds provides an immediate visual aid for users, promoting engagement and making task management more intuitive.
Embedding Google Calendar within Notion emphasizes the collaborative and organizational strengths of both platforms. The seamless interaction not only keeps your tasks organized but also fosters a productive mindset by ensuring information is readily available.
Embedding Google Calendar in Notion
Embedding Google Calendar into Notion serves as a powerful feature that enhances productivity and organization for users. By consolidating schedules and tasks in one interface, individuals can save time and streamline their workflow. This integration not only allows administrators or users to view events but also interact with them directly within Notion.
When you embed Google Calendar into Notion, you eliminate the need to switch between different applications. This efficiency is particularly valuable for tech-savvy individuals who rely on multiple tools for their daily tasks. It fosters better organization and provides a clear overview of what needs to be accomplished, thereby enhancing focus.
Key Benefits of Embedding Google Calendar:
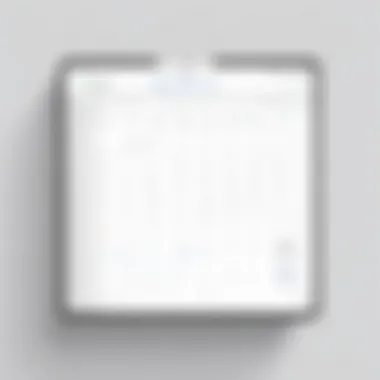
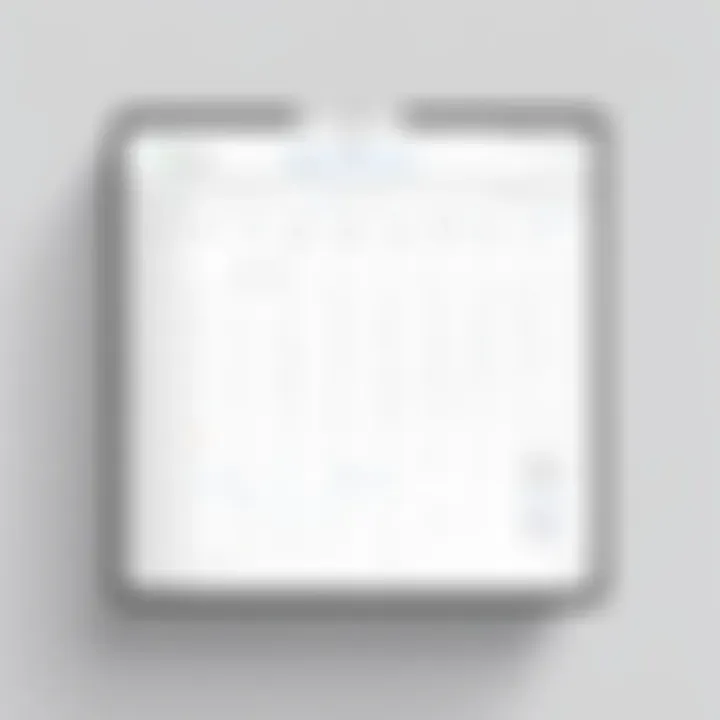
- Increased Productivity: A unified workspace minimizes distractions.
- Improved Organization: Easily manage tasks and events.
- Real-time Updates: Stay informed about changes in events without manual checking.
- Enhanced Collaboration: Share your calendar with team members for better coordination.
When considering this integration, one must keep in mind aspects like privacy settings and sharing options. Users should decide whether they want to display their calendar publicly or keep it for personal use only. With proper configurations, this integration can be tailored to fit various personal or team environments.
Copying Your Google Calendar Link
To start the embedding process, the first step is copying your Google Calendar link. This link acts as a bridge between Google Calendar and Notion, facilitating the next stages of the process.
- Open Google Calendar in your web browser.
- Locate the calendar you wish to integrate.
- Click on the three vertical dots next to the calendar name.
- Choose Settings and sharing from the dropdown menu.
- In the settings menu, scroll down to find the Integrate Calendar section.
- Copy the link under Public URL to this calendar or the Secret address in iCal format, depending on your sharing preferences.
It is essential to ensure you select the correct link for your needs. The public URL is ideal for sharing events with wider audiences, while the secret address provides privacy.
Once you have copied the link, you are now ready to embed it into Notion.
Pasting the Link in Notion
After copying your Google Calendar link, the next step involves embedding it into Notion. This is a straightforward process that seamlessly integrates the calendar into your workspace. Here are the steps for pasting the link in Notion:
- Open your Notion page where you want to embed your calendar.
- Type to trigger the embedding options.
- Select Embed from the list that appears.
- In the prompt that appears, paste the link you copied from Google Calendar.
- Click on Embed link to finalize the action.
After successfully embedding the calendar, you should see it displayed on your Notion page. This allows for easy access to your events and tasks, all housed within the Notion interface. The calendar will update in real-time, displaying the most current information at a glance.
By following these steps, you can effectively enhance your Notion setup with valuable scheduling information directly from Google Calendar.
Managing Calendar Views
Managing calendar views is a critical element for maximizing the efficacy of your integrated Google Calendar within Notion. This feature empowers users to tailor visual representations of their calendar events, enhancing usability and facilitating a clearer understanding of schedules. By customizing how you display your calendar, you can better prioritize tasks and understand upcoming commitments, thus driving productivity.
Customizing Your Calendar Appearance
Customizing your calendar appearance in Notion allows you to create a more personalized and efficient workspace. This customization can range from simple aesthetic tweaks to more functional adjustments. For example, you may choose various color schemes that distinguish between different types of events—such as work, personal, or health-related activities.
To adjust the appearance:
- Use different colors for different types of events. This will help you visually separate work commitments from personal ones.
- Adjust the display density in the Google Calendar settings to show more or fewer events at once.
- Utilize the basic settings found in Notion to implement specific fonts or styles that resonate with your working style.
These adjustments are not merely for looks; they serve the purpose of making your calendar more efficient and user-friendly. Studies indicate that visually appealing interfaces can drastically increase engagement and data retention among users.
Switching Between Views
Switching between different views of your calendar is essential for flexible time management. Google Calendar offers several view options, including day, week, month, and agenda views. Each of these options has its unique advantages depending on your needs at any given time.
- Day View: This is useful for those who have detailed plans or meetings throughout a single day.
- Week View: Ideal for a broader look at the week's commitments, allowing better spacing of events.
- Month View: Helpful for planning ahead or for seeing a holistic view of your schedule.
- Agenda View: Provides a straightforward list of all upcoming events, which can be beneficial for those who prefer a linear approach.
By using the appropriate view, you ensure that you are allocating time efficiently, focusing on what matters most at any given moment, and adapting more fluidly to the needs of your schedule.
"A well-organized calendar is an investment in your productivity."
By taking control of your calendar’s appearance and abilities, you cultivate a more productive workflow that not only enhances visibility into your commitments but also instills greater clarity in your scheduling process.
Troubleshooting Common Issues
When integrating Google Calendar with Notion, users may encounter challenges that hinder smooth functionality. Addressing these issues is crucial, as it not only enhances user experience but also optimizes productivity. Knowing how to troubleshoot common problems enables users to quickly resolve them, ensuring that scheduling remains effective and seamless. This section outlines two prevalent issues that may arise during integration, providing practical solutions and insights for users who prioritize efficiency in their workflow.
Link Not Loading
If the Google Calendar link does not load within Notion, it can create frustration. This issue might stem from several causes. One common reason is an incorrect link that was improperly copied from Google Calendar. Ensure that you are using the correct sharing link. Here are steps to resolve this issue:
- Re-copy the link: Go back to Google Calendar and double-check the link that you have shared. Ensure it is the public link meant for embedding.
- Check Internet Connectivity: Sometimes, a slow or unstable internet connection can cause the link not to load. Restart your router if needed.
- Browser Compatibility: Ensure that you are using a supported browser version. Older browsers may not render Notion correctly, hence the loading issue.
If you encounter persistent trouble, try to access the link from another device or directly from Google Calendar to verify that the issue lies with the integration and not with the link itself.
"A well-managed calendar saves time and reduces stress—troubleshoot effectively to keep your schedule on track."
Permissions and Access Issues
Permissions are critical in maintaining the integrity of your Google Calendar when integrating it with Notion. Many users face access problems when attempting to view or share calendars. These issues often arise due to incorrect sharing settings on Google Calendar. To mitigate access-related problems, you can follow these steps:
- Check Calendar Sharing Settings: Go to your Google Calendar settings and ensure that your calendar is set to public, or share it specifically with the email address linked to your Notion account.
- Revoking and Re-adding Access: If you suspect access issues, remove any existing permissions and re-invite Notion to ensure that the link works correctly.
- Notion Access Permissions: Ensure that Notion itself has the necessary permissions to connect and display your Google Calendar. This can be verified in Notion’s settings.
By ensuring all permissions are correctly set, you can mitigate many issues related to accessibility and enjoy a more seamless integration experience with Notion.
Advanced Integration Techniques
Integrating Google Calendar into Notion can enhance productivity significantly. But to fully leverage this setup, understanding advanced integration techniques is crucial. It allows users to streamline workflows, connect additional apps, and customize their note-taking and planning systems.
By exploring advanced methods, users can create a personalized and efficient system that aligns closely with their working habits. Here are some benefits and considerations.
Integrating with Other Tools
Integrating Google Calendar with other tools can maximize efficiency. There are many applications that communicate well with both Notion and Google Calendar, such as Trello, Slack, or Asana. This integration creates a seamless ecosystem for task management and communication.
- Streamlined Notifications: By integrating Slack with Google Calendar, users receive real-time reminders about events without checking multiple platforms.
- Task Management: Tools like Trello can be integrated to pull tasks from Notion and schedule them onto Google Calendar automatically.
- Flexibility: Using third-party services, users can automate many tasks, thus saving valuable time.
Before diving into integrations, always check for compatibility between the tools. Most integrations have options to customize settings as per user preferences. It ensures that they fit well into existing workflows.
Using API for Custom Solutions
The Google Calendar API allows for custom solutions that can enhance the integration experience. Developers can create applications that fetch data from Google Calendar in a way that serves specific needs.
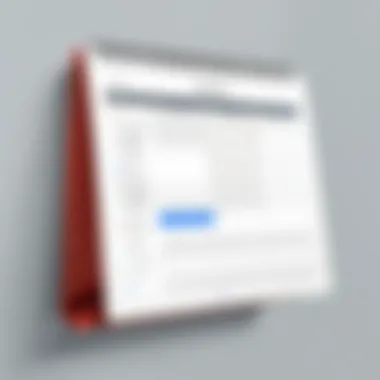
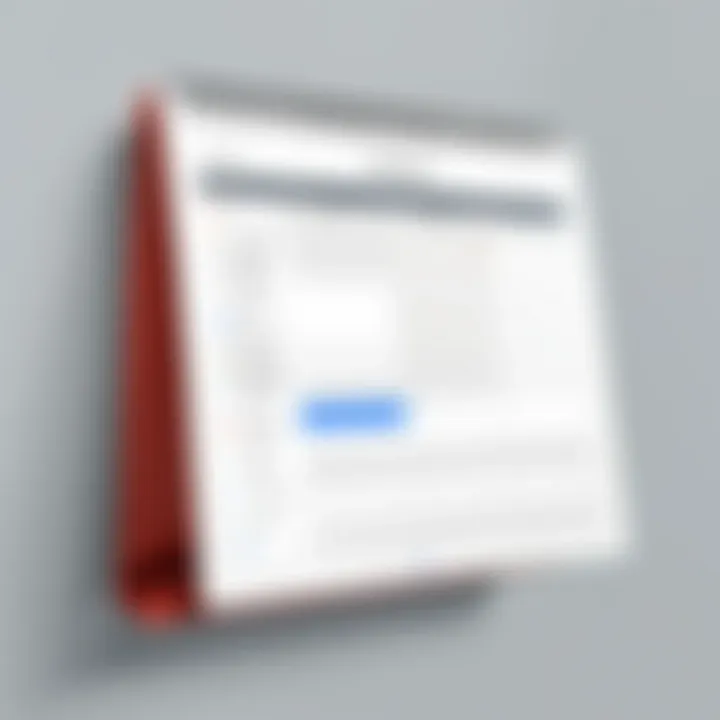
- Customization: Using the API allows individuals to craft their own workflows. They can set up specific triggers for events or sync data between apps more efficiently.
- Automation: Automating repetitive tasks is another possible use. For example, several events can be automatically copied into Notion based on specific criteria with less manual work.
- Enhanced Data Manipulation: The API gives access to the entire range of calendar features. Users can create, update, and delete events programmatically from Notion, making it a dynamic tool.
To start with the API, one needs a Google account and to set up a project in the Google Developer Console. It provides access to API keys and detailed documentation on how to proceed.
"Advanced integration techniques transform basic tools into complex, bespoke solutions that can adapt and grow with user needs."
Using these advanced methods requires some technical knowledge. However, the time invested often pays off, leading to workflows that support productivity in daily tasks.
Enhancing Features of Notion with Calendar Integration
Integrating Google Calendar into Notion does not just allow for a simple view of events; it opens up a myriad of possibilities for enhancing your productivity. This integration encompasses several critical features that help to merge scheduling and project management. By using Google Calendar within Notion, you can consolidate various aspects of your daily operations.
One key benefit is the ability to sync tasks and events seamlessly. When tasks from Notion can appear on your Google Calendar, it eliminates the need to switch between multiple applications. This synchronization ensures that you remain aware of what needs attention in real-time, enabling better prioritization and time management.
Another important consideration is creating automations. By automating repetitive tasks related to scheduling, users can save valuable time and reduce the risk of errors. Notion can serve as a centralized hub to track and manage these automations, leading to a streamlined workflow. Understanding these aspects may significantly impact how you approach not just your scheduling but your overall productivity strategy.
"Effective time management is as much about managing your tools as it is managing your tasks."
Syncing Tasks and Events
Syncing tasks and events between Google Calendar and Notion ensures a unified platform for managing your schedule. When these tools are integrated, tasks created in Notion can automatically reflect in Google Calendar and vice versa. This makes for a cohesive experience where deadlines and meetings coalesce into one accessible view.
To maximize this feature, first ensure that your Google Calendar is set to receive updates in real-time. When you add a task in Notion and mark it with a due date, it should populate your Google Calendar without any need for manual updates. Users can create a specific calendar for tasks that are pulled from Notion, which helps in filtering and managing them separately from personal or other appointments.
To make this work efficiently:
- Check your synchronization settings in both Notion and Google Calendar.
- Regularly review your permissions to make sure that both applications can communicate effectively.
Creating Automations
Automations are a vital part of enhancing productivity. They allow users to set up actions that trigger automatically based on certain criteria, eliminating the need for repetitive manual updates. In Notion, you can create automations that control when an event is added to your Google Calendar.
For instance, you might set a rule such that when a project reaches a certain status in Notion, a corresponding calendar event is automatically generated. This kind of automation not only reduces the likelihood of missed deadlines but also helps in routing workflow effectively.
Some automation tools and techniques to consider include:
- Utilizing Zapier or Automate.io to set up connections between Notion and Google Calendar.
- Creating templates within Notion that automatically link to Google Calendar events.
Integrating Google Calendar and Notion through these automations can radically transform how you manage your time and tasks. Taking these steps allows you to focus on essential activities without the distraction of unproductive actions.
Closure
In this article, the exploration of integrating Google Calendar into Notion is not just a technical exercise. It addresses the growing need for efficient productivity tools in today’s fast-paced environment. This integration is important because it allows users to streamline scheduling and enhance overall productivity. By aligning tasks, events, and notes in a single platform, users reduce reliance on multiple applications.
The benefits of this integration are multifaceted. Firstly, having a unified view of tasks and schedules minimizes the risk of oversight. When calendar events are readily accessible within Notion, users can plan their workflows more effectively. Secondly, the ability to customize views ensures that users can tailor their experience to meet specific preferences. This flexibility fosters a more intuitive workflow.
Considerations regarding this integration should also be noted. Users need to ensure they have proper permissions set. It's crucial to regularly check the accessibility of the Google Calendar link embedded within Notion. Furthermore, as technology evolves, staying updated with potential changes in integration methods can be beneficial.
The conclusion of this guide emphasizes that integrating Google Calendar into Notion is not a mere addition of features. It is about transforming how a user manages their time. As we adopt newer tools and methodologies, such integration can lead to significant enhancements in productivity and satisfaction. Thus, exploring these tools is vital for anyone aiming to optimize their workflow.
Future of Notion and Google Calendar Integration
As the digital landscapes of productivity tools evolve, the integration of Google Calendar with Notion is arguably a forward-looking move in enhancing personal and professional organization. The relevance of this topic cannot be understated, as seamless integration allows users to manage their schedules without toggling between platforms. This future bears significance to both individual users and organizations, indicating a shift towards more interconnected and efficient workflows.
Importance of Integration
The integration of Google Calendar into Notion reveals a growing trend toward consolidating various productivity tools into single interfaces. Users benefit from streamlined access to calendars, tasks, and notes, promoting a holistic view of their commitments. With a well-structured interface, users can see events and tasks in one coherent place. This can greatly enhance time management skills.
Enhancements and Benefits
- Improved Workflow
Through integration, users can link tasks with calendar events. This bridges the gap between planning and execution, reducing the likelihood of tasks slipping through the cracks. - Enhanced Collaboration
Teams can share calendars through Notion, enabling easier coordination of group tasks and meetings. This increases transparency and accountability within projects. - Customizable User Experience
The flexibility offered by Notion allows users to tailor their calendars according to personal preferences. Different views can be created, which means that users can visualize their schedules in ways that suit their methodologies. - Future-proofing Productivity
As organizations increasingly rely on digital solutions, integrating tools like Google Calendar into Notion helps users adapt to emerging technologies. Staying up to date can enhance job performance and competitiveness.
Considerations for Future Integration
While the potential benefits are substantial, users should also keep some considerations in mind:
- Privacy and Security: Ensure that any data is stored securely when integrating tools. Understanding how both platforms handle data privacy is essential.
- Functionality Limitations: Awareness of what features are available through integration will help users make informed decisions regarding their use cases.
- Evolution of Tools: Notion and Google Calendar are continuously updated. Being adaptable to changes in functionality or access will enhance the overall experience.
"The trend of integrating applications is not just a convenience; it's a necessity for maximizing efficiency in our digital interactions."
Feedback and Community Insights
Understanding user feedback and community insights is vital for optimizing the integration of Google Calendar into Notion. This section focuses on how experiences from actual users and shared tips can significantly enhance the integration process. Engaging with feedback from the user community provides multiple benefits. It fosters a culture of collaboration, allowing individuals to share their findings and overcome common challenges. Additionally, these insights can offer innovative solutions that may not be documented elsewhere, providing deeper understanding of both tools.
Moreover, community discussions or forums can serve as a valuable learning resource. Through platforms like Reddit or Facebook groups, users discuss their experiences. This creates a space where both novice and experienced users can share strategies, offer support, and even critique current methods. By considering varied perspectives, users can better navigate the integration process.
Ultimately, community feedback not only contributes practical knowledge but enhances one’s overall experience in using Notion and Google Calendar together. Those who actively participate in these discussions gain essential insights that lead to improved functionality and productivity.
User Experiences
User experiences play a crucial role in shaping understanding about the integration of Google Calendar into Notion. First-hand accounts can highlight various ways to utilize this integration effectively, showcasing positive outcomes as well as challenges faced. Many users report significant improvements in their productivity when they monitor their schedule through Notion.
For instance, there are users who find the visual layout offered by Notion more intuitive compared to traditional calendar applications. They appreciate the ability to integrate various types of content alongside their calendar events.
However, it is also important to acknowledge the difficulties some users encounter. Issues with permissions and syncing often arise, leading to frustrations. By sharing these experiences, users can help one another find effective solutions and workarounds. The accumulation of such user testimonies creates a rich pool of knowledge that can guide others in making better decisions regarding their integrations.
Community Tips and Tricks
The community is an excellent resource for practical tips and tricks related to integrating Google Calendar with Notion. Experienced users often uncover unique ways to exploit the features of both tools, leading to enhanced utility. For instance, some community members suggest organizing events by using custom tags to better manage their time.
Also, numerous users recommend setting reminders directly within Notion. This allows for better organization, minimizing the likelihood of missing important events.
A few useful community-shared practices include:
- Using Notion database features to track tasks – enabling a comprehensive overview of both tasks and calendar events.
- Regularly checking and updating integrations to ensure everything syncs properly.
- Attending webinars or community meetups focused on productivity tools for deeper insights.
"The collaboration that comes from sharing tips and experiences leads to more efficient ways to maximize the use of integration tools."



