Easy Guide to Installing Widgets on iPhone


Intro
In recent years, widgets on the iPhone have transformed the way users interact with their devices. By offering quick access to information and functionality, widgets enhance both productivity and convenience. This guide is dedicated to providing you with the necessary information to install and customize widgets on your iPhone effectively. We will cover the various types of widgets, the installation process, and tips for troubleshooting should any issues arise. Whether you are a beginner or have some experience with iPhones, this guide aims to make the installation process straightforward and beneficial.
Key Features
Widgets come with several features that elevate the user experience.
- Variety of Widgets: From weather updates to photo displays, widgets are customizable to show the information you desire most.
- Interactive Design: Users can perform specific tasks directly from the widget without delving into multiple apps.
- Aesthetic Flexibility: Widgets can be resized and altered in style, providing a unique look to your home screen.
Design and Build Quality
Widgets are designed to align seamlessly with the iOS interface, allowing for coherence in style and functionality. The overall build quality of iOS widgets prioritizes efficiency and snappiness. Users benefit from a smooth interaction experience, as widgets respond quickly to touch and offer reliable performance over time.
Display and Performance
Widgets are displayed on the home screen in various dimensions, providing choices for how much information the user wishes to see. The performance of widgets is optimized for minimal impact on battery life, yet they still deliver real-time updates. Users can expect a consistently responsive interface that integrates with live data feeds.
Getting Started with Widgets
Before diving into the installation, there are some prerequisites to consider.
- Device Compatibility: Ensure your iPhone is running iOS 14 or later to access widget features.
- Space on Home Screen: Clear a space on your home screen to accommodate new widgets.
These steps are essential to prepare your device for an efficient widget setup.
Installation Process
- Enter Edit Mode: Tap and hold an empty space on your home screen until apps jiggle.
- Access Widget Gallery: Tap the plus sign (+) at the upper corner of the screen to open the widget gallery.
- Choose Widget: Browse through the available widgets and select one that suits your preference.
- Select Size and Style: Depending on the widget, you can choose from various sizes and styles.
- Add Widget: Tap on 'Add Widget' to place it on your home screen.
- Position the Widget: Once added, you can drag the widget to your desired location on the home screen.
- Customize Settings: Some widgets allow customization of their data source or settings. Ensure to tap on the widget, if applicable, and adjust your preferences.
Following these steps will help you effectively install widgets on your iPhone.
This straightforward process allows for extensive personalization of how you visually engage with your information and apps on the iPhone.
Best Practices for Widget Usage
- Limit the Number of Widgets: Too many widgets can clutter the home screen, reducing quick access efficiency.
- Select Relevant Information: Choose widgets that reflect frequently accessed data; this saves time.
- Update Regularly: Ensure your apps are up-to-date, as this can improve widget functionality.
Intro to Widgets
Widgets on the iPhone have fundamentally altered how users engage with their devices. They serve as a dynamic bridge between applications and user interface, enabling quick access to information and functionalities without needing to dive deep into apps. This feature plays a significant role in user productivity and efficiency. By streamlining how information is presented, widgets lead to a customized and coherent user experience tailored to individual needs.
Defining Widgets
Widgets are compact applications that offer valuable content at a glance. They do not require users to open an app to access information; instead, they present data directly on the home screen or today view. The structured design of widgets allows them to display various types of content, such as weather updates, calendar events, or news snippets. Users can choose widgets that resonate with their daily activities and interests, enhancing both functionality and aesthetics of their device.
Importance of Widgets in iOS
Widgets significantly contribute to the overall experience of using iOS. Here are some key points that underline their importance:
- Efficiency: Widgets provide information quickly, reducing the need for multiple app interactions. Users can see relevant details without extensive navigation.
- Customization: The ability to select and arrange widgets allows for a personalized experience, catering to unique preferences. Users can prioritize information that is most relevant to them.
- Enhanced User Engagement: By offering real-time updates, widgets keep users informed and engaged with their content.
- Multi-functionality: Many widgets integrate features from different apps, providing a one-stop glance at diverse information.
"Widgets maximize the utility of your device, ensuring that everything you need is just a glance away."
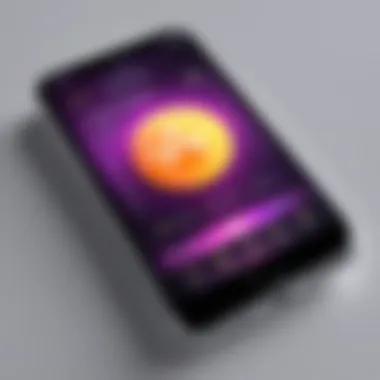

By understanding widgets, users can transform their iPhone interface from a simple display to an organized, vibrant tool that enhances their daily activities. The allure of widgets lies in their ability to convey essential information at a glance while simultaneously offering customization options that can enrich user interaction.
Understanding the Widget Types
Understanding the types of widgets available on iPhone is a crucial part of optimizing your interaction with the device. Widgets enhance user experience by providing immediate access to information and functionalities without the need to open an app. This guide focuses on two main types of widgets: Home Screen Widgets and Today View Widgets. Each type has unique features and serves distinct purposes, significantly contributing to personalization and efficiency.
Home Screen Widgets
Home Screen Widgets are perhaps the most visually prominent option available. They allow users to display important information right on their home screens. Each widget can show data from various apps in a compact form, allowing quick glances and reducing the need for multiple app interactions. Common examples include weather updates, calendar events, and task lists.
To add a Home Screen Widget, users simply long-press an empty area of their home screen, tap the plus sign in the corner, and then choose their desired widget from the gallery. The flexibility of these widgets is notable: they come in different sizes, catering to varied preferences for information density.
Adding a Home Screen Widget offers several advantages:
- Immediate Access: View information at a glance without opening applications.
- Aesthetic Appeal: Customize the look of the home screen, aligning with personal style.
- Functional Diversity: Mix and match widgets from different apps to enhance usability.
There are also important considerations when using Home Screen Widgets. They can impact battery life, especially if they update frequently, leading to a potential trade-off between convenience and resource use.
"Home Screen Widgets provide a gateway to significant data at a single tap, enhancing your workflow on the iPhone."
Today View Widgets
Today View Widgets offer another level of access to vital information. They are accessible by swiping right from the home screen or the lock screen. This dedicated space allows users to aggregate widgets from various apps, creating a personalized summary of the day’s most critical information.
The Today View can host widgets that display live data. For example, stock prices, news headlines, and reminders can be arranged neatly for easy reference. Unlike Home Screen Widgets, Today View Widgets are primarily focused on providing quick insights without taking up valuable real estate on the home screen.
Benefits of Today View Widgets include:
- Space Efficiency: Since they are off to the side, they do not clutter the main home screen.
- Customizable Layout: Users can add, remove, or rearrange widgets based on their needs.
- Integrated Updates: Widgets can reflect real-time updates, allowing for a dynamic overview of relevant information.
Choosing between Home Screen Widgets and Today View Widgets can depend on personal preferences and usage patterns. Understanding how each type functions and the role it plays in the ecosystem of your iPhone can greatly enhance overall efficiency.
Preliminary Steps Before Installation
Before diving into the process of installing widgets on your iPhone, it is crucial to understand and complete the preliminary steps. These steps not only facilitate a smoother installation experience but also ensure that your device is fully optimized for utilizing widgets effectively. Ignoring these steps can lead to compatibility issues or decreased functionality of the widgets you wish to install. In this section, we will cover two critical preliminary actions you must take: updating your iPhone to the latest iOS version and identifying compatible apps for widgets.
Updating iPhone to Latest iOS Version
Keeping your iPhone updated is essential for various reasons. First, updates often come with enhancements and fixes that improve overall performance, which is crucial for the proper functioning of new features like widgets. By not updating your system, you could find yourself unable to run certain widgets or face unexpected bugs.
To check for updates, go to Settings > General > Software Update. If there’s an update available, follow the prompts to install it. It may take some time, depending on your connection speed, so ensure your iPhone is plugged in or has sufficient battery life.
It is also wise to check your storage space. Sometimes updates require more storage than anticipated, which could hinder the installation process of both the update and widgets. To manage storage, go to Settings > General > iPhone Storage. Here, you can see which apps are taking up space and choose to delete any unused apps or data.
Identifying Compatible Apps for Widgets
Not every app on your iPhone offers widget support. Therefore, before you proceed, it’s wise to identify which applications allow integration of widgets. Some apps will have explicit support for widgets, meaning they can be added to your home screen or the Today View.
To find out which apps are compatible, you can check the App Store for specific app descriptions or visit the developer’s website for more detailed information. Apps like Weather, Calendar, and Notes typically have widget options.
You should also consider the type of widgets you are interested in. For example, if you want a calendar widget, ensure you have an app like Google Calendar or Apple Calendar installed.
- Some key points when identifying compatible apps are:
- Look for updates: Ensure the app is up-to-date, as newer versions often include widget support.
- Check permissions: Widgets might require certain permissions to function correctly, such as location access.
- User reviews: Reading user reviews can also provide insights about how well an app’s widget functions.
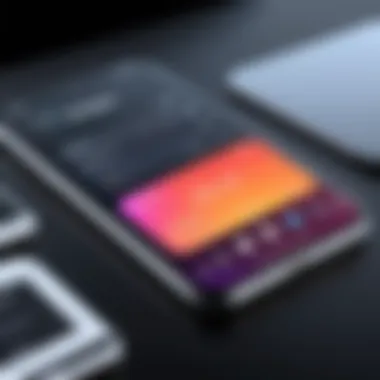
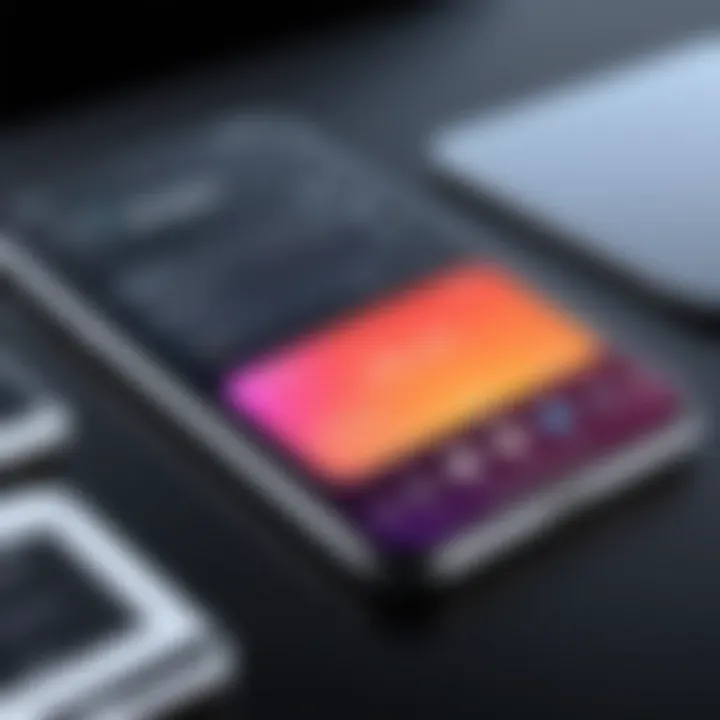
By completing these preliminary steps, you set a solid foundation for a successful widget installation process, ensuring all relevant updates and compatible apps are in place for optimal performance.
Installing Widgets on iPhone
Installing widgets on your iPhone is crucial for elevating user experience. Widgets serve as a bridge between users and their favorite apps, allowing easy access to information without needing to open applications. By integrating widgets into their home screen or Today View, users can customize their iPhone to suit their personal needs and preferences, enhancing productivity and efficiency. The process of adding widgets is not just about aesthetics; it is about making essential information readily available at a glance.
Accessing the Widget Gallery
To begin installing widgets, users must first access the Widget Gallery. This can be done by pressing and holding an empty area on the home screen until apps jiggle. A plus sign will appear in the upper left corner. Tapping this will open the Widget Gallery, where users can browse through available widgets. The gallery displays a variety of widgets from different apps, including calendar, weather, and news applications. Each widget shows its size options and a preview of the information it will provide. This setup allows users to assess which widgets will be most beneficial for their daily use.
Selecting and Adding Widgets
After exploring the widget options, the next step is selecting and adding them to the home screen. Users can scroll through the gallery or search for a specific app using the search bar at the top. Upon finding a desired widget, a tap on it reveals various size options. Users should select the size that best fits their layout preferences. After making a selection, tapping 'Add Widget' will place it on the home screen. The widget can be positioned anywhere—just hold and drag it to the desired location. Choosing the right widget enhances functionality, so consider your most frequently used applications.
Arranging Widgets on Home Screen
Once widgets are added, arranging them becomes necessary for optimal usability. Users can rearrange widgets by long-pressing on a widget until options appear. This allows for dragging the widget to a new location or grouping similar widgets for enhanced organization. The arrangement may depend on preference and usage frequency. For instance, placing a calendar widget near productivity apps can help maintain focus on tasks. It is essential to ensure that important information is not buried or hard to access. Users should take time to experiment with placements until a system that works best is achieved.
Customizing your widget layout is more than just aesthetic; it is about maximizing efficiency.
By strategically organizing, users can create a personalized digital environment that aligns with their needs and habits.
Customizing Widgets
Customizing widgets on iPhone is a pivotal element in optimizing the user experience. It allows individuals to tailor the interface based on personal preferences and needs. This enhances usability and makes the information more accessible. The act of customization can be broken down into two fundamental aspects: changing widget size and adjusting widget settings.
Customization not only improves aesthetics but also significantly boosts functionality. The right size can make information more visible and easier to interact with. Additionally, adjusting settings can optimize the flow of information, ensuring that users receive relevant updates in a timely manner. Let's dive into these specific elements.
Changing Widget Size
Adjusting the size of a widget is an important step in its customization. iPhones allow various sizes for widgets: small, medium, and large. Choosing the appropriate size can depend on the content it displays and the available space on your home screen.
A larger widget can provide more extensive information, which is helpful for apps related to news or health. In contrast, a small widget may work well for simple updates, like weather or calendar reminders. Here’s how you can change the size of your widgets:
- Long press the widget you want to resize until the options appear.
- Tap on the Edit Widget option.
- Next, you can select the desired size from the available options.
This functionality allows you to arrange your home screen effectively, ensuring that the most relevant information is front and center. Remember that maintaining a balance between size and screen real estate is crucial.
Adjusting Widget Settings
After determining the size, adjusting widget settings ensures it functions precisely as desired. Each widget can have unique settings that control what information it displays and how it does so. These settings can often be accessed by tapping on the widget and selecting Edit Widget.
Common settings to consider include selecting data sources, display preferences, and update frequency. For instance, a weather widget may allow you to choose your location or the type of forecast to display. Similarly, a calendar widget could let you choose whether to show specific events or reminders.
- Data Sources: Ensure you are connecting to the most relevant accounts for your needs.
- Display Preferences: Adjust how the info appears to suit your visual preferences.
- Update Frequency: Set how often the widget will refresh its data to prevent unnecessary battery drain.
Optimizing these settings promotes efficient use of the widget.
Customizing a widget effectively enhances both its functionality and your overall iPhone experience.
Troubleshooting Common Issues
When utilizing widgets on the iPhone, users may encounter specific challenges that can disrupt their experience. Addressing these common issues is crucial to ensure that widgets function effectively and meet user expectations. This section aims to dissect the common problems users face, offer insight into potential causes, and provide suitable solutions. The objective is to enhance user satisfaction and optimize the use of widgets.
Widgets Not Appearing
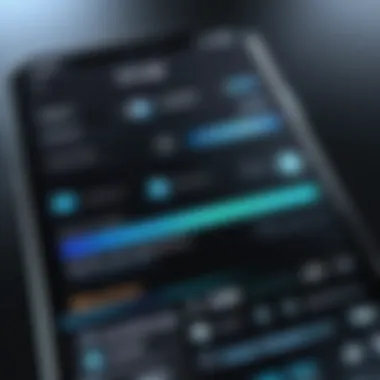
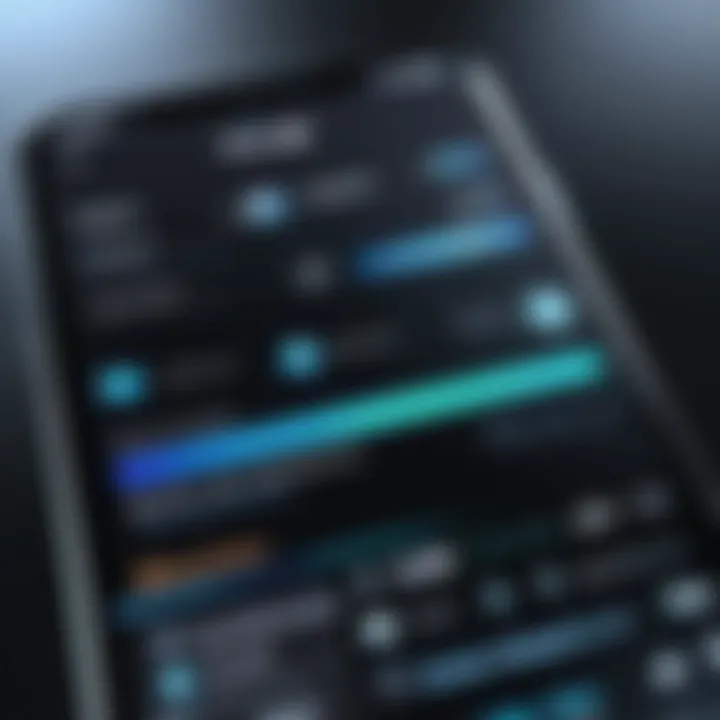
Widgets not appearing on the iPhone can be frustrating for users who anticipate quick access to important information. The key reasons behind this issue often relate to compatibility or settings configuration.
- Check Compatibility: First, verify that you are using apps that support widgets. Not all apps will provide a widget for the iPhone.
- Home Screen Visibility: Ensure you haven’t accidentally hidden the widget. This can happen if you rearrange your home screen or apply certain settings inadvertently.
- Restart Device: Sometimes, a simple restart of your iPhone can resolve temporary glitches. It refreshes the system and can make the widgets appear again.
If the problem persists, consider checking if the app needs an update. Keeping your apps up to date can help improve overall functionality and compatibility with the iOS version you are running.
"A seamless widget experience depends not just on iOS but also on the compatibility of your installed apps."
Widgets Not Updating
Users may also notice that their widgets are not updating with the latest information. This can severely limit the usefulness of widgets, especially for apps like weather or news.
- Refresh Settings: Go through your widget settings. Some widgets have specific settings that control their refresh behavior. Make sure it is set to update as you expect.
- Check Internet Connection: Widgets rely on the internet for live updates. A weak or missing connection can prevent your widgets from pulling in real-time information.
- Background App Refresh: Ensure that background app refresh is enabled for the particular application providing the widget. This allows it to fetch data even when it’s not actively in use.
In addition, re-adding the widget can sometimes help in resolving persistent updating issues. This often forces a refresh in the widget’s connection to the app's data.
Best Practices for Effective Widget Usage
Effective widget usage goes beyond basic installation; it involves thoughtful organization and strategic customization. Proper practices enhance the user experience, ensuring that your iPhone is not just functional but also tailored to your needs. Applying best practices can help users optimize their interaction with the interface, improving productivity and accessibility.
Organizing Widgets for Efficiency
When arranging widgets, organization plays a vital role. First, consider grouping widgets based on function. For instance, you might have a folder for productivity, containing widgets for calendar, email, and task management. This allows for quick access and minimizes scrolling.
Another approach is to prioritize frequently used widgets. Place these near the top of your home screen or Today View. Users can also categorize widgets by context. For instance, if you are a fan of fitness, placing health and workout widgets in a designated area can be effective.
- Consider these tips:
- Grid Layout: Use the grid layout to maintain visual order.
- Color Coordination: Choose widgets with matching colors for aesthetic cohesion.
- Limit Clutter: Too many widgets can overwhelm the screen. Aim for a balance.
Maximizing Widget Functionality
Maximizing widget functionality involves leveraging their capabilities to enhance daily tasks. You should explore widget settings to customize what information they display. For example, you can adjust a weather widget to show hourly forecasts or daily summaries. Furthermore, regularly review widget options for updates and new features that may enhance their utility.
Using third-party widgets that integrate with various applications can also broaden functionality. For instance, Spotify and other music apps offer widgets that allow quick control over playback without opening the app.
- Here are a few strategies:
- Interact with Widgets: Take advantage of clickable elements for immediate actions.
- Integrate Automation Tools: Use shortcuts and automation apps that can connect widgets to various tasks.
- Continuous Evaluation: Regularly re-evaluate which widgets provide value and remove those that do not.
Remember, optimizing the use of widgets requires trial and error. Make adjustments and observe what best suits your workflow.
Culmination
In this article, we have navigated through the essential steps involved in installing widgets on an iPhone. The conclusion ties together all the discussed elements, emphasizing the significance of understanding how to effectively utilize widgets in enhancing the iPhone experience. Widgets are not merely decorative; they provide essential shortcuts to information and functionality. By mastering widget installation and customization, users can streamline access to frequently used apps and features, leading to increased productivity and satisfaction.
Reiteration of Key Steps
To reinforce what we have covered, here are the key steps to remember when installing widgets on your device:
- Update Your iPhone: Always begin with ensuring your device runs the latest iOS version. This guarantees compatibility with the newest features.
- Identify Compatible Apps: Find out which apps support widgets. This is crucial for expanding the options available to you.
- Access the Widget Gallery: Follow the steps to open the gallery and browse through the available widgets.
- Select and Add Widgets: Carefully choose the widgets that best suit your needs and add them to your home screen.
- Customize Your Widgets: Adjust sizes and settings to optimize their functionality according to your preferences.
By revisiting these steps, users can confidently manage their widgets.
Future of Widgets on iPhone
Looking ahead, the future of widgets on iPhone seems promising. Apple has continually evolved iOS, and the widget feature has become a crucial part of the user interface. As developers create more applications, users can expect a wider variety of widgets that will offer deeper customization options and enhanced interactivity.
Anticipating advancements, we may see AI-driven widgets, which provide personalized information based on user habits. Integration with smart home devices is also likely to improve, allowing users to control more aspects of their environment from their home screen. The potential expansion of widget functionalities indicates that staying updated with new releases and practices will be more important than ever.
Overall, the ability to install and customize widgets enriches the iPhone user experience. It boosts engagement with applications and makes navigation effortless.



