Comprehensive Guide to Installing Play Store on Android
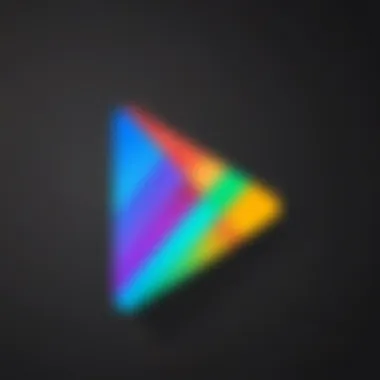
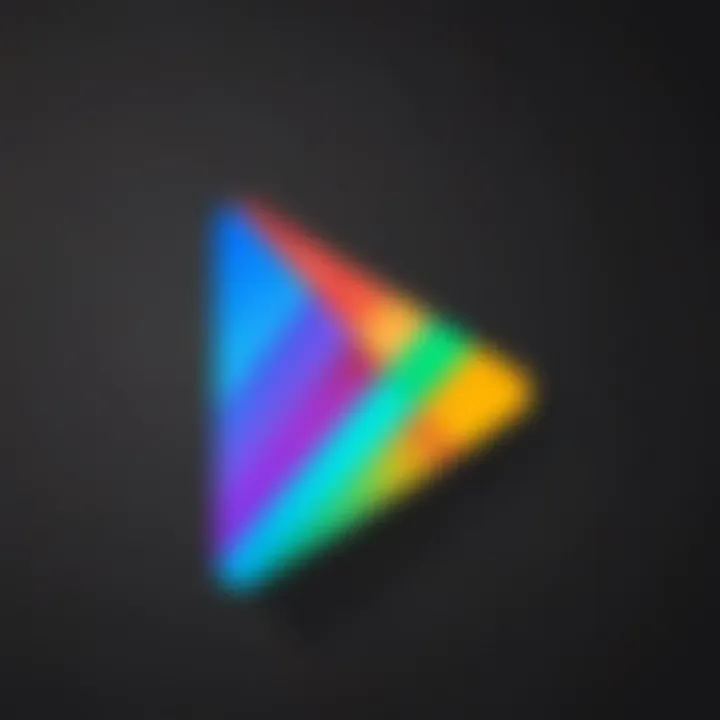
Intro
Installing the Google Play Store on Android devices can be a crucial step for users wishing to access a wide array of applications and improve their device functionality. While many Android smartphones and tablets come pre-installed with the Play Store, various models, particularly those from lesser-known manufacturers or customized versions of Android, may not have this essential app store readily available. This guide aims to provide a thorough understanding of the steps involved in this installation process.
By outlining the prerequisites and detailing various methods to install the Play Store, this article caters to tech-savvy individuals and early adopters eager to optimize their Android environments. Moreover, we will also discuss troubleshooting tips and post-installation considerations to ensure a seamless experience.
Key Features
Installing the Google Play Store not only unlocks access to millions of applications but also enhances the overall user experience on your device. Below are key features that users can expect after a successful installation:
- Access to a Wide Range of Applications: From productivity tools to entertainment options, the Play Store offers diverse apps suitable for every user's needs.
- Regular Updates: Applications from the Play Store receive regular updates, ensuring users benefit from the latest features and security patches.
- Secure Transactions: Transactions through the Play Store are protected, providing users with peace of mind while purchasing apps or in-app content.
Design and Build Quality
The Google Play Store features a user-friendly interface, allowing users to navigate seamlessly between different categories of applications. Its organized layout aids in quick searches and makes the discovery of new apps efficient.
Display and Performance
Once installed, the Play Store performs efficiently on various Android devices. Smooth navigation and the ability to download multiple applications simultaneously enhance user satisfaction. Although performance may vary based on device specifications, the Play Store is designed to function optimally across a range of hardware.
Product Specifications
When considering the installation of the Play Store, it is important to understand certain specifications and compatibility factors that may influence your experience.
Technical Specifications
While the Play Store does not have stringent technical requirements, it is advisable to have a device running Android version 4.0 (Ice Cream Sandwich) or higher. This ensures that most apps available for download will function correctly on your device.
Compatibility and Connectivity
To install the Play Store, your device requires internet access. Wi-Fi is recommended for a smoother downloading experience, especially for larger applications. Additionally, certain apps may be limited by the hardware capabilities of your device or specific Android versions.
"Installing Google Play Store expands your device's functionality greatly. It's more than just an app store; it's a gateway to a world of digital content."
Understanding the Google Play Store
The Google Play Store serves as the primary digital storefront for Android users, making it a crucial component for those seeking to enhance their mobile experience. This platform not only distributes millions of applications, but it also acts as a gateway to endless digital content including games, books, music, and movies. Understanding the Play Store is vital for numerous reasons.
Firstly, familiarity with the Play Store helps users discover and download a variety of apps tailored to their needs. Without it, many features and tools that improve daily functionality and entertainment might remain unexplored. The Play Store also ensures that users can access official and verified applications, reducing the risk of malware present in unauthorized sources.
Another significant aspect is how the Play Store supports app updates. Keeping software current is essential for security, performance, and usability. The Play Store regularly sends notifications to users for app updates, making it simple to maintain optimal performance on their devices.
Additionally, understanding the Play Store includes knowing the importance of app permissions. Each app often requests permissions to access personal data or device features, which users must review carefully. This knowledge empowers users to make educated decisions about their information security.
"The Google Play Store is not just a marketplace; it is a resource that shapes user interaction with their Android devices."
Overall, grasping the intricacies of the Google Play Store allows Android users to not only maximize their device capabilities but also to harness a safer, more rewarding digital experience.
Prerequisites for Installation
Before proceeding with the installation of the Google Play Store on any Android device, it's essential to understand the prerequisites that ensure a smooth and effective setup process. These prerequisites serve as foundational elements that can greatly affect the installation outcome. Understanding these aspects minimizes errors and ensures better compatibility with the Google Play services. Ignoring these factors might lead to a frustrating experience, thus it is crucial to pay attention to them.
Compatibility of Your Device
Compatibility is a major factor to consider. Not all Android devices support the Google Play Store due to different hardware specifications and system versions. First, check if your device runs on a version of Android that can support the Play Store. For example, many versions starting from Android 4.0 (Ice Cream Sandwich) and above will typically be compatible. However, some custom ROMs or outdated devices may not be able to facilitate this installation.
Furthermore, look into whether your device has Google Play Services already installed, as this service is crucial for the Play Store's functionality.
To analyze compatibility:
- Check your device's Android version:
- Visit the manufacturer's website to get specifications of your model.
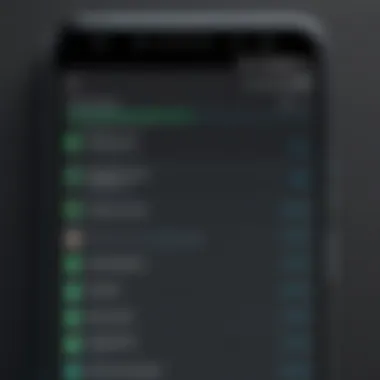
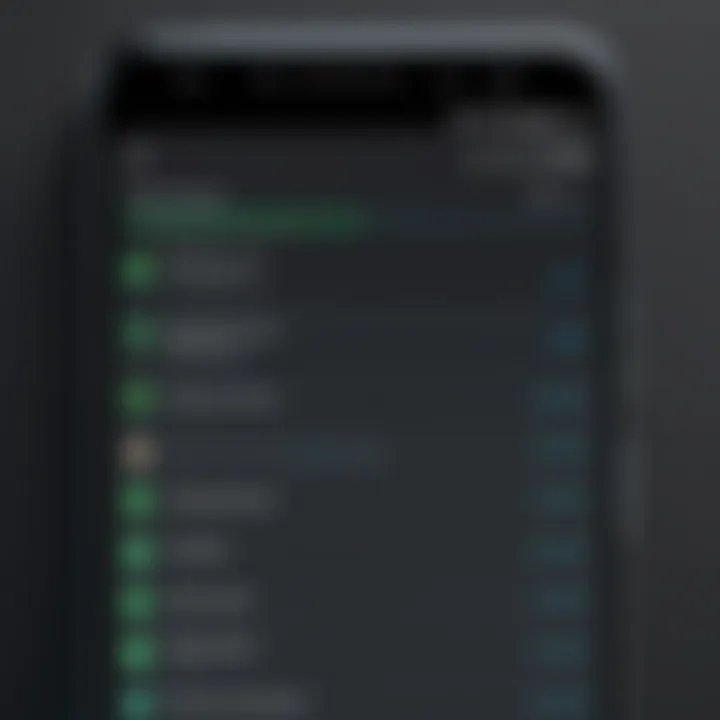
- Go to Settings, select About Phone, and look for Software Information.
This diligence will provide clarity about your device's potential to effectively run the Google Play Store.
Necessary Permissions
Necessary permissions are another pivotal aspect before installation. The Google Play Store requires certain permissions to operate fully. When installing any app from outside the official app store, you will need to allow installation from unknown sources. This setting can usually be found in the Security section of your Settings. Ignoring this step could result in the installation failing, as the device may block the installation process.
In addition, during the installation or first-time setup of the Play Store, you might be prompted to allow various permissions for optimal performance. Some important permissions include:
- Storage Access: To download and manage apps.
- Network Access: Essential for connecting to the internet and downloading content.
- Device Information: To tailor suggestions and ensure apps function correctly.
Paying careful attention to permissions not only secures a successful installation but also enhances overall user experience. Ensure you also read any warnings or alerts from the device that relate to these permissions. Always be cautious and understand what permissions you grant to the applications.
Installation Methods Overview
Understanding the installation methods for the Google Play Store is critical for a seamless user experience. This section will cover the various approaches available, emphasizing the advantages and considerations associated with each method. Selecting the right method based on your device type, technical competency, and personal preferences can significantly enhance the installation process.
The methods outlined here target a range of users, from novices to those with advanced technical skills. It is important to evaluate each option carefully. Some methods may require more technical expertise, while others are more user-friendly. Ensuring a successful installation helps in accessing a wider array of applications, thus expanding the overall functionality of your Android device.
Using APK Files
Using APK files is one of the most common methods for installing the Google Play Store. APK, or Android Package Kit, is the file format used by Android to distribute and install applications. This method is useful when the Play Store is not pre-installed on your device or if you need a specific version.
To install using APK files, you first need to find a trustworthy source. Websites that host APK files should have a good reputation to avoid downloading malicious software. Once you have sourced a file you trust, you can proceed with the download. It is important to enable installation from unknown sources in your device's settings prior to installation. This allows your device to install applications from locations other than the official Play Store.
After downloading the APK, you simply locate the file in your device storage and tap on it to begin installation. Once completed, verifying that the installation was successful is crucial to ensure the Play Store operates correctly.
Utilizing Third-Party App Stores
Another prevalent method is using third-party app stores. These platforms can provide access to the Google Play Store application directly. However, the choice of app store is paramount. It is essential to select a reputable app store to avoid security risks.
Some popular third-party app stores include Aptoide and Amazon Appstore. These platforms typically present an interface that is similar to the official Play Store. To navigate, you can search for the Google Play Store within the app's search feature.
Once found, downloading and installing the app is generally straightforward. The installation process will often prompt you for necessary permissions. After the completion of the installation, users should double-check the functionality to ensure the Play Store is performing as expected.
Using ADB (Android Debug Bridge)
Using ADB is an advanced method that involves connecting your Android device to a computer. This method allows for a more controlled installation process. To use ADB, you first need to enable USB debugging on your device. This is done in the Developer options section of the settings.
Next, you will need to install ADB on your computer. This software provides a command-line interface to interact with your device. Once everything is set up, connect your Android device to your computer via USB.
At this point, you can execute installation commands from the terminal or command prompt on your computer. The commands will locate and install the Google Play Store APK onto your device. It is a method that gives you greater control but requires a good understanding of command-line operations.
Choosing the right method to install the Google Play Store is essential for maximizing your device's potential.
In summary, the installation methods overview acts as a foundational understanding for any user looking to install the Play Store on their Android devices. Each method encompasses unique aspects that cater to various skill levels and needs.
Step-by-Step Installation via APK Files
Installing the Google Play Store via APK files is a crucial method for those who cannot access it through traditional means. APK stands for Android Package Kit, and it is the file format used by the Android operating system for distribution and installation of mobile apps. This section is essential, as it not only provides a direct avenue for installation but also helps users understand the nuances involved in securing and managing APK files. The benefits of this installation method include greater control over the version and features of the Play Store, as well as the potential for troubleshooting if installation issues arise.
Finding a Reliable APK Source
Finding a trustworthy source for APK files is key to ensuring both the security and functionality of the installation. Users should begin by identifying reputable websites that specialize in APKs, such as APKMirror or APKPure. These platforms often vet their APK files for quality and security, reducing the risk of malware. When searching for the Google Play Store APK, look for files corresponding to your device architecture—ARM or x86, as well as the correct version for your Android system. Check user reviews and ratings, if available. Reliability is paramount to prevent unauthorized modifications that could harm your device.
Downloading the APK File
After pinpointing a trustworthy source, the next step is to download the APK file. Ensure that your device allows installations from unknown sources by adjusting settings. This can usually be found under Settings > Security > Install unknown apps on your Android device. A successful download will typically result in a notification that indicates completion. It's advisable to take additional precautionary measures by scanning the downloaded file with an antivirus app before proceeding to installation.
Installing the APK
Once the APK file is downloaded and verified, proceed to the installation. Locate the downloaded file in your device's download folder or in the notification panel. Tap on the file to initiate the installation process. Follow the on-screen prompts, which may include accepting user agreements or permissions. Installation times can vary, generally taking from a few seconds to a couple of minutes. If an error message appears, revisit the previous steps to ensure that all prerequisites are met.


Verifying Installation Success
After the installation is complete, confirm that the Google Play Store is functioning correctly. Look for the app icon in your app drawer or home screen. Open the Play Store to check if it prompts for updates or other initial setups. If the app opens without crashing and allows for browsing and downloading of applications, the installation is successful. If issues arise, consider retracing steps or checking the source for updates on APKs. Additionally, users should ensure that the latest version is being utilized to prevent compatibility issues.
Installation via Third-Party App Stores
Installing the Google Play Store via third-party app stores is an alternative method that many users may find useful. This approach can save time, especially for individuals whose devices do not come pre-installed with the Play Store. Third-party app stores can also grant access to various applications that are not readily available through official channels. However, caution is necessary; not all app stores are reputable. Users should navigate these platforms carefully to avoid malware or malicious applications that can compromise device security.
Selecting a Reputable App Store
When choosing a third-party app store, it becomes critical to prioritize safety. Look for stores that are well-known within the community. Some popular options include
- Aptoide
- APKPure
- Amazon Appstore
These platforms have established a trust reputation. Always check user reviews and ratings before downloading apps. Ensuring the integrity of the app store is vital to prevent potential risks associated with installing unknown sources.
Navigating the App Store
Using a third-party app store may feel different than the Google Play Store. Start by launching the app store on your device. Familiarize yourself with the layout, which often consists of categories for easier navigation. Look for a search bar to quickly locate the Google Play Store or app packages related to it. Sometimes, the information may not be entirely clear, so patience and thoroughness in scanning the options become beneficial. Additionally, browsing user comments and ratings will offer insights into the quality of the apps available.
Installing Google Play Store from the App Store
Once you find the Google Play Store in the third-party app store, proceed with installation by following these steps:
- Tap on the download or install button.
- You may need to grant certain permissions for the installation to proceed. Verify that these permissions align with your privacy standards.
- Wait for the download to complete. Depending on your internet speed, this may take a few moments.
- After downloading, the installation should begin automatically. If prompted, follow any necessary on-screen instructions.
After completion, you can find the Google Play Store icon in your app drawer. Open it and log in with your Google account to start downloading other applications.
Using ADB for Installation
Using Android Debug Bridge (ADB) is an effective method for installing the Google Play Store on Android devices. This approach is particularly valuable for individuals who are comfortable working with command-line tools. ADB allows for a direct interaction between a computer and an Android device, providing a streamlined way to execute commands that facilitate the installation process.
Setting Up ADB on Your Computer
To begin using ADB, it is crucial to first set it up on your computer. The ADB tool is part of the Android Software Development Kit (SDK). Here are the steps to follow:
- Download the SDK: Visit the Android Developers website and download the SDK Platform Tools. This toolkit includes ADB and is essential for the installation process.
- Extract the Files: After downloading, extract the files to a suitable location on your computer. This will create a folder containing the ADB executable.
- Install Device Drivers: For Windows users, installing the appropriate USB drivers for your device may be necessary. This ensures your computer can recognize the Android device when connected.
- Open Command Prompt: Navigate to the location of the extracted ADB folder. Hold the key and right-click to open a command prompt window in that directory.
Establishing ADB on your computer prepares you for subsequent steps, including connecting your device and executing commands needed for installation.
Connecting Your Device to ADB
Once ADB is set up, the next step is to connect your Android device. To ensure a successful connection, follow these steps:
- Enable USB Debugging: On your Android device, access the . This may require tapping the in several times to unlock. Then, enable .
- Connect Your Device: Use a USB cable to connect your Android device to the computer. Make sure the connection is secure.
- Check Connection: In the command prompt, enter the command . If your device is connected properly, you will see its serial number listed. If not, check the USB connections and ensure that the correct drivers are installed.
Establishing a connection through ADB is essential as it allows your computer to communicate with your device during the installation process.
Executing the Installation Command
With your device connected, you can now execute the command for installing the Google Play Store. Here’s how:
- Prepare the APK File: Ensure you have the Google Play Store APK file downloaded on your computer. This file is necessary for the installation process.
- Use ADB Command: In the command prompt, navigate to the directory where the APK file is located. Use the following command to install the APK:Replace with the actual file name.
- Verify Installation: After executing the command, observe the command prompt for confirmation messages. If successful, you should see a message indicating that the installation was successful.
Utilizing ADB for installation is often faster and simpler, especially if other methods have been cumbersome. It allows for precise control and can resolve many issues that may arise during the installation process.
Troubleshooting Common Installation Issues
In the realm of installing the Google Play Store on Android devices, encountering issues is quite common. This section is crucial, as it addresses the potential hurdles that users may face during the installation process. Such troubleshooting guidance can prevent frustration and offer solutions to what might seem like insurmountable challenges. Effective troubleshooting ensures that users can enjoy the benefits of the Google Play Store, thus enhancing their overall experience with Android devices.
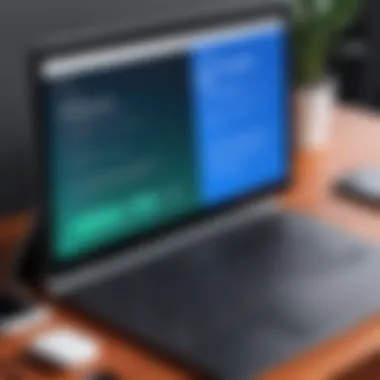
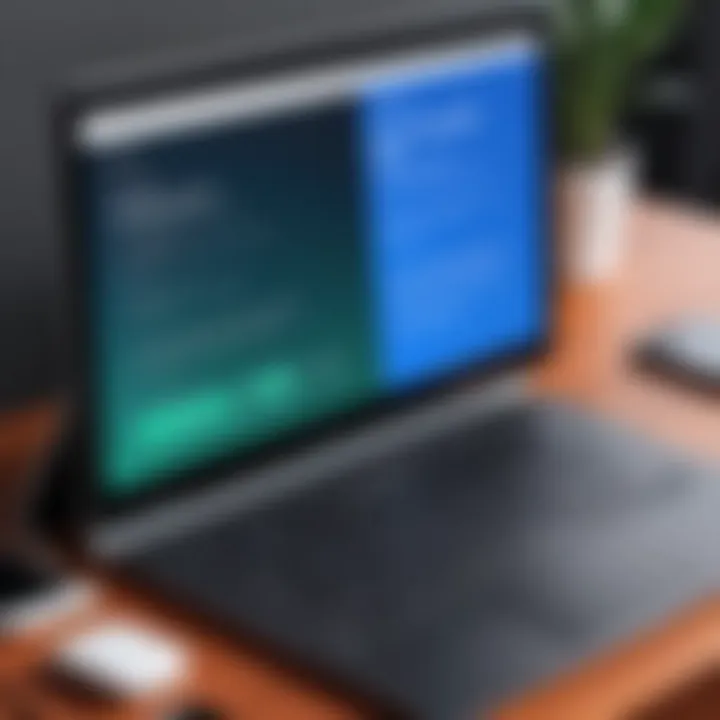
Error Messages during Installation
Seeing error messages can be disheartening while trying to install the Google Play Store. These messages often vary, but they can indicate specific issues related to your device or the installation file. Common examples of error messages include "Installation Failed" or "Insufficient Storage Available."
- Identify the Error: Reading the exact error message is critical. Each error can hint at what went wrong and how to fix it.
- Search for Solutions: Many online forums, like Reddit, provide insights from other users who have faced similar issues. Checking the forums can often lead you to a quick solution.
- Re-download the Installation File: If the error indicates that the file is corrupted or not compatible, consider redownloading the APK from a different source. Sometimes the issue lies with the source of the APK.
Remember, patience is key. Debugging installation issues takes time and careful consideration of the information provided by error messages.
Installation Stalls or Fails
An installation that stalls or fails entirely can be a source of considerable frustration. Such issues typically arise from incomplete downloads or problems with the device itself. There are several steps you can take to address this situation.
- Check Internet Connection: A stable internet connection is critical. Ensure that your Wi-Fi or mobile data is functioning properly before retrying the download.
- Free Up Storage Space: Insufficient storage can halt the installation process. Go to your device's settings and check how much space is free. Consider deleting unused apps or clearing cache to make room.
- Restart the Device: Sometimes, a simple restart can resolve minor software glitches that prevent installation.
By following these steps, you can often overcome installation stalls and proceed with installing the Google Play Store successfully.
Resolving Permissions Issues
Permissions can often be a hidden cause of installation issues. Android devices require specific permissions to install apps outside the Google Play Store. If the necessary permissions are not granted, you'll face problems during installation.
- Enable Unknown Sources: Go to your device’s security settings and ensure that you have allowed installations from unknown sources. This is essential for installing the Google Play Store via APK files.
- Check App Permissions: Upon installing, if prompted, make sure to allow any permissions that the app requests. These permissions are often necessary for the app to function correctly.
- Reset App Preferences: If issues persist, consider resetting app preferences in your settings. This action can resolve conflicts caused by other applications blocking the installation.
By focusing on these permissions issues, you can streamline the installation process and mitigate potential roadblocks.
Post-Installation Considerations
After successfully installing the Google Play Store, it is essential to consider several factors that affect the overall functionality and security of the application on your Android device. These post-installation steps ensure that the user experience is optimized and safe, allowing access to a plethora of applications while safeguarding personal data. The aspects discussed in this section are crucial for maintaining the integrity of your device and the applications you use.
Updating Google Play Store
Keeping the Google Play Store updated is vital for several reasons. Updates often include bug fixes, security patches, and new features that enhance performance and user experience. By ensuring the Play Store is updated, users benefit from improved functionality and access to the latest applications.
To check for updates:
- Open the Google Play Store.
- Tap the three horizontal lines in the upper-left corner to access the menu.
- Select "Settings" and look for "Play Store version."
- If an update is available, you will see a prompt to update.
Regular updates also help to prevent compatibility issues with apps that rely on the most recent version of the Play Store.
"Regular updates to the Google Play Store not only enhance features but also protect your device from potential vulnerabilities."
Understanding App Permissions
When installing apps through the Google Play Store, users encounter various app permissions that need to be granted for proper functionality. App permissions control what data an app can access and how it interacts with your device. Understanding these allows users to make informed decisions, aligning with personal privacy preferences.
Key permissions to look out for include:
- Location Access: Necessary for apps like maps but should be carefully monitored.
- Camera and Microphone: Important for communication and photography apps yet can be intrusive.
- Storage Access: Essential for apps that need to store or retrieve data, but users should be aware of what data is accessed.
Take time to review permissions during installation and adjust settings as needed post-installation through:
- Settings > Apps & notifications.
- Select the app and tap on "Permissions."
- Toggle permissions on or off as desired.
Enhancing Security Post-Installation
Security should not be overlooked after installing the Google Play Store. Implementing a multi-faceted approach ensures that both the device and personal data remain secure. Here are key practices to follow:
- Enable Google Play Protect: This feature scans apps for harmful behavior. Ensure it is turned on by going to Settings > Security > Google Play Protect.
- Regularly Review App Permissions: As stated earlier, keeping an eye on app permissions can prevent unauthorized access to sensitive information.
- Install a Reputable Mobile Security App: Consider using a trusted antivirus solution that provides an additional layer of security against malware and other threats.
Following these precautions allows users to leverage the full capabilities of the Google Play Store while maintaining a secure environment.
Finale
In summarizing the guide on installing the Google Play Store on Android devices, it is vital to appreciate the significance of this process. After thoroughly navigating prerequisites and installation methods, as well as troubleshooting common issues, users can truly elevate their Android experience. Installing the Play Store provides access to a vast library of applications, enriching functionality and enhancing daily usability.
The guide has articulated various installation methods, such as using APKs, third-party app stores, and even ADB. Each method caters to different user needs, allowing for flexible approaches depending on device compatibility and personal comfort levels with technology. Understanding these methods is essential for those looking to optimize their device beyond the default settings.
Furthermore, the post-installation considerations laid out in the guide highlight the importance of maintaining a secure and updated application environment. Regular updates ensure users benefit from new features and essential security patches. This attention to security and functionality is characteristically important for any tech-savvy individual.
The accessibility of the Google Play Store opens doors to numerous applications, enhancing user experience, productivity, and entertainment options.



