Comprehensive Guide to Installing Google Chrome on Windows 10
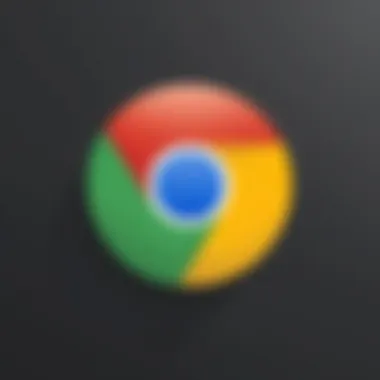
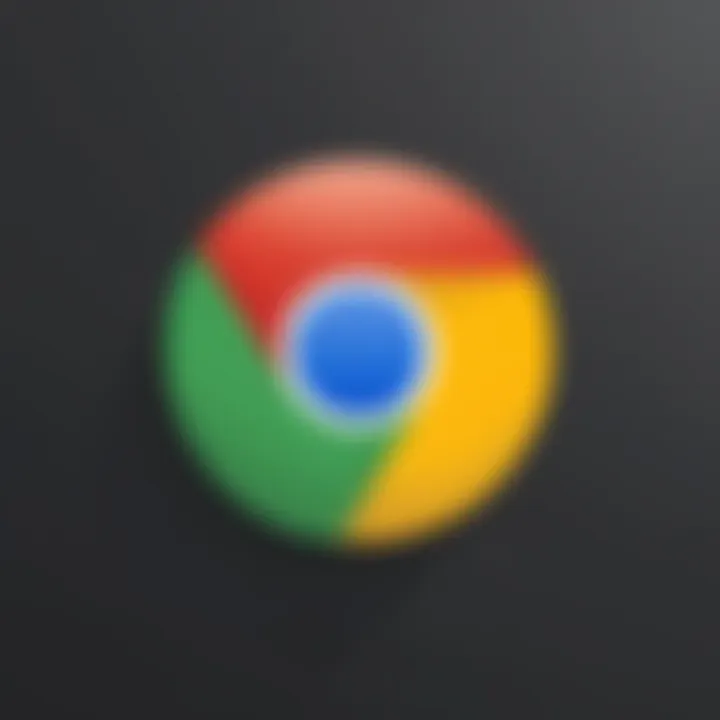
Intro
Installing Google Chrome on Windows 10 is a straightforward process that enhances your browsing experience significantly. Chrome, developed by Google, is known for its speed, security, and extensive library of extensions. This guide offers a detailed walkthrough of the installation process. From understanding requirements to resolving common issues, we will provide valuable insights throughout.
In this guide, you will learn about the key features of Google Chrome and how they contribute to an improved user experience. We will also look at technical specifications and compatibility aspects, guaranteeing you have all the necessary information for seamless installation.
Understanding Google Chrome
Understanding Google Chrome is crucial for anyone aiming to further their web browsing experience. Google Chrome is not just a browser; it is a platform that supports a wide range of functionalities beyond traditional web navigation. In this section, we will delve into its core aspects, ensuring you grasp each element that makes it a preferred choice for many users.
Overview of Google Chrome
Google Chrome, developed by Google, was first launched in 2008. It quickly gained popularity due to its speed and simplicity. Built on the open-source Chromium project, it offers a secure and versatile browsing experience. Having a broad compatibility with web standards, Chrome effectively renders a variety of webpages. The user interface is well designed for ease of use, catering to both novice and advanced users alike.
The architecture of Chrome includes a multi-process model, which means each tab runs in its own sandboxed process. This design enhances stability and security, ensuring that if one tab crashes, it does not affect the rest of your browsing experience. Overall, Google Chrome stands as a pillar in the realm of web browsers, emphasizing performance and user experience.
Features of Google Chrome
Google Chrome encompasses a variety of features that cater to the diverse needs of modern internet users. Key features include:
- Speed: Chrome is known for its quick loading times and responsiveness.
- Simplicity: The interface is minimal and intuitive, making navigation straightforward for users of all skill levels.
- Security: With built-in protections against phishing, malware, and automatic updates, users enjoy enhanced safety.
- Extensions and Apps: The Chrome Web Store hosts thousands of extensions that augment the functionality of the browser.
- Synchronization: Users can sync bookmarks, history, and settings across devices using their Google account.
- Privacy Controls: Chrome gives users control over their data, allowing them to manage cookies and site data.
These features make Google Chrome a compelling choice for those seeking not just functionality but also a tailored browsing experience.
Why Choose Google Chrome?
The reasons to choose Google Chrome span across various domains, including performance, security, and integration. Its performance is renowned; users typically experience faster loading times compared to other browsers. Regarding security, Google’s commitment to online safety is evident in the regular updates, which address vulnerabilities promptly.
Moreover, integration with other Google services such as Google Drive, Gmail, and Google Docs is seamless. This interconnectedness can streamline workflows for individuals and businesses alike. The support for a wide array of extensions adds another layer of customization, enabling users to mold their browsing experience to fit their specific needs.
In summary, Google Chrome is not merely about accessing the internet; it shapes how users interact with online content, enhancing productivity and promoting a safe browsing environment. The focus on performance, security, and user experience makes it a decisive choice for many, paving the way for you to explore further.
"Google Chrome provides the tools to help users navigate the complex web landscape while ensuring a high level of security and performance."
Understanding these core elements lays the groundwork for a successful installation and use of Google Chrome on Windows 10.
Prerequisites for Installation
Before engaging in the installation of Google Chrome, it is essential to understand the prerequisites that ensure a smooth process. Checking prerequisites can save time and prevent common issues that might arise during or after installation. This section will focus on two critical components: system requirements and ensuring that your Windows 10 is up to date.
System Requirements
To run Google Chrome efficiently, specific system requirements must be met. The following points outline the necessary specifications for Windows 10:
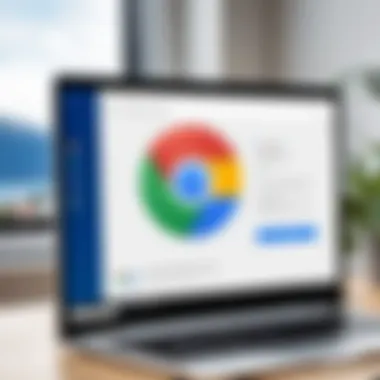
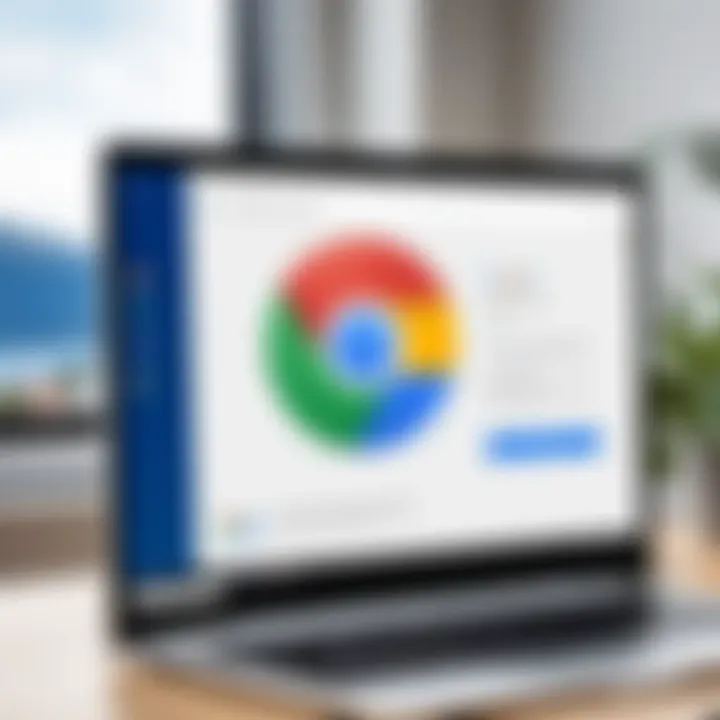
- Operating System: Windows 10 or newer version is essential. Google Chrome is optimized for the latest operating system features and enhancements.
- Processor: A modern processor, preferably Intel or AMD, with at least a 1 GHz speed will ensure sufficient performance.
- RAM: Minimum 2 GB of RAM is required, but 4 GB or more will significantly improve your browsing experience, especially when using multiple tabs.
- Hard Drive Space: At least 1 GB of free disk space is needed for the installation. More space is advisable for storing cache and user data during usage.
- Graphics Card: A graphics card that supports DirectX 9 or later is recommended. This ensures better rendering of web content.
Verifying that your device meets these specifications is crucial. Running Chrome on under-spec hardware can lead to a subpar experience, characterized by slow performance and unresponsive tabs.
Ensuring Windows is Updated
Updating Windows 10 is a vital step before starting the installation of Google Chrome. An updated operating system can provide better compatibility and performance enhancements for new software. Here's how to check for updates:
- Access Settings: Click on the Start menu and select the Settings gear icon.
- Go to Update & Security: Here, you will find all options related to Windows updates.
- Check for Updates: Click the "Check for updates" button. If updates are available, allow the system to download and install them.
- Restart if Needed: Some updates may require a system restart. Ensure you save any open work before proceeding.
Keeping Windows 10 updated not only enhances security but also improves overall performance, making installations smoother.
Following these prerequisites will help avoid unnecessary complications during the installation of Google Chrome. It ensures the system is ready and capable of running the browser effectively, ultimately leading to a better user experience.
Downloading Google Chrome
Downloading Google Chrome is a crucial step in the overall process of installation. This action sets the foundation for the browser you will eventually use. Understanding the significance of this step is essential, as many complications arise from incorrect download practices. Having the correct version of Google Chrome ensures compatibility with Windows 10 and provides a smoother user experience.
A significant benefit of properly downloading Chrome is security. Obtaining the browser from the official website minimizes risks associated with malware or compromised software. Moreover, downloading the latest version assures that you receive updates and features immediately, enhancing your browsing journey.
Navigating to the Official Website
To begin the download process, you must visit the official Google Chrome website. This is straightforward. Open a web browser, preferably your current one, and type in the URL: https://www.google.com/chrome. Here, you will see information about the browser along with the prominent download button.
The importance of going to the official website cannot be overstated. Third-party sites may have outdated versions or modified installers that could introduce unwanted software or security vulnerabilities. For users inclined to maintain system integrity, this caution is non-negotiable.
Choosing the Correct Installer
After reaching the Chrome download page, you will see options to download Chrome for Windows. Depending on your system's architecture, ensure you select the right installer. Most users will choose the standard version for Windows 10, which is automatically presented when you visit the site. However, if you are using a different system or have unique requirements, you can find other options as well.
Important: Always prefer the option marked as the latest version for a better experience.
The installer file is typically downloaded in the .exe format. This file is ready to run once downloaded, which greatly simplifies the installation process. Keep in mind that the download speed may vary based on your internet connection. Once the download completes, you are prepared to proceed to the next stage of installation.
Installing Google Chrome
The process of installing Google Chrome on Windows 10 is not merely a technical step; it is an assertion of choice in how you wish to engage with the digital world. Google Chrome is not just a browser but a powerful tool designed to enhance your online activities, from productivity to entertainment. By installing Chrome, you gain access to a vast ecosystem of extensions, robust security features, and seamless synchronization across devices. This section will guide you through the installation process, ensuring that you understand each step and its significance.
Running the Installer File
Once the download of the Google Chrome installer is complete, you will need to locate the downloaded file. Typically, this file can be found in your 'Downloads' folder. The file is named . To start the installation, double-click on this file. Windows may prompt you with a user account control dialog asking if you allow the program to make changes to your device. Click "Yes" to proceed. The installer will begin its work, and you may notice a brief loading screen.
Following the Installation Prompts
During the installation process, Chrome will display several prompts guiding you through the necessary steps. First, it will extract files, which may take a moment depending on your system's performance. Once this is complete, you will be greeted by the Chrome welcome screen. Here, you must agree to the terms and conditions to proceed. After accepting, you can choose whether to make Google Chrome your default browser. This is an important decision as it affects how links are opened across your system. Many users prefer having Chrome as their default due to its fast performance and extensive features. Click "Next" to continue.
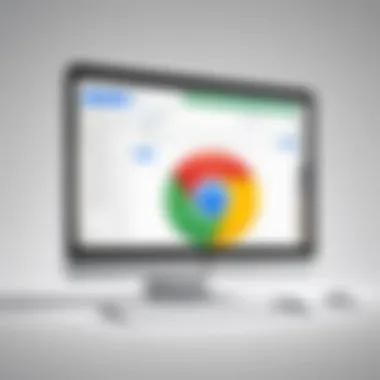
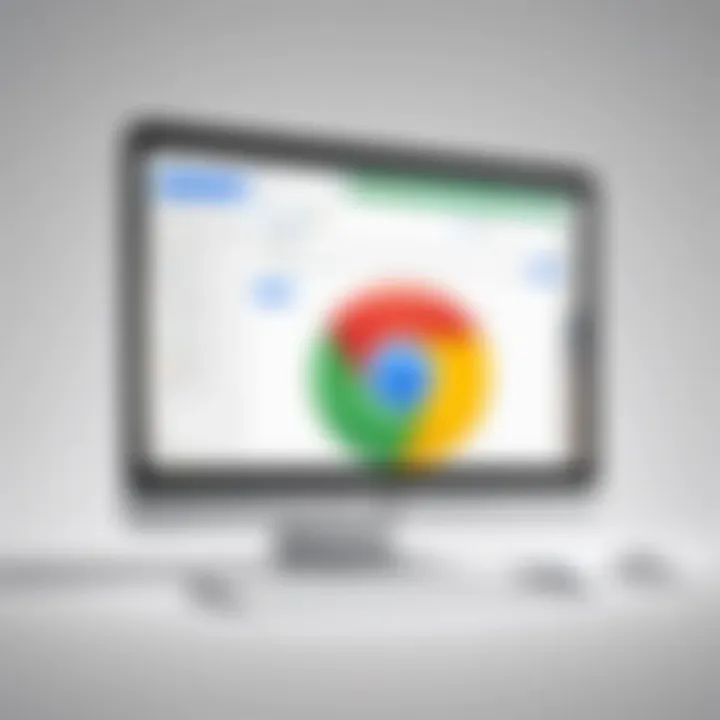
Verifying the Installation
After the installation is finished, verifying that Chrome is correctly installed is essential. You can do this by locating the Chrome icon on your desktop or in the Start Menu. Double-click on the icon to launch the browser. On your first launch, Chrome often runs a brief setup process, which may include importing bookmarks from other browsers you may have installed. To confirm a successful installation, you should see the familiar Chrome interface. An Internet connection is essential at this point, as Chrome may check for updates or additional features. Ensure everything is functioning correctly and familiarize yourself with its layout.
By meticulously following these steps, you are setting a solid foundation for your browsing experience. The successful installation of Google Chrome will pave the way for its myriad capabilities, enhancing your overall productivity and online interactions.
Setting Up Google Chrome
Setting up Google Chrome is a crucial final step after the installation process. This phase ensures that the browser meets the user's preferences and enhances the overall browsing experience. Basic adjustments in settings can greatly improve usability, security, and accessibility. A well-configured browser can lead to more efficient web browsing, tailored to individual browsing habits and requirements.
Customizing Your Browser Settings
Customizing browser settings is essential for tailoring Google Chrome to your personal needs. This involves accessing the settings menu, which presents a range of options to modify how Chrome operates. Common customizations include changing the homepage, managing default search engines, and adjusting privacy settings.
- Navigating to Settings: To reach the settings, click on the three vertical dots at the top right corner of the browser window. From the dropdown menu, select “Settings.” This area serves as the control panel for most preferences.
- Adjusting Privacy Settings: Privacy is a significant concern for many users. Within the settings, you can manage what information Chrome stores, including browsing data, cookies, and cached files. Select “Privacy and security” to see a variety of options that impact your online confidentiality.
- Managing Appearance: Chrome allows users to change themes and manage how bookmarks and toolbars are displayed. This makes the browser user-friendly and visually appealing according to personal tastes.
- Setting Up Sync: Enabling sync can help keep your browser consistent across different devices. This includes bookmarks, passwords, and history. To enable this, sign into your Google Account under the “You and Google” section.
Taking the time to customize these settings leads to a more personalized and effective browsing experience.
Logging into Your Google Account
Logging into your Google Account is a fundamental part of setting up Google Chrome and offers significant benefits. By syncing your account with Chrome, it enables you to access various features that enhance usability. Your bookmarks, settings, and preferences seamlessly sync across devices, ensuring continuity for web browsing.
- Benefits of Logging In: Synchronizing your Google Account with Chrome provides advantages such as personalized recommendations and configuration settings. For instance, if you frequently visit certain websites, Chrome can suggest them during future browsing sessions.
- How to Log In: To log into your Google Account, go to the settings section of Chrome. Here, click on “Turn on sync.” After entering your credentials, you will be prompted to decide what to sync, including history, passwords, and open tabs.
- Managing Account Settings: Adjust the account settings to determine what information to keep in sync. This can be crucial for managing privacy and controlling what data is accessible across devices.
By integrating your Google Account with Chrome, you unlock a range of capabilities, making your online experience more cohesive and streamlined.
Taking these steps to set up Google Chrome properly allows users to harness the full potential of the browser. Proper configuration ensures that Chrome functions optimally, aligning with user preferences and maximizing productivity.
Common Installation Issues
When installing Google Chrome on Windows 10, users may encounter various hurdles. Recognizing common issues is crucial. Awareness allows one to troubleshoot effectively and ensures a smoother installation process. Users can save time and frustration by tackling these problems proactively.
Error Messages During Installation
Encountering error messages during the installation of Google Chrome can be disheartening. Common messages include "Installation failed" or "Network error." These alerts indicate specific issues that can halt the process.
To effectively manage these errors, consider the following key points:
- Network Connection: Ensure your internet connection is stable. Disconnected or weak connections can lead to network-related errors.
- Insufficient Disk Space: A full hard drive can prevent proper installation. Check your available space and clear unnecessary files if needed.
- Antivirus Software Interference: Some security programs may mistakenly block the installation. Temporarily disable antivirus programs, but remember to enable them post-installation.
If an error message appears, take a moment to read its content carefully. Each message often provides hints on resolving the issue.
Troubleshooting Installation Problems
When facing installation problems, a systematic approach is essential. Start by gathering information on the specific issue. Consider these methods to address common installation problems:
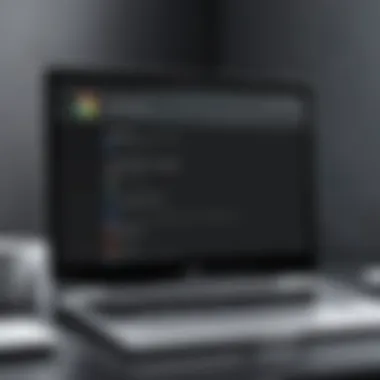

- Check System Requirements: Ensure your Windows 10 OS meets the minimum requirements for Google Chrome.
- Re-download the Installer: Files can become corrupted. Download the installer again from the official Google Chrome site for reliability.
- Use Compatibility Mode: If installation fails, try running the installer in compatibility mode for a previous version of Windows.
It is also beneficial to search forums like Reddit or consult Google’s support resources.
"Errors during installation can often lead to a learning experience, uncovering underlying system issues."
If all else fails, consider seeking assistance from a knowledgeable friend or tech support, especially if you are unsure about some of the technical details. Being patient during this phase can lead to better outcomes.
Alternatives to Google Chrome
Choosing a web browser is essential for many users. While Google Chrome is widely popular and feature-rich, some individuals may seek alternatives for various reasons. These can include concerns about privacy, resource usage, or simply a preference for different user interfaces.
It's important to explore options beyond Chrome, as each browser has unique strengths. Users can benefit from testing multiple browsers to find the one that best meets their needs. Taking this step can lead to improved browsing experiences tailored to personal requirements.
Popular Browser Alternatives
Several noteworthy alternatives to Google Chrome exist, each offering distinct advantages:
- Mozilla Firefox: This browser is well-known for its strong commitment to privacy and open-source principles. It provides numerous extensions and customizable features, catering to individual preferences.
- Microsoft Edge: The new Edge browser, built on Chromium, is increasingly competitive. It is optimized for Windows 10 and includes functionalities like tracking prevention and performance enhancements.
- Opera: An underrated option, Opera provides a built-in VPN, ad blocker, and a focus on speed. Its user-friendly interface appeals to many.
- Brave: Focused primarily on privacy, Brave blocks ads and trackers by default. The user is rewarded for viewing ads that respect their privacy, which sets it apart from others.
- Safari: For Mac and iOS users, Safari remains the default browser. Its integration within the Apple ecosystem ensures smooth performance and efficiency.
Each of these browsers offers something unique. Users may find one suits their needs better than Google Chrome.
Comparative Analysis of Performance
When considering alternatives to Google Chrome, performance is a critical factor. Here’s how some of the popular browsers stack up:
- Speed: Generally, Chrome is among the fastest available browsers. However, Mozilla Firefox and Microsoft Edge have made significant improvements in speed. Firefox has optimized its performance, while Edge has shown potential to rival Chrome directly.
- Resource Usage: Chrome is known to be resource-intensive, using considerable RAM when multiple tabs are open. Firefox has a reputation for better memory management, especially with its recent updates. Opera claims to use less memory as well.
- Privacy and Security: Brave leads among alternatives when it comes to privacy by blocking trackers automatically. Firefox has numerous privacy-focused add-ons. Edge, while improving, still needs to catch up in terms of privacy features compared to Firefox and Brave.
Optimizing Your Chrome Experience
Optimizing your Chrome experience is crucial for maximizing the potential of your browsing sessions. Without proper adjustments, browser performance may hinder productivity and enjoyment. It involves configuring settings, utilizing extensions, and managing resource usage effectively. By prioritizing optimization, users can ensure a smoother, faster, and more personalized experience.
Essential Extensions to Consider
Extensions play a significant role in enhancing the functionality of Google Chrome. They allow users to tailor the browser to their specific needs. Plenty of options are available in the Chrome Web Store, but here are some categories worth considering:
- Productivity Tools: Extensions like Todoist and Notion facilitate task management and note-taking directly in the browser.
- Ad Blockers: Using uBlock Origin can greatly reduce clutter and improve page-load times by blocking unwanted advertisements.
- Privacy Extensions: Consider adding HTTPS Everywhere and Privacy Badger to enhance online security while browsing.
- Custom Themes: Visual customization through themes can improve user enjoyment and reflect personal tastes.
Each of these extensions serves to not only improve functionality but also to create a more tailored web experience, driving better focus and efficiency.
Managing Browser Performance
Staying attentive to browser performance is essential. Google Chrome can be resource-heavy, which may slow down a system if not handled properly. Here are some strategies to manage performance effectively:
- Regularly Clear Cache and Cookies: Accumulated data can cause slower load times. Go to Settings > Privacy and Security > Clear browsing data to remove this congestion.
- Monitor Open Tabs: Keeping too many tabs open can lead to increased RAM usage. Use the tab grouping feature to organize and reduce clutter.
- Utilize Task Manager: Chrome has its own task manager that helps you see which tabs or extensions are consuming most resources. Access it through the menu or by pressing Shift + Esc.
- Disable Unused Extensions: If specific extensions are not in use, consider removing or disabling them to conserve resources.
By implementing these performance management strategies, users will experience a more responsive and efficient browsing experience.
Ultimately, optimizing your Chrome experience is not merely about performance. It's about creating an environment that works best for you.
Thus, integrating these practices will lead to a more enjoyable interaction with the web.



