Complete Guide to Installing Chrome OS Easily
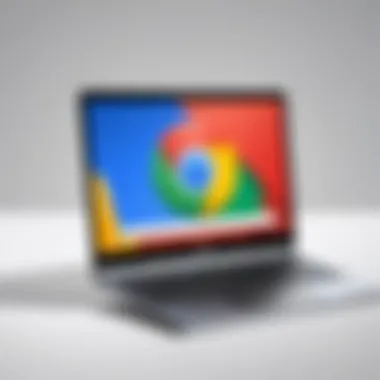
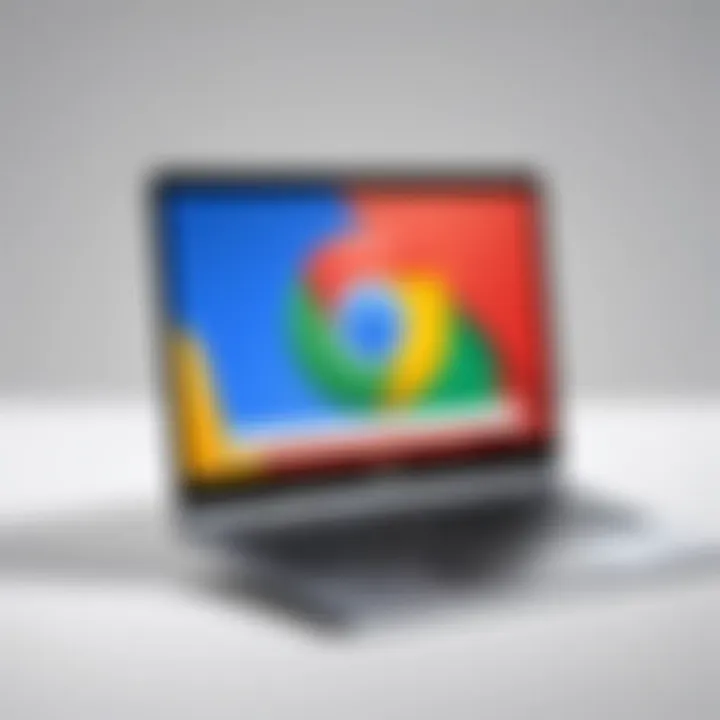
Intro
Installing Chrome OS can feel like a daunting task for many, especially for those who haven't dabbled in operating systems before. Yet, the process is quite straightforward once you break it down into manageable steps. Every day, tech enthusiasts and gadget lovers turn to Chrome OS for its simplicity and speed, a breath of fresh air from the complexities of other operating systems. By the end of this guide, you'll have a solid grasp of how to install Chrome OS, regardless of your experience level.
In this article, we will cover the essentials, from understanding the unique features that make Chrome OS stand out among other systems, to navigating through the installation process seamlessly. Whether you're switching from a different OS, or simply starting afresh, we've got your back.
Key Features
Chrome OS is more than just a lightweight operating system. Here’s a rundown of what makes it appealing:
- User-Friendly Interface: Designed with accessibility in mind, Chrome OS features a clean and minimalistic layout, making navigation a breeze even for novice users.
- Speed and Efficiency: Forget about long boot times. Chrome OS focuses on getting you online fast, with quick loading times for web applications.
- Seamless Updates: With automatic updates, your system stays secure and up to date without any hassle on your part.
- Cloud Integration: Most applications reside in the cloud, ensuring that your data is accessible from any device with an internet connection.
Design and Build Quality
The design of devices running Chrome OS generally leans towards sleek and modern aesthetics. Most Chrome OS laptops are compact and lightweight, making them ideal for students and professionals on the move. With materials ranging from plastic to aluminum, the build quality can vary, but you can expect solid construction that withstands everyday wear and tear.
Display and Performance
When it comes to displays, many Chrome OS devices offer vibrant screens that are ideal for media consumption, online browsing, and productivity tasks. While performance may vary by model, the operating system is optimized to run smoothly even on lower-spec hardware. Expect fluid performance with web browsing and app multitasking.
Product Specifications
Getting to know the technical specifications can help you make an informed decision about installing Chrome OS:
Technical Specifications
- Processor: Most devices are equipped with Intel Celeron or higher, ensuring decent performance for everyday tasks.
- RAM: Typically, you’ll find 4GB in budget models, while mid-range devices might come with 8GB or more, allowing for robust multitasking capabilities.
- Storage: Chrome OS devices often come with eMMC or SSD storage, which enhance speed and reliability—expect anywhere from 32GB to 256GB.
Compatibility and Connectivity
Chrome OS is designed to be compatible with numerous hardware options. However, take note of the following for a smoother experience:
- Wi-Fi and Bluetooth: Most devices support the latest connectivity standards, ensuring fast internet access and peripheral compatibility.
- USB Ports: Look for USB-C support for faster charging and data transfer options.
- Webcam: Integrated webcams are common, as they play a crucial role in remote communication.
*"A seamless installation of Chrome OS not only enhances your device's usability but also opens up a world of possibilities in today’s cloud-centric computing age."
Being equipped with this foundational knowledge about Chrome OS will serve you well as you embark on the installation journey ahead.
Preface to Chrome OS
In the ever-evolving world of technology, operating systems play a crucial role in determining the usability and experience of the devices we rely on. Chrome OS, developed by Google, has carved out its own niche, particularly among those who treasure simplicity, speed, and seamless integration with the web. This article delves into the essentials of Chrome OS, guiding readers through its installation and providing context around its design philosophy and practicality.
What is Chrome OS?
At its core, Chrome OS is a cloud-based operating system that predominantly revolves around the Google Chrome web browser. While it might seem limited at first, its airy architecture actually offers some significant advantages. Instead of relying heavily on local apps and storage, Chrome OS emphasizes web applications, making it an excellent fit for users who spend most of their computing time online.
Here are some defining characteristics of Chrome OS:
- Lightweight Design: Chrome OS is designed to start up quickly, often in just a few seconds. This is a breath of fresh air for users frustrated by sluggish boot times of traditional operating systems.
- Security Features: With regular updates and a security model built on multiple layers, Chrome OS enhances the safety of user data and browsing. The sandboxing and verified boot processes keep the system secure from malicious software.
- Cloud Integration: Given the reliance on cloud services, users often find that their work is saved automatically. Whether managing files in Google Drive or working on Google Docs, the tediousness of manual backups gets tossed aside.
Key Features and Benefits
The appeal of Chrome OS extends beyond its lightweight nature and safety features. Here are some key advantages worth noting:
- User-Friendly Interface: The interface is clean and intuitive, making it accessible for most users. Even those who may not be tech-savvy can navigate Chrome OS with ease.
- App Compatibility: The integration of Android applications expands the range of tools available on Chrome OS. Users can install a variety of applications to customize their experience, from productivity tools to games.
- Long Battery Life: Because of its efficient hardware utilization, devices running Chrome OS often enjoy extended battery life, making them perfect for students and professionals on the go.
Ultimately, understanding Chrome OS lays a solid foundation for the subsequent steps in installation and use. This overview proves that Chrome OS is not just a niche choice for enthusiasts; it stands as a viable option for anyone looking to make computing more efficient and enjoyable.
Pre-Installation Considerations
Before diving headfirst into the exhilarating world of Chrome OS, there are some essential pre-installation considerations to ponder. These steps are akin to laying a solid foundation before constructing a house; without them, you might encounter issues that can lead to significant headaches down the roadmap. It’s not just about getting the installation done; it's about doing it right. Let’s break it down further!
System Requirements
First things first, understanding the system requirements for Chrome OS is crucial. The operating system might seem light compared to fully-fledged platforms like Windows or macOS, but it comes with its own set of needs that shouldn’t be overlooked.
- Processor: You'd want a decent processor — think Intel Celeron or better. Newer devices generally have this nailed down, but if you’re working on an older laptop, it’s worth checking.
- RAM: Ideally, 4 GB of RAM or more will provide smoother performance. Less than this could result in sluggishness during operation.
- Storage: A minimum of 16 GB internal storage is suggested. Remember, this isn’t just an indicator for installing the OS; it also has implications for your app storage and files later.
With a device that has these specifications in your arsenal, you'll set the stage for a trouble-free experience. Ensuring your hardware is up to par helps avoid frustration during and post-installation.
Backup Your Data
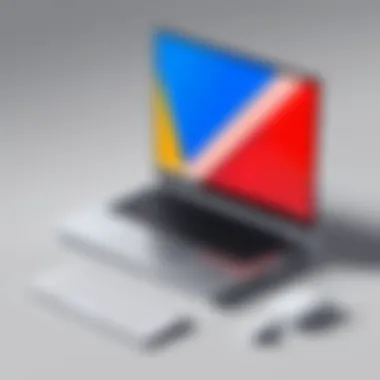
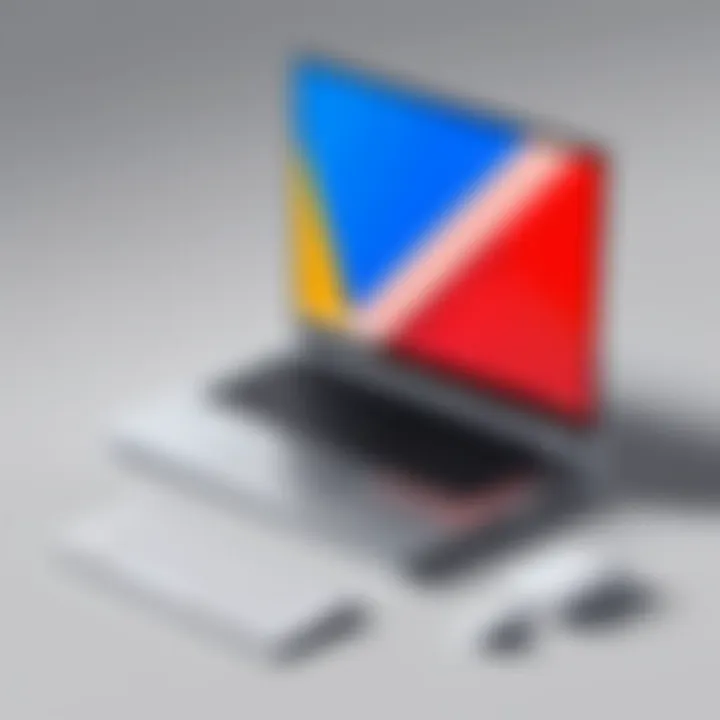
Next up, data backup. This step can’t be stressed enough. Whether you’re installing Chrome OS over your current operating system or switching devices, ensuring your files are secure is paramount.
- Cloud Backup: Options like Google Drive or Dropbox can save the day, allowing you to access your stuff from anywhere.
- External Hard Drives: For a more localized route, storing backups on a hard drive can be an effective alternative.
- System Images: Creating a full backup image of your current OS can be a lifesaver. No one wants to find out the hard way that personalization or application configurations went kaput.
Taking the time to back up your data not only protects your information but also gives you peace of mind while tinkering with your device.
Choosing the Right Device
Choosing the right device is another critical step. Not every piece of hardware can handle Chrome OS equally. While the OS is versatile, performance can vary dramatically based on the specs and build quality of your device.
- Chromebooks: Designed specifically for Chrome OS, these devices offer seamless compatibility and performance. Consider brands like Google Pixelbook or Acer Chromebook.
- Compatibility: If opting for older hardware, ensure it's on the compatibility list for Chrome OS. Not everything will run smoothly; for instance, some devices may lack drivers for certain components, which can lead to performance issues.
- Form Factor: Think about how you intend to use Chrome OS. A lightweight Chromebook might suit casual browsing, while a more robust model could be ideal for heavier tasks like media editing.
Keep these factors in your toolkit when choosing; they’ll serve you well in creating an experience that fits your needs and expectations. With these pre-installation considerations hashed out, you're well on your way to a successful journey in installing Chrome OS.
Downloading Chrome OS
Downloading Chrome OS is a pivotal step on your journey towards a nimble and responsive operating system. This process not only sets the stage for installation, but it also guarantees that you have the latest features and security patches, ensuring your transition to Chrome OS is smooth like butter. Understanding where to find reliable downloads keeps you safe from potential malware or outdated versions. Let’s unravel how to access Chrome OS reliably and explore alternative versions that might suit your unique needs.
Official Sources for Download
When it comes to obtaining Chrome OS, trustworthy sources can't be overstated. The official website of Google offers a straightforward pathway for downloading Chrome OS. By visiting Google's Chrome OS page, you're assured not only quality but timely updates directly from the horse’s mouth. You'll typically find a simple button helping to trigger the download that integrates seamlessly into the installation process.
Key Steps to Downloading Chrome OS Officially:
- Navigate to the Chrome OS downloads page.
- Follow the prompts to download the official Chrome OS recovery tool if you are using a Chromebook or the specific installer for other devices.
- Select the correct version — it’s vital to choose one that aligns with the hardware you are planning to install it on.
Always check the file size before initiating the download to ensure it matches what is listed on the official site.
Using official channels means you can gear up your device with the latest enhancements while cutting down on the risk of receiving tampered software.
Alternative Chrome OS Versions
In addition to the official release, you might come across various alternative versions of Chrome OS. This variety offers personalization and flexibility depending on your device and your preferences. For instance, the CloudReady version by Neverware provides an excellent choice for older hardware that struggles with resource-intensive operating systems. It breathes new life into unused machines, making it a sweetheart for budget-conscious tech fans.
Notable Alternatives Include:
- CloudReady: Perfect for revamping aged devices. It mimics Chrome OS closely but is aimed to run on more systems.
- Chromium OS: The open-source counterpart to Chrome OS which lacks some Google-specific features but allows more control and customization.
- FydeOS: This version combines Chrome OS with Android-compatible apps, providing a bridge between two worlds for those who appreciate diversity in their app selections.
In choosing an alternative, always weigh your hardware capabilities against the demands of each version. Some users may prefer the pure experience of Google’s official release, while others relish the flexibility offered by the alternatives. Assessing your needs before diving in can save you a load of headaches down the line.
Creating Installation Media
Creating installation media is a critical step in the process of installing Chrome OS. Whether you're transitioning from Windows, macOS, or even a different Linux distribution, having the correct installation media ensures a smooth installation experience. It's your "golden ticket" to access and install Chrome OS on your hardware. Think of it this way: having the right tools makes any job easier, and preparation is half the battle.
Using USB Flash Drives
When it comes to creating installation media, USB flash drives are undoubtedly the most popular choice. They are portable, easy to use, and have generally faster data transfer rates compared to other mediums. To create installation media on a USB drive, you'll first need a drive with at least 8GB of storage space. Devices smaller than that won't cut it, so don't bother trying.
- Format the Drive: Before anything else, it's essential to format the USB flash drive. This clears it of old data and prepares it for new content. Go to your operating system's disk utility or file management tool. Simply select the drive and choose "Format". Make sure it's in FAT32 format for maximum compatibility.
- Download the Chrome OS Image: Head to the official Google Chrome OS website and download the required image file. Always ensure you're getting it from a reliable source to avoid any malicious software.
- Use a Utility to Write the Image: Software tools like Rufus or Etcher help write the downloaded image onto the formatted flash drive. Select the image file, choose your flash drive, and let the software do its magic.
- Verify Your Installation Media: Once the process is complete, it's a good idea to verify that the installation media was created successfully. You can do this by booting from the USB drive – just make sure your device supports booting from USB.
Using a USB flash drive is straightforward and often the preferred method due to its convenience. Just remember, not all USB drives are created equal; using a high-quality product can save you headaches down the line.
Using External Hard Drives
If you're looking to install Chrome OS on a device with limited USB ports or want to carry more software options, an external hard drive might fit the bill. It offers more storage capacity and can sometimes provide a more stable connection during the installation process. However, the steps are somewhat similar to those for a USB flash drive, with a few additional considerations.
- Check Compatibility: Before getting started, ensure that your external hard drive is compatible with the target hardware's BIOS or UEFI settings. Some older machines have issues recognizing external hard drives during boot-up.
- Format the Hard Drive: Just like with USB drives, you must format your external hard drive. Again, FAT32 is the most reliable file system for creating installation media. If your drive has multiple partitions, be sure to create a new one just for the installation media.
- Download and Write the Chrome OS Image: Follow the same steps as mentioned for USB drives. Download the Chrome OS image and use a writing tool to transfer that image onto the external hard drive.
- Booting from the Drive: After creating the installation media on your external hard drive, you’ll want to test it out by booting from it. Enter your system's BIOS/UEFI settings at startup to select the external drive as the boot device.
External Hard Drives can sometimes outperform flash drives, especially when it comes to speed.
Creating installation media with either USB flash drives or external hard drives is a fundamental component of the Chrome OS installation process. Each option has its advantages, and your choice might depend on your personal preferences or technical requirements. Regardless, ensuring that you have a reliable and well-prepared installation medium sets you on the right path to successfully installing Chrome OS.
Installing Chrome OS
Installing Chrome OS is a crucial step that enables users to tap into the streamlined and efficient environment it offers. This operating system is not only user-friendly but also designed to perform exceptionally well on various hardware configurations. Understanding how to properly install it can save users from a world of hurt later on, particularly when it comes to meeting system requirements and optimizing performance.
Why Install Chrome OS?
Chrome OS provides an engaging and fast-paced experience for anyone who has embraced web-centric computing. It's tailored for individuals who mostly rely on the internet for their daily tasks, be it browsing, streaming, or using web applications. Unlike traditional operating systems, this lightweight OS has a responsive interface and quick boot times, making it ideal for both casual users and tech enthusiasts.
Benefits of Installing Chrome OS:
- Speed and Efficiency: Chrome OS boots up swiftly, usually within seconds. This efficiency makes it attractive for users who want to minimize downtime.
- Security: With built-in virus protection and regular updates, users can rest assured that their data is secure. This is especially significant in a world where cyber threats are rampant.
- Simple Interface: Its minimalist design makes it easy for anyone to adapt, cutting down the learning curve considerably.
- App Ecosystem: Users gain access to a wide array of applications via the Google Play Store, enhancing productivity and entertainment options.
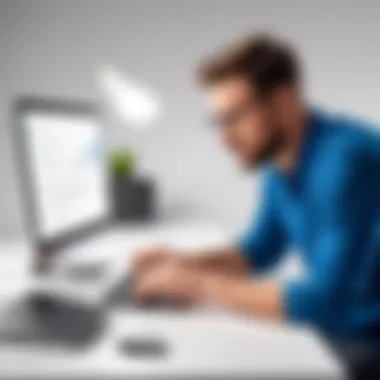

While these advantages are compelling, there are also critical considerations to keep in mind before undertaking the installation process. First and foremost, you need to ensure your hardware is compatible. Not every device plays well with Chrome OS, so double-checking compatibility is paramount.
Let’s delve deeper into the installation process, starting with the initial step: Booting from your Installation Media.
Booting from Installation Media
Booting from the installation media is your gateway into the Chrome OS installation procedure. It’s vital to know how to navigate this step because it lays the foundation for what's to come. Here's how to kick things off:
- Insert your installation media: This can be a USB flash drive or an external hard drive containing the Chrome OS files.
- Access the boot menu: Reboot your device and enter the boot menu. This often involves pressing a specific key like F12, Esc, or Delete immediately after powering on.
- Select the installation media: From the boot menu, find your installation media in the list and select it. Your system will begin loading the files necessary to start the installation process.
Keep in mind that every device manufacturer might have different key mappings, so it’s advisable to refer to your device’s manual if you encounter any confusion.
Step-by-Step Installation Process
Once you've successfully booted from your installation media, the actual installation process kicks in. Below is a robust overview of the steps you need to follow:
- Choose the installation option: Depending on your situation, select whether you’re performing a fresh install or upgrading an existing version.
- Formatting the hard drive: If you're wiping an existing OS, make sure to format the hard drive. But remember, this will erase all data.
- Follow the installer prompts: The installation wizard will usually guide you through the steps. Pay attention—each option leads you closer to a setup tailor-made for your needs.
- Finalizing the installation: After the installer has completed its task, your system will prompt you to restart.
This phase may feel tedious, but patience is a virtue here. Follow through, and soon enough, you’ll find yourself on the welcoming screen of Chrome OS.
Troubleshooting Installation Issues
It's quite normal to run into a few bumps along the road when installing an operating system. Let's explore common troubleshooting steps:
- Boot issues: If your device doesn’t boot from the installation media, check if it’s set as the primary boot device in the BIOS settings.
- Installation hangs: Sometimes the installation process may seem stuck. In that case, try restarting the installation process.
- Compatibility problems: If your hardware fails during the installation, it's a red flag. Confirm that your device meets the necessary hardware requirements for Chrome OS.
"The journey to install Chrome OS may have its hurdles, but with the right guidance, it can be a smooth ride."
Arming yourself with this knowledge will bolster your confidence during the installation process. Just remember, preparation is everything when it comes to ensuring a successful installation. By following the steps and considering the highlighted key points in this section, you should be well on your way to enjoying the benefits of Chrome OS.
Post-Installation Steps
After going through the rigmarole of installing Chrome OS, it’s time to ensure everything's set up to your liking. Post-installation steps are not just a formality; they are crucial to making your experience smooth and enjoyable. These steps help customize your system, keep it updated, and maximize its functionalities, making Chrome OS as effective as it can be for you.
First-Time Setup
The first time you boot up Chrome OS, you’ll be greeted with a clean, friendly interface, almost like meeting a blank canvas ready for your personalization. The setup wizard guides you through the initial configuration, prompting you to select your language, connect to Wi-Fi, and sign in with your Google account. This is where the magic begins—signing in lets you sync your settings, bookmarks, history, and even app preferences from your other devices.
- Connecting to Wi-Fi: Ensure a stable internet connection to facilitate updates and app installations. This is essential if you want to jump straight into a productive workflow.
- Signing into Google Account: If you have a family of devices tethered to the same account, they will come alive with all your personalized features.
- Setting Up Sync: Choose what you want to sync from your account. This might include your emails, contacts, and various settings. Having a seamless experience across devices is a huge boon.
Don’t forget to check the display settings. Adjust brightness and resolution if needed. This small tweak can enhance your visuals significantly, making it easier on your eyes as you work or play.
Updating Chrome OS
Once the initial setup is complete, you might want to check for any updates. Chrome OS is built on the premise of continuous improvement, and staying up to date is paramount. Updates often include security patches, new features, and performance enhancements. Usually, updates are automatic, but it’s worth it to double-check manually, especially right after installing.
- How to Check for Updates:
- Click on the time at the bottom right corner of your screen.
- Select the gear icon to open Settings.
- Navigate to "About Chrome OS" at the bottom of the left sidebar.
- Click on "Check for Updates".
Prompt updates can prevent potential issues down the line. Think of it as putting on your seatbelt before hitting the road—it's a protective measure.
Installing Apps and Extensions
Now that you’ve got the basics ironed out, you might be wondering how to bring Chrome OS to life with apps and extensions. The Chrome Web Store is your treasure trove in this respect. Unlike traditional operating systems, which require hefty installations, most Chrome OS apps are lightweight and don't hog system resources.
- Finding Apps:
- Using Extensions:
- Simply head to the Chrome Web Store. Search for your desired apps or explore categories.
- Some must-have applications that many users rely on include Google Drive for cloud storage, Slack for communication, and documents-editing tools like Google Docs.
- Extensions are small tools that can help enhance your browsing experience. Whether you want an ad blocker, a password manager like LastPass, or a grammar checker, these add-ons make your tasks simpler and more efficient.
Remember that each app you install should serve a purpose. Overloading your device with unnecessary apps is like cramming a suitcase full of clothes for a weekend trip—it's just not practical.
By following these post-installation steps, you’ll set a strong foundation for your Chrome OS experience, enabling productivity and personalization straight out the gate. By investing a little time in these initial configurations, you’ll ultimately save yourself headaches later on.
Exploring Chrome OS
Understanding Chrome OS is not just a technical endeavor; it opens the door to a world of streamlined computing. In the rapidly evolving landscape of operating systems, Chrome OS stands out due to its unique blend of simplicity and functionality. This section emphasizes the significance of becoming familiar with Chrome OS's environment, features, and capabilities. Whether you're a casual user or a tech aficionado, knowing what Chrome OS offers can help tailor your computing experience to fit your needs.
Navigating the User Interface
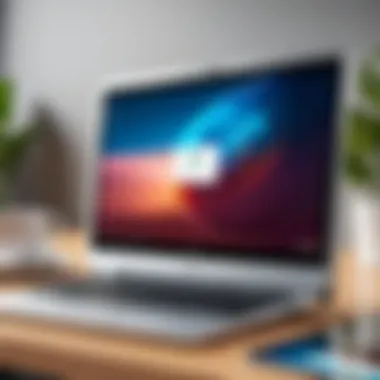

Chrome OS interfaces with users through a clean, minimalist design that emphasizes ease of use. The layout is intuitive, making it accessible whether you've been in the tech game for a while or are just starting out. The taskbar behaves like a traditional desktop, known as the Shelf, where you can pin applications for quick access. You’ll find familiar icons like the time, notification center, and your profile picture on the right side. Each app opens in a separate window, much like what you'd expect in other operating systems.
To initiate an application, simply click on the Launcher, which is akin to the Start menu found on Windows. From there, you can search for applications, files, and even web-based materials. If you know how to search, you have the world at your fingertips.
Here's a quick rundown of some key elements:
- The Shelf: Until your workflow becomes automatic, place the most used apps for easy access.
- App icons: Each app on your shelf signifies a straightforward action, reducing cognitive overload.
- Virtual Desks: Chrome OS allows you to create separate workspaces, so you can keep things organized.
Essentially, navigating the user interface of Chrome OS feels much like slipping into a comfortable pair of shoes. Familiarity fosters speed, and adopters can shift from one task to another with astounding agility.
Utilizing Built-in Features
One of the crowning jewels of Chrome OS is its built-in features, which foster efficiency and productivity. These features aren't just for show; they aim to enhance how users interact with applications and the web. Here are some noteworthy offerings:
- Google Assistant: With voice commands, you can execute tasks, ask questions, and look up relevant information without lifting a finger.
- Split Screen Mode: Need to reference a document while working? Split the screen, and boom—you can see both windows at once, great for multitasking!
- Offline Mode: Initially designed with web-first thinking, Chrome OS allows users to work offline in certain apps, which can be a lifesaver if you're not always connected.
"Chrome OS embraces simplicity without sacrificing functionality, focusing on what matters most to users."
With each feature supplemented by Chrome OS, users are empowered to maximize their productivity. The combination of an elegant user interface and robust built-in tools makes Chrome OS not just an operating system; it becomes a canvas for enhancing overall digital efficiency.
In summary, exploring Chrome OS reveals not only an operating system but a versatile platform tailored to meet both everyday needs and specialized tasks. By mastering the user interface and utilizing its built-in features, users set themselves up for success in an increasingly digital age.
Common Issues and Solutions
When diving into the installation of Chrome OS, it’s wise to be prepared for the bumps along the road. Understanding common issues and solutions can save you frustration, particularly if you're venturing into this territory for the first time. In this guide, we’ll explore typical pitfalls that can arise during installation and offer effective strategies to overcome them. This section not only highlights the importance of being aware of these potential issues but also empowers you with knowledge to provide quicker resolutions.
Performance Issues
One of the most frequent issues encountered after installing Chrome OS is performance slowdowns. Users might notice their devices lagging or applications taking a long time to load. This can become a real thorn in the side when you're looking to use the system for productivity or leisure. Here are some aspects to consider:
- Inadequate Hardware Specs: Ensure the device meets the minimum requirements. If you're running Chrome OS on older hardware, it may struggle to keep up, leading to sluggish performance.
- Too Many Open Tabs and Apps: Chrome OS is designed for multitasking, yet opening too many tabs or applications can overwhelm your device's resources. Keeping a manageable number open can significantly enhance your experience.
- Extensions Overload: Certain Chrome extensions can drain system resources. If you’ve installed several, it may be time for some spring cleaning. Disable or remove those that you rarely use.
- Storage Issues: A nearly full storage can drastically decrease performance. It’s advisable to regularly check your storage-related settings and clear out unnecessary files.
- Software Updates: Regularly check for updates as fixes often include performance improvements. Ignoring available updates may leave your system vulnerable to slowdowns.
Simple steps like these can help keep your Chrome OS running as smooth as a whistle!
Connectivity Problems
Another common headache that users face is connectivity problems. When your device can’t connect to the internet, it admittedly feels like a level of unwelcome isolation. Here’s how you can tackle this issue effectively:
- Network Settings Review: Check your Wi-Fi settings to ensure you are connected to the correct network. An overlooked password or misconfigured settings can easily lead to connection issues.
- Router Issues: Sometimes the root of the problem is not in your device but rather in the router itself. A quick reset of your router can often solve many of these issues. You could liken it to giving your router a little pep talk!
- Device Compatibility: Confirm that your hardware is compatible with the Chrome OS version you've installed. There may be instances where certain wireless drivers are not supported, which could obstruct connections.
- Wi-Fi Channel Interference: If you're in an area with many networks, interference might be causing connectivity problems. Adjusting your router’s settings for a less crowded channel can clear up the airwaves.
- Firewall and Security Settings: Sometimes overly strict firewall settings may block connectivity attempts. Checking these settings could very well re-establish your connection to the digital world.
Keeping these common issues in mind, you can approach Chrome OS installation and operation with confidence. The knowledge you gain here can transform the experience from a potentially frustrating endeavor into a more seamless process.
Chrome OS Flex: An Alternative
Chrome OS Flex stands apart as an interesting alternative within the realm of operating systems. It's aimed primarily at users who seek to breathe new life into older hardware or those in search of a lightweight OS that still offers many features of traditional Chrome OS. In this section, we delve into its unique aspects, particularly how it caters to various needs for different types of users.
What is Chrome OS Flex?
Chrome OS Flex is a cloud-based operating system designed by Google, tailored to work on a variety of non-Chromebook hardware. The main purpose is to allow users to leverage existing devices, providing a way to turn antiquated laptops or desktops into machines that can run web apps with ease.
In essence, it’s like catching lightning in a bottle—transforming what might be considered obsolete in the tech world into something functional and productive. You can think of it as a bridge between vintage tech and modern needs, where users can harness the speed and simplicity of Chrome OS without the need for brand-new hardware.
Differences from Standard Chrome OS
While both Chrome OS and Chrome OS Flex share the philosophy of cloud-based computing, there are notable distinctions that can influence a user’s decision on which to adopt.
- Hardware Compatibility:
Chrome OS is purpose-built for Chromebooks, meaning it often comes pre-installed on devices optimized for it. Chrome OS Flex opens the door to a much broader array of hardware, allowing users to install it on Windows and Mac systems as well as older PCs. - Performance Considerations:
Standard Chrome OS is optimized for the conditions of Chromebook hardware, which often includes newer, more powerful components. On the other hand, Chrome OS Flex is specifically designed to perform efficiently on less capable systems which could be running outdated software or hardware. - Updates and Support:
Chrome OS usually receives regular updates directly from Google that ensure security and performance enhancements. In contrast, while Chrome OS Flex does also receive updates, the timeline can vary significantly based on the hardware’s compatibility and its age. - User Experience:
Users may notice subtle differences in user experience between the two versions. Chrome OS, being integrated into a specific ecosystem, tends to provide a smoother experience on supported devices, while Chrome OS Flex may require some tweaks to achieve optimal performance.
By comparing these points, it becomes clear that Chrome OS Flex excels in accessibility and versatility, suitable for users looking to get more out of older devices without sacrificing too much in terms of functionality.
Illustratively, for a school or organization looking to revamp its technology without breaking the bank, opting for Chrome OS Flex can be a game changer. Not only does it extend the life of existing devices, but it also minimizes costs while keeping users equipped with modern software capabilities.
Finale
Wrapping up this guide, let’s talk about why the installation of Chrome OS matters. It’s not just about slapping an operating system onto your device; it's about aligning technology to the needs of today's users. The flexibility and simplicity of Chrome OS cater to those of us who value efficiency and security.
One key element to consider is the user experience. By transitioning to Chrome OS, you often find a smoother, more streamlined interaction with various applications, particularly those that run on the cloud. That’s a considerable advantage for tech-savvy individuals or anyone who’s constantly on the move.
Importantly, as this guide outlines, the installation process emphasizes the need for preparation. From understanding system requirements to finding the right installation media, these steps are crucial. Neglecting any part could lead to headaches down the road. Whether you’re trying to revive an old machine with Chrome OS Flex or simply adding it to a new device, knowing what to expect helps you navigate the installation terrain more effortlessly.
Moreover, engaging with the post-installation steps can set you up for success immediately. This means configuring your settings, updating the system, and selecting your favorite applications early. These actions not only enhance performance but also create an environment where you can thrive as you explore Chrome OS effectively.
In summary, the conclusion of this article isn’t just the end of a journey through installation; it’s a stepping stone toward leveraging the capabilities and benefits that Chrome OS brings. It's worth highlighting that the evolving landscape of technology demands that we stay agile and adapt. So, as you embark on your Chrome OS adventure, bear in mind that technology is here to empower you, not complicate your life.
"The best way to predict the future is to invent it."
— Alan Kay
As you should be equipped now with the knowledge from this guide, embracing Chrome OS fully will enable a more coherent, secure, and versatile computing experience. Enjoy the ride!



