How to Install Roblox on Your HP Chromebook
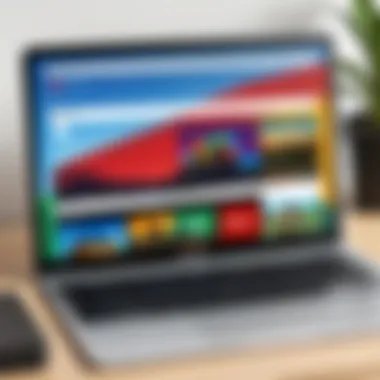

Intro
Roblox has become a significant platform for gamers, offering a blend of creativity and community engagement. For users looking to play Roblox on an HP Chromebook, the process may seem daunting. Chromebooks, known for their simplicity, often come with limitations that can affect gaming performance. Nevertheless, it is entirely possible to run Roblox by navigating through certain technical challenges.
This guide aims to elucidate the steps required to install and run Roblox effectively on an HP Chromebook. We will discuss potential obstacles, alternative methods, and troubleshooting tips to ensure a seamless gaming experience. Both novice and tech-savvy users will find this information valuable and practical.
Key Features
Design and Build Quality
HP Chromebooks are well-regarded for their sleek, lightweight design. They offer portability, making them an ideal choice for users who travel frequently or move between workspaces. Typically, they are equipped with a durable plastic chassis that withstands everyday wear and tear. The keyboard is generally comfortable for prolonged use, an advantage for players who may engage in lengthy gaming sessions.
Display and Performance
When it comes to display quality, HP Chromebooks often features screen resolutions that vary across models. Most devices provide HD quality, suitable for casual gaming. However, performance can vary based on the specific model and its hardware specifications. Factors like RAM, processor, and storage capacity play significant roles in determining how well Roblox can run.
For optimal performance while gaming on Roblox, users should consider Chromebooks with at least 4GB of RAM and a decent processor. This ensures smoother gameplay and a more enjoyable experience overall.
Remember, Roblox performance can be affected by device specifications. Choose wisely when selecting your HP Chromebook.
Product Specifications
Technical Specifications
The technical specifications of HP Chromebooks generally include:
- Processor: Options range from Intel Celeron to more powerful Intel Core models.
- RAM: Common configurations are 4GB or 8GB.
- Storage: eMMC or SSD solutions, usually from 32GB to 128GB.
- Graphics: Integrated graphics, which can impact gaming performance.
Compatibility and Connectivity
For running Roblox, compatibility is critical. Users should ensure their HP Chromebook is running Chrome OS versions compatible with Roblox. In addition to this, good connectivity becomes key, as Roblox requires an internet connection for online play. Wi-Fi capability is standard in HP Chromebooks, lending a hand to ease of access.
The process of getting Roblox on your HP Chromebook involves understanding these key features and specifications. As we proceed, the following sections will guide users through the steps to effectively install and run Roblox, keeping various technical limitations in mind.
Understanding Roblox and Its Requirements
Roblox has gained immense popularity over the years, evolving from a simple gaming platform into a complex environment where users can create, share, and play games. To truly enjoy what Roblox has to offer, it is vital to understand its core functionalities and system needs. This section not only covers what Roblox is but also highlights the technical requirements necessary to run the platform smoothly on diverse devices, including HP Chromebooks.
What is Roblox?
Roblox is an online platform that enables users to create and play games developed by other users. With a unique game creation system, Roblox allows for extensive creativity. Users can design their characters with various avatar customization options and dive into different gaming genres. The platform offers a social aspect too. Players can connect with friends, join groups, and participate in virtual events.
The sheer variety of games available is staggering. Users can find everything from obstacle courses to intricate role-playing games, meaning there is something for everyone. As the user base consists of both casual players and avid game developers, the platform encourages collaboration and innovation. Understanding the platform's nature is crucial for both enjoyment and effective use, particularly for those wishing to leverage an HP Chromebook for access.
Technical Requirements for Roblox
To run Roblox, there are specific technical standards that must be met. Generally, these requirements focus on hardware and software specifications that ensure compatibility and an enjoyable gaming experience. Here are the essential requirements:
- Operating System: Windows 7, Windows 8/8.1, Windows 10, or any recent version of macOS. Roblox is also available on mobile devices with Android and iOS, but these are not the primary concern for Chromebook users.
- Browser Compatibility: For Chromebook users, the recommended browser is Google Chrome. This ensures that all online functionalities work correctly.
- Processor and RAM: A minimum of 1.6 GHz processor and 1 GB of RAM is generally sufficient. For more complex games, higher specifications may yield better performance.
- Graphics: A graphics card capable of DirectX 10 and higher is required to provide optimal performance. For Chromebooks, this aspect can present challenges due to integrated graphics.
- Internet Connection: A stable internet connection is crucial, as Roblox requires constant online interaction for a seamless gaming experience.
Understanding these requirements will help users ensure that their devices are suitable for playing Roblox. This knowledge is especially important when using an HP Chromebook, as certain limitations may arise due to its operating environment.
Exploring Chromebook Limitations
Understanding the limitations of Chromebooks is crucial for anyone looking to run applications like Roblox. Chromebooks are designed with cloud-based functionality in mind, often sacrificing some performance capabilities typical of traditional laptops. This section will delve into two primary aspects: the operating system constraints and graphics performance concerns. Each of these elements plays a significant role in setting up Roblox on an HP Chromebook, and awareness of these limitations enables better preparation and adjustment to the gaming experience.
Operating System Constraints


Chromebooks operate on Chrome OS, which is fundamentally different from Windows or macOS. This operating system is primarily web-based, with applications optimized for internet usage. While this is advantageous for speed and security, it also means that not all applications, particularly those requiring heavy graphics processing or specific system dependencies, can be installed directly.
Roblox, in its traditional form, is tailored for Windows. Users will find that running Roblox natively on Chrome OS is not feasible. Instead, Chromebook users have to rely on workarounds, such as the Android version of Roblox or utilizing web-based play through a browser. Another factor to consider is limited access to certain software installation settings that are commonplace on other operating systems, including device drivers which are essential for performance in many games. Here are some key points to consider:
- Limited native software support: Chromebook's Chrome OS restricts traditional software installations.
- Dependence on cloud services: The reliance on web applications can affect performance and reliability.
- Application compatibility: Not all features may work effectively or as intended due to operating system architecture.
Graphics Performance Concerns
Another significant limitation stems from the graphics capabilities of Chromebooks. Many Chromebooks are not equipped with powerful graphics processing units (GPUs) that facilitate high-quality gaming experiences. Roblox can be graphically demanding, and while some Chromebook models may perform adequately, others may not deliver a satisfactory gaming experience.
Several considerations come into play when evaluating graphics performance:
- Hardware limitations: Most Chromebooks come with integrated graphics. This may not handle intensive graphical elements in Roblox well.
- Resolution constraints: Higher game settings may lead to lag or poor frame rates, hampering gameplay. Users should adjust settings to suit their devices' capabilities.
- Heat management: Extended play can lead to overheating which can throttle performance and lead to crashes.
Getting Started with Roblox on Chromebook
Getting started with Roblox on a Chromebook is a crucial step for users who wish to engage with one of the most popular gaming platforms. This section addresses methods that allow tech-savvy individuals to access Roblox despite the inherent limitations of the Chromebook. It is essential to understand how to navigate these constraints and make the most of the available resources.
By exploring the important aspects of this step, users can find ways to enjoy Roblox gaming without significant hurdles. This process encompasses both browser-based installation and the use of Android applications to facilitate gameplay. The flexibility of a Chromebook, combined with these approaches, can lead to a satisfactory experience for gamers.
Installing Roblox via Browser
To install Roblox using the browser is a relatively simple process, though it involves following specific steps. Users should begin by visiting the official Roblox website. Once there, they will need to create a Roblox account, which is necessary to access any features or games. The registration process is straightforward: users are prompted to provide basic information, such as a username, password, and age. After completing the registration, users will need to log in to their account.
Upon logging in, they will select a game to play. The site will display a prompt notifying them that they must install the Roblox Player. Once the prompt appears, users will click on it, which should prompt the download of the necessary file. After the file downloads, they may need to navigate to their downloads folder to find and launch the installer. Following the installation instructions should get the Roblox Player installed on their Chromebook.
It's important to note that while using the browser, performance may vary. As Chromebooks have limited processing power and graphics capabilities compared to traditional gaming computers, users should choose games that are less demanding on resources.
Using Android App for Roblox
Android applications provide an alternative route for playing Roblox on a Chromebook. Many newer Chromebooks support Android apps, allowing users to tap into a broader range of gaming possibilities. To utilize this option, users need to ensure that their device can run Android applications. This can be checked in the settings under the "Apps" section.
If the support is available, users can proceed by downloading the Roblox app from the Google Play Store. After searching for the app in the Store, it can be installed just like any other Android application. Once the app is installed, users can log in with their Roblox account or create a new one if needed.
The Android app offers a user interface that may be more optimized for the gaming experience and usually runs smoother than a browser installation. This can be particularly important for graphics-intensive games or when multiple elements are loaded simultaneously.
The utilization of the Android app presents benefits such as improved performance and better compatibility with touchscreen features that are often present on Chromebooks.
Overall, choosing between browser installation and the Android app depends on the user’s preference and the specifications of their device. Each method has its unique advantages and limitations, thus allowing users to select the one that aligns best with their needs.
Detailed Steps to Install Roblox
Installing Roblox on your HP Chromebook is a fundamental process for gamers seeking to engage with this popular platform. Understanding the steps involved not only facilitates a smooth setup but also ensures that you can enjoy Roblox's extensive library of games without unnecessary obstacles. This section will cover the essential components that help you get Roblox up and running, from accessing the website to downloading the necessary player software.
Accessing the Roblox Website
The first step in installing Roblox is to navigate to the official Roblox website. You can do this by using a web browser available on your Chromebook, typically Google Chrome. Type in the URL www.roblox.com and hit enter. Once you arrive at the homepage, take a moment to familiarize yourself with the layout. The site is user-friendly, appealing with vibrant graphics, and provides intuitive navigation options.
Here, you will find various features such as trending games, promotional materials, and community highlights. It is crucial that you use the official site to avoid any malicious content or unofficial applications. It’s always safer to download software straight from the source.
Creating a Roblox Account
After accessing the Roblox website, the next step is to create a Roblox account. This account is essential as it allows you to save your progress, customize your avatar, and interact with other players in the Roblox universe. Click on the "Sign Up" button typically located in the upper right corner of the page.
Here are the steps required to create your account:
- Fill out the registration form: You will need to provide a username, password, and date of birth. Choose a username that reflects your personality, as it will be visible to other users. Your password should be secure to protect your account.
- Agree to the terms of service: Be sure to read through Roblox’s terms and conditions. It is important to understand the rules and guidelines for users within the platform.
- Complete the CAPTCHA: This step verifies that you are not a robot. Follow the prompts to complete this part of the registration.
Once you complete the registration, check your email for a verification link to activate your account. Until your email is verified, some features may be restricted.


Downloading Roblox Player
The final step in the installation process is to download the Roblox Player. This software is necessary to play games on the Roblox platform. After you log into your newly created account, you should see a prompt or button that says "Play" under your selected game of choice. Clicking on this will initiate the Roblox Player download.
To ensure a smooth download:
- Confirm any prompts: Your browser may ask to allow downloads. Ensure that you accept this prompt to proceed.
- Open the downloaded file: Once the download is successful, locate the file in your Downloads folder. Click to open it, and follow any installation instructions presented on the screen.
- Launch Roblox: After installation, the Roblox Player will open automatically, allowing you to dive into the games you wish to play.
Note: Make sure your Chromebook's operating system is up to date to avoid any compatibility issues with Roblox Player.
By following these steps, you will successfully complete the installation of Roblox on your HP Chromebook. You are now ready to immerse yourself in an engaging world of creativity and multiplayer gaming.
Using the Chrome Remote Desktop App
Using the Chrome Remote Desktop App is a practical solution for gaining access to Roblox on an HP Chromebook. Although Chromebooks have their limitations, this application provides a way to utilize the powerful resources of a Windows PC remotely. This method lets users bypass the technical constraints that a Chromebook imposes, such as its lack of native support for certain software and games. With Chrome Remote Desktop, you can stream your Windows experience directly to your Chromebook, effectively allowing you to run Roblox as if you were on a full desktop environment.
There are multiple benefits to using this approach. First, the Chrome Remote Desktop App facilitates access to a broader array of games and applications. Second, it allows you to maintain your existing gaming setup without requiring any significant alterations to your current hardware. Lastly, the app supports multiple platforms, making it a versatile option for gamers.
Setting Up Chrome Remote Desktop
To begin, you need to set up the Chrome Remote Desktop application on your Windows PC. Make sure you have Google Chrome installed. This is what you will use for the remote desktop connections. Here are the steps:
- Open Google Chrome: Launch Google Chrome on your Windows PC.
- Install Chrome Remote Desktop: Visit the Chrome Web Store and search for "Chrome Remote Desktop." Click on the Add to Chrome button to install the application.
- Launch the Application: Once installed, open the Chrome Remote Desktop app from the Chrome Apps page.
- Sign In to Your Google Account: Log in using your Google account to enable remote access.
- Enable Remote Access: Follow the on-screen instructions to set up remote access. This typically requires you to choose a name for your computer and create a secure PIN.
Completing these steps will ensure that your Windows PC is ready for remote access. Remember to keep your PC powered on and connected to the internet for seamless connectivity.
Connecting to a Windows PC
Once you have set up the Chrome Remote Desktop app on your Windows PC, you can connect to it from your HP Chromebook. Follow the instructions below:
- Open Chrome Remote Desktop on Chromebook: On your Chromebook, launch the Chrome browser and navigate to the Chrome Remote Desktop website.
- Access Your Computer: Log in with the same Google account you used on your PC. Your computer should appear in the list of available devices.
- Click on Your PC: Click on the name of the Windows PC you wish to connect to. You will be prompted to enter the PIN you created earlier.
- Start the Remote Session: After entering the PIN, you will see your Windows desktop displayed within the Chrome browser on your Chromebook.
This connection enables you to use Roblox just as you would on a regular desktop. By utilizing your PC’s hardware capabilities, you can enjoy a smoother and more reliable gaming experience, overcoming the limitations of the Chromebook. Always ensure your internet connection is robust to minimize latency and enhance your gaming experience.
Alternative Methods for Roblox Access
In navigating the complexities of running Roblox on an HP Chromebook, understanding alternative methods for access becomes crucial. Chromebooks have distinct limitations, particularly in terms of their operating systems and compatibility with many traditional desktop applications. Thus, these methods provide pathways that circumvent standard restrictions, enriching the overall user experience.
Exploring alternatives not only expands the accessibility of Roblox games but also introduces users to diverse technologies that can enhance their gaming strategies. Sometimes, working with what you have may require creative solutions, thus this exploration offers practical insights.
Using a Virtual Machine
One viable method for running Roblox on a Chromebook involves the use of a virtual machine. A virtual machine (VM) essentially allows users to run a different operating system within the existing Chromebook environment. Through this setup, it is possible to create a Windows-like environment that can run Roblox efficiently.
To set up a virtual machine, several steps must be performed:
- Select a Virtualization Software: Options include VirtualBox or Parallels Desktop for Chromebook. Choose one based on their compatibility with your system.
- Download a Windows ISO: Obtain a legitimate copy of Windows, which will serve as your operating system for the VM.
- Configure the Virtual Machine: Follow the software instructions to allocate resources such as RAM and CPU cores.
- Install Roblox within the Virtual Machine: Once Windows is operational, the Roblox software can be installed just like it would on any ordinary PC.
Using a virtual machine does require a more powerful Chromebook to ensure adequate performance levels. It may not run as smoothly as a native installation would, but it provides a significant method for overcoming system restrictions.
Exploring Cloud Gaming Solutions
Another compelling method is to leverage cloud gaming services. This approach allows users to stream Roblox from remote servers, thus bypassing hardware constraints.
Popular cloud gaming platforms such as Nvidia GeForce Now or Google Stadia can provide necessary resources without needing high-end local hardware. To utilize cloud gaming for Roblox, follow these steps:
- Create an Account on a Cloud Gaming Service: Begin by signing up for a service that supports Roblox.
- Install the Necessary Application: Some services require a proprietary app, while others work directly through the web browser.
- Access Roblox through the Cloud Gaming Service: Once set up, users can log into their Roblox accounts and play just as they would on more powerful PCs.
This method is especially useful for those with older Chromebooks that may struggle with resource-heavy applications, making gaming more accessible.


"Cloud gaming can redefine the gaming experience for Chromebook users, minimizing the restrictive hardware barriers that might otherwise hinder access to popular games like Roblox."
Overall, both the use of a virtual machine and cloud gaming solutions present impactful avenues for enjoying Roblox on an HP Chromebook. Each has its unique benefits and considerations that cater to a range of user needs and preferences.
Troubleshooting Common Issues
When engaging with Roblox on an HP Chromebook, users may encounter various technical challenges. This section serves as a crucial resource, providing insights into remedying common problems. Addressing issues swiftly not only enhances the gaming experience but also prevents frustrations that can lead to diminished enjoyment of the platform. Knowing how to troubleshoot these problems can save time and improve overall satisfaction.
Connection Issues During Play
Connection problems can severely impact gameplay, making it essential to identify and resolve them promptly. Common symptoms include lagging or disconnections while playing. Some factors might include:
- Wi-Fi Stability: Ensure your Chromebook is connected to a stable Wi-Fi connection. Reposition your router if necessary.
- Network Settings: Check your network settings to ensure they support Roblox. Sometimes, administrative settings may restrict access.
- Other Devices: Other devices using the same network may cause congestion. Limit background usage during gaming sessions.
To troubleshoot connection issues, consider restarting your router. This can refresh your network connection. If problems persist, resetting your Chromebook's network settings may be necessary. Follow these steps:
- Go to Settings.
- Click on "Network".
- Select "Wi-Fi" and click "Forget" next to your network.
- Reconnect to your network and re-enter the password.
"Connection stability is vital for enjoyable gaming experiences, especially for online gaming platforms like Roblox."
Graphics and Performance Problems
Graphics issues can manifest in various forms, such as low frame rates or graphical glitches. These problems often arise from the limitations of Chromebook hardware. However, several strategies can mitigate these effects:
- Lowering Graphics Settings: Within the Roblox game settings, adjust the graphics to a lower level. This can help maintain smoother gameplay.
- Close Background Applications: Many apps running simultaneously can consume system resources. Close any unnecessary applications before starting your game.
- Keeping Software Updated: Regularly check for updates to both your Chromebook’s operating system and the Roblox app. Updates can provide performance improvements and bug fixes that may resolve issues.
Remember, graphics performance may vary from one game to another. Understanding each game's requirements can help you adjust settings accordingly. If the problems persist, you might consider seeking additional support on forums like reddit.com for specific advice relative to your Chromebook model.
Enhancing Your Roblox Experience
To truly enjoy Roblox on your HP Chromebook, it is important to improve your overall gaming experience. Enhancing this experience involves interacting with the community and exploring game dynamics in-depth. Understanding these aspects can significantly elevate your engagement and enjoyment while playing.
Joining Roblox Communities
Engagement with communities is central to the Roblox gaming experience. Joining groups can provide several benefits:
- Networking: You can connect with other players who share your interests. Networking can lead to new friendships and collaborations.
- Sharing Knowledge: Online communities are rich sources of information. You will find tips, game recommendations, and insights that can help you navigate Roblox effectively.
- Event Participation: Many communities host in-game events. Participating can be fun and rewarding, providing exclusive items and experiences.
To join these communities, consider platforms such as Reddit or the official Roblox website. Look for subreddits or forums that focus specifically on your interests in Roblox. Social media platforms such as Facebook can also be beneficial.
Tips for In-Game Exploration
Exploring the vast landscape of Roblox is one of its core features. Here are some effective tips to enrich your in-game exploration:
- Experiment with Different Genres: Roblox hosts games across various genres, from role-playing to obstacle courses. Try various types to find your preferences.
- Utilize the Search Function: Use the game's search functionality to find popular games or newly released ones. Keywords like "trending" or "popular" can lead you to exciting adventures.
- Interact with Other Players: Engage with other players during gameplay. Their knowledge and experience can guide you to hidden gems within the game.
- Take Note of Game Mechanics: Each game has its unique mechanics. Pay attention to how these systems work, as they often influence strategies and gameplay outcomes.
Remember to have patience and be open to learning as you explore different games in Roblox. This mindset can turn gaming sessions into enjoyable experiences.
"Communities can significantly enhance your gaming experience by providing support and shared knowledge."
Enhancing your overall Roblox experience on your HP Chromebook requires embracing community interaction and practical exploration strategies. This approach not only enriches game play but also fosters a dynamic connection with other players.
The End
The conclusion of this article highlights multiple important aspects of getting Roblox on an HP Chromebook. It is essential to synthesize the information provided throughout, as this helps users grasp the critical elements necessary for successfully running Roblox on their devices. This topic is particularly relevant when considering the variety of methods and troubleshooting steps that become vital for an optimal gaming experience.
Recap of Key Points
In summary, the key points discussed include:
- Understanding Roblox: Knowing what Roblox is and the technical requirements involved.
- Chromebook Limitations: Recognizing the operating system constraints and potential performance issues.
- Installing Roblox: Detailed steps for installing Roblox through a web browser and utilizing the Android app.
- Using Chrome Remote Desktop: Setting up remote access to a Windows PC for more reliable performance.
- Alternative Access Methods: Exploring virtual machines and cloud gaming as viable options.
- Troubleshooting: Identifying common connection and graphics issues, along with their solutions.
- Enhancing Experience: Tips for joining communities and enhancing in-game exploration.
Final Thoughts on Roblox on Chromebook
Roblox continues to attract a wide audience, and understanding how to navigate its accessibility on Chromebooks can significantly enhance user experience.



