How to Install a Printer on Your Chromebook: A Step-by-Step Guide


Intro
In today’s digital ecosystem, the ability to print documents directly from a Chromebook can significantly enhance productivity. Many users find themselves challenged when setting up a printer with their Chromebook, mainly due to different compatibility requirements than traditional laptops or desktops. This guide is tailored for both tech-savvy individuals and those who might not be familiar with printer installations, offering clear instructions to bridge the knowledge gap.
Understanding how to connect a printer to a Chromebook efficiently can prevent frustrations and help streamline your tasks. From identifying the right printer for your needs to troubleshooting common issues, we cover a comprehensive approach to ensure a smooth setup process. Let’s delve into the essential features and specifications to get started.
Understanding Compatible Printers
Ensuring the printer you choose is compatible with a Chromebook is essential. This section outlines why understanding compatible printers is crucial for a smooth installation process. A mismatch in compatibility could lead to frustration, wasted time, and potentially financial loss from purchasing the wrong device. Compatibility includes factors such as printer type and features that align with Chromebook operating systems.
By focusing on the right printer, users can avoid complications and enhance their productivity with features that work seamlessly with their Chromebook. Here are a few key benefits of understanding compatible printers:
- Avoiding Compatibility Issues: Selecting a printer specifically designed for a Chromebook minimizes the risk of connection issues. This understanding allows for a more straightforward setup.
- Maximizing Functionality: Knowing which printers are compatible enables users to take full advantage of their printer's features, such as wireless printing or dual-sided printing.
- Future-Proofing Your Investment: Choosing a widely-supported printer can facilitate updates and new features that may be released, extending the lifespan of the hardware.
Types of Printers Supported
Chromebooks support a variety of printer types that cater to different preferences and needs. The main categories include:
- Inkjet Printers: Popular for home and small office settings, offering good color quality for photos and documents.
- Laser Printers: Typically faster and more cost-effective for high-volume black-and-white printing, making them ideal for business use.
- All-in-One Printers: Combine printing, scanning, and copying functionalities in one unit, suitable for versatility in smaller spaces.
- Photo Printers: Specifically designed for photo printing, allowing users to create high-quality images quickly.
Understanding these types ensures that users can select the printer that best meets their requirements, whether they are printing school projects, important documents, or high-resolution images.
Requirements for Chromebook Compatibility
To ensure a printer works with a Chromebook, there are specific requirements that must be met. These include:
- Wireless Capability: Most modern printers need to have wireless connection options like Wi-Fi Direct or connect via a home network. USB printers can often work but might require additional steps.
- Supported Protocols: Printers should support Chrome OS's native protocols like Google Cloud Print or IPP (Internet Printing Protocol). This guarantees efficient communication between the devices.
- Driver Support: Although many printers are plug-and-play, ensuring that the printer manufacturer provides specific drivers or installations for Chrome OS enhances usability and functionality.
Proper understanding of these requirements will help consumers avoid potential pitfalls when selecting their printer, thus maximizing their investment in technology.
Initial Preparations
Before attempting to install a printer on your Chromebook, it is crucial to undertake initial preparations. These steps set the foundation for a smooth installation process. Taking the time to ensure everything is ready can save users from frustration later on. Proper preparation ensures that the printer will work effectively with the Chromebook, enhancing productivity and efficiency.
Setting Up the Printer
Unpacking the Printer
Unpacking the printer involves carefully removing it from its packaging. This step is essential, as it allows users to inspect the printer for any physical damage that may have occurred during shipping. A thorough inspection can prevent potential issues that might arise during use. It is also vital to check the contents against the manual to ensure that all components are included, such as power cables and installation discs.
One key characteristic of unpacking is its attention to detail. It reduces errors in later stages of setup. Users find satisfaction in knowing they have all parts available. A carefully unpacked printer often leads to a more organized installation process.
A unique feature of this step is the proper disposal of packaging materials. Recycling the packaging is an environmentally responsible choice, which aligns with many users' values today.
Installing Ink Cartridges
Installing ink cartridges is a critical part of the printer setup process. Users often find that the right installation affects print quality significantly. Properly installed cartridges ensure that the printer produces clear and vibrant documents, which is essential for professional use.
The main characteristic of this task is the attention required to install them securely. A successful installation enhances the printing experience. Users typically appreciate that many printers include clear instructions or visual diagrams that simplify the process.
This aspect can be advantageous. However, some cartridges may come with protective tape that needs to be removed. This step can be overlooked, leading to issues in printing. Users should always verify that the cartridges are firmly connected to avoid any malfunction.
Loading Paper
Loading paper correctly into the printer is fundamental. Paper type and size can affect print outcomes. Therefore, understanding how to properly load paper according to specifications is essential for quality results.
A key characteristic of this task is understanding the tray design and capacity. Some printers have adjustable trays, allowing for different paper sizes. Users benefit significantly from this feature, as it provides flexibility for various printing tasks.
Additionally, a unique feature of loading paper is that it influences printer maintenance. Improper loading may lead to paper jams, which can cause disruptions and eventual wear on the printer’s internal mechanisms. Consequently, knowing how to load paper correctly can be a simple yet effective way to extend the life of the printer.


Ensuring Wi-Fi Connectivity
Connecting the Printer to Wi-Fi
Connecting the printer to Wi-Fi is essential for users who wish to print wirelessly from their Chromebooks. This step enables seamless integration between devices. A strong and stable Wi-Fi connection will enhance user experience.
The main characteristic of this process is its simplicity. Many modern printers have user-friendly interfaces that facilitate Wi-Fi setup. Users appreciate the convenience this feature provides. It means less hassle in dealing with cables and allows for more mobility.
However, some printers might require entering the Wi-Fi password manually. This can present challenges if the user is unsure of the password or struggles with the input process, potentially leading to frustration. A printed manual typically provides clarity and detailed instructions.
Verifying Network Connection
Verifying the network connection is the final step in ensuring everything is set up correctly. This step confirms that the printer and Chromebook can communicate effectively over the network. A successful connection minimizes printing errors and ensures reliability.
Key characteristics involve checking network settings and printer status. Users often benefit from using the printer’s built-in display or accompanying software to test the connection.
A unique feature of this task is the troubleshooting assistance many printers offer. In the event of a connection failure, users often have access to guided prompts on their devices, which help identify and rectify the problem quickly.
Installing the Printer on Chromebook
Installing a printer on a Chromebook is a crucial step for users who rely on printed materials for their work or personal projects. This process not only affects day-to-day productivity but also enhances efficiency in any task that requires documentation. With Chromebook's cloud-oriented design, proper setup ensures seamless integration between the device and the printer. By understanding the configuration steps, users can prevent frustration and potentially costly errors in the long run.
Accessing the Settings Menu
The first step in installing a printer involves accessing the settings menu on your Chromebook. This action is straightforward and essential, serving as the gateway for printer management. To reach the settings menu, click on the time located in the bottom right corner of the screen. A menu will pop up; from there, click on the gear icon to open the settings page. This layout is user-friendly, making navigation simple even for those less familiar with technology. Once you are in the settings, look for the 'Device' section. This section houses all necessary printer options, allowing users to make adjustments and configurations quickly.
Adding a Printer
Once you have accessed the settings menu, the next step is adding the printer. This process is equally simple but requires careful attention to detail to ensure the correct model is selected.
Selecting the Correct Printer
When selecting the correct printer, one should consider the printer's compatibility with Chromebook. Most modern printers support Google Cloud Print, but it is wise to review the printer's manual or specifications.
- Key Characteristic: Ease of integration is a significant factor. Most Chromebook-compatible printers offer cloud functionality, which simplifies the process.
- Benefit: Choosing the correct printer ensures that tasks like scanning and copying can be completed seamlessly. Users should look for features such as wireless capability and direct cloud printing, which can greatly enhance workflow efficiency.
- Unique Feature: Many users appreciate the option to print from anywhere due to cloud connectivity, although this may depend on having a reliable internet connection. Ensuring the right selection enhances the overall experience while using the Chromebook.
Confirming Connection
Confirming the connection is an integral step in the installation process. After selecting the printer, users must ensure it is properly connected to the Chromebook before proceeding with any printing tasks.
- Key Characteristic: A stable connection is vital for consistent performance. This can often be verified through the settings menu, which displays available printers and their connection status.
- Benefit: Ensuring a confirmed connection prevents interruptions during printing, which can save time and effort in the long run. Users should revisit their network settings and printer connection settings if issues arise.
- Unique Feature: Some printers offer dashboard utilities that can assist users in confirming connections and troubleshooting errors. This feature is particularly useful for tackling any problems before they escalate.
Confirming the connection with your printer is essential to ensure efficient printing, preventing future frustrations.
Using Google Cloud Print
Google Cloud Print, a service discontinued in December 2020, once allowed users to print documents directly from Chromebooks to any compatible printer connected to the Internet. This feature was particularly valued for its convenience and accessibility, making it easier for users to print from various devices without the need for traditional connections. While the service specifically is no longer operational, understanding its principles can still be beneficial as many modern printing solutions have adopted similar functionalities based in the cloud.
Setting Up Google Cloud Print
Setting up Google Cloud Print involved linking your printer to your Google Account. This allowed the user to select the printer from any device running a Google application. Although Google Cloud Print cannot be set up anymore, printers that support similar services provide easy setup guides. These devices often require configuration through the manufacturer’s app or web application. Following the prompts ensures a seamless connection to your network and Google services.
Printing via Google Cloud Print
Sending Print Jobs
Sending print jobs through Google Cloud Print was straightforward. Users could send documents directly from applications like Google Docs, Chrome, and others. All that was needed was to select the print command and choose the cloud printer associated with their account.
This method allowed for significant flexibility. The key characteristic was that it did not require the printer to be physically connected to the Chromebook or even be on the same local network. This remote printing capability made it a popular choice among tech-savvy individuals who appreciated the ability to print from anywhere. However, printing jobs relied heavily on Internet performance, which could delay printing tasks if the connection was slow or unstable.

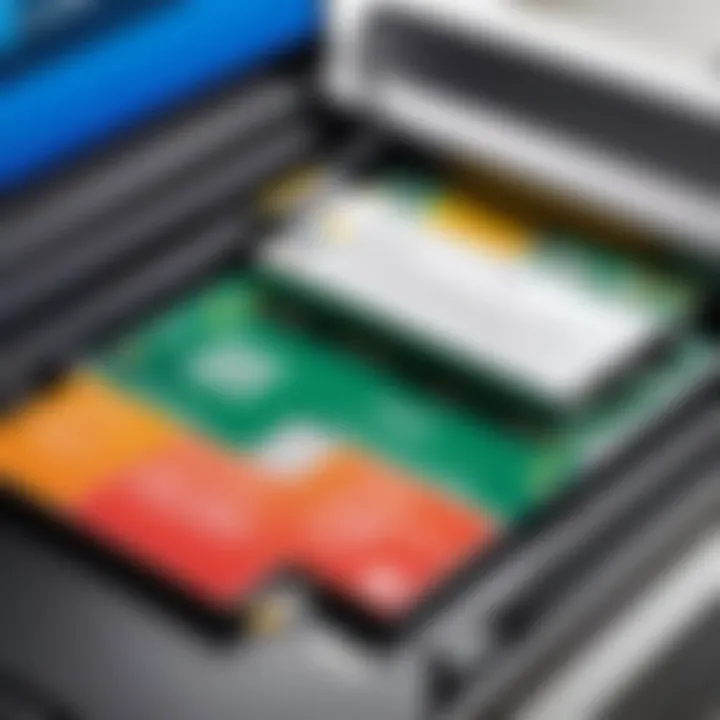
Managing Print Queue
Managing the print queue was another integral feature that facilitated a smoother printing experience. Users could view pending jobs, cancel them, or prioritize certain documents. This capability was essential in busy environments where multiple print jobs were initiated simultaneously.
The main benefit of this feature is clarity and organization. It prevented confusion about document order and helped ensure that urgent tasks were managed effectively. However, the unique function also required an understanding of how to navigate the interface, which could be a minor hurdle for less experienced users.
In essence, while Google Cloud Print may be offline, the principles of cloud-based printing remain relevant and continue to shape modern printing solutions.
Additional Printer Functions
Adding a printer to your Chromebook is a crucial step in enhancing your productivity. However, understanding the additional functions of your printer can further optimize your work processes. These functions often include scanning, copying, and using mobile applications for printing. Learning how to utilize these features effectively can greatly improve efficiency and make your tasks easier.
Scanning and Copying
Scanning and copying are significant functions that complement basic printing capabilities. Most modern printers, like the HP Envy series or Canon PIXMA models, come with built-in scanning capabilities that allow users to digitize hard copy documents. This feature helps in creating electronic versions of important papers, making it easier to store, share, and manage files.
The copying function reduces the need to have separate devices for basic document duplication. Users can directly make copies from the printer interface, ensuring quick access to required documents without much hassle. In a business setting, this can save time and resources, allowing for a more fluid workflow.
Using Mobile Printing Apps
Mobile printing apps are an increasingly popular method for managing print jobs directly from smartphones and tablets. These applications streamline the process, allowing users to print documents, images, or web pages with ease.
Overview of Available Apps
There are several notable applications available for printing from a Chromebook. Google Cloud Print has distilled printing down to a simple cloud-based solution, providing seamless integration with other Google services. The Epson iPrint and Canon PRINT Inkjet/SELPHY apps are also widely recognized for their user-friendly interfaces and rich feature sets. Each app typically offers the ability to print photos, documents, and even web pages directly from mobile devices.
One key characteristic of these applications is their ability to work over Wi-Fi, eliminating the need for a physical connection. This flexibility allows for printing from virtually anywhere within a network. Moreover, features like photo editing or document annotation can enhance the output quality. However, users must be aware of potential limitations, such as compatibility with specific printer models.
Installation and Setup
Installing and setting up mobile printing applications is generally straightforward. After choosing an app, users can download it from the Chrome Web Store or the respective app store of their device. Once installed, the app typically guides the user through connecting it to the printer, which involves selecting the printer from a list of available devices on the network.
A significant advantage of mobile printing apps is their accessibility. They often provide additional functionalities like print previews and editing options, enhancing user control over final outputs. Nevertheless, some users may find the initial setup daunting, as it requires understanding network settings to ensure proper connectivity.
In summary, additional printer functions increase the versatility of printing solutions, allowing users to adapt to various tasks seamlessly. Scanning and copying, paired with the convenience of mobile apps, represent valuable tools that enrich the overall user experience. Understanding how to navigate these features can lead to improved productivity and a better grasp of what's possible with modern printing technology.
Troubleshooting Common Issues
Installing a printer on a Chromebook can be a straightforward process, but issues may arise along the way. Recognizing and troubleshooting common problems is essential to ensure that users can effectively manage printer connections. This section focuses on connection problems and print quality issues. Addressing these challenges allows users to maintain productivity and avoid frustration during their printing tasks.
Connection Problems
In the age of wireless printing, connection problems can sometimes disrupt the workflow. Users often face issues when the printer and Chromebook do not communicate effectively. The effectiveness of troubleshooting these connection issues leads to smoother operation of printing tasks.
Network Troubleshooting
Network troubleshooting is crucial when printers fail to connect to a Chromebook. A common aspect of network troubleshooting involves checking the Wi-Fi signal strength and ensuring that both the printer and Chromebook are connected to the same network. The ability to swiftly identify connection issues can save users time and effort.
This approach is popular because it allows users to address connectivity problems without needing advanced technical skills. However, one unique feature of network troubleshooting is its ability to prompt further investigation into possible router configuration changes that may help improve overall connectivity. While this might seem daunting for some, it often results in a stronger, more reliable network connection once resolved.
Reconnecting the Printer
Reconnecting the printer is another vital step when facing connection problems. This process usually involves removing the printer from the Chromebook’s printer settings and then adding it back again to refresh the connection. The key characteristic of this method is its simplicity, which can often lead to successful re-establishment of the link.
Reconnecting the printer comes with advantages, such as resolving various temporary glitches that could prevent printing. However, users should be aware that this action may require reinstating any specific settings they had previously adjusted. Still, it remains a beneficial method for most users struggling to maintain a stable connection.
Print Quality Issues
Beyond connection problems, print quality issues pose another challenge for users. These issues can greatly hinder the usability of a printer if not properly addressed. Understanding the typical print quality problems helps ensure that users can enjoy clear and accurate printed documents.
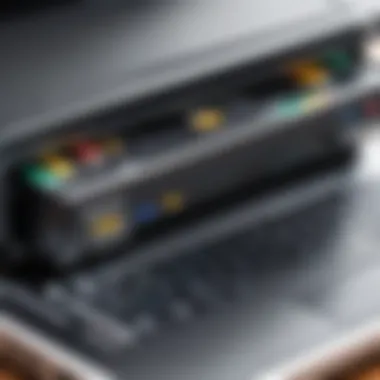
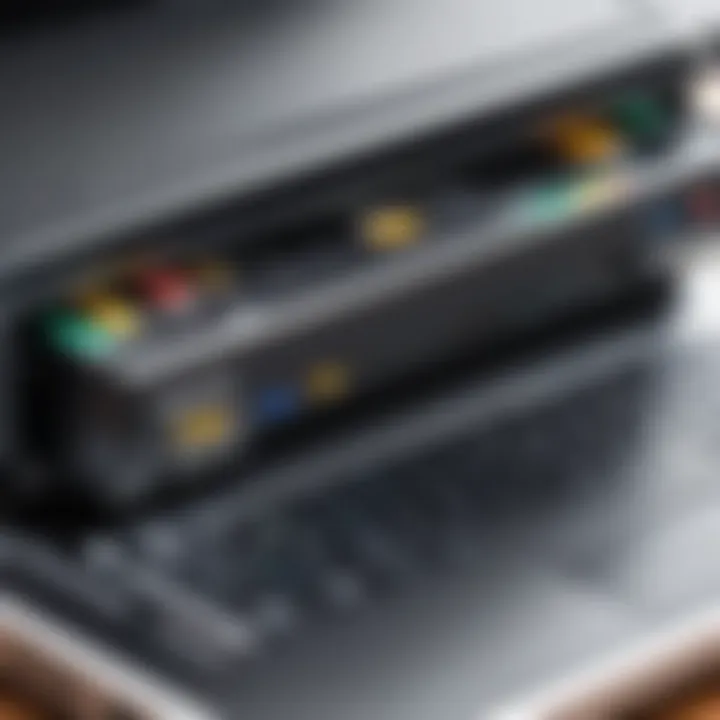
Checking Ink Levels
Checking ink levels is a fundamental task for maintaining print quality. The significance of this action is apparent when users notice faded prints or streaks. Regularly monitoring ink levels allows users to avoid surprises during urgent printing tasks.
This action is beneficial because it can help prevent issues before they become severe. One unique aspect of checking ink levels is that most modern printers have a feature that enables users to view ink levels directly from their Chromebook, making it an accessible and essential maintenance task.
Clogged Print Heads
Clogged print heads represent a common obstacle to high-quality printing. This issue arises when ink dries out in the print heads, leading to incomplete printing or gaps in text. Understanding this problem is crucial for users who depend on their printer for important documents.
Addressing clogged print heads requires a cleaning process, which is often included in printer settings. This maintenance is essential because it restores print quality and enhances printer longevity. However, users must balance this necessity with the fact that using excessive cleaning cycles can lead to increased ink consumption. Despite this, the advantages of ensuring print heads are clean generally outweigh the potential downsides.
"Regular maintenance tasks, such as checking ink levels and cleaning print heads, can greatly enhance printer performance and longevity."
Maintaining Printer Performance
Maintaining the performance of your printer is crucial for optimal operation. A well-maintained printer can enhance the quality of prints and prolong the lifespan of the device. Regular checks and routine maintenance not only prevent operational issues but also save time and money in the long run. Users should be proactive in performing maintenance tasks to ensure their printers remain in good working order.
By committing to regular upkeep, users can minimize unexpected breakdowns and ensure that their printing tasks are carried out without interruption.
Regular Maintenance Tasks
Cleaning the Printer
Cleaning the printer is an essential task that significantly contributes to maintaining print quality. Dust and paper residue can accumulate inside the printer, leading to poor print results. Regularly cleaning the printer helps to prevent smudges and stripes on printed pages.
One key characteristic of cleaning the printer is its straightforward nature. Most printers come with user manuals outlining specific cleaning procedures. This makes cleaning accessible even to those who may not be technically inclined. Regular cleaning also helps to keep the internal components functioning smoothly, reducing the risk of jamming.
A unique feature of cleaning the printer involves using specialized cleaning kits available on the market. These often include cleaning fluids and cloths that can maintain the printer's condition effectively. The advantages of these kits include thorough cleaning and ease of use. However, some users may find the cost to be an extra expense they did not anticipate.
Updating Firmware
Updating firmware is a critical aspect of maintaining printer performance. Firmware updates often include enhancements, bug fixes, and security patches that can improve the printer's functionality. Staying updated ensures compatibility with the latest software and drivers, which is vital for seamless operations.
One key aspect of updating firmware is that it can optimize the overall performance of the printer. Manufacturers periodically release updates that address issues users may not yet encounter. This makes keeping your printer's firmware current a beneficial practice.
The unique feature of updating firmware is the convenience it brings. Most modern printers support automatic updates or simple manual processes initiated through a user-friendly interface. Advantages of timely updates include improved speed and reduced risk of common software-related problems. However, users should exercise caution, as interruptions during the update process can lead to potential malfunctions.
When to Seek Professional Help
If regular maintenance does not resolve persistent issues, it might be time to consult a professional. Signs that indicate the need for expert assistance include consistent paper jams, unusual noises, or error messages that cannot be understood or fixed. Additionally, declining print quality despite cleaning efforts can also warrant professional evaluation. Taking the right steps at the right time can prevent further complications and restore the printer to optimal performance.
The End
In wrapping up the process of installing a printer on a Chromebook, it is critical to emphasize several key elements. First, understanding that not all printers are compatible with Chromebooks is essential. Users must identify printers that support Google Cloud Print or other wireless printing protocols. This initial compatibility assessment saves time and frustration during the installation process.
Next, the installation steps are designed to be straightforward. Ensuring proper setup of both the printer and Chromebook facilitates a seamless connection. Users should always verify network settings to avoid connectivity issues. Moreover, taking time to regularly maintain the printer can significantly enhance performance and print quality.
"A well-maintained printer not only saves money but also boosts productivity."
Overall, keeping in mind these considerations leads to a more efficient printing experience while using a Chromebook. Users who invest in understanding and following these steps will gain confidence in managing their printing tasks effectively. The clarity provided in this guide aims to equip readers with the necessary knowledge to tackle the installation and maintenance of their printing solutions with ease.
Recap of Key Steps
To install a printer on a Chromebook successfully, consider the following steps:
- Compatibility Check: Ensure the printer supports Google Cloud Print or similar functions.
- Printer Setup: Unpack the printer, install ink cartridges, and load paper adequately.
- Wi-Fi Connection: Connect the printer to Wi-Fi and verify the connection.
- Chromebook Settings: Access settings, add the printer, and confirm that it is connected.
- Print Jobs: Utilize Google Cloud Print to send jobs and manage the print queue.
- Maintain Performance: Regularly clean the printer and update firmware to prevent issues.
Following these steps can significantly reduce common troubleshooting scenarios, allowing for smooth operations.
Encouragement for Users
As you embark on the journey of installing a printer on your Chromebook, recognize the benefits of embracing technology. While the process may seem daunting initially, familiarity with these procedures will lead to increased efficiency and productivity. Remember that every setup is a learning opportunity.
Don't hesitate to explore various features like mobile printing apps or advanced settings within your printer. The more you engage with your device, the more adept you will become at utilizing its capabilities.



