A Comprehensive Guide to Installing Google Chrome on Windows 10
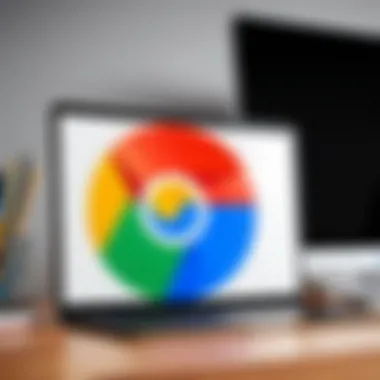
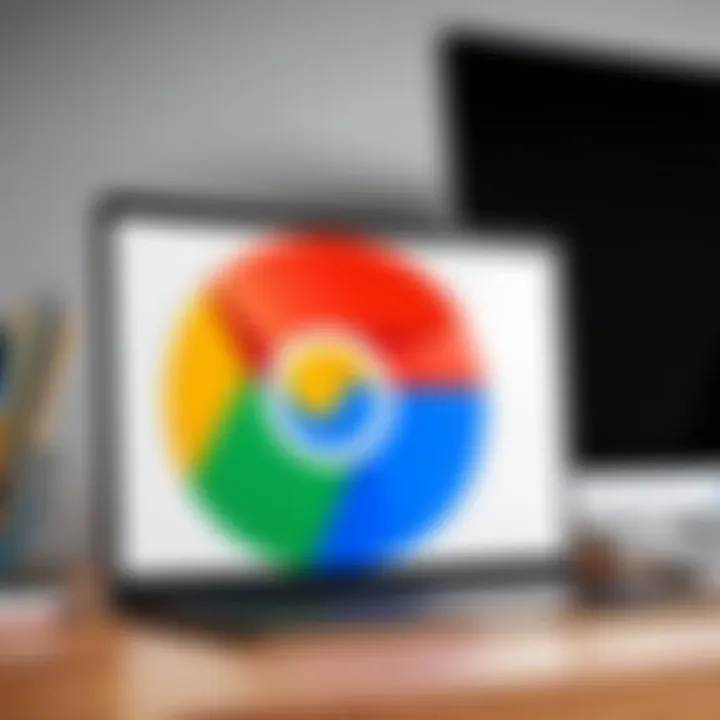
Intro
Installing Google Chrome on Windows 10 can seem like a straightforward task, but there are several details to consider. Understanding the process can enhance your experience and maximize the potential of the browser. This guide offers an in-depth look into the necessary prerequisites for installation, the steps involved, and useful post-installation tips.
Chrome is widely recognized for its speed and simplicity, making it a preferred choice for many users. Through this guide, we will also discuss common installation issues and offer recommendations for maintaining an efficient browsing experience, highlighting the requirements for optimal performance.
Whether you are a novice looking to dive into the world of web browsing or an experienced user seeking to optimize your setup, this guide will serve as a comprehensive resource.
Prolusion
In the digital age, web browsers serve as essential tools for navigating the vast expanse of the internet. Google Chrome stands out for its speed, security, and user-friendly interface. Many users find it to be a preferred choice for both personal and professional use. Installing Google Chrome on Windows 10 is a straightforward process, but understanding the nuances can enhance the experience greatly.
This article aims to demystify the installation process of Google Chrome. It will guide users through the technical requirements, provide detailed step-by-step instructions, and deliver tips to optimize performance. Even if users are not particularly tech-savvy, they will find the guidance accessible.
When considering the installation, it is important to recognize its benefits. Google Chrome's robust features like synchronization across devices, extensive library of extensions, and frequent updates contribute to its reputation as a leader in the browser market. Additionally, Chrome's security measures help safeguard users from various online threats.
Furthermore, this guide will address potential issues that may arise during installation. Knowledge of how to overcome common obstacles ensures a smoother transition to using the browser.
Ultimately, understanding how to properly install Google Chrome not only facilitates web browsing but also encourages familiarity with a tool that enhances both productivity and enjoyment online.
Understanding Google Chrome
Understanding Google Chrome is essential for anyone looking to enhance their browsing experience. This section aims to shed light on what Google Chrome is and the benefits it offers. By gaining familiarity with this browser, users can make an informed decision on whether it suits their needs.
Google Chrome is a web browser developed by Google that is widely recognized for its speed, simplicity, and efficiency. Millions of users globally rely on it for personal and professional browsing. This popularity stems from its user-friendly interface and robust performance.
What Is Google Chrome?
Google Chrome is a free web browser designed to provide a fast and secure online experience. Launched in 2008, it quickly rose to prominence as one of the most used browsers, rivaling products like Mozilla Firefox and Microsoft Edge. Built on the open-source Chromium project, Chrome allows users to browse the web seamlessly with advanced features that enhance usability.
Chrome's primary appeal lies in its speed. It offers rapid startup times and quick page loading, which can be particularly advantageous when conducting research or accessing information efficiently. The browser also continuously updates itself, ensuring users benefit from the latest features and security enhancements without manual input.
Key Features of Google Chrome
The following are some notable features that contribute to Google Chrome's popularity:
- User Interface: Chrome features a minimalist design, emphasizing ease of use. Tabs can be managed effortlessly, which allows for multitasking without overwhelming the user.
- Vast Extension Library: With access to the Chrome Web Store, users can install numerous extensions that allow them to customize their browsing experience, whether it be for productivity, privacy, or entertainment.
- Synchronization Across Devices: Users can sync their bookmarks, history, and settings across various devices. By signing into their Google account, they maintain a consistent experience whether on a computer, tablet, or smartphone.
- Security Features: Chrome offers built-in safety measures like Safe Browsing that alert users to potential threats. Regular updates ensure vulnerabilities are patched quickly, further securing the user’s browsing experience.
- Incognito Mode: Users can browse without saving their browsing history in this mode. This feature can be useful for privacy-conscious users or when accessing shared devices.
"Google Chrome combines speed and simplicity, making it a top choice for many users worldwide."
System Requirements
Understanding the system requirements for installing Google Chrome on Windows 10 is crucial for both efficiency and functionality. Ensuring that your computer meets these requirements will help avoid installation failures and poor performance. Additionally, knowing the specifications can optimize your browsing experience. A system that does not meet the minimum requirements may lead to issues such as slow load times or even crashes.
Minimum Specifications for Windows
Google Chrome has specific minimum requirements that your system must fulfill. These are designed to ensure basic functionality of the browser without significant performance issues. The minimum specifications include:
- Operating System: Windows 10 or newer version.
- Processor: Intel Pentium 4 or later processor.
- Memory: At least 2 GB of RAM.
- Storage: Minimum of 500 MB of free disk space.
- Network: Continuous internet connection is necessary for downloads and updates.
It is important to consider these minimum specifications. If your system does not fulfill them, you might face several issues. Browsing may not be smooth, and some features may not work as intended. Therefore, it is always best to check your computer’s specifications before beginning the installation process.
Recommended Specifications
For an optimal experience with Google Chrome, it is advisable to meet the recommended specifications, as they allow for enhanced performance and access to the full range of features. These specifications include:
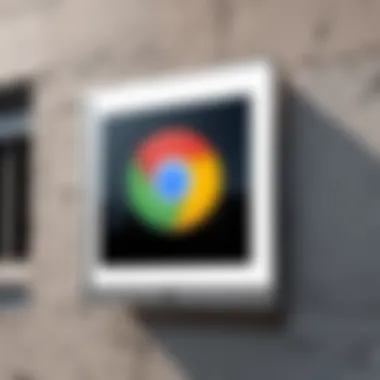
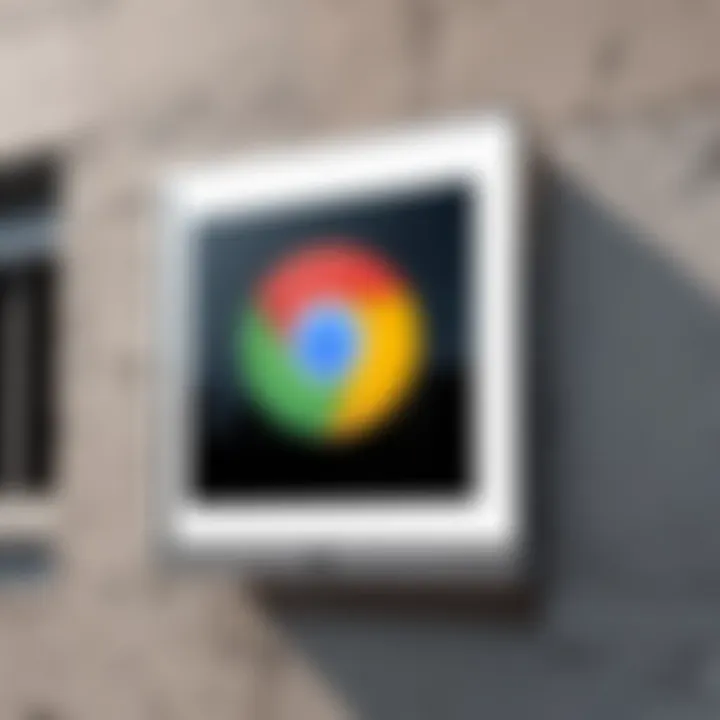
- Operating System: Windows 10 Professional or Enterprise edition.
- Processor: Dual-Core processor with a speed of 2.0 GHz or higher.
- Memory: At least 4 GB of RAM or more, allowing more tabs and applications to run smoothly.
- Storage: At least 1 GB of free disk space, with more available for additional extensions and apps.
- Graphics: Graphics card that supports DirectX 9 or higher.
- Network: Reliable broadband internet connection for efficient updates and web access.
Meeting recommended specifications greatly enhances the experience with Google Chrome. This results in faster loading times, improved graphics rendering, and better stability during complex web applications. Users who frequently multitask across various tabs will find improved efficiency when their system supports these recommendations.
Keeping your system up to date with the latest hardware will significantly enhance your experience with Google Chrome.
In summary, understanding and adhering to the system requirements, both minimum and recommended, are essential for a satisfactory browsing experience. Investing in a system that meets or exceeds these specifications not only provides better performance but also prolongs the longevity of your hardware.
Downloading Google Chrome
The process of downloading Google Chrome is a fundamental step in accessing the features that this browser offers. For those looking to enhance their internet experiences, understanding how to properly download Chrome ensures that users can easily start utilizing its capabilities. It is essential to begin with a copy that is both genuine and up-to-date, to maintain security and access all the latest functionalities.
When downloading Google Chrome, users should consider several factors. Firstly, the source of the download is crucial. For security reasons, always access the official website. This eliminates the risk of unwanted malware or compromised software being installed on your system. Additionally, understanding what version is suitable for your operating system is impotant to avoid compatibility issues later on. Browser updates rolled out by Google frequently include enhancements and security patches, which further underlines the need for a reliable download when starting your installation.
Accessing the Official Website
To initiate the download of Google Chrome, the first step is to visit the official Chrome website. This can be done through any current web browser. By navigating directly to the official page, you ensure that the version you are downloading is legitimate. Here are some simple steps to follow:
- Open your existing web browser.
- Enter "www.google.com/chrome" in the address bar, and press Enter.
- Upon landing on the site, look for the prominent download button. This indicates the current version optimized for Windows 10.
Always remember: Only download software from trusted sources to protect your computer from potential threats.
Initiating the Download Process
Once you are on the official Google Chrome page, initiating the download is straightforward. The large download button prominently displayed will guide you through this step. Here are the steps:
- Click on the Download Chrome button. This action will prompt a small window asking you to agree to the terms of service. Ensure you read these to understand what you are consenting to.
- After accepting the terms, the download will begin automatically. Depending on your internet speed, this process may take a few moments.
- Once completed, you will typically find the installer file in your default downloads folder, labeled as "ChromeSetup.exe".
Now that you have successfully downloaded the installer, you are ready to move on to the next stage of installation.
Installation Steps
The installation steps for Google Chrome on Windows 10 are crucial to the process. Understanding these steps facilitates a smooth transition from download to installation. Each stage must be approached with precision to avoid common pitfalls that could hinder the browser's functionality. Additionally, knowing these steps enables users to troubleshoot effectively should complications arise. This section clarifies the important aspects related to navigating the installation process, ensuring an effective setup.
Locating the Downloaded File
After initiating the download of Google Chrome, the first task is to locate the downloaded file. Typically, the downloaded file is saved in the default Downloads folder unless specified otherwise during the download. Users can access this folder by opening File Explorer and selecting the "Downloads" option from the left sidebar.
If you are using the default web browser, you may also find the file in the browser's download section. For instance, in Microsoft Edge, clicking on the three dots in the top right corner displays an option for downloads. When you spot the "ChromeSetup.exe" file, you are ready for the next step.
Running the Installation Wizard
Once you locate the downloaded file, the next step involves running the installation wizard. To do this, double-click the "ChromeSetup.exe" file. Upon opening, a User Account Control dialog may prompt you, asking whether you want to allow this app to make changes. It is essential to select "Yes" to proceed.
The installation wizard will then unfold. It will typically show a brief screen indicating that Chrome is being installed. Depending on your system's specifications, this might take only a few minutes. It is recommended to ensure that no other intensive applications are running during this time, as this can affect the installation speed.
Completion of Installation
After the installation is complete, a confirmation screen will appear, indicating that Google Chrome has been successfully installed. You can now choose to launch the browser directly from the installer by clicking the "Finish" button. Alternatively, Chrome can be found in the Windows Start menu.
It is advisable to check for any immediate updates to ensure that your browser is equipped with the latest features and security updates. Upon launching Chrome for the first time, you may be prompted to set it as your default browser. Make this selection if it aligns with your usage preferences.
Setting Up Google Chrome
Setting up Google Chrome correctly can greatly enhance your browsing experience on Windows 10. After installation, this step ensures that the browser aligns with your specific needs. It involves initial configurations and data import from other browsers, if applicable. These elements are vital as they not only help personalize your browsing experience but also provide you with a smoother transition into using Google Chrome.
Initial Configuration Options
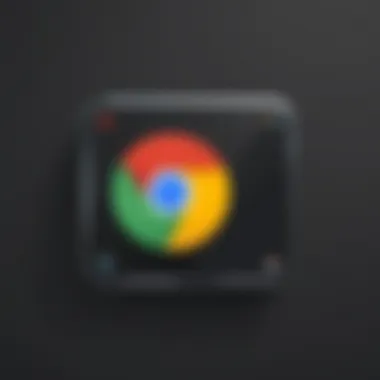
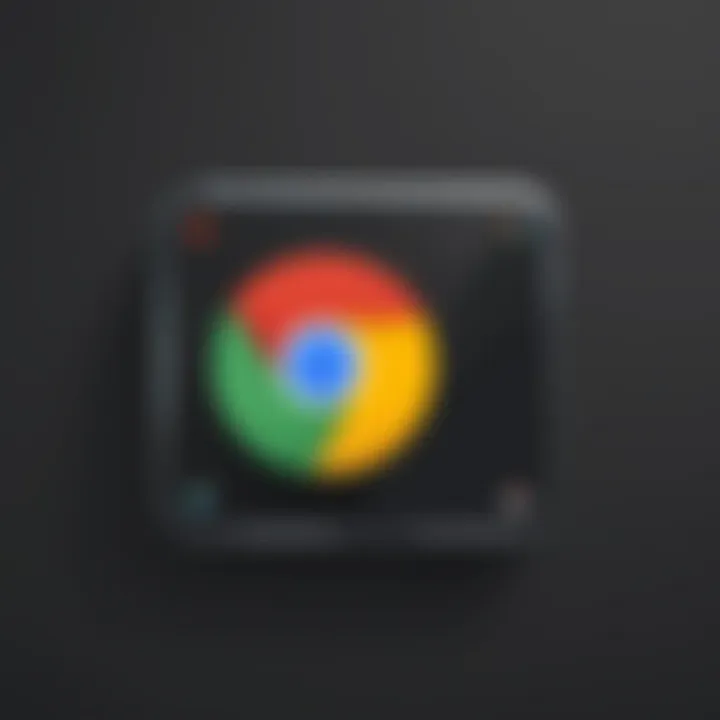
When you first launch Google Chrome, several initial configuration options appear. This is the time to set preferences that can save you time and enhance usability. Key options include:
- Default Search Engine: You can choose your preferred search engine. By default, Google is set, but you may opt for alternatives, such as Bing or DuckDuckGo.
- Theme Selection: Chrome provides various theme options. This allows customization of the browser's appearance, making it visually appealing.
- Sync with Google Account: Consider signing in to your Google Account. This enables syncing bookmarks, history, passwords, and more across devices. Syncing provides continuity if you use multiple devices.
Carefully evaluating these options at the outset can significantly simplify future browser sessions.
Importing Data from Other Browsers
If you have previously used another browser, migrating your data to Google Chrome is straightforward. Importing bookmarks, history, passwords, and other preferences can be executed during the setup phase. This facilitates a smoother transition and retains your online footprint.
To import data, follow these steps:
- During Chrome's initial setup, choose the option .
- Select the browser from which you want to import data. Options typically include Mozilla Firefox, Internet Explorer, and Microsoft Edge.
- Review the items you wish to import, such as bookmarks or saved passwords.
- Click to begin the process.
This seamless transfer of data not only preserves valuable information but also enhances the overall browsing experience. By importing your data, you reduce the need to sift through settings again, allowing for an efficient start with Google Chrome.
Post-Installation Tips
Understanding how to optimize Google Chrome after installation is crucial. Once the setup is complete, users often overlook ongoing maintenance and enhancement opportunities. Such tips ensure that your browser remains fast, secure, and tailored to your individual needs. Keeping your installation up to date and utilizing extensions can greatly enhance your experience while browsing the web.
Updating Google Chrome
Regular updates are essential for any software, and Google Chrome is no exception. These updates not only bring new features but also include important security patches. Ensuring that you are running the latest version minimizes vulnerabilities and improves performance.
To check for updates:
- Open Google Chrome.
- Click the three dots in the upper right corner to open the menu.
- Select "Help" and then "About Google Chrome."
- The browser will automatically check for updates. If an update is available, it will begin downloading immediately.
- Once done, restart your browser to complete the update process.
The update system is generally automated, but regular checks are wise, especially if you notice performance issues.
Installing Extensions for Enhanced Functionality
Extensions can significantly enrich the browsing experience by adding features tailored to user needs. Whether you aim for productivity boosts, improved security, or enhanced visuals, Chrome's library offers a multitude of options.
To install an extension:
- Open Google Chrome and visit the Chrome Web Store.
- Browse or search for the extension you want.
- Click on the extension and select "Add to Chrome."
- Follow the prompts to add the extension to your browser.
Once installed, most extensions can be accessed easily through the toolbar. Some of the popular categories include:
- Ad blockers to improve page loading time
- Password managers to enhance security
- Productivity tools like to-do lists and note-taking apps
- Customization options that change the browser’s appearance
Utilizing these extensions will not only streamline your browsing but also provide functionalities that align with your online habits and preferences.
Common Installation Issues
Installing Google Chrome on Windows 10 is generally a straightforward process. Yet, users can encounter various installation issues that hinder their experience. Understanding these common problems is crucial. It helps users prepare for and navigate possible hurdles effectively. Awareness of typical installation issues can save time and frustration.
Troubleshooting Installation Failures
Installation failures can arise from multiple sources. One common cause is interference from pre-existing software. Antivirus programs or firewalls may block the installation process. If this happens, try temporarily disabling these programs during installation.
Another common issue is insufficient disk space. If your system does not have enough space, Google Chrome will not install properly. Ensure that you have at least 500 MB of free space available before attempting the installation.
If the installer downloads but doesn't run, consider the following steps:
- Check if the downloaded file is corrupt. Re-download the installation file from the official Google Chrome website.
- Ensure your Windows 10 is up to date. Running an outdated version of Windows can prevent successful installations.
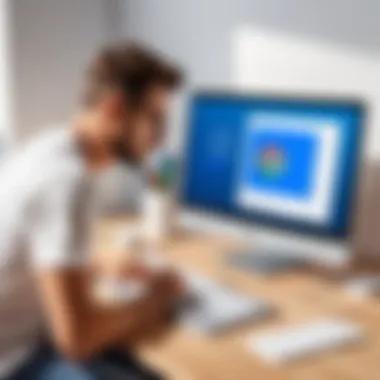
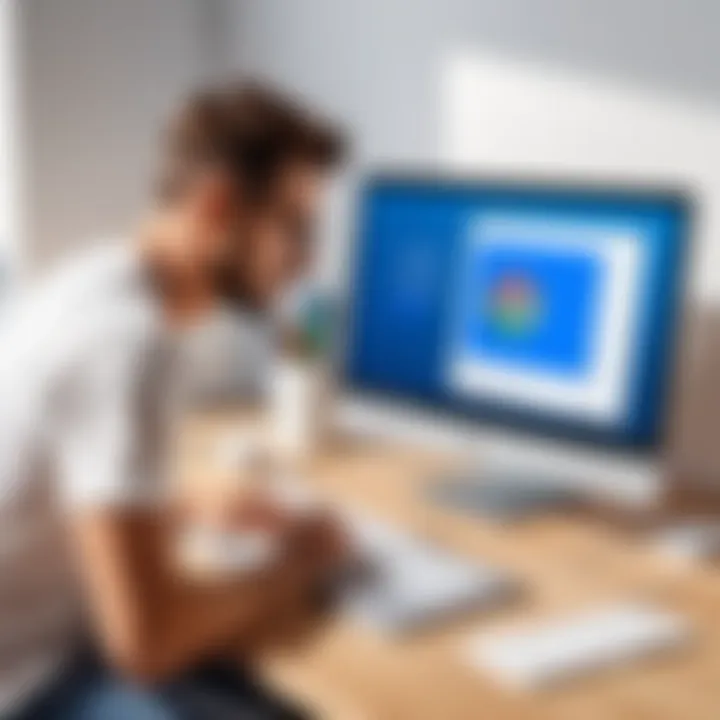
If you are facing persistent issues, consider using the built-in Windows Troubleshooter. Navigate to Settings > Update & Security > Troubleshoot. This tool can help identify compatibility issues and offer solutions.
Resolving Compatibility Problems
Compatibility issues often surface if the version of Windows 10 is not aligned with the version of Google Chrome you are trying to install. Verify that you are using a compatible version. Google Chrome typically supports the latest releases of Windows 10, so running an older version of Windows can create problems.
Additionally, 32-bit and 64-bit versions of Windows can lead to confusion during installation. Ensure you are downloading the correct version of Google Chrome for your architecture:
- 32-bit systems should select the 32-bit installer.
- 64-bit systems can opt for either version, but it's generally advisable to select the 64-bit version for improved performance.
Keep your drivers updated as well. Graphics and system drivers that are outdated may cause conflicts during installation. A driver update can help the installation process go smoothly.
In case you are still encountering issues, consider checking online forums for advice. The Reddit community often discusses similar problems and collective experiences can provide valuable insights.
"Most issues can be addressed with the right approach and a bit of troubleshooting."
By focusing on these common installation pitfalls and understanding the potential solutions, you can smooth the path to a successful Google Chrome installation on your Windows 10 device.
Maintaining Browser Security
Security must be a priority when using any web browser, and Google Chrome is no exception. This section delves into the critical nature of maintaining browser security, involves specific elements to consider, and explains the benefits of staying vigilant in this area. A secure browser not only protects personal data but also enhances overall browsing experience. By implementing proper security measures, users can protect themselves from malware, phishing attacks, and unauthorized data access. This proactive approach to security helps to foster a more reliable internet environment.
Implementing Security Settings
To start with, Google Chrome comes equipped with a variety of security features that can be customized to meet individual needs. Here are vital security settings users should consider:
- Safe Browsing: This feature helps to protect against malicious sites. It sends warnings for sites that are suspected of phishing or delivering malware.
- Site Settings: Chrome allows users to control settings for specific sites. Users can manage permissions on a per-site basis, such as blocking pop-ups or disabling access to the camera.
- Sandboxing Technology: Chrome isolates tabs in separate processes. If one tab encounters an error, it does not necessarily affect others, which helps contain potential threats.
To access these security settings:
- Open Google Chrome and click the three-dot menu in the top right corner.
- Choose "Settings" from the dropdown.
- Navigate to the "Privacy and Security" section for various security options.
It is advisable to regularly review these settings to ensure optimal protection.
Utilizing Privacy Controls
Beyond security settings, Google Chrome offers privacy controls designed to enhance user safety. Utilizing these controls effectively can safeguard personal information. Here are key aspects to consider:
- Incognito Mode: This feature allows users to browse without storing information about their session. It is useful when accessing sensitive accounts or browsing unfamiliar sites.
- Browsing Data Management: Users can view, delete, or manage their browsing history, cookies, and cache from the settings menu, which can enhance privacy.
- Control over Third-Party Cookies: Users can choose to block or allow cookies from only certain sites, minimizing tracking.
To access privacy controls:
- In the "Settings" menu, go to "Privacy and Security".
- Here, you will find controls related to cookies, site data, and more.
Staying informed about these controls can significantly enhance the security of your browsing sessions.
Maintaining browser security is not a one-time effort. Regular updates and vigilance against potential threats are essential to ensure a safe online experience.
Culmination
In summation, installing Google Chrome on Windows 10 is a vital task for enhancing browsing efficiency and security. Throughout this guide, various components of the installation process were discussed in detail. Understanding these steps is essential for both novice and experienced users.
First, familiarity with the system requirements ensures that users are not taken by surprise during installation. Knowing what is needed helps prevent frustration. Secondly, the downloading and installation procedures were clearly outlined. Users can confidently follow these steps, which ease the installation experience.
Another important aspect discussed was how to set up the browser for optimal performance. Initial configurations and data importation play a significant role in customizing the browsing experience. Moreover, the emphasis on post-installation tips, like updating Chrome and adding useful extensions, provides a more complete browsing environment.
Common installation issues were also addressed, equipping users with troubleshooting knowledge. This is particularly useful for resolving unexpected errors that may arise during the installation process. Addressing compatibility problems takes the concern out of using an unfamiliar platform or hardware.
Finally, maintaining browser security cannot be stressed enough. Implementing the right security settings and utilizing privacy controls can protect users from potential threats. The conscious effort to prioritize security reflects responsible internet usage, which is essential in today's digital landscape.
"Security and privacy are not a luxury but a necessity, especially in the age of cyber threats."
In the end, each element of this guide contributes to a smoother experience when installing Google Chrome. Users are now equipped to not only complete the installation but also to make the most out of their web browsing with Google Chrome on Windows 10. This understanding elevates one’s online activities and cultivates a more secure digital environment.



