Step-by-Step Guide to Installing Google Chrome on Ubuntu
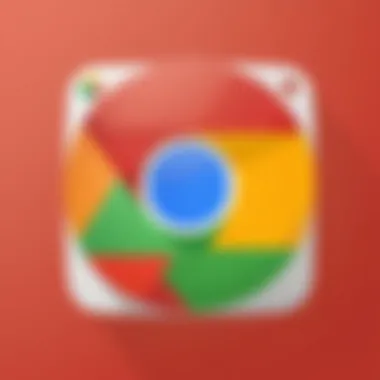

Intro
Installing Google Chrome on Ubuntu is a task that many users may find essential for their daily productivity. This guide is designed to assist both novice and experienced users in navigating the installation process smoothly. The steps outlined here are straightforward, ensuring that everyone can benefit from Chrome's advanced features and performance.
Google Chrome is a widely used web browser known for its speed and efficiency. It provides an array of tools and functionalities that help users manage their online activities effectively. In this article, we will delve into the prerequisites necessary for installation, various methods to install Chrome, and common troubleshooting techniques.
"Embracing new technologies often enhances both productivity and efficiency, particularly in a fast-paced digital landscape."
This thorough guide aims to make the installation process clear and accessible, while also offering tips to optimize the browsing experience on Ubuntu. Let's begin with examining the key features of the installation process.
Prologue to Google Chrome
Google Chrome has become one of the most popular web browsers worldwide. Its significance in this article stems from its user-friendly interface and robust performance, especially on Ubuntu operating systems. Many users on Ubuntu seek to enhance their browsing experience with a tool that combines speed, functionality, and extensive features. Understanding Google Chrome helps in realizing why it is favored by a large number of tech-savvy individuals.
Overview of Chrome Features
Google Chrome offers a plethora of features designed to improve the user's browsing experience. Some key aspects include:
- Speed: Chrome is known for its efficient browsing speed. Pages load quickly, which is critical for productivity.
- Simplicity: The interface is clean and minimalistic, allowing users to navigate without distractions.
- Extensions: A vast library of extensions and add-ons is available. This gives users the power to customize their browsing experience.
- Security: Chrome provides integrated security features that enhance user safety and privacy.
- Synchronization: Users can sync bookmarks, history, and settings across devices through their Google account. This continuity is essential for those who switch between devices often.
These features not only contribute to a streamlined user experience but also ensure a level of confidence when navigating the web.
Benefits of Using Chrome on Ubuntu
Utilizing Google Chrome on Ubuntu offers distinct benefits. Notably, many users appreciate:
- Compatibility: Chrome is designed to work seamlessly with Ubuntu, minimizing any compatibility issues.
- Performance: Users find that Chrome performs efficiently on Ubuntu compared to other browsers, particularly in resource-heavy environments.
- Frequent Updates: Google routinely updates Chrome, providing new features and improved security, which is vital for users who value safety.
- Support for Web Technologies: Chrome is often the first browser to implement support for the latest web standards, ensuring compatibility with modern websites.
Prerequisites for Installation
When embarking on the journey to install Google Chrome on your Ubuntu system, recognizing the prerequisites is vital. Establishing a solid foundation minimizes potential installation hitches later in the process. This segment details the critical requirements, ensuring both novice and advanced users are prepared fully.
System Requirements
Before attempting to install Google Chrome, verifying that your system meets the necessary requirements is essential. Not all versions of Ubuntu support every application, so the following standards provide a clear benchmark:
- Ubuntu Version: At least Ubuntu 16.04 is recommended for a seamless experience. Chrome may not function efficiently on earlier versions.
- Architecture: Ensure your system architecture is compatible—64-bit versions are essential, as Google Chrome does not support 32-bit.
- RAM: Ample RAM is advisable to utilize Chrome effectively, with a minimum of 2GB recommended for optimal performance, especially if running multiple applications simultaneously.
- Disk Space: Chrome requires sufficient disk space for installation and operation—around 1GB of free disk space is ideal after installation for necessary updates and cache storage.
Meeting these requirements provides a smoother installation path and an enhanced browsing experience post-installation.
Updating Your System
Keeping your operating system up to date is not merely a best practice; it is crucial for ensuring compatibility with applications like Google Chrome. Before installation, it is prudent to run system updates. Here’s why and how:
Important: An updated system enhances security, fixes bugs, and improves performance, which can directly impact how well applications, including your web browser, function.
To ensure your Ubuntu system is current, follow these steps:
- Open Terminal: You can access it by searching for “Terminal” in the application menu.
- Run Update Commands: Execute the following commands:
- Reboot if Necessary: Restart your system if any kernel updates are applied. This step is often necessary to ensure your operating system recognizes the changes.
- The first command refreshes the package list, while the second installs any available updates.
Performing these updates can prevent issues related to outdated software during your Google Chrome installation, thus ensuring a more stable and secure browsing environment.
Methods of Installation
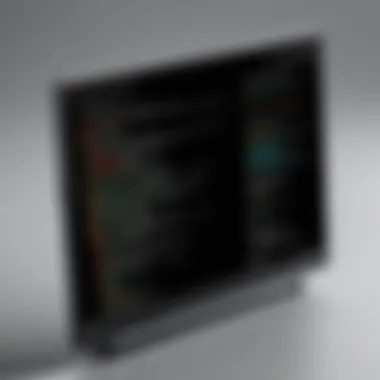
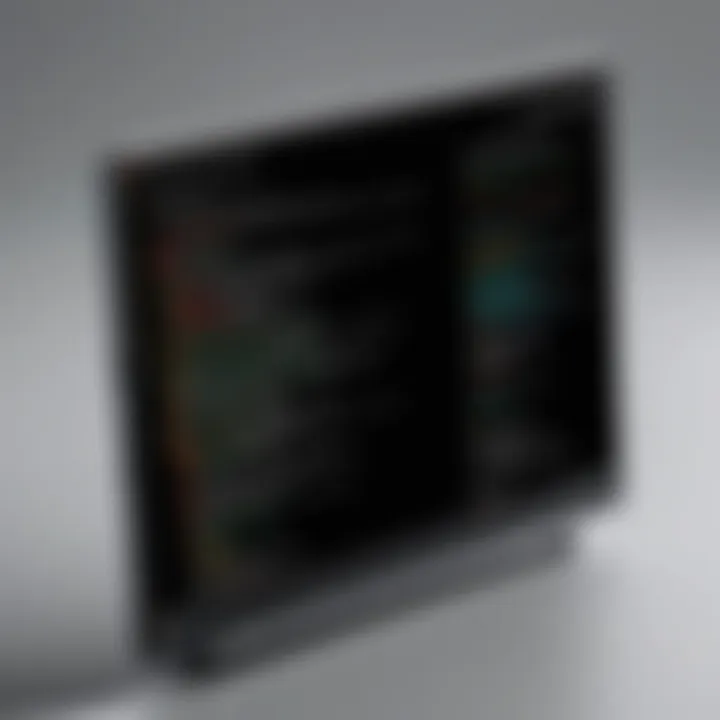
Understanding the methods of installation for Google Chrome on Ubuntu is crucial. Each method has its own advantages and specific use cases. Knowing them allows users to choose the one that best fits their technical comfort and system environment. This guide will detail two primary installation methods: using the terminal and the graphical user interface (GUI). Each method not only serves as a tool for installing the browser but also impacts the overall user experience, including ease of updates and system performance.
Using the Terminal
Adding Google’s Repository
Adding Google’s repository to your system is an essential step for utilizing the terminal installation method. This repository is a dedicated software source that ensures users have access to the latest version of Google Chrome. This means that users can receive future updates automatically without needing to repeat the installation process each time a new version is released.
A key characteristic of this method is its efficiency. By adding the repository, users set up their system to pull updates directly from Google's servers. This leads to fewer compatibility issues and guarantees that the installation is both stable and secure. The following command is typically used to add the repository:
However, the downside to this method is that it may be daunting for beginners not familiar with command-line interfaces.
Installing Chrome via APT
After adding Google's repository, installing Chrome is straightforward using the package manager. APT stands for Advanced Package Tool and is the default package management system for Ubuntu. This method retrieves and installs packages from repositories with ease.
The usage of APT presents a streamlined installation process. Users can execute a simple command to initiate the installation:
The key characteristic of this method is its simplicity once the repository has been added. Users benefit from automatic dependency resolution and updates, ensuring they always have the latest version.
Nonetheless, it requires initial confidence in using the terminal, which can be a barrier for those unfamiliar with it.
Using the Graphical User Interface
Downloading Chrome from the Official Site
Downloading Chrome directly from the official website is another straightforward option available for users preferring a graphical interface. This method appeals to those who favor minimal interaction with the command line. Users navigate to the official Google Chrome page, select the appropriate version for Ubuntu, and download the file.
This method allows users to visually confirm their actions, providing a sense of control over the installation process. It also includes comprehensive instructions, making it accessible even for non-technical users. Users can simply double-click the downloaded file to initiate the installation through the Ubuntu Software Center, thus eliminating the need for command-line commands.
However, there is a potential drawback: users must remember to check for updates manually, as unlike the terminal approach with its automated updates, this method relies on user initiative.
Installing DEB Package via Ubuntu Software
After downloading the package, installing it via the Ubuntu Software Center provides a graphical solution. This method enhances user experience by offering intuitive installation steps. By just double-clicking the downloaded file, users can follow guided prompts to complete the installation.
The unique feature of using the Ubuntu Software Center is its consolidated view of installed packages and potential updates, making it user-friendly. This method is particularly beneficial for users less familiar with terminal commands, as it reduces anxiety associated with system-level changes.
That said, one downside is that users may frequently need to check the official site for updates, which can introduce potential security risks if an older version continues to run without updates.
Post-Installation Configuration
Post-installation configuration is a critical phase when setting up Google Chrome on Ubuntu. This process not only enhances user experience but also allows the browser to function optimally according to individual preferences. Engaging with this configuration is essential for maximizing the features and capabilities that Google Chrome offers.
Once Google Chrome is installed, users should take a moment to adjust default settings and preferences. This set-up process enables a smoother browsing experience. Configuring settings such as the homepage, search engine preferences, and enabling certain functionalities can profoundly affect how you interact with the browser.
Furthermore, syncing a Google account is an advantageous step that many users overlook. This action facilitates access to bookmarks, history, and saved passwords across devices, allowing for seamless continuity. The result is a more personalized and efficient browsing experience.
Setting Up Default Browser Preferences
After installation, the first task is to establish your default browser preferences. Setting Chrome as the default can be done through the settings or prompted upon launch. This setting ensures that all web links open in Chrome, making browsing more convenient.
- Homepage: Changing the homepage to a preferred site can save time. To set this up:
- Search Engine: Customizing the search engine allows you to access your favored search tools quickly. Chrome offers options to use Google, but you can also add others like DuckDuckGo. Go to settings, find the search engine section, and make your selection.
- Open Chrome and go to the settings menu.
- Locate the "On startup" section.
- Choose "Open a specific page or set of pages" and enter your desired URL.


These adjustments can provide significant enhancements in terms of how effectively you work online, as they remove barriers that slow you down.
Syncing Your Google Account
Syncing your Google account is another vital step in post-installation configuration. Upon signing in with your Google credentials, Chrome allows you to sync bookmarks, passwords, and other settings across devices. This feature not only saves time but ensures you have access to important information no matter where you log in from.
To sync your Google account, follow these steps:
- Open Chrome and click on the profile icon located at the top right corner.
- Choose "Turn on sync".
- Sign in with your Google account credentials and confirm the sync options you wish to enable.
This syncing capability is particularly useful for users who work on multiple devices or switch between home and work computers. It guarantees a hassle-free experience by removing the need to manually transfer data.
Troubleshooting Installation Issues
When installing Google Chrome on Ubuntu, encountering issues can be common. Addressing installation problems is crucial to ensure a seamless user experience. This section provides insights into common challenges faced during the installation process and effective solutions for overcoming them. Understanding these issues will help users avoid frustration and make informed decisions during installation.
Common Errors During Installation
Installation errors can arise due to various reasons. Two key types of errors often encountered are network connectivity issues and dependency problems. Recognizing these errors is the first step in troubleshooting effectively.
Network Connectivity Issues
Network connectivity issues can significantly hinder the installation process of Google Chrome. These problems may stem from unstable internet connections or misconfigured network settings. A key characteristic of network connectivity issues is their ability to prevent users from downloading installation files or accessing the repository for Google Chrome.
Having a consistent internet connection is vital for downloading software packages without interruption. In the context of this article, addressing network issues is beneficial as it ensures that users can obtain the latest version of Chrome without delays.
One unique feature of troubleshooting network issues includes checking network status with tools like and . Benefits of resolving these issues pertain to achieving successful software installations while saving time. On the downside, users may find that network problems are frustrating and time-consuming to diagnose without proper guidance.
Dependency Problems
Dependency problems can also complicate the process of installing Google Chrome. This occurs when certain required software packages are missing or incompatible. A standout characteristic of dependency issues is their potential to halt the entire installation process. It is a popular topic in this article because understanding dependencies helps users recognize the importance of having compatible systems.
Resolving dependency problems often involves installing additional packages or upgrading existing ones. This can be done using package management commands in the terminal. One unique aspect here is the way Ubuntu manages dependencies automatically. The advantage is that, when done correctly, it ensures a smooth installation of Google Chrome. However, a disadvantage arises when users must navigate through multiple dependencies, which might lead to confusion.
Steps to Resolve Installation Errors
To effectively address installation errors, specific steps must be followed. This includes:
- Check Internet Connection: Ensure that your connection is stable and active. Use command-line tools to diagnose any connectivity issues.
- Update Package Lists: Always make sure your system package lists are up to date with the command . This often resolves many dependency issues beforehand.
- Install Missing Dependencies: If any dependencies are reported as missing, use to add them manually.
- Retry Chrome Installation: After fixes, try reinstalling Google Chrome using the preferred method. Ensure that no errors appear on the console during the installation.
- Consult Official Documentation: Utilize the Google Chrome Help Center or Ubuntu forums for additional support and insights.
By following these outlined steps, users can effectively troubleshoot common installation issues, thus enhancing their overall experience with Google Chrome on Ubuntu.
Performance Optimization
In the context of using Google Chrome on Ubuntu, performance optimization is critical for creating a seamless browsing experience. This section discusses specific strategies and considerations that can help boost the performance of your web activities. A well-optimized browser not only improves speed but also enhances overall system resource management, resulting in smoother operations.
Managing Extensions and Plugins
Extensions and plugins can significantly enhance the functionality of Google Chrome. However, having too many extensions can lead to slowdowns. It is essential to manage them effectively. Here are some simple strategies:
- Audit Your Extensions: Regularly review the extensions you have installed. Remove any that you do not use frequently or that offer duplicate functionalities.
- Disable Unnecessary Extensions: Instead of removing extensions, you can disable those you do not need at the moment. This keeps your browser lightweight without fully deleting them.
- Consider Lightweight Alternatives: Sometimes, you may find less resource-intensive alternatives to popular extensions. Explore these to see if they fulfill your needs without the bloat.
"Managing your extensions wisely can make a significant impact on your browser's speed and responsiveness."
Adjusting Browser Settings for Speed
Settings within Chrome can also affect overall performance. A few adjustments can lead to faster page loading times and reduced latency. Here are some recommended settings:


- Use Hardware Acceleration: This feature allows Chrome to utilize your system's GPU to render graphics and videos more efficiently. You can enable it in the settings menu under 'Advanced' settings.
- Clear Browsing Data Regularly: Accumulated cache and cookies can slow down your browser. Periodically clear this data to help maintain performance.
- Limit Background Processes: Chrome continues to run background processes even after you close the window. Adjust your settings to minimize background activity whenever possible.
- Check for Updates: Keeping Google Chrome updated ensures that you benefit from the latest performance improvements and security patches.
In summary, performance optimization in Google Chrome involves a careful balance of managing extensions and plugins while adjusting browser settings. This will lead to not only improved speed but also a more responsive and enjoyable browsing experience on your Ubuntu system.
Security and Privacy Settings
In the current digital age, security and privacy are paramount. Users must be vigilant about how their data is collected and used by the tools they use daily. Setting up robust security and privacy settings in Google Chrome on Ubuntu ensures that users can browse the web with confidence and control over their personal information. Implementing these settings reduces susceptibility to cyber threats, enhances user trust, and contributes to a safer browsing experience.
Setting Up Enhanced Privacy Controls
Chrome offers a range of privacy controls designed to give users more autonomy over their online activities. To access these features, you can navigate to the Settings menu by clicking the three vertical dots in the top right corner.
Once in the Settings menu, look for Privacy and security in the sidebar. Here are some key steps you can take:
- Control Cookies: Chrome allows users to manage cookie settings. You can choose to block third-party cookies, which are often used for tracking purposes.
- Clear Browsing Data: This option lets users erase their browsing history, cookies, and cached images. Regularly clearing this data can improve privacy.
- Site Settings: This allows you to set permissions for specific websites, such as blocking access to your location or camera. Customize these settings based on your comfort level.
- Safe Browsing Features: Opt for Enhanced Protection in Safe Browsing settings, which helps detect and warn against dangerous websites and downloads.
These privacy controls empower users, allowing them to tailor their browsing experience according to their preferences.
Using Chrome’s Built-in Security Features
Chrome is equipped with various built-in security features that bolster the safety of its users. Familiarizing yourself with these can help you better protect your data:
- Sandboxing Technology: This security feature runs tabs in separate processes. If one tab encounters malware, it doesn’t affect others, providing an extra layer of protection.
- Automatic Updates: Chrome updates itself automatically, ensuring that you always have the latest security patches applied. Users should, however, check for updates manually if needed.
- Password Manager: Chrome has an integrated password manager that can generate and store secure passwords, reducing the chance of weak password usage.
- Two-Factor Authentication (2FA): Enabling 2FA wherever possible adds an additional barrier against unauthorized access and enhances account security.
By leveraging Chrome's built-in security features, users can significantly enhance their safety while browsing.
Implementing these security practices is essential for safeguarding personal data against threats prevalent on the internet. Taking time to configure these settings reflects a proactive approach to security and privacy.
Alternative Browsers for Ubuntu
In the realm of web browsing, Google Chrome often emerges as the frontrunner, especially among Ubuntu users. However, there exist several compelling alternatives that users should consider. This examination of alternative browsers is essential not only for users seeking diversity in their browsing capabilities but also for those who value aspects like privacy, performance, and user customization.
Each browser has unique features that can cater to specific needs or preferences. For instance, one might prioritize a browser that consumes fewer resources, while another might focus on privacy features. Thus, understanding these alternatives can empower users to choose a browser that best suits their individual requirements and browsing habits.
Comparative Overview
When evaluating alternative browsers for Ubuntu, it is important to consider both the functionality and user experience. Some notable browsers include:
- Mozilla Firefox: Known for its commitment to privacy and open-source nature, Firefox provides a robust user experience with strong customization options. Its extensive library of add-ons allows users to tailor their browsing experience.
- Brave: This browser emphasizes speed and security, along with built-in ad-blocking capabilities. Users enjoy a streamlined experience while maintaining privacy.
- Opera: Offering a built-in VPN, Opera stands out for users seeking anonymity online. Additionally, its user-friendly interface and customizable features enhance the browsing experience.
- Vivaldi: This browser is particularly appealing to power users, offering extensive customization tools. Its tab management system allows for a tailored approach to multitasking.
Each alternative serves different purposes. By examining their advantages, users can better understand which browser aligns with their preferences.
When to Consider Alternatives
Choosing to explore alternative browsers should be influenced by specific user needs and criteria. Here are some situations where considering alternatives may be beneficial:
- Enhanced Privacy: If privacy is a primary concern, browsers like Firefox and Brave offer superior tracking protection and privacy features.
- Resource Consumption: For users concerned about system performance, lighter browsers such as Midori or Falkon may be more suitable.
- Customization Needs: If one's browsing experience relies heavily on personalization, Vivaldi provides extensive options for tailoring the interface and functionality.
- Specific Use Cases: For tasks such as web development or extensive tab management, specialized browsers may offer features that streamline these processes better than standard ones.
Ultimately, the choice of browser transcends mere convenience. It significantly impacts user engagement, productivity, and online security.
Culmination
In concluding this comprehensive guide on installing Google Chrome on Ubuntu, it is essential to reflect on the installation process and its broader implications. As one of the most popular web browsers, Google Chrome provides a seamless experience for users, from browsing to web applications. The process discussed here is designed to empower both new and experienced users. By following the outlined methods, one can enhance their productivity and efficiency online.
Summarizing the Installation Process
To summarize the installation process, it is crucial to note the steps involved. First, ensure your system meets the prerequisites. This includes checking system requirements and updating your Ubuntu distribution. Following this, users can choose between two main installation methods: using the terminal or the graphical user interface. Each method offers unique advantages, depending on user preference and skill level. Once installed, configuring Chrome settings is necessary to ensure a personalized experience. Syncing your Google account allows access to bookmarks, passwords, and other data across devices. Troubleshooting any installation issues is also pivotal, should they arise, ensuring a smooth start with the browser.
Final Thoughts on Using Chrome on Ubuntu
Utilizing Google Chrome on Ubuntu opens a world of possibilities. The features and performance it delivers can greatly enhance your browsing experience. However, it is wise to remain aware of security implications and privacy settings inherent to any browser, especially for tech-savvy users who prioritize these aspects. Evaluating alternative browsers also adds to a well-rounded digital experience. Ultimately, choosing Google Chrome should align with your specific needs and expectations.
"The best browser for one person may not be the best for another, as each user's needs can vary significantly."
By understanding the installation process and considering both the advantages and potential drawbacks of Chrome, users are better prepared to wield the full potential of their web browsing endeavors.

