How to Install Google Chrome on Ubuntu: A Complete Guide
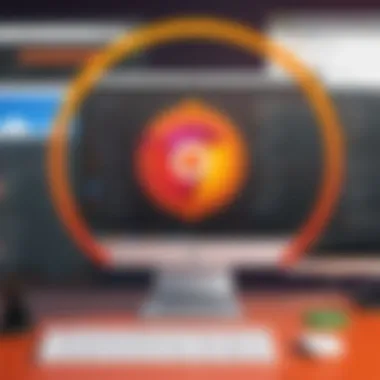
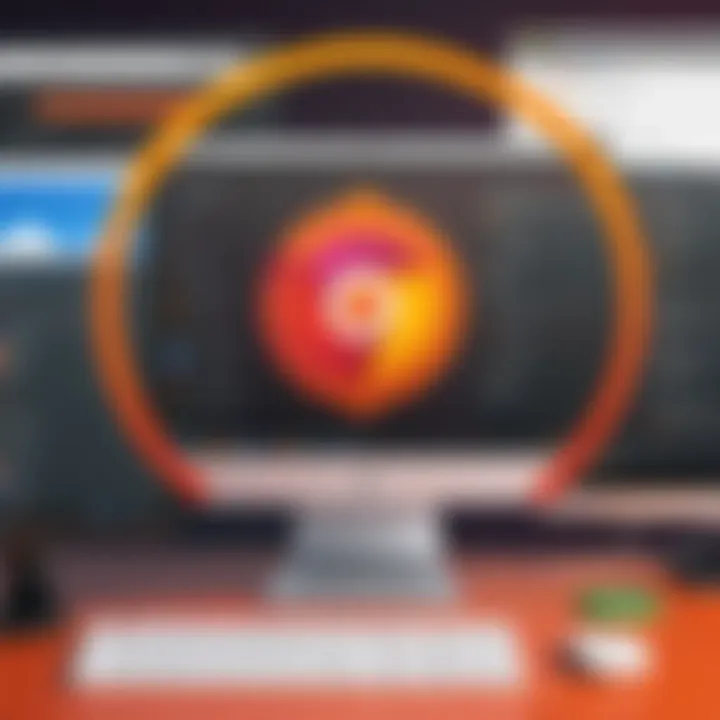
Intro
Installing Google Chrome on Ubuntu can seem like navigating a maze for those who are unfamiliar with Linux systems. However, it doesn't need to be a Herculean task. With this guide, you will find the path laid out clearly, ensuring that whether you are a tech enthusiast or a casual user, the installation process is straightforward and devoid of confusion.
Ubuntu, a popular flavor of Linux, is known for its user-friendly interface and strong community support. But sometimes, when it comes to installing certain applications, you may hit a snag or two. This guide is dedicated to demystifying the process for you. Not only will we walk through the steps, but we will also tackle common pitfalls, provide tips for a seamless experience, and present some alternatives for those who may seek options beyond Chrome.
Key Features
Understanding the core aspects of Google Chrome can greatly enhance your decision to install it. Let’s delve into a few notable features:
- User-Friendly Interface: Chrome's design is minimal yet effective, enabling easy navigation for anyone, irrespective of tech savvy.
- Speed and Efficiency: Thanks to its powerful engine, Chrome is often praised for its fast load times and overall performance, especially when it comes to handling multiple tabs.
- Extension Support: Chrome’s vast library of extensions enhances functionality, allowing users to customize their browser experience.
- Cross-Platform Syncing: With Chrome, you can synchronize your bookmarks, browsing history, and settings across different devices, making it seamless if you switch between a laptop and a smartphone.
Why Install Chrome on Ubuntu?
While Ubuntu comes loaded with Firefox, there are several reasons you might prefer Chrome. Its performance in handling modern web applications is top-notch, plus it provides extensive support for various web standards. Moreover, if you rely on specific Google services, Chrome offers features that integrate them more intuitively than other browsers.
"Installing the right software on your operating system is essential. After all, it’s like finding the right tool for the job. You wouldn’t use a hammer when you need a screwdriver, right?"
In the upcoming sections, we will detail the installation process, potential challenges you might encounter, and how to tackle them efficiently. We wish to equip you not just with knowledge but with confidence as you embark on this venture into the world of Ubuntu and Google Chrome.
Intro
In today’s digital landscape, choosing the right web browser can significantly impact your online experience. For those using Ubuntu, Google Chrome stands out as a popular choice. This article aims to serve as a comprehensive guide, detailing the installation process of Chrome on your Ubuntu system. Many users find themselves navigating the often complex waters of installation, confused by various repositories, package managers, and dependencies.
Understanding how to efficiently install Chrome brings a myriad of benefits. Chrome is renowned for its speed, security, and an extensive library of extensions. These features not only streamline day-to-day browsing but also enhance productivity, particularly for tech-savvy individuals who engage in multitasking across web applications.
Moreover, hops and skips through installation instructions from unverified sources can lead to stress and frustration. It’s essential to grasp the basics of the installation process and be aware of the common pitfalls that may arise. This guide emphasizes a straightforward approach, ensuring that readers, whether seasoned Ubuntu users or complete newcomers, can easily follow along.
As we delve deeper, we’ll examine key elements such as system requirements, how to download Chrome, installation methods via terminal and GUI, as well as troubleshooting common issues that may crop up. What’s more, post-installation steps and a look at alternative browsers will round out this guide, equipping you with everything you need to make an informed choice.
From smooth setups to efficient usage, having this knowledge in your toolkit will empower you to leverage the full potential of Google Chrome in an Ubuntu environment.
Understanding Google Chrome
Google Chrome isn’t just another browser. It’s a cornerstone of how individuals navigate the web. In this section, we’ll uncover the essential aspects of Google Chrome that make it stand out, specifically for users on Ubuntu. With an open-source foundation, Chrome ensures both speed and security, which are vital for today's internet demands. While its compatibility with a plethora of extensions enhances user productivity and experience, working seamlessly with various web standards guarantees smooth browsing across different platforms.
Overview of Features
Chrome comes loaded with features that cater to a wide range of users, from casual surfers to tech enthusiasts. Here’s a snapshot of what makes Chrome worthy of consideration:
- Speed and Performance: When it comes to browsing speed, Chrome often takes the cake. Users can expect swift loading times, effective memory management, and rapid execution of JavaScript-heavy applications.
- Security Measures: Chrome employs various security layers, such as sandboxing, safe browsing, and frequent updates. These features protect against malware and phishing, making it a safer choice.
- User Experience Enhancements: With features like tab grouping, personalized homepage, and built-in ad blocker, Chrome contributes to a smoother and more enjoyable browsing experience.
- Cross-Device Synchronization: Users can easily sync bookmarks, history, and settings across devices. This especially benefits those who switch between Ubuntu and other platforms like Windows or mobile devices.
In essence, these elements not only elevate user interaction but also set the standard in performance and usability within the browser category.
Benefits of Using Chrome on Ubuntu
For Ubuntu users, turning to Google Chrome can present several advantages. Let’s dissect them:
- Compatibility with Web Technologies: Given that many modern applications are designed with Chrome in mind, using this browser on Ubuntu ensures compatibility and reduces the likelihood of technical issues.
- Access to a Rich Ecosystem of Extensions: The Chrome Web Store offers a diverse array of extensions that cater to various needs—be it productivity, security, or entertainment. These tools can significantly enhance the functionality of the browser.
- Regular Updates: Google rolls out regular updates which not only enhance features but also fortify security measures. This constant vigilance is particularly beneficial for users who prioritize online security.
- Support for Emerging Standards: Chrome tends to be at the forefront, adopting new web standards and technologies. Ubuntu users can be confident that they are utilizing a browser that is capable and current.
"The true power of Google Chrome lies in its ability to adapt and grow, catering to the needs of users while keeping pace with an ever-evolving digital landscape."
In summary, Chrome isn’t merely a choice; it’s a strategic decision that benefits Ubuntu users in various ways. Whether it's about fast browsing, extensions, or security, choosing Chrome on Ubuntu can certainly enhance the overall experience.
System Requirements
Before diving into the nitty-gritty of installing Google Chrome on Ubuntu, it’s crucial to understand the system requirements. Knowing what your hardware and software needs to support this application can save you quite a bit of time and hassle.
When it comes to getting Chrome up and running smoothly, the operating environment plays a significant role. You wouldn't want to set things in motion only to be halted by compatibility glitches, would you? Therefore, this section will delve into minimum specs that support operation, as well as some recommended configurations that can greatly enhance your browsing experience.
Minimum Specs for Smooth Operation
To kick things off, let’s talk about the bare-bones requirements for running Google Chrome on Ubuntu. While you might think, "Well, I have a moderately decent setup," let’s break it down to make sure you’re on solid ground. At its most basic, the following outlines the minimum specifications:
- Processor: A 64-bit processor is a must. Chrome has its sights set on modern CPUs, so an Intel i3 or equivalent AMD should work.
- Memory (RAM): A minimum of 2 GB of RAM. This is where things could get a bit dicey. While Chrome is efficient, having only this amount may lead to slow performance, especially if you're multitasking with many tabs.
- Hard Disk Space: Ensure you have at least 1 GB of free disk space for installation. This figure excludes any additional resources Chrome may need due to updates or user data.
- Compatibility: You should be running an Ubuntu version that’s supported by Google. Typically, Ubuntu 18.04 and newer versions fit the bill well.
Remember, these requirements set a foundation. Falling short may lead to unexpected issues like crashes or sluggish performance.
Recommended Specifications
Now, if you truly want your browsing experience to be stress-free and enjoyable, let’s consider elevating those specifications a notch. While the minimums will let you run Chrome, here’s what would make it smoother—like butter on warm toast:
- Processor: A dual-core processor or better, such as an Intel i5 or higher. This will ensure faster rendering and loading of web pages, especially for resource-heavy sites.
- Memory (RAM): 4 GB of RAM or more is highly recommended. A healthy amount of memory will let you open multiple tabs without experiencing lag or frozen screens.
- Hard Disk Space: Having at least 2 GB or more of free space is a good idea. Large files or caches can easily eat up space, so it's wise to have a buffer.
- Graphics: Support for OpenGL 2.0 or higher can make a difference, especially for rendering media-rich content.
- OS Updates: Always ensure you are on the latest stable version of Ubuntu, as security updates and performance improvements can drastically influence how software operates.
Estimating these specifications, you’ll find that your browsing gets a substantial boost. You’d be surprised how much quicker everything runs from simple navigation to streaming a video.
Investing in the right system specs comes with the rewards of enhanced performance and stability, especially if you’re one to dabble in vibrant web applications or even stream media regularly. If you’ve got these recommendations fulfilled, sit back and prepare for a better, smoother browsing adventure!
Downloading Chrome for Ubuntu
When it comes to getting Google Chrome on your Ubuntu system, this part of the guide plays a crucial role. It's the gateway to accessing all the features and performance enhancements Chrome offers over other web browsers. Here, we break down the process of downloading Chrome, highlighting its relevance and vital considerations to keep in mind.
There’s plenty to gain from downloading Chrome specifically for Ubuntu. It brings with it a streamlined browsing experience with superior speed and robust security protocols. Also, Chrome’s integration with Google services enhances user functionality, especially for folks who live in the Google ecosystem. However, it's important to approach the download part with a careful mindset, ensuring that you're sourcing your installation files from the right locations.
Accessing the Official Chrome Website
The first step in downloading Chrome is to visit the official Chrome website. Now, it's tempting to search and download from just anywhere, but trust me, that route can be fraught with pitfalls. Third-party sites might serve you up an installation file that could be dodgy, at best. So, kick back and head directly to the source: Google Chrome Download.
Once you get there, you’ll notice a straightforward interface that guides you through the necessary steps. Look for the big "Download Chrome" button, usually in a prominent spot. Clicking it will lead you to a page where you can select the right package for your Ubuntu system.
Choosing the Appropriate Version
After hitting that download button, the next crucial phase is selecting the right version. Typically, there are two main options for Linux distributions: the package and the package. Since you're on Ubuntu, you’ll want the package. This format is tailored for Debian-based systems, including Ubuntu, so it slips in seamlessly with minimal fuss.
It’s wise to also check if there are any additional instructions on that page—sometimes there are special notes regarding compatibility for various Ubuntu versions. Take a moment to ensure that you’re downloading a version that aligns with the architecture of your system—most individuals will be using a 64-bit version, but it doesn’t hurt to double-check.
Important Note: Always verify the file integrity if possible. You can often find checksum values listed on the download page to ensure you’re not getting any corrupted files.
After you’ve picked the right package, the downloading process starts. Make sure your internet connection is stable because this initial step sets the groundwork for everything that follows. With the right version downloaded from the official source, you can proceed with the installation with much more confidence.
Installing Google Chrome via Terminal
Installing Google Chrome via the terminal is an essential approach that can offer tech enthusiasts a robust method for setting up this popular web browser on their Ubuntu systems. This method, while perhaps feeling a bit intimidating for some, is often more efficient and allows for better customization during installation. Using the terminal provides a direct line to Ubuntu's underlying system, enabling definitive control over the installation process. It’s not just about installing software; it’s also about engaging with your system in a more hands-on manner.
Opening the Terminal
To kick things off, you first need to open the terminal. This is where it all happens, so consider it your command central. You can find the terminal by searching for "Terminal" in your system menu, or by pressing — a nifty shortcut that gets you there in a jiffy. Once the terminal window pops up, you’ll be greeted by a prompt that signifies you're ready to type commands. The terminal might seem like a black hole at first, but it’s really a powerful tool waiting for your instructions.
Navigating to the Download Folder
Next up, you'll want to navigate to the folder where your Google Chrome package is located. Usually, downloaded files land in the "Downloads" folder. To get there, enter the following command:
This command tells your system to change the current directory to the Downloads folder. If you're not sure about the name of your downloaded file, you can list all files in the directory by typing:
This would show you all the downloaded files clearly. A glance through this list will help you identify the specific version of Google Chrome you’ve just downloaded.
Using dpkg Command for Installation
Now comes the juicy part: installing the browser. You’ll use the command, which stands for Debian Package, to execute the installation. With the terminal still open and in the right folder, input the following command:
Make sure you write the exact name of the file you’re installing. If everything goes smoothly, your system will begin installing Google Chrome. Should any dependency issues arise during this process, Ubuntu might inform you about them. In that case, simply run the following command to resolve any problems:
This command effectively tells Ubuntu to fix any broken dependencies. After you've successfully managed those, repeat the command as needed until your installation is complete.
Using the terminal for installation not only accelerates the process but also serves as a valuable opportunity to deepen your understanding of how Ubuntu functions under the hood.
In this section, you’ve navigated the essential stages of installing Google Chrome via the terminal. Each step builds upon the last, paving the way for efficient software management within your Ubuntu environment. This method is particularly useful for those who prefer a streamlined approach, especially when managing multiple installations or systems.
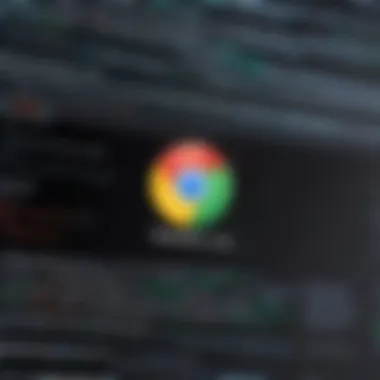
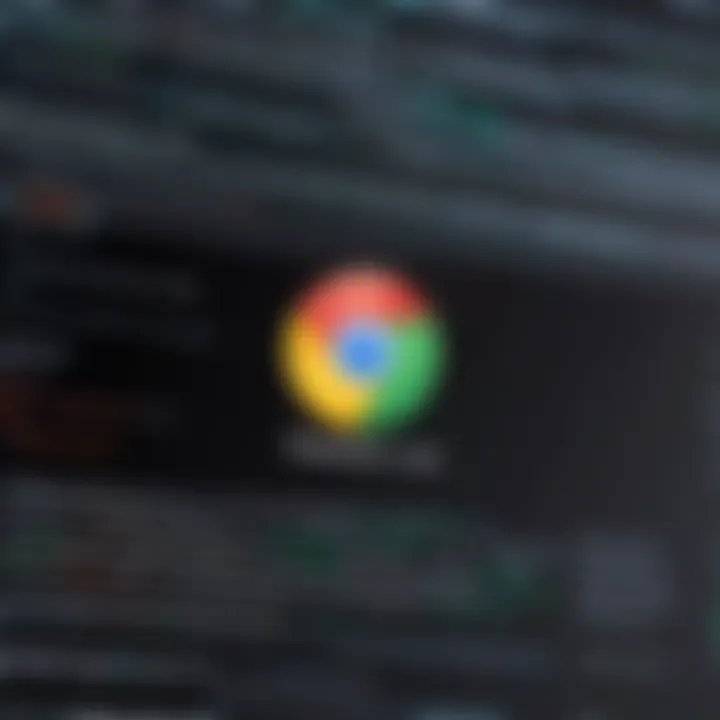
Installing Google Chrome via GUI
Installing Google Chrome via a Graphical User Interface (GUI) is an option that suits many users who prefer a more visual approach compared to the command line. This method not only simplifies the process of installation but also minimizes the likelihood of encountering errors that might arise from manual input. A GUI makes it easier to navigate through the installation steps, making it more intuitive, especially for those who might not be familiar with terminal commands. The positive aspect of this method is that it gives an immediate sense of control as you observe each step unfold in front of you.
Graphical Package Managers
Graphical Package Managers, like Ubuntu Software Center or Synaptic, provide an efficient way to manage applications without needing to remember complex terminal commands. They present a catalog of software that you can browse through and install with just a click.
- User-Friendly Interface: The visual layout makes it accessible for anyone from beginners to advanced users.
- Search Functionality: You can type in the name of the application directly, making it quicker to find Chrome.
- Automatic Updates: Many package managers automatically keep your installed software updated, so you won't miss critical updates for Chrome.
Double-Clicking the Downloaded File
Once you’ve downloaded the Google Chrome package (usually a .deb file), double-clicking it launches the installation process through the default package manager. This action triggers the installation interface where you can proceed with the rest of the installation seamlessly.
- Simplicity: This straightforward action makes it accessible even for users with very minimal technical expertise.
- Visual Feedback: You'll see progress bars which serve as visual confirmation that the installation is moving along.
- Error Alerts: Should any issues arise during installation, the GUI will typically alert you, allowing you to address them almost immediately.
"The GUI approach to installation not just empowers the users but also promotes a relaxing experience while setting up their software."
In closing, using the GUI for installing Google Chrome on Ubuntu provides a smooth pathway for users. It emphasizes a blend of efficiency and ease, appealing particularly to those who may find the command line intimidating. By harnessing tools like graphical package managers and double-clicking on the downloaded file, you can install Google Chrome without a hitch.
Handling Installation Errors
When it comes to installing software like Google Chrome on Ubuntu, encountering errors isn’t uncommon. Understanding how to handle these potential pitfalls is crucial, especially for users who might not be well-versed in troubleshooting. The significance of addressing installation errors lies in ensuring that your experience remains as seamless as possible. If obstacles arise during the installation, knowing what to do can save time and frustration, allowing you to enjoy the benefits of using Chrome sooner.
Errors can stem from a variety of sources. Insufficient system requirements, conflicts with other software, or even permissions issues can derail the installation process. Therefore, it's important to be proactive and informed. This section will explore the most common problems you might face and how to effectively overcome them.
Common Issues and Solutions
When users attempt to install Chrome, a few issues pop up more frequently than others. Recognizing these can make all the difference. Here’s a list of the most common problems along with their fixes:
- Incomplete Download: If the Chrome package isn’t fully downloaded, the installation will fail. Always verify your download—if the size looks off, try downloading again.
- Not Enough Disk Space: Installing Chrome requires sufficient disk space. Check available space by running in the terminal. If you're low on space, consider cleaning up unnecessary files.
- Dependency Issues: Sometimes, the required packages for Chrome may not be installed, leading to an unsuccessful installation. See below for more on this.
- Permission Denied: If the terminal lacks the necessary permissions, you may receive a denial during installation. Running commands with can often resolve this issue.
One helpful tip during troubleshooting is to check the error messages in the terminal or any prompts. They often provide clues about what went wrong and suggest how to rectify it.
Dependency Problems
Dependency issues can be quite vexing for users installing Google Chrome on Ubuntu. These occur when the necessary libraries or packages required by Chrome are missing or outdated. When you run the installer, it checks for these dependencies, and if any are absent, the installation can halt.
To tackle this:
- Identify Missing Dependencies: After an installation attempt, take note of any error messages regarding missing packages. It’s common to see suggestions for what needs to be installed.
- Install Missing Dependencies: You can use the terminal to install any required packages. For example, running a command like allows you to manually install what’s necessary.
- Update the System: Sometimes, simply updating your system can resolve dependency issues. Running and then may do the trick.
- Consult Package Manager: Your graphical package manager can also provide assistance by suggesting solutions to fulfill missing dependencies.
When these dependency problems arise, don’t lose hope. With a little persistence and the right commands, you’ll be on your way to enjoying Google Chrome on Ubuntu. Remember, patience is key—troubleshooting may take some time, but the end result will be worth the effort.
"A smooth sea never made a skilled sailor." Handle these bumps on the road, and refine your skills in navigating installations.
Post-Installation Setup
After you've successfully installed Google Chrome on your Ubuntu system, the next step — post-installation setup — holds substantial significance. This phase is not merely about getting Chrome to run; it's about personalizing it to fit your needs and enhancing your overall browsing experience. In this section, we address crucial aspects that can optimize both functionality and security, making sure you cut out the noise and get a browser that works for you.
Setting Up User Profiles
To truly tailor your web experience, setting up user profiles is invaluable. Chrome allows multiple user profiles, enabling you to separate your browsing activities. This can be especially useful for:
- Privacy: Keep your work and personal browsing distinct.
- Bookmarks & Extensions: Maintain different sets of bookmarks and extensions for differing purposes.
- Syncing Options: Easily sync specific profiles with distinct Google accounts, ensuring that your work and play lives don’t overlap.
To create a new profile, follow these steps:
- Open Chrome and click on your profile picture in the top right corner.
- Select "Add" or "Manage People".
- Click on "Add Person" and follow the prompts to customize your new profile.
Setting up profiles can provide a more organized environment, especially when you share your device with others. Each profile can have its own settings, themes, and extensions, fostering a more efficient workflow.
Configuring Privacy Settings
Privacy settings are paramount when surfing the web. Google Chrome comes with a multitude of options that allow you to enhance your security and safeguard your data. By default, some settings might not prioritize your privacy, so a little fine-tuning goes a long way. Here are some key configurations to consider:
- Incognito Mode: This feature doesn’t save your browsing history. It's great for those occasions when you prefer a cleaner slate after a web session.
- Site Settings: Tailor which sites can use your camera, microphone, and location. It’s advisable to limit permissions to trusted websites only.
- Clear Browsing Data: Regularly clearing cookies and cached files fosters better performance and enhances privacy. Head to Settings > Privacy and security > Clear browsing data to schedule clean-ups.
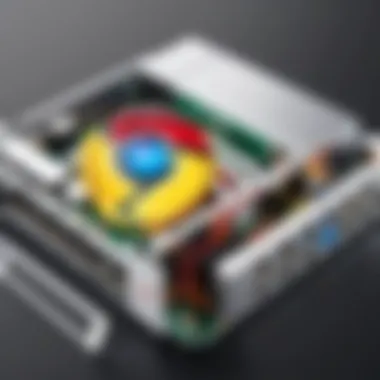
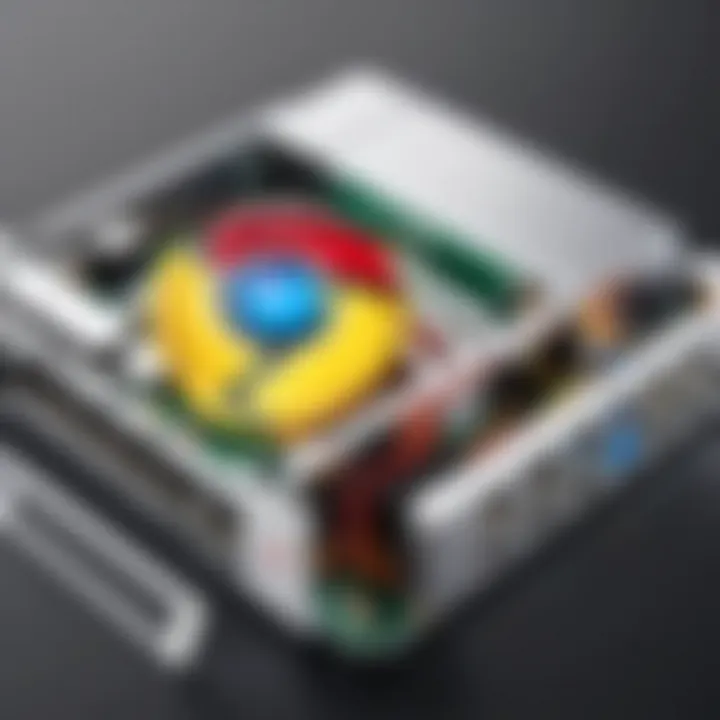
Attempting to configure these settings can appear daunting at first. However, by breaking these down into simple categories, you’ll create a safer browsing environment without overthinking it. Remember: with a little preventative maintenance, you're not just protecting yourself; you're setting yourself up for a seamless chrome experience.
"An ounce of prevention is worth a pound of cure."
Ultimately, post-installation setup isn’t just a step in the installation process; it’s where you can leverage Chrome’s full potential based on your needs. Taking the time to ensure user profiles are optimized and privacy settings are configured can lead to a vastly improved interaction with the browser.
Alternative Browsers on Ubuntu
In the realm of web browsing, having options is akin to having a toolbox. When one browser doesn't suit your needs, another might just do the trick. This section digs into alternative browsers available on Ubuntu, comparing their unique features and benefits. While Google Chrome garners significant attention, exploring other browsers can lead to discovering tools that may fit user preferences better, be it for speed, privacy, customizability, or something else.
Firefox
Mozilla Firefox holds a notable place among alternative browsers. It's been around the block long enough to build a solid reputation for privacy and user empowerment. Firefox operates on an open-source model, which means its code is transparent and can be scrutinized by anyone. This quality resonates with users who prioritize security and want more control over their online experience.
For those who value privacy, Firefox offers robust settings that allow users to block tracking cookies and protect against fingerprinting. The inclusion of features like Enhanced Tracking Protection makes it easy to manage data collection while browsing.
Additionally, Firefox has a wide array of add-ons and extensions that provide personalized browsing experiences. These tools can fundamentally change how a user interfaces with the internet, from integrating to-do lists directly in the browser to enhancing security with password management tools.
Moreover, Firefox’s performance has improved drastically in recent years. Speed and efficiency aren't just for the realm of Chrome anymore. The Quantum engine design has made browsing smoother, accelerating page loading times.
"Browsing the web without any privacy concerns is akin to walking a tightrope without a safety net; it's risky business, especially in today’s digital age."
Brave Browser
Brave Browser is not what you might expect. It’s a newcomer to the gusto, emphasizing a unique blend of privacy and speed. The premise is simple yet effective: block ads and trackers by default, enabling pages to load faster. This feature not only reduces loading times but also enhances privacy by limiting data collection from the get-go.
What sets Brave apart is its innovative approach to supporting content creators through its Basic Attention Token (BAT) system. Users can choose to view privacy-respecting ads and earn BAT tokens in return, presenting a way for users to support their favorite sites directly without compromising on privacy. This hit-or-miss model is appealing in an age where ad-blockers may also inadvertently harm websites relying on ad revenue.
Brave’s user interface offers simplicity. This ease of use is bolstered by the simplicity with which it integrates various tools such as a built-in Tor browser for moments that require a higher degree of anonymity. The browser does not shy away from being user-friendly and promoting a clean aesthetic without sacrificing functionality.
In summary, while Google Chrome may dominate the market share, exploring alternative browsers such as Firefox and Brave can lead to richer experiences, tailored security, and more efficient browsing on Ubuntu. Each option presents its distinct advantages, prompting users to think critically about their preferences and needs in an increasingly crowded digital landscape.
The End
The conclusion serves as the final touchstone for readers embarking on the journey of installing Google Chrome on Ubuntu. Summarizing the insights and critical points presented throughout the article, this section plays a pivotal role in reinforcing understanding and retention of the material discussed.
First and foremost, a thorough grasp of the installation process is essential. It not only demystifies technicalities but also builds confidence in users who may be apprehensive about managing software on an operating system that can be considered a bit more complex than others. The straightforward instructions provided alleviate any fears, making it clear that even those who aren’t tech wizards can tackle this task without breaking a sweat. Notably, it emphasizes the two primary installation methods—the command line and the GUI—catering to both seasoned users and those more comfortable with visual interfaces.
Additionally, addressing common installation errors and their solutions makes a substantial difference. By foreseeing potential obstacles and offering solutions, this guide preps users to effectively navigate troubleshooting scenarios. This proactive approach can save valuable time and frustration, transforming potential issues into manageable challenges.
Looking beyond installation, the post-installation setup steps highlighted in the guide are equally significant. Configuring user profiles and privacy settings can significantly enhance user experience, tailoring the browser to individual preferences. This level of customization is crucial, especially for users keen on optimizing their browser performance and security.
Moreover, acknowledging alternative browsers serves to inform readers of their options, underscoring that while Google Chrome is a powerful tool, options like Firefox and Brave present viable alternatives for those seeking different features or philosophies.
In summary, this article is not just a simple instructional guide. It embodies a holistic approach to browser installation, bridging the gap between complex technology and user usability. With clarity and depth, it helps demystify Chrome installation, encouraging users to explore and utilize the rich capabilities of the browser on Ubuntu. By highlighting crucial points and considerations, users can feel empowered, equipped to emerge from the confusing maze of software installation with ease and confidence.
"Understanding the importance of the installation process can turn a daunting task into a manageable affair, fostering a more comfortable relationship with technology."
Ultimately, the significance of this conclusion lies in its ability to synthesize information and elucidate its relevance to the user experience, ensuring that even the layperson leaves informed and ready to leverage the benefits of Google Chrome on their Ubuntu system.
Frequently Asked Questions
In any technical guide, a section dedicated to frequently asked questions serves as a vital resource for readers. It caters to their curiosity and delivers clarity on commonly encountered issues. They’re like breadcrumbs leading back to the heart of understanding, bridging gaps where confusion lurks. This section not only simplifies the experience for users by immediately addressing their concerns, but it also preempts potential struggles that may arise during or after the installation process. Particularly with a topic like installing Chrome on Ubuntu, offering insights in this format can be a game changer, ensuring a smoother ride for those who may feel overwhelmed by the tech jargon.
Can Install Chrome on Older Versions of Ubuntu?
When it comes to installing Google Chrome, the age of your Ubuntu system can have an impact. Generally speaking, Google recommends using the latest Long-Term Support (LTS) versions for optimal compatibility. So, if you’re still with a version that seems to be gathering dust, your chances of a hassle-free installation may dwindle. Older systems sometimes lack updated libraries or dependencies, which might prevent Chrome from functioning correctly, or even from installing at all.
If you find yourself in this boat, it's worth considering a few options:
- Upgrade Your System: This is the most straightforward approach. Upgrading to a newer version of Ubuntu ensures you have the latest security patches and support.
- Try a Previous Version of Chrome: In some cases, older versions of Chrome may still be available on the web. However, this isn’t the best choice due to security vulnerabilities.
- Explore Alternative Browsers: If Chrome just won’t budge, other browsers like Firefox or Brave provide excellent alternatives.
Ultimately, while it might be possible to squeeze Chrome into older versions of Ubuntu, doing so could lead to unwanted headaches.
Is Google Chrome Free?
Yes, Google Chrome is indeed free for users. You can download and install it without spending a dime. This aspect is especially appealing for users who appreciate quality software without the financial burden. With Google’s commitment to providing a robust browsing experience, the fact that it’s free allows for widespread usage.
However, it’s important to bear in mind that while the browser itself is free, some features may utilize data that could incur costs if you’re on a limited plan. Moreover, according to some privacy advocates, “free” often comes with strings attached, particularly concerning user data. Google’s business model relies heavily on advertising and data collection, and this raises important considerations about privacy.
"There’s no such thing as a free lunch."
This age-old saying holds a kernel of truth in the digital realm. Users should weigh the convenience of Chrome against their own privacy concerns. It's a valid conversation and one worth having, especially considering how intertwined technology and personal data have become in today’s landscape.
Whether you’re a fan of Google services or just need a browser that sticks to the basics, understanding these nuances helps you make informed choices about your tech tools.



