Install Chrome on Mac: Step-by-Step Guide
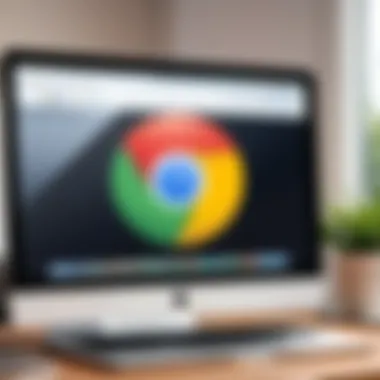
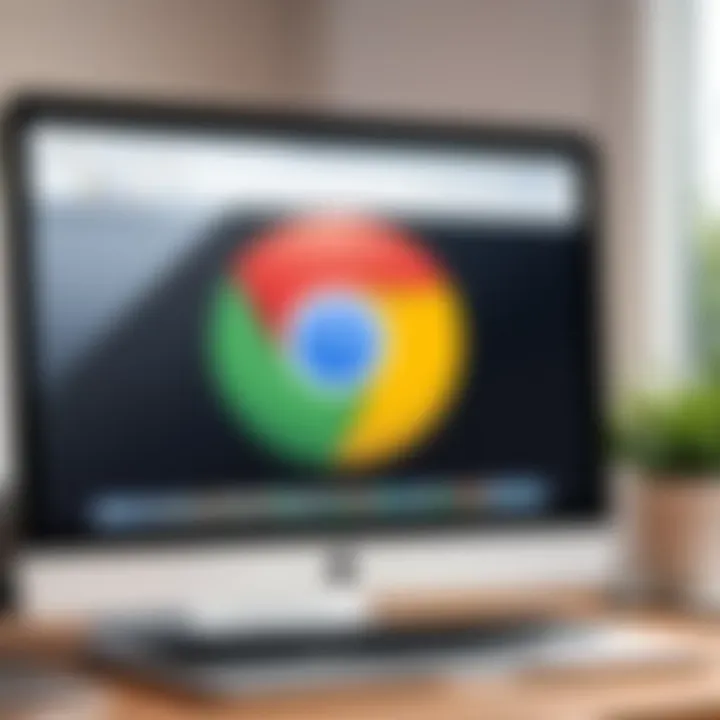
Intro
In an ever-evolving digital landscape, the need for efficient and secure web browsing is paramount. Google Chrome stands out as one of the leading web browsers, known for its speed, flexibility, and feature-rich environment. Installing the latest version of Chrome on a Mac can enhance your browsing experience significantly. This guide aims to provide a systematic approach to facilitate this installation process, offering insights relevant to both novice users and experienced tech-savvy individuals.
We will explore the prerequisites for installation, step-by-step methods, potential pitfalls one might encounter, and post-installation tips to optimize usage. By ensuring that the information presented is clear and thorough, we contribute to a more secure and enjoyable online experience for every user.
Key Features
Design and Build Quality
When one thinks of Google Chrome, its clean design and intuitive interface often come to mind. The browser's simplicity is not just aesthetic but functional, facilitating easy navigation through tabs and settings. Google regularly updates Chrome, refining its interface while ensuring compatibility with various Mac operating systems. This attention to detail makes Chrome a dependable choice for users who value both form and function.
Display and Performance
Chrome is designed to maximize performance, particularly on Mac machines. Its quick loading times and responsive feel are no small feat. Whether you're running numerous tabs or high-demand applications, Chrome manages resources effectively. This capability ensures a seamless user experience, especially when relying on web applications or streaming services. Moreover, Chrome integrates advanced security features, providing users with peace of mind while navigating the internet.
Prerequisites for Installation
Before diving into the installation process, ensure your Mac meets the necessary requirements. Typically, this involves having the latest macOS updates installed. Regular updates can enhance performance and security, which is crucial when using a browser like Chrome.
- Use at least 4GB of RAM for optimal performance.
- Ensure your hard drive has sufficient space for installation.
- Access to a stable internet connection is essential.
It is also advised to close any unnecessary applications to free up resources during the installation process.
Installation Methods
There are two primary methods for installing Google Chrome on a Mac. Each method caters to varying user preferences.
Method 1: Direct Download from Google
- Open Safari or any other web browser currently installed.
- Visit the official Google Chrome download page.
- Click the "Download Chrome" button.
- Open the downloaded file, which should be named .
- Drag the Chrome icon into your Applications folder.
- Eject the downloaded file from Finder and launch Chrome from your Applications.
Method 2: Installing via Homebrew (Advanced Users)
For those familiar with command-line tools, Homebrew offers a quick installation option.
This method is efficient, especially for users who prefer managing applications via the terminal.
Common Issues
While installing Chrome is straightforward, users may encounter some challenges. Here are a few common issues and their solutions:
- Installation Failed: Ensure you have permission to install applications on your Mac.
- Compatibility Issues: Confirm that your macOS is up to date.
- Slow Performance: If Chrome runs slowly, consider disabling unnecessary extensions or clearing the cache.
Post-Installation Tips
Once installation is complete, several steps can optimize your Chrome experience:
- Sign in with your Google account to sync bookmarks and settings.
- Customize your settings to enhance privacy and security, such as enabling the built-in ad-blocker.
- Regularly check for updates to stay secure and access new features.
Keeping your browser up to date is crucial for security and performance. Without the latest updates, you risk exposure to vulnerabilities.
By following this guide, users can effortlessly install the latest version of Google Chrome on their Mac. With the right approach, browsing can be a streamlined, enjoyable, and secure experience, enhancing your overall engagement with the digital world.
Understanding the Necessity of Browser Updates
In the world of technology, applications, particularly web browsers like Google Chrome, require constant updates. These updates are crucial for various reasons. They not only introduce new features but also enhance existing functionalities, making the web experience smoother and more efficient. As each update rolls out, users can expect improvements in speed, usability, and, importantly, security. Thus, understanding the necessity of browser updates is paramount for any user seeking to navigate the online world safely and effectively.
Benefits of Upgrading Browsers
Upgrading your browser offers multiple advantages. Firstly, it can improve overall performance. New versions often run faster and manage resources more effectively. This can lead to a more responsive browsing experience. For example, site loading times typically decrease with newer versions.
Additionally, updates frequently come with enhancements to user interface and experience. These improvements can make navigation simpler and more enjoyable. Features such as tab grouping, better bookmark management, and enhanced privacy controls are common in updated browsers.
Moreover, updates can optimize compatibility with the latest web technologies. Many websites utilize state-of-the-art features that work best with the most recent browser. Not keeping your browser up to date may result in inconsistencies, leading to potential errors or a degraded experience on some websites.
Security Implications
Security is perhaps the most critical aspect of keeping a browser updated. Each new version addresses vulnerabilities that hackers may exploit in older versions. When you read about data breaches or hacking incidents, the common factor is often outdated software. Google, for instance, regularly patches known security flaws in Chrome, which helps protect users from malicious attacks.
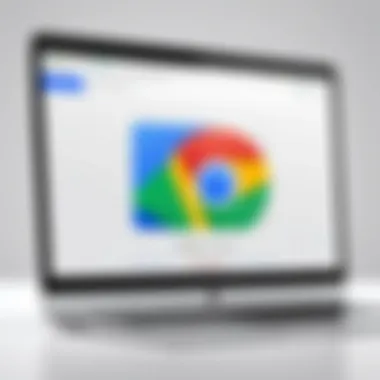
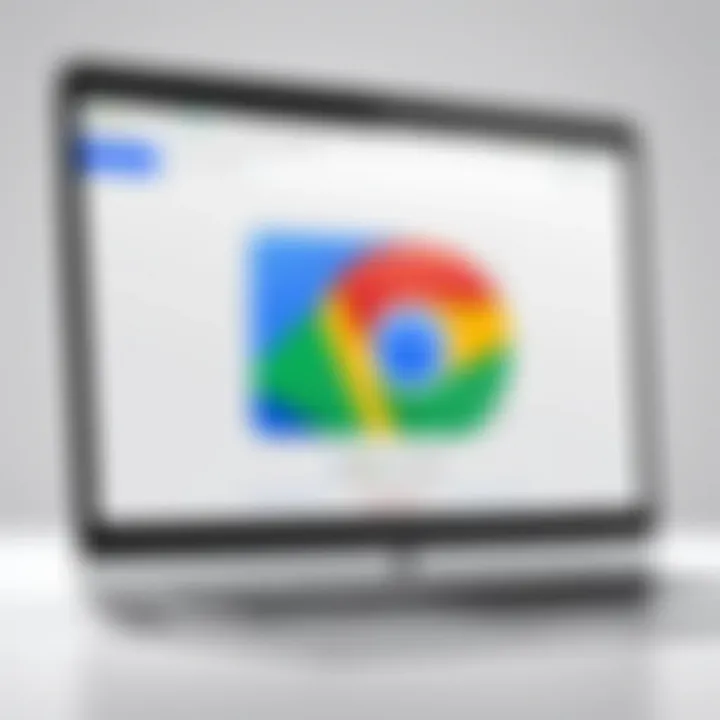
Furthermore, updates can introduce advanced security measures. Features like enhanced sandboxing, improved malware protection, and better phishing detection work together to provide a safer browsing environment. Users gain peace of mind knowing their personal information and online activity are more secure.
Staying updated is not just a matter of convenience; it is a vital part of maintaining a robust online security posture.
Prerequisites for Installation
Before diving into the installation process of Google Chrome on a Mac, understanding the prerequisites is crucial. These steps ensure that you have a streamlined and efficient experience during installation. Meeting the necessary requirements can prevent common issues that might arise later.
System Requirements
To install the latest version of Chrome, your Mac must meet certain specifications. The following aspects are essential:
- Operating System: Ensure that your Mac runs on macOS Mojave (version 10.14) or later. Older versions may not support the latest Chrome features or security updates, which are critical for optimal performance.
- Hardware: Your Mac should have a minimum of 4 GB of RAM. While Chrome can run with less memory, higher RAM allows for better multitasking and smoother performance, especially with multiple tabs open.
- Storage Space: Verify that you have a minimum of 500 MB of free disk space. This ensures that there is enough room for the installation files and any additional data the browser will accumulate over time.
Having the right system specifications is vital. It ensures compatibility with updated features and improves your overall browsing experience.
Checking Current Browser Version
Before installing the latest version of Chrome, it's wise to check your current browser version. Knowing this can help you determine whether you are already up to date or need to upgrade. Follow these simple steps:
- Open Chrome: Launch your current version of the browser.
- Access Settings: Click on the three vertical dots in the upper-right corner.
- About Google Chrome: Scroll down to select "Help," and then click on "About Google Chrome."
The version number will be displayed on this page. If your version is lower than the latest available version, it is recommended to uninstall the current browser before proceeding with the new installation. Doing so helps avoid conflicts while ensuring you have the freshest features and security improvements.
Methods of Installing Chrome
Understanding the various methods for installing Google Chrome on a Mac is essential for ensuring a smooth process tailored to user preferences and system specifications. Each method presents unique advantages and considerations. For instance, a direct download from Google's official site offers the latest features instantly, while using the macOS App Store provides a more streamlined installation process and easier updates. Exploring these methods provides insights into their functionalities, allowing users to choose the one that best suits their needs.
Direct Download from Google
The direct download method is often regarded as the most straightforward approach to installing Chrome. This method enables users to obtain the latest version directly from Google's official website, ensuring they have access to all new features and security enhancements immediately. The process involves visiting the Chrome website and clicking on the download link. After downloading, users can run the installer, which guides them through the setup process.
Advantages:
- Immediate Access: This method provides the latest version of Chrome without delay.
- Direct Verification: Downloading from Google's site ensures the file is genuine and safe.
Considerations:
- Users must ensure their download settings allow for installations from non-App Store sources.
Using macOS App Store
Utilizing the macOS App Store to install Google Chrome offers users the familiarity of Apple's ecosystem. This method is especially beneficial for those who prefer centralized management for apps. By searching for Chrome in the App Store, users can easily install the application.
Benefits:
- Seamless Integration: Chrome will automatically update through the App Store, ensuring the user always has the newest version.
- Ease of Use: The App Store interface simplifies installation and maintenance for macOS users.
Notes:
- The version available in the App Store may lag behind the version on the direct download site.
Command Line Installation
For tech-savvy individuals or developers, installing Chrome via the command line offers a powerful alternative. This method involves using Terminal to download and install Chrome, often preferred in environments where automation is essential. The command line can streamline the installation process across multiple machines, making it ideal for IT professionals.
Steps:
- Open Terminal.
- Use the following command to download Chrome:
- Once downloaded, mount the disk image using:
- Finally, drag-and-drop Chrome into your Applications folder.
Advantages:
- Automated and Scriptable: Command line methods allow for batch installations, ideal for multiple-user environments.
- Full Control: Experienced users appreciate the granular control over the installation process.
Important:
- While this method is efficient, it requires knowledge of command line operations, making it less suitable for novices.
Choosing the right method for installing Chrome is crucial for optimizing your user experience. Each method offers a unique set of benefits tailored to different user needs and technical skills.
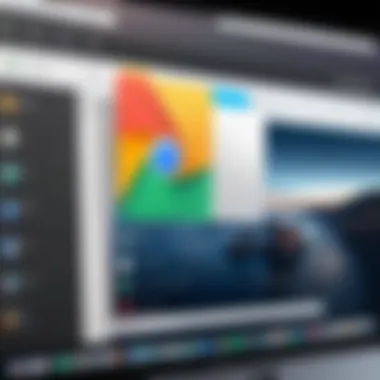
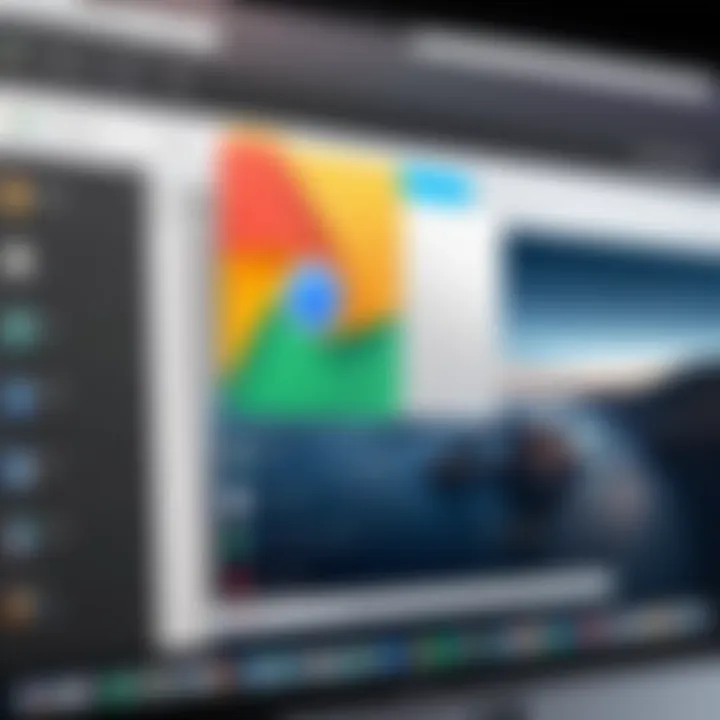
Step-by-Step Installation Process
The installation of Google Chrome on a Mac is not merely a set of actions; it is a critical phase that lays the groundwork for an efficient browsing experience. This section will clarify each step involved in the installation process, emphasizing the benefits of following a structured approach. Adhering to precise steps minimizes errors, enhances user confidence, and ensures that users can effectively utilize the browser's features once installed.
Downloading the Installer
Downloading the installer is the first action in the installation journey. To initiate this process, open your current web browser. Visit the official Google Chrome website at google.com/chrome. Here, you will find a straightforward option to download the latest version. A single click on the "Download Chrome" button will trigger the download process. The file size is typically around 70MB, and the speed may vary based on your internet connection.
Once the download begins, you should navigate to your Downloads folder. This is the default location where the .dmg file will be stored. Be sure to check if the download was successful by confirming the file’s presence. Noticing interruptions during the download could indicate issues with your internet connection, warranting a re-attempt.
Running the Installer
After successfully downloading the installer, the next step is to run the installer. Locate the downloaded .dmg file in your Downloads folder. Double-clicking on this file will mount the installer. A window will appear displaying the Chrome icon alongside the Applications folder.
To continue, simply drag and drop the Chrome icon into the Applications folder. This action initiates the process of copying Chrome to your applications. Depending on your Mac's performance, this might take a few moments. It's advisable to avoid opening other intense applications during this time to ensure a smoother installation experience.
Completing the Installation
Once the application is copied, you can complete the installation. Open the Applications folder and locate the Google Chrome icon. A double-click will launch the browser for the first time. MacOS may ask for permission to open the application, especially since it is downloaded from the internet.
You should not be alarmed if a warning screen appears. Click on "Open" to proceed. Upon opening, Chrome may prompt you to set it as your default browser. At this point, you will have the chance to agree or decline this action.
Following these steps carefully ensures that you have a fully functional Google Chrome browser ready for your browsing activities.
Troubleshooting Common Issues
When installing Chrome on your Mac, you might encounter issues that disrupt the process. Understanding and resolving these common problems can save time and stress. This section provides valuable insights into the specific issues users may face, along with practical advice for overcoming them. Thorough troubleshooting is an essential part of ensuring a smooth installation. Ignoring these potential setbacks can lead to frustration later on when users attempt to launch Chrome or find features not functioning properly.
Installer Fails to Download
There are several reasons why the installer might not download correctly. This issue can stem from various factors, including poor internet connection, browser settings, or firewall restrictions. Users should check their internet connection first. A stable connection is crucial for downloading large files. If the connection appears adequate but the problem persists, consider adjusting your browser's privacy or security settings. Some settings may block downloads for security reasons.
Additionally, if you are using a VPN, it may interfere with the connection to Google's servers. Temporarily disabling the VPN can help troubleshoot the issue. Restarting the browser or trying a different browser for the download may also yield better results.
"A poor connection can lead to frustrating download failures; always verify connectivity before attempting a download."
Installation Errors
Errors during the installation process can arise from various factors, including lack of disk space, system incompatibility, or corrupted download files. Users should ensure that their Mac meets the system requirements necessary for Chrome. It's advisable to check for available disk space; insufficient space can halt an installation unexpectedly.
If encountering installation errors, consider re-downloading the installer. Sometimes, the file may become corrupted during the initial download. On Mac, users can also investigate the Console app, which provides logs that might indicate specific reasons for installation failure.
If the installer fails to work, running the Mac's built-in Disk Utility to check for disk errors and repairs might also prove effective.
Browser Not Launching
After installation, a common issue is the failure of the Chrome browser to launch. This situation involves various troubleshooting steps. First, check if Chrome is already running in the background. Sometimes, an improper closure may leave processes active. Use the Activity Monitor to see if Chrome appears in the list, and if so, terminate it before attempting to open it again.
If Chrome does not launch after being closed, try resetting your Mac's NVRAM or SMC, which can resolve hardware-related issues that affect app performance. If the issue persists, reinstalling Chrome might be necessary, this time ensuring all associated files are removed for a clean install.
Post-Installation Configuration
After installing Google Chrome on your Mac, configuring post-installation settings is crucial. These steps provide a seamless experience that aligns with your browsing habits. Understanding how to tailor Chrome to your preferences can enhance both performance and user satisfaction. Key aspects include setting the default browser and importing bookmarks and settings. Both elements contribute to a more streamlined browsing experience.
Setting Up Default Browser
Establishing Google Chrome as your default browser is one important configuration step. When set as default, all web links will automatically open in Chrome. This is particularly useful if you frequently share links via email or other applications.
To set Chrome as your default browser, follow these steps:
- Open Google Chrome on your Mac.
- Click on the Chrome menu in the upper left corner next to the Apple logo.
- Select "Preferences" from the dropdown menu.
- In the Settings tab, locate the "Default browser" section.
- Click on the button labeled "Make default."
Setting Chrome as the default will ensure that your browsing experience is consistent across applications. It's also worthwhile to check other browser settings to maintain usability.
Importing Bookmarks and Settings
Another vital configuration is importing your bookmarks and settings from another browser. If you have been using Safari, Firefox, or any other browser, you likely have accumulated bookmarks that can be crucial for your daily internet activities. Importing ensures you do not lose valuable information and it speeds up your ability to navigate preferred sites.
To import bookmarks and settings:
- Open Google Chrome.
- Go to the Chrome menu.
- Select "Bookmarks," then "Import bookmarks and settings."
- Choose the browser from which you want to import information.
- Select the specific elements you wish to import, such as bookmarks, history, and saved passwords.
- Click on "Done" to finalize the process.
By completing the importation, you minimize the disruption that switching browsers can create in your routine. Moreover, this fosters continuity in your user experience.
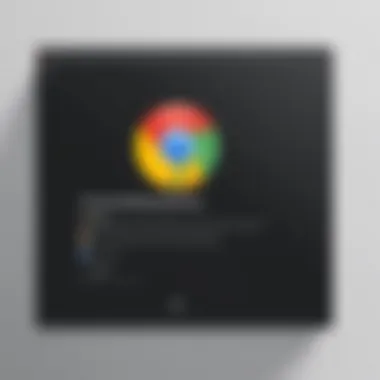
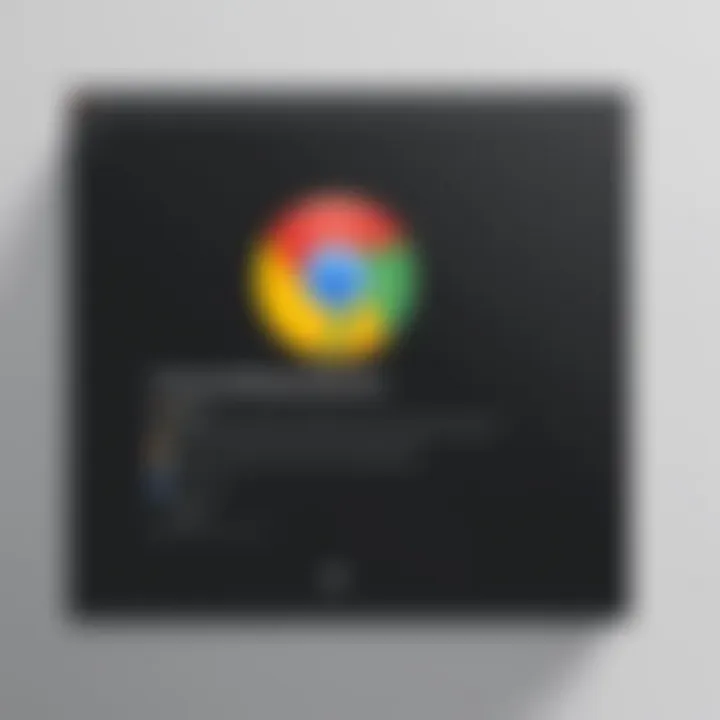
Importing bookmarks helps retain valuable resources and assists in maintaining productivity across different browsers.
Enhancing Chrome Functionality
Enhancing functionality in Google Chrome is essential for a more tailored and effective browsing experience. By customizing the browser, users can streamline their workflows, improve productivity, and personalize their interactions. This section delves into two primary areas of enhancement: extensions and add-ons, as well as customizing themes and layouts. These tools and settings can substantially change how one interacts with the internet and optimize the user's environment.
Extensions and Add-ons
Extensions are small software programs that integrate seamlessly with Chrome to extend its capabilities. Users can access the Chrome Web Store to find a wide array of extensions that cater to various needs, such as productivity, security, and entertainment.
- Productivity: Extensions like Todoist and Evernote Web Clipper help manage tasks and capture ideas directly from the browser.
- Security: Tools such as HTTPS Everywhere and uBlock Origin help enhance online safety by enforcing secure connections and blocking intrusive ads.
- Social Media: Integrating platforms like LastPass or Buffer allows for easy password management and social media scheduling.
Add-ons are similar but can encompass more functionalities. They allow users to integrate third-party services or tools directly within Chrome for quick access. For those who want precise control over their browsing experience, utilizing these extensions and add-ons is a vital step. It's worth noting that while enhancements can provide considerable benefits, careful consideration is needed when selecting extensions to avoid negatively affecting browser performance.
Customizing Themes and Layout
Customizing themes and layouts in Chrome allows users to personalize their browsing interface to reflect their style and preferences. A well-designed theme can make the browsing experience not only visually appealing but also enjoyable. Users can choose from various themes in the Chrome Web Store.
Benefits of customizing the layout include:
- Visual Comfort: Adjusting themes can reduce eye strain during extended browsing sessions.
- Enhanced Navigation: Arranging the bookmark bar or changing the new tab page layout can aid in quicker access to frequently used sites.
- Personal Expression: Themes can showcase individuality, creating a more personalized environment.
In summary, optimizing Chrome functionality through extensions and layout customization significantly enhances the browsing experience. Users should continually explore available options, considering both their functional needs and aesthetic preferences.
"Customization is not just about appearance; it's about creating an optimal workflow that caters to individual requirements."
With these tools, Chrome can become not only a browsing tool but a powerful platform tailored to support specific tasks and enhance the overall user experience.
Keeping Chrome Updated
Keeping your browser updated is essential for various reasons, including security, performance, and access to new features. With software vulnerabilities emerging regularly, outdated browsers become easy targets for malicious hackers and phishing attacks. Hence, maintaining an up-to-date version of Chrome is a fundamental practice for any user seeking a safe and seamless internet experience.
Furthermore, updates often come with performance improvements that can enhance your browsing speed and user experience. Chrome's latest updates may include optimizations that can reduce the use of system resources, benefiting users with older hardware. Beyond just stability and performance, new features often debut in updated versions, allowing users to leverage the latest web technologies and functionalities that improve usability and productivity.
Automatic Updates Settings
Chrome is designed to update automatically by default, meaning users typically do not need to manually check for updates. However, confirming that this setting is enabled provides peace of mind. To verify or modify the automatic update settings in Chrome, follow these steps:
- Open Chrome on your Mac.
- Click on the three vertical dots in the upper right corner to access the menu.
- Navigate to "Settings" and scroll down to find "Advanced."
- Under the "System" section, ensure that "Continue running background apps when Google Chrome is closed" is turned on.
- Chrome will automatically download updates as they become available, even if you are not using the browser at that time.
Sometimes, your Mac operating system settings can influence Chrome's update behavior. If you find that automatic updates are not occurring, check the System Preferences in macOS to ensure that "App Store" settings allow for automatic updates, particularly in the context of applications.
Manual Update Process
Should you prefer to check for updates manually, the process is straightforward. Here’s how to do it step by step:
- Open Chrome on your Mac.
- Click on the three vertical dots in the upper right corner.
- Choose "Help" and then select "About Google Chrome."
- Chrome will automatically search for any available updates and notify you if an updated version is available.
- If an update is found, it will download automatically. You will then need to relaunch Chrome to complete the installation.
Keeping your browser current not only helps with security but also enhances your digital interaction. Each manual check is a simple way to ensure you benefit from the latest improvements and features offered by Google Chrome.
Evaluating Performance Post-Installation
After installing the latest version of Google Chrome on your Mac, it's essential to evaluate its performance. This step is often overlooked but is crucial for confirming that the installation was successful and that Chrome functions optimally. Evaluating performance helps you identify areas that require adjustments or further optimizations. This section covers two major aspects: speed tests and user experience feedback, both of which provide insights into how well Chrome performs in real-world usage.
Speed Tests and Benchmarking
Conducting speed tests is a fundamental part of assessing Chrome’s performance. Speed tests typically involve measuring various parameters such as page load times, responsiveness during web navigation, and overall software efficiency. To perform these tests, you can use various online tools designed for this purpose, such as Google PageSpeed Insights or GTmetrix.
- Conducting Tests: Launch Chrome and navigate to the speed test tools. Enter a URL for testing, possibly a frequently visited site or one that encompasses multimedia content. This can showcase how Chrome handles different data loads.
- Interpreting Results: The tool will provide a report indicating loading times, performance scores, and suggestions for improvement. Take note of any issues highlighted and how they may impact your browsing experience. For example, a long load time could suggest a need for adjustments in your settings or a potential internet speed issue.
- Comparing with Previous Versions: If you had an earlier version of Chrome, comparing results can highlight improvements or regressions in performance. This comparison serves to validate the upgrade's benefits.
User Experience Feedback
User experience is subjective but remains equally significant in evaluating Chrome's performance. Gathering feedback helps gauge how the browser meets the needs of its users in terms of usability and overall satisfaction.
- Personal Observations: As you use Chrome, take note of any lags, crashes, or unresponsive elements. Frequent problems could indicate underlying issues that need addressing.
- Community Insights: Engaging with the community can deliver valuable insights. Platforms like Reddit have active discussions about user experiences with the latest browser versions. Check threads for issues others may have faced and their solutions.
- Feature Usage: Pay attention to the new features or changes in the interface. Has the browser’s speed improved? Are there any enhancements, such as faster bookmark access or smoother transitions between tabs? Focusing on these aspects ensures a comprehensive evaluation.
The End
In closing, it is essential to recognize the importance of browser updates, specifically the installation of the latest version of Google Chrome on a Mac. Keeping browsers current not only enriches user experience but also fortifies system security. As technology evolves, so do the threats targeting outdated software. Therefore, updating to the latest version yields not just improved features but also resolves existing vulnerabilities.
Recap of Key Steps
Here are the key steps discussed in this article:
- Understand the necessity of browser updates, focusing on performance and security.
- Confirm your Mac meets the required system specifications before installation.
- Download Chrome using direct methods or through the macOS App Store.
- Follow the step-by-step installation process to properly set up Chrome.
- Troubleshoot common issues effectively if they arise during installation.
- Configure settings post-installation to enhance experience.
- Utilize various tools such as extensions and themes to further improve Chrome functionality.
- Ensure that updates are regularly checked and managed, either automatically or manually.
- Evaluate performance through speed tests and user feedback after installation.
Final Thoughts on Browser Choice
Choosing the right browser is a significant consideration in today's digital landscape. Google Chrome offers a robust and versatile platform, widely regarded for its speed and security. Additionally, the integration of various features, such as syncing across devices and a rich library of extensions, makes it an appealing option for users looking to optimize their browsing experience. However, it is prudent to also explore alternatives that may better suit specific needs, as different browsers prioritize different aspects of user experience. Ultimately, being informed allows for a more tailored technology usage that meets individual preferences.



