Mastering FaceTime: The Ultimate User Guide


Intro
FaceTime is an integral part of Apple's ecosystem, allowing users to connect via video and audio calls effortlessly. The platform supports seamless communication, appealing to both personal and professional needs. With the prevalence of remote interactions in today's world, understanding all aspects of FaceTime has never been more crucial. This guide will explore the functionalities, settings, and troubleshooting methods that maximize the user's experience with FaceTime across various devices.
Key Features
FaceTime is designed with user-friendliness in mind, offering a range of features that enhance the communication experience. Here are some key aspects:
- Audio and Video Quality: FaceTime utilizes high-definition formats, ensuring crisp audio and clear video during calls. This quality contributes greatly to maintaining a natural conversational flow.
- Group Video Calls: Users can participate in group FaceTime calls, accommodating up to 32 people in a single session. This feature is especially useful for family gatherings or team meetings.
- Animoji and Memoji: FaceTime allows users to add an entertaining element to calls with animated characters. This can lighten the mood during conversations and create a more engaging experience.
- Cross-Device Functionality: FaceTime seamlessly transitions across Apple devices. A call can begin on an iPhone and be switched to an iPad or Mac without interruption.
- Screen Sharing: This feature is valuable for collaborative efforts. It allows users to share their screens during a call, facilitating discussions about apps or documents in real time.
Settings and Optimization
To fully leverage FaceTime's capabilities, explore the following settings:
- Privacy Settings: Users can control who they share their FaceTime ID with, thus protecting their personal information.
- Notification Preferences: Adjusting notification settings ensures that important calls are not missed while managing distractions.
- Data Usage: Individuals can also manage their data usage preferences, particularly when not connected to Wi-Fi.
Troubleshooting Common Issues
Despite its robust performance, users may encounter a few issues. Here’s how to resolve some common problems:
- Connectivity Issues: If calls fail to connect, ensure both devices are connected to Wi-Fi or cellular data. Restarting the device may also help.
- Audio/Video Problems: If audio or video does not work, check the device’s permissions to confirm that both FaceTime and the camera are enabled.
- Account Verification: In some cases, FaceTime may require account verification. Ensuring the Apple ID is correctly logged in can resolve this.
"Understanding these troubleshooting techniques can minimize interruptions, making the communication experience smoother and more intuitive."
Device Compatibility
FaceTime is accessible on various Apple devices. This includes:
- iPhone models running iOS 4 or later
- iPad models with iOS 4 or later
- iPod Touch (4th generation and later)
- Mac computers with OS X Yosemite or later
This breadth of compatibility ensures users can communicate with family, friends, or colleagues across devices, making it essential for anyone within the Apple ecosystem.
Epilogue
Apple's FaceTime offers more than simple audio and video calls. Its features and settings provide user flexibility and enhanced communication. By mastering the guide above, users gain a comprehensive understanding of how to utilize FaceTime effectively, ensuring a reliable connection whether personal or professional.
Understanding FaceTime
Understanding FaceTime is essential for anyone looking to leverage Apple's audio and video communication tool. This section aims to clarify what FaceTime entails, its history, and its significant features. Having a solid grasp of these elements not only enables users to utilize the application fully but also enhances their overall communication experience. FaceTime has become increasingly relevant in a world where virtual interactions are the norm. Thus, knowing how to navigate and use it effectively can lead to better, clearer, and more enjoyable conversations across devices. The following subsections provide a detailed overview, setting the stage for deeper engagement with the app.
What is FaceTime?
FaceTime is Apple's proprietary platform for video and audio calls, designed for seamless connectivity between Apple devices. It allows users to engage with friends, family, and colleagues using either their iPhone, iPad, or Mac. This feature-rich application makes it remarkably easy to connect with others, offering not just basic calling options but an array of enhancements that improve the overall communication landscape. FaceTime is integrated deeply within Apple’s ecosystem, meaning it is optimized for functionality on all compatible devices.
History of FaceTime
FaceTime was introduced in June 2010 by Apple during the Worldwide Developers Conference. Initially, it offered only video calling, but it quickly garnered user acclaim for its ease of use and reliable performance. Over the years, Apple's updates have expanded FaceTime’s capabilities, leading to the introduction of audio calling and group video functions. Throughout its evolution, FaceTime has positioned itself as a leader in video communication technology by consistently innovating and adding features that appeal to users' needs.
Key Features of FaceTime
Video Calling
Video calling stands as one of the standout features of FaceTime. It allows users to visually connect with others regardless of geographical barriers. The ability to see expressions and gestures adds a personal touch that is often missing in standard voice calls. This feature is especially beneficial for business meetings, family gatherings, or even casual discussions. With video, you can communicate more effectively, making it a popular choice for users who seek a complete interaction experience.
Audio Calling
In scenarios where video isn't necessary, audio calling offers a straightforward alternative. This function allows users to make calls without the need for a camera. It's a beneficial option for those who may want to conserve battery life or prefer a more traditional calling approach. With audio calling, FaceTime remains versatile, catering to differing preferences while providing clear, high-quality sound. The simplicity and effectiveness of this feature enhance the app's overall utility.


Group Calls
Group calls enable multiple users to connect simultaneously, facilitating discussions among large groups without needing a conference line. This feature is particularly advantageous for teams working remotely or families wishing to stay connected. Group FaceTime supports a significant number of participants, allowing for lively interactions that can include everyone. This unique aspect provides users with a communal experience that enhances collaboration and social connection.
FaceTime in HD
FaceTime's HD capabilities elevate video quality, making conversations crystal clear. This is particularly important when discussing intricate details or sharing moments that benefit from high resolution. The difference in quality is notable, contributing to a more immersive experience that engages users fully. However, HD calls require a stable internet connection to maintain quality, which is a consideration for users in areas with limited bandwidth. Nonetheless, HD features enhance the app’s appeal, attracting those who value visual clarity.
"Understanding FaceTime equips users with the knowledge to make the most of this versatile communication tool."
Through a clear grasp of these elements, users will be better prepared to explore the subsequent sections in detail.
Setting Up FaceTime
Setting up FaceTime is a crucial step for anyone looking to utilize Apple's video and audio calling functionality effectively. This process directly impacts the way users will connect and communicate with one another. Here, we will cover essential topics such as device compatibility, creating an Apple ID, and enabling FaceTime on your device.
Device Compatibility
Before diving into FaceTime, it's important to check device compatibility. FaceTime is available on various Apple devices, so understanding which devices support this feature can save time and frustration.
- iPhone Models: All iPhones from iPhone 4 and later can use FaceTime. Older models will not support it.
- iPad Models: The FaceTime application can be used on all models of iPads with a front camera, starting from the iPad 2.
- Mac Computers: FaceTime is also available on Mac computers running macOS X 10.6.6 or later. This includes MacBook Air, MacBook Pro, iMac, and Mac Mini.
- iPod Touch: The fourth generation iPod Touch and later can also use FaceTime.
Being aware of compatibility helps streamline the setup process and ensures you are using a device capable of supporting FaceTime calls.
Creating an Apple
An Apple ID is central to accessing Apple's services, including FaceTime. If you do not have an Apple ID, creating one is relatively hassle-free.
To create your Apple ID, follow these steps:
- Go to the Settings app on your device or visit the Apple ID website.
- Tap on Create Apple ID.
- Fill in the required information: your name, email address, password, and security questions.
- Agree to the terms and conditions.
- Verify your email address by following the instructions sent to your email.
Having an Apple ID not only enables you to use FaceTime but also connects you to various other Apple services seamlessly.
Enabling FaceTime on Your Device
Once you have verified your Apple ID, the next step is to enable FaceTime on your device. Enabling this feature will allow you to initiate and receive video calls.
To enable FaceTime, do the following:
- Open the Settings app on your device.
- Scroll down and tap on FaceTime.
- Toggle the switch to turn FaceTime on. A confirmation message may ask you to ensure your Apple ID is correct.
- Select the options for what you want to be reachable at (your email and/or phone number).
After these steps, FaceTime will be fully enabled and ready for use. Following these processes provides an easy path to start using FaceTime, allowing for seamless communication with friends, family, and colleagues.
"FaceTime uses Wi-Fi or cellular data to connect, so ensure you have a reliable internet connection for optimal quality."
Ensuring a successful setup not only improves user experience but establishes a solid foundation for exploring the dynamic capabilities of FaceTime.
Using FaceTime on Different Devices
Understanding how to use FaceTime on various devices is crucial for maximizing its features. Each Apple device offers tailored functions that enhance video and audio calling experiences. By exploring how to use FaceTime on iPhone, iPad, and Mac, users can leverage the unique capabilities of each device. This section tackles the specific aspects that make each platform beneficial for video calls, ensuring users can seamlessly connect with contacts regardless of their device choice.
Using FaceTime on iPhone
Making Calls
Making calls through FaceTime on the iPhone is one of the most fundamental aspects. It allows users to connect instantaneously with other FaceTime users. The dating of calls is direct and straightforward. This simplicity, alongside the reliance on a stable internet connection, makes it a popular choice for users. A unique characteristic of making calls on the iPhone is the option to toggle between video and audio. This flexibility can be an advantage in several scenarios, such as low bandwidth or when users prefer voice over video due to privacy concerns. However, low data limits may present a disadvantage in specific use cases.


Receiving Calls
Receiving calls on the iPhone is equally important. This functionality allows users to answer video or voice calls with ease. The unique feature of receiving calls lies in notification options, which can be customized based on user preferences. The convenience of checking who is calling before answering enhances the user experience. This characteristic makes incoming calls a beneficial aspect of FaceTime. Nonetheless, users should be aware that sometimes network constraints might lead to missing calls due to poor connectivity.
Using FaceTime Effects
Using FaceTime effects on iPhone adds an engaging dimension to video calls. This feature includes filters and virtual backgrounds. It invites creativity and personal expression during interactions. The unique aspect of these effects is that they can lighten the mood or make conversations more visually appealing. This can be especially beneficial for casual chats. However, it may also distract from the primary conversation if overused.
Using FaceTime on iPad
Screen Orientation
Screen orientation on iPad is essential for FaceTime calls. The device is larger than an iPhone, allowing for more immersive video interactions. Portrait and landscape orientations offer flexibility for viewing, and users can easily switch between the two based on their environment. This adaptive use makes the iPad a favorable choice for group calls, where a wider shot is often preferred. One downside, however, is that the change in orientation can sometimes disrupt laid-out plans for calls.
Using Split View
Using Split View on iPad elevates multitasking capabilities during video calls. Users can engage in FaceTime on one side while performing actions on another app. This feature is particularly useful for sharing information or working collaboratively while talking. The unique benefit of this arrangement is that it maximizes productivity without interrupting the flow of conversation. Nonetheless, having multiple activities can divert attention away from the call, which could lead to misunderstandings.
Using FaceTime on Mac
Making Calls from Contacts
Making calls from contacts on Mac simplifies the process of initiating FaceTime calls. This integration allows instant connection to your address book, making it easy to reach out to anyone stored there. Having quick access can be beneficial for those who prefer a larger screen. Thus, it enhances the user experience considerably. However, users should be mindful of their computer's performance, as running multiple applications could affect call quality.
FaceTime in macOS
FaceTime's integration within macOS is vital for maintaining productivity. The app operates smoothly and supports various features like screen sharing. Importantly, this can transform a simple video call into a collaborative session. The accessibility of these functions makes FaceTime in macOS a powerful tool for work. On the flip side, the reliance on computer hardware means that older devices may struggle with high-quality video or audio transmissions.
By comprehending how FaceTime operates across different devices, users can better engage with this platform. Being informed about each device's unique features aids in choosing the best method for communication.
Inviting Contacts for a FaceTime Call
Inviting contacts for a FaceTime call is essential in leveraging this communication tool effectively. This aspect connects users with others, fostering interaction. The ease of inviting someone to a call has made FaceTime a popular choice for both personal and professional conversations. Understanding different methods of inviting contacts can enhance overall user experience.
Via Contacts App
Using the Contacts App is one of the most straightforward methods to invite people for a FaceTime call. Here's how to do it:
- Open the Contacts app on your device.
- Scroll to find the person you wish to call.
- Tap on their name to open their contact details.
- Select FaceTime. If the person has multiple options (like FaceTime Audio and Video), select the appropriate one.
This method is direct and user-friendly, allowing quick access to your contact list. It works well for those who frequently call certain individuals, as it minimizes the steps involved.
Using Siri
Siri's functionality can efficiently streamline the process of inviting contacts. This voice-activated assistant allows you to make calls without directly interacting with your device, which can be beneficial for hands-free operation. To use Siri for FaceTime calls, follow these steps:
- Activate Siri by saying, "Hey Siri" or pressing the Home or Side button.
- Then say, "FaceTime [Name]" or" FaceTime [contact's name]."
Siri will then initiate a call to the specified person. This process is quick and requires minimal time expense. It can be particularly useful when multitasking or when physical engagement with the device is not possible.
Using Links for Group Calls
With the increasing trend of virtual gatherings, inviting multiple individuals to a FaceTime call has been made easier. You can create a link for a Group FaceTime call, which can be shared among participants. Here's how:
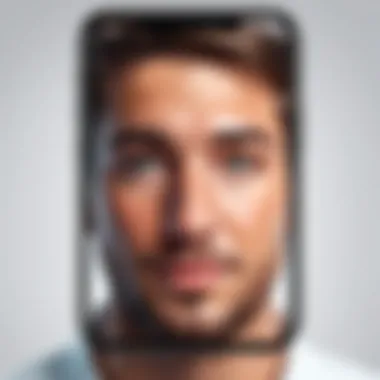

- Open the FaceTime app.
- Tap on Create Link.
- Once the link is generated, it can be shared through text message, email, or any preferred platform.
Participants can click the link to join the call at the scheduled time. This method is effective for organizing larger group meetings or catch-ups, offering a seamless way to connect multiple people.
"The ability to invite others easily makes FaceTime a preferred tool for staying connected, regardless of distance."
Optimizing FaceTime Experience
Optimizing the FaceTime experience is crucial for ensuring that users can communicate seamlessly and effectively. With its increasing popularity, especially among tech-savvy individuals, understanding how to enhance audio and video quality can significantly impact the overall experience. By focusing on specific elements such as video and audio quality management, network selection, and privacy considerations, users can minimize interruptions and maximize the connectivity features that FaceTime has to offer.
These optimizations not only facilitate better communication but also enhance user satisfaction, reflecting positively on the overall functionality of Apple devices.
Managing Video and Audio Quality
Video and audio quality are integral to a successful FaceTime call. Users often encounter problems such as lagging video, poor sound quality, or distortion. To mitigate these issues, it is essential to follow some best practices:
- Device Settings: Ensure that your device settings are configured correctly. Navigate to Settings > FaceTime to confirm all options are enabled.
- Camera Positioning: Place your device in a stable position. Moving the device around too much can cause fluctuations in video quality.
- Lighting Conditions: Adequate lighting can affect video clarity. Try to use soft, natural light when possible.
- Audio Check: Ensure your microphone is unobstructed. Background noise can distract and lower the audio quality.
Using the FaceTime HD option is also advisable where applicable. As an added benefit, testing video and audio before an important call can help identify potential problems beforehand.
"A stable connection and optimal settings can enhance the FaceTime experience, making communication more fluid and enjoyable."
Using Wi-Fi vs Cellular Data
Choosing whether to use Wi-Fi or cellular data affects the quality of a FaceTime call. The difference in network strength can lead to significant variations in performance. Consider the following points when making your choice:
- Wi-Fi Strength: A strong Wi-Fi connection typically provides a better experience. Check the signal strength and try to stay close to the router.
- Cellular Data Limitations: Cellular networks can be reliable but may suffer during peak hours. If using cellular data, ensure you have sufficient data allowance to avoid throttling.
- Network Stability: Switching between Wi-Fi and cellular can cause interruptions. Stick to one network for the duration of the call.
Adjusting Privacy Settings
Privacy is a significant aspect of using FaceTime. Understanding how to adjust privacy settings can improve user comfort and security. Here are some key areas to address:
- Contact Permissions: Control which contacts can initiate FaceTime calls. This can help avoid unwanted distractions.
- Limit Incoming Calls: Use the Do Not Disturb option when you prefer not to receive calls, ensuring that important calls do not interrupt.
- Manage App Permissions: Check which apps have access to your camera and microphone. Limiting these can enhance privacy.
By thoughtfully managing these privacy settings, users can navigate their FaceTime experiences with greater confidence, focusing on the conversation rather than on security concerns.
Troubleshooting Common Issues
Troubleshooting common issues is crucial in ensuring a smooth experience with FaceTime. Technical glitches can frustrate users, especially when trying to connect with others. Identifying these problems early helps in maintaining effective communication. This section targets three specific challenges that users may encounter while using FaceTime. Addressing them will facilitate a seamless video calling experience.
Poor Connection Quality
Poor connection quality often hampers the user experience during FaceTime calls. Factors that contribute to this problem include weak Wi-Fi signals, network congestion, or even issues with the device's settings. When the connection is unstable, audio might cut in and out, or video may freeze, leading to a disjointed interaction.
To mitigate these issues, first, check the strength of your Wi-Fi signal. Move closer to the router if necessary. If you are using cellular data, ensure that you have a strong LTE connection. Turn off any other devices sharing the same network to decrease congestion. You can also restart your router for optimal performance. Additionally, adjusting video settings can enhance the quality of calls.
Cannot Connect to FaceTime
The inability to connect to FaceTime is another common issue. This problem often arises due to incorrect settings or network limitations. Users might experience this if FaceTime is disabled on their device, if their Apple ID is not set up properly, or if there are restrictions in place on their network.
First, verify that FaceTime is enabled in the settings. Go to Settings, tap on FaceTime, and ensure it is toggled on. Next, check your internet connection. If you're connected to Wi-Fi, try switching to cellular data and vice versa. Confirm that your Apple ID is functioning correctly. If there are restrictions on the device, check under Screen Time settings. This may reveal blocked access to the app.
Updating FaceTime
Keeping FaceTime updated is essential for optimal performance. Apple frequently releases updates that include new features, security enhancements, and bug fixes. Outdated versions can cause functionality problems, including connection issues or system crashes.
To update FaceTime, ensure your device is running the latest version of iOS or macOS. Go to Settings, tap on General, and select Software Update. If an update is available, follow the prompts to install it. Regularly checking for updates ensures that you are using the best version available, thus reducing the likelihood of complications during calls.
In summary, troubleshooting these common issues not only helps in resolving immediate concerns but also provides insights into maintaining a reliable FaceTime experience. Addressing connection quality, connectivity problems, and ensuring regular updates enhances both functionality and user satisfaction.



