Fixing Your Disabled iPad: Step-by-Step Solutions
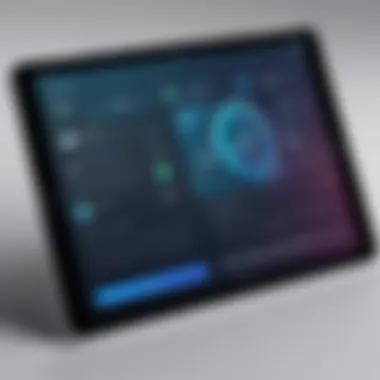

Intro
In the dynamic world of technology, encountering a disabled iPad can be quite frustrating. This issue often arises after multiple incorrect passcode entries, making the device inoperable. Understanding the concept of device disablement and the implications it carries is important for users seeking resolution.
This guide aims to equip readers with the knowledge to effectively address the problem of a disabled iPad. From identifying common causes to providing practical steps to regain access, we will cover various methods. In doing so, we hope to simplify the recovery process for users, enhancing their overall experience with their Apple devices.
Key Features
Design and Build Quality
Apple devices are known for their sleek design and durable construction. The iPad is no exception, with its aluminum chassis and minimalistic aesthetics. While the physical features do not directly contribute to solving a disabled state, their quality signifies that the device is made to withstand considerable everyday use. This aspect reassures users that recovery is often possible, even in cases of disablement.
Display and Performance
The iPad boasts a vibrant Retina display that enhances user interaction. Although a disabled state may limit access to the screen, its performance capabilities cannot be overlooked. Fast processors ensure that once the device is operational again, users can enjoy seamless multitasking and smooth navigation. This is a reminder that recovering a disabled iPad not only restores access but also unlocks an ecosystem built on notable performance.
Understanding Disablement
The primary reason for an iPad becoming disabled is typically numerous incorrect passcode entries. However, other factors such as software glitches and hardware issues may also contribute. Addressing these concerns involves understanding the symptoms and recognizing the best course of action.
Recovery Steps Overview
The recovery process can involve different methods ranging from simple resets to advanced troubleshooting. Instead of feeling overwhelmed, knowing the key steps can streamline the process:
- Identify Sources: Acknowledge why the device became disabled.
- Use Recovery Tools: Leverage tools like iTunes or third-party software for recovery.
- Factory Reset Considerations: Understand the trade-offs involved with a factory reset, such as data loss.
By the end of this guide, the reader will be better equipped to tackle a disabled iPad, ultimately returning to a smooth, uninterrupted digital experience.
Understanding Your iPad's Disabled Status
Understanding why your iPad becomes disabled is crucial for effective troubleshooting. Knowing the underlying reasons can guide users in taking appropriate action. An iPad can become disabled for several reasons, leading to frustration and confusion. Therefore, the first step to resolving the issue is to comprehend what it entails and what causes it. This section will shed light on essential concepts and considerations associated with a disabled iPad.
What Does It Mean When Your iPad is Disabled?
When an iPad displays a disabled status, it indicates that the device is locked and cannot be accessed until certain actions are taken. The common scenario involves entering the wrong passcode too many times, leading to a temporary lockout. Typically, this security feature is designed to safeguard the user's data and privacy. After several incorrect attempts, the iPad displays a message indicating it is disabled, often for increasingly lengthy periods. Users must then consider methods to regain access, emphasizing the importance of understanding this locking mechanism.
Common Reasons for iPad Disablement
Several factors can contribute to an iPad being disabled. Recognizing these can help in preventing future incidents. Here are the primary reasons:
- Repeated Incorrect Passcode Entries: Entering the wrong passcode multiple times is the most prevalent cause of the disabled status.
- Software Glitches: Occasionally, software errors can lead to unexpected disablement.
- Update Failures: Interrupted or failed software updates may render the device unresponsive or disabled.
- Forgotten Passcodes: Users may simply forget their passcodes, leading to a lockout.
- Connections Issues: Hardware problems, including a damaged screen or faulty button, can interfere with the device's ability to register inputs, resulting in a disabled status.
By understanding these common reasons, users can take preventative measures to protect their devices and avoid future disablement.
Initial Steps to Try
When faced with a disabled iPad, the initial steps you take can significantly influence the chances of restoration. Engaging in preliminary checks can often circumvent the need for more complex measures. By starting simple, you allow yourself to assess the situation before diving into extensive recovery options. This method saves time and often reveals basic issues that can be easily remedied.
Continuing to read the guide at this point will empower you with practical skills for troubleshooting. Investing a few moments in these initial steps can lead to constructive troubleshooting.
Power Cycling Your iPad
Power cycling is a fundamental step in troubleshooting various tech issues. For a disabled iPad, this action can sometimes restore it to functioning status. Power cycling involves fully shutting down the device and then starting it again. It clears temporary glitches that might prevent the iPad from operating efficiently.
To perform this action:
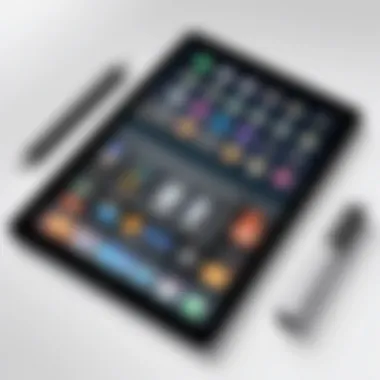
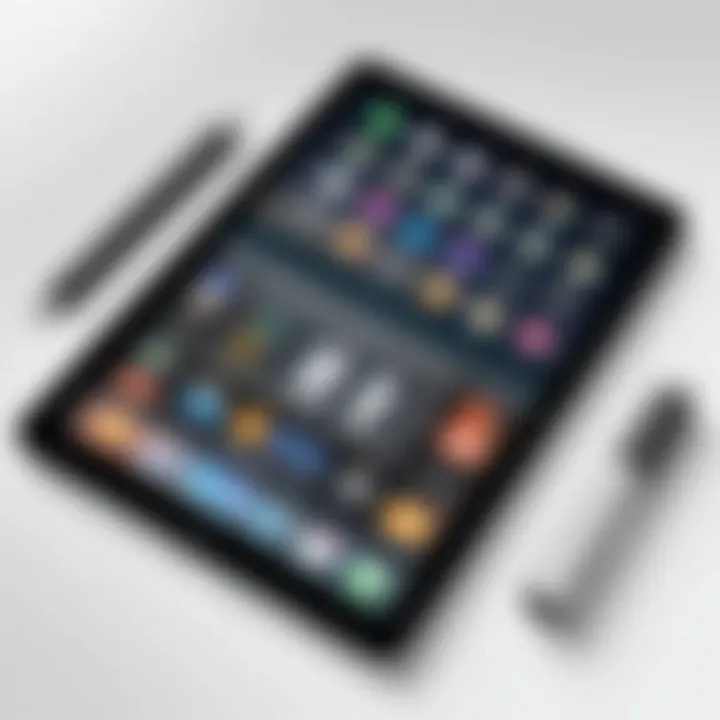
- Press and hold the Side button (or the Top button on older models).
- Simultaneously, press and hold the Volume up or down button until you see the slider.
- Slide to power off.
- Wait a few seconds, then press and hold the Side button again until the Apple logo appears.
This simple reset can resolve minor software issues and is a great first step before proceeding to more complicated solutions. If the iPad remains unresponsive after this step, further troubleshooting will be necessary.
Checking for Screen and Hardware Issues
While software problems are common, hardware failures can also disable your iPad. It is critical to inspect the screen for unresponsive areas or any physical damage. Such issues could be the root cause of the disabling.
Begin your assessment by:
- Inspecting the screen for cracks or blemishes. Look for any signs of impact that may affect touch sensitivity.
- Examining the ports and connectors. Ensure that the charging port is free from debris or damage, as these can interfere with power supply.
- Trying to reset the hardware. In some cases, if the screen does not respond, you may need to hold down the Home and Power buttons simultaneously for about ten seconds.
Identifying problems at this stage can help determine whether the iPad needs software repairs or professional hardware attention. If you have ruled out simple software fixes, consider proceeding to recovery modes and other solutions outlined in later sections of this guide.
Understanding the basic functionality of your device is essential. Many users discover that hardware issues can be worse than simple software hiccups.
Using Recovery Mode
In the journey of fixing a disabled iPad, recovery mode stands out as a pivotal tool. This mode enables users to access a deeper software layer of the device, which can help bypass certain issues that prevent it from functioning properly. Utilizing recovery mode becomes especially beneficial when other methods, such as simple restarts or standard troubleshooting steps, do not yield results. Recovery mode essentially offers a lifeline for users wishing to restore their device without losing data whenever possible.
What is Recovery Mode?
Recovery mode is a special state on the iPad that allows for the restoration of the device when standard operations fail. It provides critical access to the iPad's firmware and operating system without booting into the usual graphical interface. When an iPad is in recovery mode, it can communicate with iTunes or Finder, enabling repair processes to resolve software issues that render the device unresponsive. Understanding this function is essential as it can save users from potential data loss and allow for a more comprehensive approach to troubleshooting.
Steps to Enter Recovery Mode
Entering recovery mode involves a straightforward process, although it varies slightly by device model. Here is a step-by-step guide to help users access recovery mode:
- Connect Your iPad to your computer using a USB cable.
- Open iTunes (or Finder on MacOS Catalina and later).
- Force Restart Your iPad:
- Release the Buttons when the iPad shows the recovery mode screen, which usually displays a cable pointing to a computer icon.
- For iPads with Face ID: Press and quickly release the Volume Up button, then press and quickly release the Volume Down button. Finally, press and hold the Top button until the recovery mode screen appears.
- For other models: Simultaneously press and hold the Home and the Top buttons until you see the recovery mode screen.
Upon successfully entering recovery mode, a message will appear in iTunes or Finder indicating that your device is in recovery mode, prompting you to proceed with restoration or updating.
Restoring Your iPad via Recovery Mode
Once in recovery mode, users can choose to either update or restore their iPad. Restoration is often the last resort as it will erase all data on the device. If you aim to restore the iPad, follow these steps:
- After iTunes or Finder recognizes the device in recovery mode, it will prompt an option to either update or restore the iPad.
- Choose Restore: This will erase your device and install the latest iOS version. Ensure that you have a backup of your data if possible, as this process is irreversible.
- After the restoration process completes, set up your iPad as new, or restore from a backup if available.
However, if your goal is to attempt to retain existing data, opt for update instead.
It’s important to remember that recovery mode is a powerful tool. Using it correctly can result in a restored iPad without unnecessary data loss.
In summary, using recovery mode can be an effective strategy in rectifying a disabled iPad. Understanding this mechanism and its steps allows users to take control of their device's fate, leading to solutions that can restore its functionality.
Utilizing iTunes for Repair
Using iTunes to repair a disabled iPad is a reliable option that many users may find effective. This method allows for comprehensive access to device restoration tools that Apple provides. When your iPad is disabled, you can utilize iTunes to reset the device and, in many cases, recover access to your data.
Another significant benefit of using iTunes is its ability to restore software integrity. If the cause of the disablement stems from software glitches, a reset through iTunes often resolves these underlying issues. However, it's vital to understand that this process may result in data loss unless a backup exists.
While users might feel apprehension about working with iTunes, it is a powerful tool when applied correctly. It is convenient, free, and normally provides effective results, making it an essential part of any iPad troubleshooting toolkit.
Connecting Your iPad to iTunes
To initiate the repair process, begin by connecting your iPad to a computer that has iTunes installed. First, ensure you have the latest version of iTunes, which can typically provide better compatibility and features. If you are using macOS Catalina or later, use Finder instead of iTunes since Apple has transitioned to Finder for managing devices.
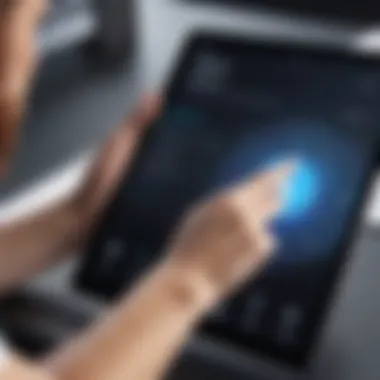

After ensuring that iTunes or Finder is ready, use a USB cable to connect your iPad to the computer. Once connected, the iPad should be detected automatically. If your device is not recognized, you may need to try a different USB port or cable. Following that, open iTunes. You will see a notification indicating your iPad is in recovery mode, allowing it to be managed by the software.
Performing a Factory Reset via iTunes
Once your iPad is properly connected, and iTunes is recognizing the device, you can proceed with performing a factory reset. A factory reset will erase all data on the device, returning it to original settings. To start, on iTunes, select your iPad from the list of devices. Look for the option that says "Restore iPad."
After you click this option, iTunes will prompt you to confirm your choice. It is essential to understand that this will delete all information on the device. If you have backups, proceed by clicking "Restore." iTunes will download the necessary software and begin the restoration process.
Important: Ensure that you have backups before proceeding. Restoring will erase all data and cannot be undone.
Once the restoration is complete, your iPad will reboot. After rebooting, you can set it up as new or restore from a previous backup if one is available. Using iTunes for this purpose not only gives a second chance to your device but can also clarify how important it is to back up devices regularly to prevent future data loss.
Using Alternative Recovery Software
In some scenarios, using alternative recovery software can provide solutions for fixing a disabled iPad. These third-party tools often offer different methods from the traditional ones provided by Apple. They can be effective when built-in options like iTunes or Recovery Mode do not yield results. Moreover, many users appreciate the flexibility and user-friendly interfaces such programs offer. This section delves into the options available and highlights the importance of selecting a good tool to safeguard your data while resolving device issues.
Overview of Third-Party Tools
There are numerous third-party recovery tools available for iPad users. Some of the most recognized ones include Tenorshare ReiBoot, dr.fone - Repair, and FonePaw iOS System Recovery. These tools may help resolve various issues, such as entering recovery mode or fixing the disabled state without losing data.
Typically, these tools offer various features, including:
- User-Friendly Interface: Unlike official software that can be sometimes complex, these options often streamline the process for a better user experience.
- Data Preservation: Many of these tools have options that prevent data loss during recovery, which is a major concern for users.
- Comprehensive Solutions: They can address a range of issues beyond the disabled status, including boot loops and upgrade failures.
Selecting Reliable Software Options
Choosing the right recovery software is vital. Not all tools are created equal. Reliability, user satisfaction, and the ability to perform the necessary repairs should guide your selection process. Consider the following factors when making your choice:
- Reviews and Ratings: Check user reviews on platforms like Reddit or tech forums to gauge reliability.
- Compatibility: Ensure the software is compatible with the specific model of your iPad and the iOS version you are using.
- Customer Support: A responsive support team can help you troubleshoot effectively if you encounter problems.
- Trial Versions: Some software offer trial versions. This can be useful to test functionality before making a purchase.
In summary, alternative recovery software can serve as a valuable resource in restoring a disabled iPad. By understanding the available tools and their functions, you can make informed choices that ensure your device returns to functionality without compromising your precious data.
Assessing Data Backup Options
When dealing with a disabled iPad, it is essential to consider data backup options. Understanding how to protect and restore your data can prevent loss during the recovery processes. Regular backups offer not just peace of mind but also tangible benefits in maintaining your valuable information.
Importance of Regular Backups
Regular backups are crucial for preserving the data on your iPad. Information such as contacts, photos, and documents can be vital. Backing up your device minimizes the risk of losing important files if you have to perform a factory reset.
- Consistency is Key: Making a habit of backing up your iPad weekly or bi-weekly can save time and stress later on.
- Multiple Options: There are various ways to back up data: using iCloud, iTunes, or third-party software. Each of these methods has its pros and cons, but they all ensure you can retrieve your information later.
- Data Security: Regular backups mean you can restore your device without significant data loss. This is especially important for collaborative work or important projects you may be working on.
Restoring Data After a Factory Reset
When you factory reset your iPad, it erases all information and settings. However, if you've been diligent about your backups, restoring data can be a straightforward process. It allows you to get your device back to its previous state with minimal hassle.
Generally, the restoration process can be done through:
- iCloud Restoration: If your backup is stored on iCloud, you can restore it during the setup phase after the reset. Simply select the option to restore from an iCloud backup and follow the prompts.
- iTunes or Finder: If you backed up using iTunes or Finder, connect your iPad to the computer and select "Restore Backup." Choose the most relevant backup and let it complete the process.
- Third-Party Tools: Some software allows seamless data recovery from backups. However, make sure to choose reputable solutions to avoid further issues.
Remember: Always confirm that your data is backed up before proceeding with any factory reset. The consequences of neglecting this step can be significant.
Professional Repair Services
When dealing with a disabled iPad, the decision to seek professional repair services can be crucial. While many users may feel inclined to handle the situation through DIY methods, it is important to recognize the potential complexities that can arise. Professional repair services provide several advantages that can make a significant difference in restoring your device effectively and safely.
Professional technicians possess a thorough understanding of iPad systems and can diagnose issues that might not be apparent to the average user. They have access to specialized tools and software that can facilitate repairs that could otherwise potentially lead to further damage if attempted improperly at home. This not only saves time but also reduces the risk of data loss.
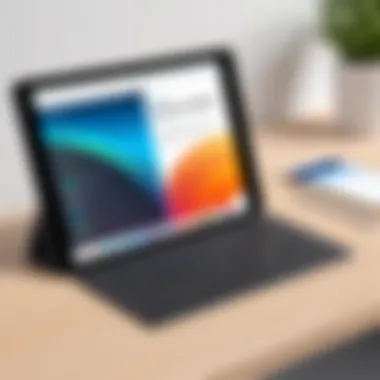

Additionally, engaging professional services often comes with a warranty for the repairs conducted. This means that if the problem recurs within a given period, users can return to the service provider for repairs without incurring additional costs. This is a considerable advantage against uncertainties that can emerge when trying to manage repairs independently.
Moreover, reputable professional services can offer more than just repairs. They may also provide advice on optimizing device performance and best practices for device care, ensuring longevity in the usage of your iPad. For many users, this added layer of support can be invaluable.
Professional help provides expertise that reduces risk and enhances recovery success.
Choosing to seek professional assistance, therefore, is not merely about recovering a disabled iPad; it embodies a strategic decision that encompasses time, efficiency, reliability, and peace of mind.
When to Seek Professional Help
Determining the right moment to seek professional help for a disabled iPad can be challenging. However, certain scenarios can warrant such a decision. Identifying these situations is vital to prevent aggravating the issue.
- Repeated Disablement: If your iPad frequently becomes disabled despite your attempts to reset it, this may indicate a deeper underlying issue that needs professional evaluation.
- Data Sensitivity: For users with critical data stored on their devices, attempting to restore the iPad without expertise risks data loss. Seeking a professional can ensure that restoration processes prioritize data integrity.
- Complex Errors: Encountering error messages that are uncommon or unresolvable through standard recovery modes may suggest that the issue surpasses typical user troubleshooting.
- Physical Damage: If your iPad has evident physical damage, such as a cracked screen or water exposure, seeking professional help is advisable. Self-repair attempts can worsen the situation.
In these situations, contacting professional services can save users both time and frustration, ensuring that their device receives the best possible care.
Finding Authorized Repair Centers
When it becomes necessary to seek professional help, finding an authorized repair center for your iPad is essential. Authorized centers not only possess the qualifications to handle repairs but also ensure that your warranty remains valid.
To locate authorized repair centers, consider the following methods:
- Apple Support Website: Use the official Apple Support site to find authorized locations. This is a reliable source, ensuring that any repairs adhere to Apple’s standards.
- Apple Store Locator: On the Apple website, the store locator tool can help you identify the nearest Apple Store or authorized service provider based on your location.
- Contact Customer Service: Calling Apple Support directly can provide personalized assistance and direct you to the nearest authorized repair center.
Visiting an authorized center eliminates the risk of further complications arising from unqualified repairs. This step is essential for maintaining device integrity and performance. In the long run, utilizing professional services not only aids in recovery but also promotes long-lasting device health.
Preventive Measures Going Forward
Addressing a disabled iPad is not only about the immediate fix but also about ensuring it does not happen again. Preventive measures play an essential role in maintaining the long-term functionality of your device. By being proactive, you can safeguard your data and avoid the hassle of troubleshooting down the line.
Setting Up a Passcode Strategy
Establishing a thoughtful passcode strategy is crucial for the seamless functioning of your iPad. A robust passcode not only protects your personal information but also minimizes the chances of your device becoming disabled due to multiple unsuccessful attempts. Here are some key elements to include in your strategy:
- Use a longer passcode, whenever possible. Opt for at least six digits; this increases security significantly.
- Avoid obvious combinations like "123456" or your birthdate. Instead, choose a random series of numbers that you can remember yet will be hard for others to guess.
- Consider using Touch ID or Face ID, if your model supports it. Biometrics significantly enhance security while simplifying access.
- Regularly change your passcode every few months. This adds an additional layer of security against unauthorized access.
A well-thought-out passcode strategy serves as a foundational layer of security for your iPad, protecting it from undesired access while preventing disablement from frequent incorrect entries.
Utilizing Find My iPad for Recovery
"Find My iPad" is an invaluable tool that can assist you in recovery efforts if your iPad becomes disabled. This feature enables remote tracking and management of your device, offering benefits that can save you from extensive repair processes. Key functionalities include:
- Remote Locking: You can lock your device from another Apple device, ensuring all data remains secure.
- Location Tracking: The service allows you to see your iPad’s last known location, which can help in recovering a lost device.
- Remote Erase: If your iPad is beyond recovery, you can remotely erase all data to protect sensitive information.
To take full advantage of "Find My iPad", you must set it up beforehand. Here’s how:
- Go to Settings, tap on your name, then select iCloud.
- Find and enable Find My iPad. Ensure that Send Last Location is also turned on; this sends the last known location before the battery dies.
Utilizing "Find My iPad" can mitigate future setbacks and provide effective recovery options, thereby enhancing the overall user experience.
Ending
In this final section, we encapsulate the essence of managing a disabled iPad and emphasize its significance. Understanding how to tackle a disabled iPad is crucial for any user. Not only does it empower individuals with the knowledge of potential solutions, but it also minimizes frustration during a stressful tech issue. The previous sections explored various methods, from simple power resets to more intricate recovery techniques.
Final Thoughts on Managing iPad Issues
When dealing with a disabled iPad, approach the situation methodically. Knowledge of the underlying reasons for the disablement leads to quicker resolutions. Learning the appropriate recovery strategies ensures your device remains operational. Regular backups serve as an insurance policy against data loss.
Users should also be proactive in their tech management:
- Set strong and memorable passcodes. This avoids the common trap of being locked out.
- Regularly utilize Find My iPad. This not only aids in recovery if theft occurs, but also gives peace of mind.
- Stay informed about updates. Keeping your software current reduces vulnerability to disabling situations.
Effective management is not just reactive, it is also proactive.



