Diagnosing and Fixing Android WiFi Issues

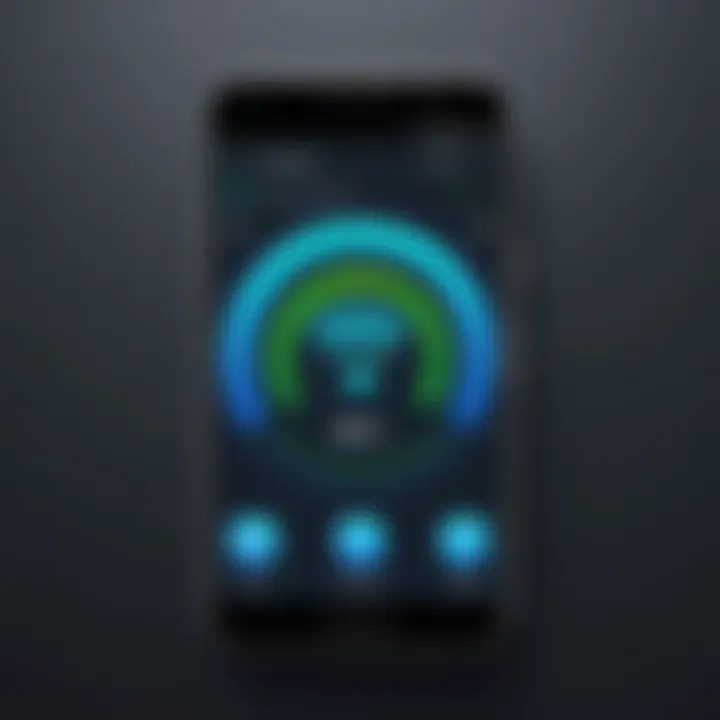
Intro
WiFi connectivity issues on Android devices are common frustrations for many users. The seamless access to the internet that we often take for granted can be disrupted by various factors, from simple settings misconfigurations to more complex hardware malfunctions. Understanding the root of these problems is essential for resolving them effectively. In a world increasingly dependent on wireless internet, mastering the troubleshooting steps is not just beneficial; it is often crucial.
This article will delve into the numerous aspects that affect WiFi connections on Android devices. By identifying common causes and providing practical solutions, users can regain stable internet access without unnecessary hassle. Whether the issue arises from your device's settings, the WiFi router, or environmental influences, a structured approach is paramount.
Through this guide, we will explore key troubleshooting techniques, device settings, and hardware considerations vital for users looking to navigate connectivity challenges. The objective is to equip users with actionable insights that can enhance their understanding and ultimately resolve WiFi issues effectively.
Understanding WiFi Technology
WiFi allows simultaneous connections by making use of radio frequency signals. By transmitting data over the air, it provides flexibility and convenience to a diverse range of devices, from smartphones to smart home appliances. The importance of WiFi technology cannot be overstated, as it plays a significant role in everyday activities such as browsing, streaming, and online gaming. Beyond mere connectivity, understanding WiFi technology also facilitates enhanced user experiences, making users more adept at troubleshooting potential problems.
Basic Principles of WiFi
At its core, WiFi operates on the principles of radio frequency communication. An internet connection from a modem is transmitted wirelessly through a router, which then sends signals in various directions. Devices with compatible wireless network interfaces can pick up these signals, given they are in range. Each connected device communicates with the router, forming a local area network (LAN).
A fundamental aspect of WiFi is its reliance on protocols, which are standardized methods for transmitting data. The most common protocol is IEEE 802.11, which incorporates several iterations, enhancing speed and reliability over time. A clear understanding of how these protocols work is instrumental in addressing connectivity challenges. The user should also consider possible interference from other devices that operate on similar frequencies, such as microwaves or cordless phones.
WiFi Standards and Frequencies
WiFi standards categorize various versions of the technology, likening them to protocols that define how devices connect and communicate over the air. These standards evolve to accommodate growing bandwidth demands and enhance overall reliability. The common standards include 802.11b, 802.11g, 802.11n, and the most recent 802.11ac and 802.11ax, with each iteration offering advancements in speed and range.
WiFi operates primarily in two frequency bands: 2.4 GHz and 5 GHz. The 2.4 GHz band covers a larger range, making it ideal for extending coverage. However, it is often more congested due to interference from various household electronics and neighboring WiFi networks. Conversely, the 5 GHz band offers faster speeds and less interference but has a shorter range.
Both standards and frequencies bring distinct advantages and disadvantages, influencing overall performance. Users should be knowledgeable about their specific device capabilities and network configurations to effectively troubleshoot connectivity issues. Making educated decisions about which band to connect to can lead to significant improvements in connection quality.
"A solid understanding of WiFi technology empowers users to address connectivity problems more effectively, leading to improved online experiences."
In summary, comprehending WiFi technology provides insights into how devices communicate wirelessly, the standards that govern these communications, and the frequencies involved. Such knowledge is crucial for identifying issues and employing appropriate troubleshooting tactics.
Common Causes of WiFi Connectivity Problems
In the landscape of wireless technology, understanding the common causes of WiFi connectivity problems is crucial. Recognizing these issues not only aids in diagnosing problems but also in implementing effective solutions. Numerous factors can hinder a seamless WiFi experience on Android devices. Such knowledge serves multiple benefits, such as saving time during troubleshooting and decreasing frustration stemming from recurring issues. This section will delve into specific elements, benefits, and considerations related to these common causes, enhancing the ability for users to address their WiFi challenges with greater confidence.
Network Configuration Errors
Network configuration errors can significantly hinder connectivity. These errors occur when there is a mismatch between the settings of the Android device and the wireless network. Examples include incorrect WiFi passwords or improperly configured DHCP settings. Moreover, changes in the router's configuration without aligning the device settings can result in a failure to access the network.
To correct these issues, users should verify and, if necessary, adjust their connection settings. This might involve re-entering WiFi presets and ensuring the network settings on the device match those on the router. For those unfamiliar with networking, there are user-friendly guides available, often provided by manufacturers on their support sites.
Signal Interference
Signal interference is another prevalent cause of WiFi issues. Many common devices, such as microwaves and cordless phones, can create electromagnetic interference that disrupts wireless signals. Additionally, physical barriers like walls, furniture, and distance from the router can lead to poor signal strength.
To mitigate these problems, users should assess their current environment. Identifying potential sources of interference and relocating the router, when possible, can foster a stronger connection. It's also beneficial to connect to the 5GHz band, if supported by the device and router, as it is less prone to interference than the more common 2.4GHz band.
Router Malfunction
Router malfunction is another critical area to consider. Failures in hardware or software can lead to interruptions in wireless service. Common symptoms include dropped connections or an inability to connect altogether. Overheating, power failures, or outdated firmware can exacerbate these problems.
Regular maintenance, such as rebooting the router, can alleviate temporary glitches. Furthermore, ensuring that the firmware is updated can help maintain optimal performance. In extreme cases, replacing outdated routers may be necessary to restore connectivity.
Device Compatibility Issues
Device compatibility issues can arise when older Android models or software versions are used. Some routers operate using specific protocols, which may not be supported by all devices. This can lead to difficulties in establishing stable connections, especially in the presence of newer technology that emphasizes high-speed connections.
To address these concerns, it is advisable to check the specifications of both the router and the device involved. Regular updates of device software contribute to compatibility and security enhancements as well, which can sometimes resolve connection issues without additional intervention. Keeping abreast of technology evolutions helps users understand potential compatibility problems before they escalate.
In older devices, even firmware updates can change their ability to connect effectively to newer router types.
Overall, each of these common causes presents unique challenges for Android users. By identifying and understanding these problems, users can take proactive steps toward achieving stable WiFi connections.
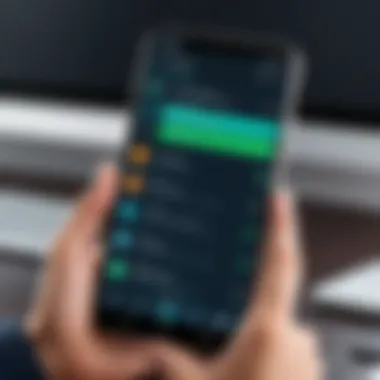
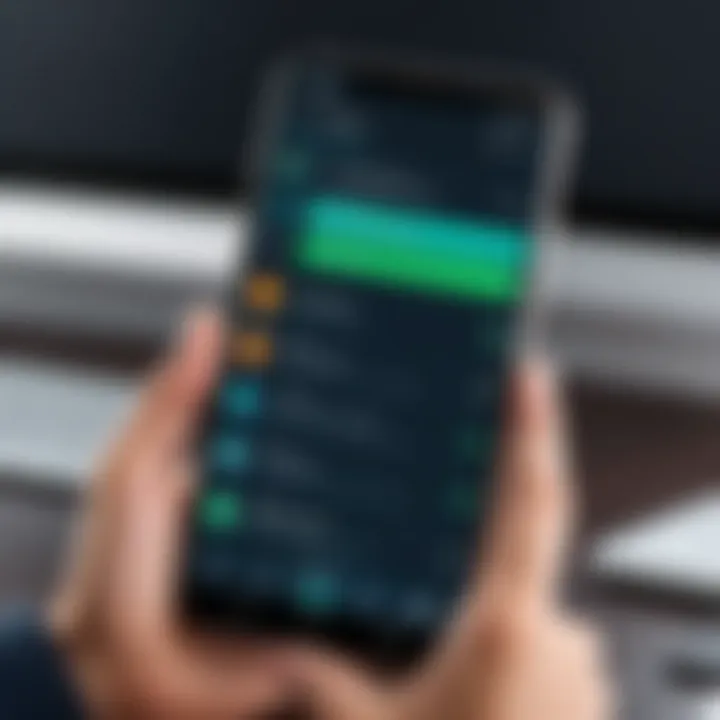
Initial Troubleshooting Steps
Verifying WiFi is Enabled on Device
The first step in addressing connectivity issues is to confirm that the WiFi feature is enabled on the device. Despite their advanced technology, Android devices may sometimes disable WiFi due to various reasons, including system updates or user action. To verify whether WiFi is activated, access the quick settings menu by swiping down from the top of the screen. Look for the WiFi icon. If it appears grey or indicates it is off, tap the icon once to enable it.
In addition, navigating to the device’s settings can provide more information. Here, under the "Network & internet" section, ensure WiFi is turned on. This verification can prevent further troubleshooting of network issues that stem from a simple oversight.
Restarting the Device
Restarting an Android device may seem simplistic, but it is a powerful troubleshooting method. Fully rebooting a device helps clear temporary files and reset network settings. This can address minor software glitches that disrupt connectivity. To restart the device, press and hold the power button until the power options appear. Select "Restart" and wait. Upon reboot, the system reinitializes all connections and settings.
Many users report that restarting their devices resolves many connectivity issues, such as slow connections or intermittent service. It is an advisable first step that often serves as a remedy for many problems.
Checking Airplane Mode Settings
Airplane mode can unexpectedly interfere with WiFi connections. When enabled, this feature turns off all wireless communications, including WiFi. It is important to check if airplane mode is activated when experiencing issues. To do so, access the quick settings menu as described earlier. If the airplane mode icon is highlighted or turned on, tap it to disable the mode.
Furthermore, checking within the device settings can provide additional insights. Navigate to "Network & internet"; if the Airplane mode toggle is on, switch it off. By ensuring airplane mode is disabled, users can eliminate a common cause of lost connections, allowing for a smoother troubleshooting experience.
Advanced Troubleshooting Techniques
In the context of diagnosing WiFi connectivity issues on Android devices, advanced troubleshooting techniques serve a crucial function. They go beyond initial checks and delve into deeper configurations that might be causing problems. Often, these techniques can reveal underlying issues that are not apparent at first glance. Understanding and applying these methods can greatly improve the reliability of the WiFi connection.
Some of the significant elements of advanced troubleshooting include:
- Depth of Analysis: Advanced techniques allow for examining settings and configurations that are often overlooked during basic troubleshooting.
- Flexibility: By adjusting settings such as IP addresses or firmware, users can tailor their network setup to fit their specific needs or circumstances.
- Optimizing Performance: These methods can enhance the overall network performance and ensure more stable connections, critical in today's connected environment.
- User Empowerment: Knowledge of these techniques puts users in control, allowing them to solve complex issues without relying excessively on technical support.
Forget and Reconnect to Network
Forgetting and then reconnecting to the WiFi network is a straightforward yet effective troubleshooting step. This process resets the connection settings and can resolve issues stemming from misconfigurations. To forget a network on your Android device, navigate to the WiFi settings, tap on the network name, and select "Forget". After this, reconnect by selecting the network again and entering the password. This simple step can refresh the connection and eliminate potential conflicts that had persisted.
Adjusting IP Settings
Sometimes, the problem lies within the IP settings of your Android device. If the device is set to obtain an IP address automatically, there might be a conflict with the router's DHCP assignment. To adjust IP settings, go to the WiFi network settings, select the network, and choose the option to modify IP settings. Switching from DHCP to Static can allow manual input of an IP address, subnet mask, and gateway. Ensuring that these values do not conflict with other devices on the network is essential for maintaining connectivity.
Updating Device Software
Keeping your device software up to date is another key aspect of resolving WiFi issues. Manufacturers regularly release updates that not only enhance the features but also fix bugs that may affect connectivity. To check for updates on your Android device, go to the system settings and look for the software update section. Install any available updates to ensure your device operates with the best possible performance. Software updates can sometimes resolve compatibility issues related to network configurations as well.
Incorporating these advanced troubleshooting techniques can significantly aid in diagnosing and resolving persistent WiFi issues on Android devices. They provide a way to refine the user’s connectivity experience and reduce dependency on external support methods.
Router Configuration Checks
Understanding how to properly check your router’s configuration is essential for diagnosing connection problems on Android devices. The router serves as the central hub for your home or office network, and its settings play a critical role in internet access and connectivity. When connectivity issues arise, it’s often the router settings that require attention.
A well-configured router can enhance speed, security, and stability. Users sometimes overlook this aspect, focusing solely on their devices. However, many problems can stem from misconfigured router settings, such as incorrect IP address allocation or incompatible security settings. This section will detail how to access and adjust these settings effectively.
Accessing Router Settings
To access your router settings, you typically need to enter a specific IP address into your web browser. Common addresses include 192.168.1.1 or 192.168.0.1. The exact address usually appears on the router itself or can be found in the router’s documentation. After navigating to this address, you will be prompted to log in.
To log in, you will likely need the administrator credentials. Many routers have default usernames and passwords, such as 'admin' for both fields. However, if these were changed, you may need to reset the router to factory settings. Accessing the settings allows you to view key options related to network configuration, DHCP settings, and connected devices.
Modifying Security Settings
Security settings are paramount for maintaining a stable and secure network. If the security protocols are not properly configured, this can lead to connectivity issues. Routers often support various security types, such as WEP, WPA, and WPA2. Using outdated security protocols exposes your network to vulnerabilities and can also affect performance.
When modifying these settings, it is advisable to select WPA2, as it offers better security and is widely supported by modern devices. After changing the security protocol, ensure you update the password and inform all users. Uncommon passwords can help further secure your network against unauthorized access.
Firmware Updates for Routers
Firmware updates are often neglected but are crucial for optimal router performance. Router manufacturers frequently release updates that improve functionality, fix bugs, or address security vulnerabilities. Regularly checking for and applying these updates can prevent a range of connectivity issues, such as slow speeds or dropped connections.

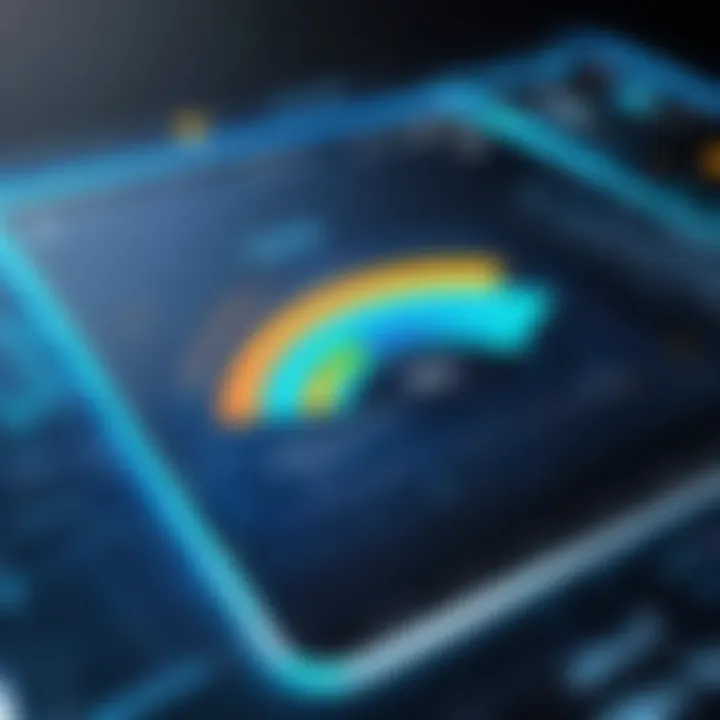
To check for firmware updates, go to the administration settings of your router. Most routers have a section labeled 'Firmware Update' or similar. If an update is available, follow the instructions to apply it. Ensure you do not interrupt this process, as it can lead to router instability.
"Regularly updating your router’s firmware can prevent many connectivity issues and enhance your network's security."
Hardware Analysis
Understanding the hardware involved in WiFi connections is crucial for resolving connectivity issues on Android devices. Sometimes, the problem lies not within the device's software or network configuration but rather in the physical aspects of the hardware itself. This section delves into three core elements that can impact WiFi performance: physical connections, router placement, and external interferences.
Inspecting Physical Connections
To begin with, inspecting physical connections is a critical step. Many people overlook cable connections related to the router and modem. A loose or improperly connected Ethernet cable can disrupt the connection entirely. Similarly, power connections should be secure. Ensure that the modem and router are plugged into functional power outlets and are receiving power as indicated by their LED lights.
Look for the following when inspecting physical connections:
- Check that all cables are snug.
- Look for any visible damage on cables.
- Ensure LED indicators on the router show normal functioning.
A simple reconnection of cables sometimes resolves issues that seemed much more complex. Forgetting this step can lead to unnecessary complication and extended downtime.
Assessing Router Placement
The placement of your router can greatly affect WiFi connectivity. An optimal placement allows for an evenly distributed signal throughout the area where the devices are being used. Routers should be situated in a central location, elevated and away from other electronic devices that could cause interference.
Consider these factors on router placement:
- Avoid placing the router in a basement or out of sight.
- Keep it at a height, such as on a shelf.
- Distance of the router from walls or furniture that may impede signal.
This simple analysis of router placement is often disregarded, yet it can yield significant improvements in signal strength and stability. Optimizing location can enhance coverage in all corners of your home.
Evaluating External Interferences
Finally, it's essential to evaluate external interferences that may disrupt WiFi connectivity. Various devices within the household, such as microwaves, cordless phones, and Bluetooth devices, can introduce noise into the WiFi signal. This interference typically occurs when other devices operate on the same frequency bands as the WiFi router.
To identify potential sources of interference, check for:
- Other networks by using WiFi scanning apps.
- Electronic devices operating near the router.
- General locations that reduce performance, such as near mirrors or thick walls.
Awareness of these interferences provides insight into whether the connectivity problems stem from external factors. Addressing these can help in formulating solutions that enhance overall network performance.
By examining hardware thoroughly, users can isolate connectivity problems effectively and create a strong foundation for troubleshooting remaining WiFi issues.
Testing Connection Speed and Stability
When analyzing connection quality, two primary factors emerge: bandwidth and latency. Bandwidth refers to the maximum rate of data transfer across your network. Conversely, latency indicates the time taken for data to travel from your device to the destination and back. High latency can affect streaming and gaming experiences, while low bandwidth may slow down downloads and uploads.
To gain a comprehensive understanding of your network's performance, it is crucial to conduct regular speed tests. This helps establish a baseline of your internet connection. Moreover, frequent tests can reveal patterns that may indicate problems during certain times of the day. Therefore, the practice of testing connection speed and stability is an invaluable tool in maintaining an optimal online experience.
Utilizing Speed Test Applications
Numerous speed test applications exist to facilitate the assessment of your WiFi connection's performance. These applications are designed to provide user-friendly interfaces and quick results. Popular options like Ookla Speedtest or Fast.com are widely recognized. Here’s how to utilize them effectively:
- Download the App: Begin by downloading the app from the Google Play Store.
- Ensure WiFi Connection: Connect your Android device to the WiFi network you want to test.
- Open the App: Launch the speed test application.
- Start the Test: Tap the button to begin the speed test. The app will measure your download and upload speeds, as well as the ping.
- Review the Results: Once the test is completed, analyze the results. A download speed of at least 25 Mbps is generally recommended for HD streaming.
"Regular testing can inform you of consistent issues, allowing better diagnosis for connection problems."
Using these applications regularly allows you to capture variations in speed and latency. If numbers consistently fall below your service provider's advertised speeds, there may be underlying network issues to address.
Analyzing Connection Logs
Analyzing connection logs is another effective method to understand network performance comprehensively. Most modern routers offer access to detailed logs that record various activities on your network. These logs can provide useful data, including connection attempts, disconnections, and errors.
To analyze connection logs on your WiFi router:
- Access Your Router: Use a web browser to type your router's IP address. This usually can be found in the device manual or on a sticker on the router itself.
- Log In: Enter your username and password. Default credentials might be found in your device's documentation.
- Locate the Logs Section: Once logged in, navigate to the section labeled 'Logs' or 'Event Log.'
- Review Entries: Review the entries to identify patterns. Look for repeated disconnections or errors that coincide with your connectivity issues.
By understanding connection logs, you can uncover specific times of day when disconnections occur or which devices cause disruptions. This analysis is essential for diagnosing persistent WiFi issues on Android devices, as it enables more informed decision-making regarding potential solutions.
Manufacturer-Specific Solutions
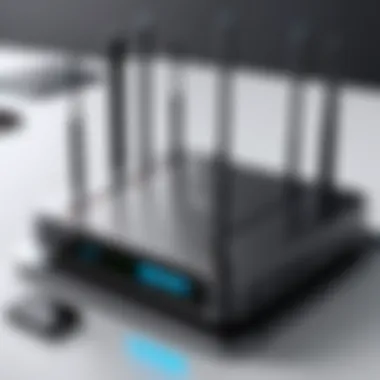
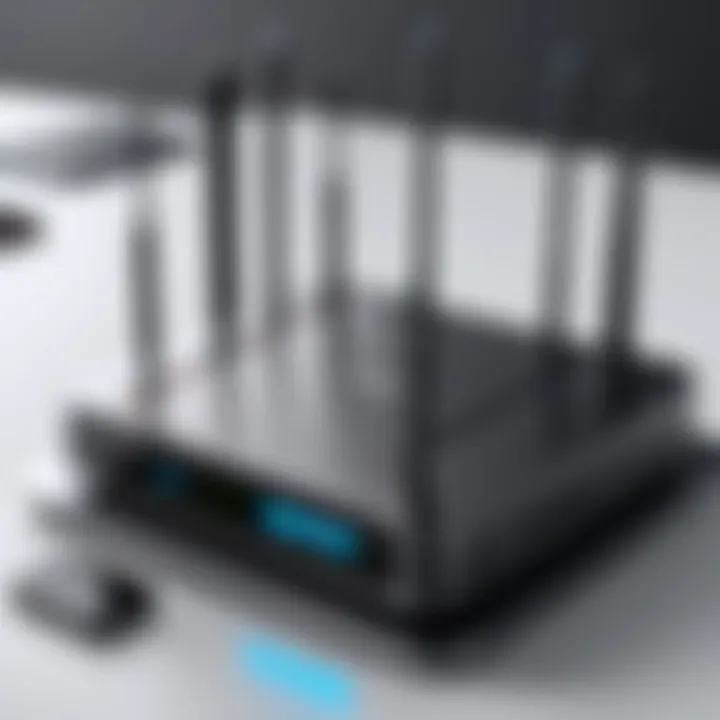
Understanding manufacturer-specific solutions is crucial when addressing WiFi connectivity issues on Android devices. Each brand may implement different features and settings in their devices. This variance can significantly affect how users troubleshoot connections. Knowing the particularities unique to a brand can expedite the process of resolving problems for users. Moreover, these solutions often leverage the unique hardware or software architecture of each manufacturer, leading to tailored troubleshooting steps. This can enhance the user's experience by providing clarity and direct pathways to improvement, thus saving time and reducing frustration.
Samsung Devices Troubleshooting
When dealing with Samsung devices, it is vital to utilize their built-in tools. Samsung provides the "Smart Switch" application, which can help in transferring settings and apps if some configurations are corrupt. If WiFi issues persist, resetting the network settings is a recommended course of action. To do this, navigate to Settings > General Management > Reset > Reset Network Settings. This will remove all saved networks and link configurations, allowing for a fresh start.
Also, ensuring that the device's software is up to date can rectify potential bugs that affect connectivity. Head to Settings > Software update to check for available updates.
Taking these steps can simplify troubleshooting on Samsung devices and encourage seamless connectivity.
Google Pixel Device Solutions
Google Pixel phones come with exclusive features designed to enhance connectivity. One prominent feature is the Adaptive WiFi function. This helps connect to the best available signal and can improve overall performance. If issues arise, users should check this feature by going to Settings > Network & internet > WiFi and toggling on Adaptive WiFi.
Additionally, clearing the cache for the Google Play services could resolve conflicts that arise during internet access. To do this, find it in the app settings. Choose Storage > Clear Cache.
Lastly, Google frequently updates Pixel devices unlike others, which can address various bugs with regular software updates. Regularly checking for these updates can ensure optimal operation.
OnePlus Connectivity Fixes
For OnePlus devices, the troubleshooting process might be straightforward. Users can access special features like the "WiFi Assistant" that automatically switches between WiFi and mobile data for better connectivity. If facing issues, make sure this feature is enabled through Settings > WiFi & internet > WiFi Assistant.
If problems continue, resetting the WiFi settings can help. The option for this is under Settings > System > Reset options > Reset WiFi, mobile & Bluetooth. This process removes saved networks and Bluetooth connections, forcing the device to start anew with its network configuration.
It's also smart to check the manufacturer's forums on platforms like Reddit or OnePlus' official forums for community-generated solutions, as many users share tailored fixes that might not be documented elsewhere.
Understanding your specific device can not only expedite troubleshooting but also provide extra layers of customization that improve connectivity stability.
Contacting Technical Support
When the usual troubleshooting methods fail to resolve WiFi connection issues on your Android device, contacting technical support becomes an essential step. Technical support can provide expert guidance and access to resources that may not be available to the average user. Additionally, they may help to identify problems that require specialized knowledge or tools to fix. This section will discuss the benefits and considerations related to reaching out for technical assistance.
Technical support serves as a safety net when users encounter persistent connectivity problems. They are often equipped with the expertise to navigate complex issues, which can save users time and frustration. Furthermore, they are familiar with specific quirks related to different devices, which can be invaluable for resolving unique problems. This support can also help ensure that users do not inadvertently damage their device while attempting repairs on their own.
Preparing Relevant Information
Before reaching out to technical support, it is crucial to prepare relevant information that can expedite the troubleshooting process. Having accurate data allows support representatives to diagnose issues more effectively. Here are some key details to gather:
- Device Model: Know your Android device make and model, as solutions can be device-specific.
- Operating System Version: Ensure you know the version of Android running on your device for targeted assistance.
- Description of the Problem: Clearly articulate the nature of the connectivity issue you are facing. Mention any error messages or symptoms.
- Steps Already Taken: List the troubleshooting methods you have already tried. This helps avoid repeating steps and saves time.
- Network Information: Note details about your WiFi network, such as the SSID, password, and any recent changes made to the network environment.
Choosing the Right Support Channel
Selecting the appropriate support channel is also critical to ensuring a swift resolution. There are several options available for technical support:
- Official Website: Many manufacturers have dedicated support sections on their websites where you can find troubleshooting guides, FAQs, and online chat options.
- Phone Support: If an issue is complex, direct phone support may be the fastest way to get help. Have all your information ready to share during the call.
- Email Support: This option is suitable for less urgent issues. However, response times can vary, which might delay problem resolution.
- Online Forums: Websites like Reddit provide platforms where users can share experiences and solutions. However, the information may not always be accurate.
- Social Media: Many companies have active support teams on platforms like Facebook or Twitter. Reaching out through these channels can sometimes yield a more rapid response.
Taking the time to prepare and choose the right support channel can significantly enhance your chances of resolving WiFi issues effectively.
Prevention Strategies for Future Issues
Preventing WiFi connection issues on Android devices is critical for sustaining seamless internet access. Proactively addressing potential problems can save time and frustration. Users should consider adopting systematic strategies that minimize the likelihood of future connectivity dilemmas. Key elements include keeping software updated, optimizing network settings, and fostering a conducive environment for WiFi signals.
Regular Software Updates
Updating device software is an often overlooked yet vital aspect of maintaining stable internet connectivity. Regular updates from manufacturers frequently include bug fixes and performance improvements. These can specifically enhance WiFi functionality and compatibility with various networks.
- Improved Security: Software updates often include security patches that protect the device from potential vulnerabilities. Outdated software can expose the device to various risks, including cyber threats that may disrupt WiFi connection.
- Enhanced Performance: Newer versions of Android typically include optimizations that enhance device performance, making WiFi connections faster and more reliable.
- Compatibility Fixes: As network hardware evolves, ensuring your device runs the latest software reduces compatibility issues with routers and access points.
To ensure updates occur regularly:
- Navigate to Settings > System > Software update on your Android device.
- Enable automatic updates when available to streamline this process.
Optimal Network Settings
Maintaining optimal network settings is another strategy to bolster WiFi connectivity. Certain configurations can significantly affect the performance of a connection. Paying attention to specific settings on both the device and the router helps ensure stable internet access.
- Use DHCP Settings: Ensure that the device uses DHCP (Dynamic Host Configuration Protocol) for obtaining IP addresses. This method simplifies network management and reduces potential conflicts.
- Disable Network Notifications: Frequent network notifications can create distraction or confusion, leading to misconfigurations. Disabling notifications or refining settings can help improve focus.
- Quality of Service (QoS) Configuration: Activating QoS settings on the router can prioritize specific traffic types, especially useful for video calls or gaming. This can enhance overall performance by ensuring that important data packets receive the required bandwidth.
By implementing these strategies, users can grasp the significance of preventive measures in maintenance of a stable WiFi experience. Taking time to regularly check device settings and perform necessary updates can mitigate future issues.



