Fixing iPhone Stuck on Apple Logo Issue


Intro
The frustration of encountering an iPhone frozen on the Apple logo can be immense. It interrupts our daily routine and can feel like a dead end for many users. Understanding why this occurs and how to remedy it is essential, whether you are a seasoned tech user or a newcomer. This situation often indicates underlying system errors or potential hardware malfunctions that need addressing.
In this article, we will explore the various causes behind this issue and discuss effective troubleshooting methods. We strive to provide solutions suited for all levels of tech proficiency. The narrative will detail practical steps to restore functionality to your device while offering preventative measures to avoid future occurrences.
Key Features
Design and Build Quality
The iPhone's design integrates both aesthetics and functionality, making it a favorite among users. However, the craftsmanship also includes complex internal components that can sometimes fail. When an iPhone freezes on the Apple logo, it may relate to a flaw in hardware design, particularly with the logic board or battery. Understanding these features helps users realize the delicate nature of these devices.
Display and Performance
Performance issues can often lead to the Apple logo freeze. The display, while vibrant and responsive, can also exhibit signs of strain or overuse. Factors such as software updates or app conflicts may lead to performance degradation, causing the device to freeze during startup. Analyzing these elements provides insight into potential user errors that may contribute to the problem.
Understanding the Causes
Knowing what causes an iPhone to freeze on start is crucial. Issues can stem from various sources: software corruptions, hardware failures, or even environmental factors. Here is a brief overview of common causes:
- Software Issues: Corrupted updates or improper software installations often cause refrigerators.
- Hardware Problems: Issues with the logic board, battery, or other components can lead to failures during startup.
- External Factors: Overheating or moisture can also affect the device's performance.
Troubleshooting Steps
Once the problem is identified, users can follow several troubleshooting steps to resolve the situation. Here's a structured approach:
- Perform a Hard Reset: Hold down the Power and Home buttons simultaneously until the Apple logo appears.
- Check for Software Updates: Ensure that your device has the latest updates installed. Outdated software can contribute to system issues.
- Restore using iTunes: Connect the iPhone to a computer and open iTunes. Restore the device to factory settings, but be cautious as this will erase all data.
- Seek Professional Help: If the problem persists, consider taking the device to an Apple Store for expert diagnostics.
By methodically following these steps, many users have successfully resolved the issue.
Preventative Measures
To avoid the recurrence of the Apple logo freeze, consider these preventative measures:
- Regularly Update Software: Keep your iPhone updated to minimize bugs.
- Monitor Storage Space: Ensure ample storage to keep your system running smoothly. Full storage can lead to performance issues.
- Avoid Unsupported Apps: Download applications only from reliable sources. Unsupported software can create conflicts with the operating system.
Always remember that knowing your device's capabilities can help in troubleshooting effectively. Understanding common issues can guide users in making informed decisions regarding their technology.
Ending
In summary, the issue of an iPhone freezing on the Apple logo is a multifaceted problem that many users face. By understanding both the causes and solutions, individuals can address this frustration with confidence. With the right approach, restoring functionality is possible, and taking preventative actions may help avoid future inconveniences. By maintaining awareness of software updates and hardware usage, users can enjoy a smoother experience with their device.
Preamble
The issue of an iPhone freezing on the Apple logo is not only common but can be deeply frustrating for users. Recognizing why this happens is essential for effective resolution. This article delves into the causes and potential solutions for this predicament.
Understanding this problem is crucial for several reasons. First, with a growing reliance on mobile devices, any disruption in functionality can impact daily productivity. Second, a proactive approach to troubleshooting can save users time and possibly money. By grasping the nature of the issue early, users can avoid long-term sessions with technical support or costly repairs.
The Apple logo freeze often signifies underlying software or hardware issues. Identifying these causes allows users to apply specific troubleshooting steps that are more likely to yield positive results. Throughout this article, users will discover practical techniques suited for all skill levels, enhancing their confidence in addressing future issues.
Moreover, the guidance given extends beyond immediate fixes. The narrative highlights preventive measures, emphasizing the benefits of regular maintenance. Users will learn how software updates and effective storage management can contribute to a seamless experience with their devices. Thus, this is not merely a guide for resolving a problem but also a toolkit for sustaining optimal device performance well into the future.
Understanding the Apple Logo Freeze
The issue of an iPhone freezing on the Apple logo is a common frustration for many users. Understanding this freeze is essential for troubleshooting effectively. This section addresses critical elements that underlie this problem, helping users comprehend both the symptoms and the available solutions.
Definition of the Problem
The term "Apple logo freeze" refers to an iPhone becoming unresponsive during the boot process. This occurs when the device is stuck on the Apple logo screen, failing to load the operating system. The problem can arise from various causes, including software conflicts, corrupted updates, or even hardware failures. Recognizing this freeze is the first step toward resolving it and restoring the device functionality.
Common Signs and Symptoms


Identifying the signs of an Apple logo freeze can help users diagnose the issue promptly. Some common symptoms include:
- The iPhone booting up and showing the Apple logo, then remaining on that screen indefinitely.
- Inability to interact with the device, such as not responding to touch or buttons.
- The device may turn off or restart unexpectedly while it is displaying the logo.
- Users may hear sounds from incoming notifications, but the screen does not advance past the logo.
- When the device becomes warm, indicating it is working, yet no progress is made.
Understanding these signs is crucial, as they can differentiate between a simple glitch and a more severe issue requiring more advanced troubleshooting or professional intervention.
Possible Causes of the Issue
Understanding the possible causes of an iPhone freezing on the Apple logo is critical for efficient troubleshooting. Recognizing these causes helps users narrow down their problem space quickly. When faced with a frozen screen, many users may feel overwhelmed. Knowing what might have led to the issue significantly enhances the chances of resolving it without external help. The exploration of potential causes not only aids in practical problem-solving but also sheds light on how to prevent future occurrences of a similar nature.
Software Conflicts
Software conflicts occur when two or more applications or services attempt to operate simultaneously, leading to system instability. An iPhone may freeze during startup if incompatible apps interfere with the boot process. Steps to mitigate this involve troubleshooting recent application installations or updates. Often, removing or updating these apps can resolve the issue quickly. Furthermore, understanding the importance of maintaining compatible software versions is essential. This not only improves device performance but also enhances security.
Corrupted Software Updates
Corrupted software updates are among the more common culprits when an iPhone hangs on the Apple logo. If a user interrupts an update or experiences an error, the device may boot improperly. This situation emphasizes the need for stable connections during updates. Utilizing reliable Wi-Fi and ensuring the battery is sufficient can minimize the risk of update corruption. Additionally, checking for updates regularly ensures that your iPhone benefits from the latest fixes and enhancements.
Hardware Malfunctions
Hardware malfunctions can significantly contribute to the freezing issue. These problems may include faulty batteries, damaged logic boards, or other physical issues within the device. Users often overlook these factors, assuming the problem lies solely in software. Conducting diagnostic tests or visual inspections can help in identifying such hardware-related issues. If indeed a hardware issue is suspected, it might necessitate consulting a professional technician for proper assessment and repair.
Insufficient Storage Space
Insufficient storage space can also play a role in freezing during startup. When an iPhone runs out of memory, its operating system can struggle to load. Users must monitor their device's storage regularly. Deleting unnecessary apps or files can create the space required for smooth operation. Regular maintenance of storage not only ensures optimal performance but also prevents the frustration associated with sudden freezes during critical moments. Understandably, staying ahead of storage management can significantly reduce the likelihood of issues like iPhone freezing on the Apple logo.
Immediate Troubleshooting Steps
When confronted with an iPhone that is frozen on the Apple logo, taking immediate action is crucial. Understanding the proper troubleshooting steps can mean the difference between a quick fix or prolonged frustration and potential data loss. The importance of initiating immediate troubleshooting cannot be overstated. These steps provide users with a systematic approach to potentially resolve the issue without escalating to more complex procedures that may require professional assistance.
Taking time at this stage can prevent users from inadvertently causing further harm. This section outlines essential first measures intended to quickly address the device's state and restore normal functionality.
Force Restarting the Device
One of the simplest yet most effective methods to tackle an iPhone frozen on the Apple logo is performing a force restart. This action can clear temporary glitches in the device's software. Depending on your iPhone model, the steps might vary:
- For iPhone 8 and later: Press and quickly release the Volume Up button, then do the same with the Volume Down button. Finally, press and hold the Side button until the Apple logo appears.
- For iPhone 7 and 7 Plus: Press and hold both the Volume Down button and the Sleep/Wake button until you see the Apple logo.
- For iPhone 6s and earlier: Press and hold both the Home button and the Sleep/Wake button until the Apple logo shows up.
This method often proves successful, especially if the issue is related to a temporary software malfunction. While it might seem very basic, many users overlook this step, assuming the problem is more severe.
Inspecting Power Source and Cables
Another critical step involves checking the power source and the charging cables connected to the device. Sometimes, issues arise not from the iPhone itself, but from inadequate power supply. Here are steps to consider:
- Examine the Charging Cable: Inspect for frays or damage, and ensure it is an authentic Apple product. Non-certified accessories can lead to irregularities in charging.
- Test Different Outlets: Sometimes, the outlet might not be functioning. Plug your iPhone into another wall socket to rule this out.
- Use Alternate Cables and Adapters: If possible, test with another Apple lightning cable and power adapter to confirm whether the problem persists.
By quickly inspecting these power-related factors, users can eliminate some common causes of why the iPhone remains frozen on the Apple logo. Ensuring that your device receives adequate power can often lead to a resolution of the issue without further complications.
"Routine checks of charging components can save time and prevent escalation to complex troubleshooting."
Advanced Troubleshooting Techniques
In the context of addressing the issue of an iPhone frozen on the Apple logo, understanding advanced troubleshooting techniques is essential. These methods often go beyond basic steps, delving deeper into system recovery options and restoring device functionality. By employing these techniques, users can tackle complex software conflicts and rectify more severe system errors that basic troubleshooting cannot resolve. This may save time and ensure a more comprehensive resolution, providing users with confidence in managing their devices.
Utilizing Recovery Mode
Recovery Mode is a powerful tool that Apple provides for resolving software issues. Before entering this mode, it is important to understand that while it can correct issues, it may also result in data loss if not handled properly.
To utilize Recovery Mode, do the following:
- Connect your iPhone to a computer using a USB cable.
- Open iTunes (or Finder on macOS Catalina or later).
- Depending on your iPhone model, press the correct button sequence to enter recovery mode.


- For iPhone 8 or later: Quickly press and release the Volume Up button, then the Volume Down button, and finally, press and hold the Side button until the recovery mode screen appears.
- For iPhone 7 and 7 Plus: Press and hold the Volume Down and Sleep/Wake buttons simultaneously until you see the recovery mode screen.
- For iPhone 6s and earlier: Press and hold the Home and Sleep/Wake buttons until the recovery mode screen is displayed.
Once in Recovery Mode, a prompt will appear on your computer, allowing you to either update or restore your iPhone. If all else fails, restoring may be the most effective option, but be aware it will erase all data on the device.
Executing DFU (Device Firmware Update) Mode
DFU Mode is considered a more advanced option than Recovery Mode and is beneficial for more extreme circumstances where Recovery Mode does not resolve the issue. It allows the device to interface with iTunes without loading the operating system. This can be useful for fixing serious software issues.
To enter DFU Mode:
- Connect your iPhone to your computer.
- Open iTunes or Finder and ensure you are prepared for the potential restoration process.
- Press the correct buttons for your device:
- For iPhone 8 and later: Quickly press and release the Volume Up button, then the Volume Down button. After this, press and hold the Side button until the screen goes black, then press and hold the Volume Down button while continuing to hold the Side button for 5 seconds. Release the Side button but continue holding the Volume Down button for 10 seconds.
- For iPhone 7 and 7 Plus: Press and hold the Sleep/Wake and Volume Down buttons together for about 8 seconds, then release the Sleep/Wake button while continuing to hold the Volume Down button for another 10 seconds.
- For iPhone 6s and earlier: Press and hold the Home and Sleep/Wake buttons together for about 8 seconds, then release the Sleep/Wake button while continuing to hold the Home button for an additional 10 seconds.
If your screen stays black, you have entered DFU Mode successfully. Your computer will detect your device in DFU mode, allowing you to restore the firmware. This action can address issues that standard recovery processes fail to resolve.
Restoring via iTunes
Restoring via iTunes is a key step when other troubleshooting methods do not resolve the issue, especially if the device remains stuck on the Apple logo. This process reinstalls the operating system. Be mindful that this will erase all personal data and settings.
To proceed with restoring your device:
- Connect your iPhone to the computer and open iTunes.
- If the device is in recovery mode or DFU mode, you will receive a pop-up illustrating the options.
- Select "Restore" to erase the device and install the latest software.
- After restoration, you can set up your iPhone as new or restore from a backup.
This process is often the last resort, but can effectively clear persistent issues and restore normal functionality. However, with the loss of data, it is highly recommended to have previous backups, either via iTunes or iCloud, to ensure that important information can be restored later.
Identifying Hardware Issues
Understanding the existence of hardware issues is critical when your iPhone is frozen on the Apple logo. Such issues might stem from a myriad of factors that can jeopardize the functionality of your device. The importance of identifying these problems lies in the fact that they may not be easily rectifiable through basic troubleshooting methods. Recognizing hardware issues early can save valuable time and also prevent further complications that could arise if ignored.
When you pinpoint a hardware issue, you can take informed steps to address it, whether that involves basic diagnostic methods or enlisting third-party help. Moreover, knowing potential hardware defects can lead to a better understanding of when to opt for a replacement versus repair. Some key considerations to keep in mind include:
- Rodent Activity: Physical damage resulting from unexpected circumstances, such as exposure to fluids or shock to the device.
- Battery Degradation: Issues with the battery may lead to improper functioning, thereby causing startup troubles.
- Connection Failures: Loose or damaged internal connections can obstruct the normal booting process.
Each of these aspects can signal a deeper problem that requires thorough examination.
Performing Hardware Diagnostics
Performing hardware diagnostics is an essential practice in assessing the core of your device problems. To effectively identify whether hardware is at play in the iPhone's failure to boot beyond the Apple logo, consider using Apple's built-in diagnostics tools or third-party software tools. These diagnostics can offer insights into the device's hardware health by checking various components like the battery, logic board, and storage.
- You may start by accessing diagnostics through Apple’s support tool, available at Apple Support.
- Alternatively, tools like 3uTools or Dr.Fone provide additional diagnostics capabilities that help identify faulty components.
After running these diagnostics, if the tool identifies defective hardware, the next step is crucial to determine whether to attempt repairs or to seek professional services. Immediate action can sometimes rectify minor issues, so do not overlook this assessment stage.
Seeking Professional Repair Services
If diagnostics reveal persistent hardware issues that cannot be remedied through personal troubleshooting, seeking professional repair services becomes necessary. Sometimes, certain issues are too complex or nuanced to fix without adequate training or tools. Professional repair services have access to specialized equipment and proprietary tools necessary for in-depth repairs.
When choosing professional help, consider licensed Apple service centers or certified repair shops. These services often include:
- Warranty Protection: Authorized repairs typically preserve any existing warranty and ensure that the integrity of the device is maintained.
- Skill and Experience: Trained technicians can pinpoint the exact issues and frequently provide a warranty on their repairs.
- Quality Parts: Authorized services use genuine Apple parts, reducing the risk of further complications later.
Always weigh the benefits of professional repairs against the possible costs involved. At times, investing in professional help could save you from a more significant issue later.
Remember, addressing hardware concerns swiftly can often mitigate further damage and enhance the longevity of your iPhone.
Preventive Measures to Avoid Future Issues
Preventive measures play a crucial role in maintaining the functionality of iPhones and avoiding issues such as freezing on the Apple logo. By focusing on proactive strategies, users can significantly reduce the likelihood of encountering this frustrating problem. Implementing these measures can save time and money while ensuring devices perform optimally. Let’s delve into specific elements that should be considered.
Regular Software Updates
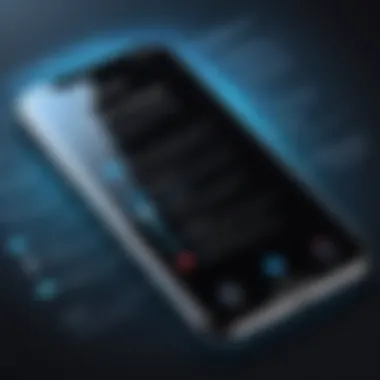
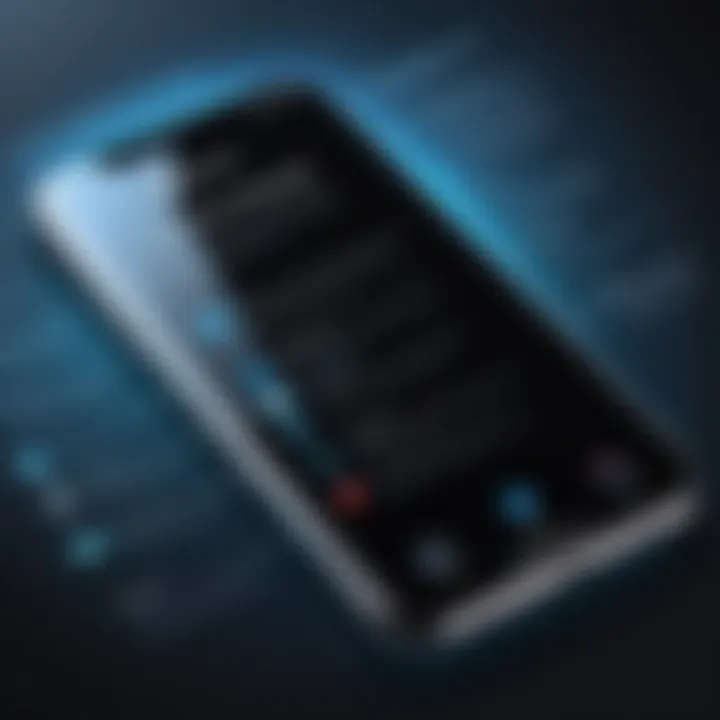
Keeping your iPhone's software up to date is essential for optimal function. Software updates include crucial bug fixes, security patches, and improvements that help in smooth operation. Apple frequently releases updates designed to address issues that may cause devices to freeze.
To ensure your device is updated, you can manually check and install updates by navigating to Settings > General > Software Update. This routine check will also allow you to avoid any potential software-related malfunctions that can arise from outdated systems. Additionally, setting your phone to automatically update can alleviate the burden of manually checking for new updates.
Managing Storage Space Effectively
An often-overlooked factor in device performance is storage space. Insufficient storage can lead to erratic behavior, including freezing at startup. It is important to regularly assess the storage available on your device.
To manage storage:
- Visit Settings > General > iPhone Storage.
- Review the apps and files taking up space.
- Uninstall unused apps, delete old photos, and clear unnecessary files.
Establishing a habit of organizing and regularly decluttering your device will contribute to overall performance and mitigate the risk of freezing issues.
Creating Regular Backups
Backing up your iPhone is a fundamental step in safeguarding your data. If your device encounters issues that result in data loss or require a reset, having a recent backup can prevent significant disruption. You can backup your device using iCloud or iTunes.
For iCloud:
- Go to Settings > [your name] > iCloud > iCloud Backup.
- Ensure that iCloud Backup is on and tap Back Up Now.
For iTunes:
- Connect your device to your computer, open iTunes, and select your device.
- Click on Back Up Now to save your data.
Creating backups regularly will not only protect your data but also ease the recovery process should your device face significant issues like freezing on the Apple logo.
Ending
In this article, we dissected the issue of iPhones freezing on the Apple logo. This problem is not just an inconvenience but can significantly hinder user experience. Understanding the root causes is fundamental. Both software and hardware problems can trigger this freeze, requiring a nuanced approach to resolve them.
The troubleshooting steps detailed throughout this guide serve to empower users, enabling them to take action when faced with this frustrating situation. Immediate actions, like force restarting the device or checking power connections, can often clear the issue.
For complex cases, advanced techniques like using Recovery Mode or DFU Mode highlight the depth of potential fixes available. Acknowledging and addressing hardware issues separately ensures comprehensive coverage of the topic. This layered approach not only helps in immediate resolutions but also offers insights into maintaining device health.
Preventive measures outlined later underscored the importance of regular updates and effective storage management. These steps are essential not just for resolving immediate concerns but for ensuring the longevity of the device.
In summary, recognizing how to troubleshoot these issues equips users with the knowledge to enhance their technology experience. It encourages a proactive mindset, reducing reliance on external support and fostering a deeper understanding of our devices. With the insights gained from this article, users can feel more confident navigating occasional technical setbacks.
Importance of Additional Resources
The importance of additional resources in this context is multifaceted. Such resources can range from online forums to official support documents. They provide users with various options to address their concerns. By tapping into these resources, users can gain a broader perspective on the issues they face. This can result in more effective troubleshooting and possibly save time.
Types of Additional Resources
Online Forums
Engaging with communities on platforms like Reddit or Facebook can be particularly beneficial. Users often share their experiences, solutions, and tips that may not be documented elsewhere. This peer support can lead to discovering new troubleshooting methods not found in official instructions.
Official Support Websites
Apple's support page features comprehensive guides, troubleshooting steps, and user manuals. These documents are meticulously curated, ensuring that users have access to current and reliable information when attempting to solve their device issues.
Educational Content
Exploiting resources such as Wikipedia or Britannica can provide a broader context about iPhone technology and issues. Understanding how firmware works, for example, can help users grasp why certain problems occur due to software updates.
Benefits of Utilizing Additional Resources
- Diverse Perspectives: Different viewpoints from other users can shed light on solutions.
- Comprehensive Knowledge: Accessing various materials helps users become more informed about their devices.
- Community Support: Finding others who have faced similar challenges can be reassuring and provide motivation to follow through with troubleshooting.
- Updated Information: Technology evolves rapidly. Additional resources often have the latest updates that are essential for resolution.
"Engaging with the right sources can empower you to effectively resolve issues and understand your technology better."
Considerations When Using Additional Resources
When utilizing these resources, it is vital to analyze the credibility of the information. Some resources may contain outdated or incorrect information, which can mislead users. Verifying tips against multiple sources ensures reliability and accuracy.
By leveraging additional resources, users can more confidently approach the challenge of resolving an iPhone that is stuck on the Apple logo. This proactive approach not only aids in troubleshooting but also enhances overall digital literacy, creating a more informed user base.



