How to Fix File Explorer: A Comprehensive Guide
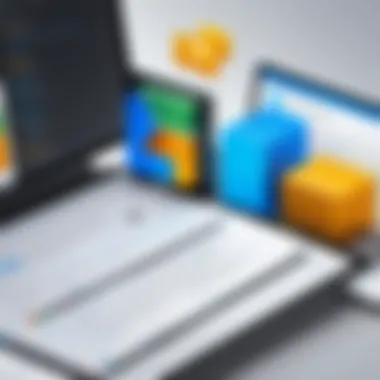
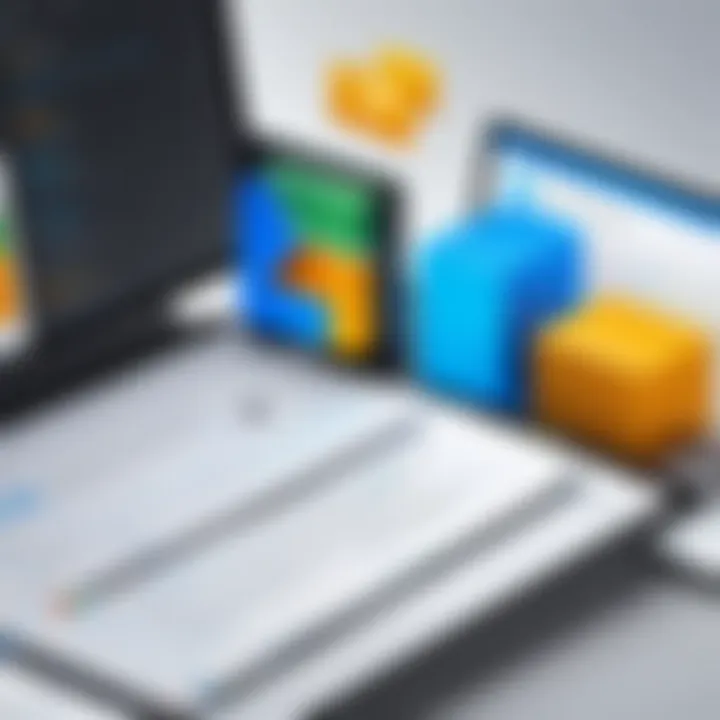
Intro
File Explorer is an integral part of the Windows operating system, serving as the primary tool for file management. Many users experience various problems, such as freezing, slow performance, or missing functionalities. Addressing these issues is crucial for maintaining a smooth computing experience. This guide aims to equip users with practical solutions to common File Explorer difficulties.
Understanding the intricacies of why File Explorer behaves unexpectedly can be overwhelming. Factors may include system settings, software conflicts, or even minor glitches. Through this guide, both casual and experienced users will find diagnostic and repair methods tailored to their needs.
The process of troubleshooting is systematic. By following each step laid out here, you will progressively unravel the causes of your problems and implement effective strategies to resolve them. Whether you are struggling to locate files or unable to open folders, this guide provides the necessary insights to optimize your role in managing your files effectively.
Understanding File Explorer
Understanding File Explorer is crucial for anyone working within the Windows Operating System. This file management tool serves as the primary interface through which users can access files, folders, and drives. Issues with File Explorer can disrupt workflows and lead to frustration, making it imperative to grasp its functionality and importance.
File Explorer facilitates not just basic file navigation but also integrates advanced features that enhance user experience. With a solid understanding of this tool, users can better troubleshoot problems they may encounter, ultimately improving their productivity and efficiency.
Overview of File Explorer
File Explorer, previously known as Windows Explorer, is an integral part of the Windows interface. It is the tool users employ to manage and organize their files and folders. This program has evolved through various Windows versions, with each iteration bringing new features designed to simplify and enhance file management.
The main interface consists of a navigation pane and a content view, providing users with a comprehensive overview of their storage environment. Users can perform fundamental tasks such as moving, deleting, and copying files, as well as more advanced functions like sharing content via cloud services. Understanding how to navigate this interface effectively is essential for seamless interaction with your system.
Common Functions and Features
File Explorer includes a wide array of functions that cater to various user needs. Key features include:
- Search Functionality: Allows users to search for files and folders quickly.
- Quick Access: Provides a way to pin frequently used files and folders for rapid access.
- Path Bar: Displays the current file path, enabling easy navigation.
- File Preview: Offers a quick look at files without opening them.
- Ribbon Interface: Provides easy access to various commands and settings.
These functions work together to create a user-friendly experience, making it easier for individuals to manage their digital assets effectively.
Importance in Windows Operating System
File Explorer plays a vital role within the Windows Operating System. It serves as the backbone of user interaction, making it easier to find, organize, and utilize files effectively. As the environment for end-users, it is essential for tasks ranging from simple document retrieval to complex data presentations.
"A deep understanding of File Explorer is the first line of defense against common technical problems in Windows."
By appreciating its capabilities and functions, users can prevent potential issues and maintain a smoother computing experience.
Identifying File Explorer Issues
Identifying file Explorer issues is crucial in maintaining an optimal user experience in Windows operating systems. Detecting and understanding these problems early on prevents user frustration and can save time in resolving them. Often, users may overlook or misinterpret symptoms, leading to complexity in fixing the root causes. By recognizing specific problems, one can apply targeted solutions effectively. Thus, this section lays the foundation for systematically addressing and fixing File Explorer's various issues, ensuring a smoother workflow.
Common Problems Users Face
File Explorer is central to navigating files and folders in Windows, so users may encounter several issues. Here are some common problems:
- File Explorer crashes frequently: This problem disrupts workflow, often occurring unpredictably.
- Slow performance: Users might observe delays while browsing files. This issue can stem from various factors such as system resource overload or software conflicts.
- Files or folders won’t open: Sometimes, users click on files, but nothing happens. This can be frustrating, especially if urgent work is at stake.
- Search function fails: The ability to find specific files quickly is essential. A malfunctioning search feature impedes productivity.
- Network file access issues: Users connected to networks may struggle with accessing shared files or folders.
Understanding these problems is the first step in effective resolution. Knowing what the issue is can guide users in applying the right solutions.
Symptoms of File Explorer Malfunctions
Recognizing the symptoms associated with File Explorer malfunctions is important for effective troubleshooting. Here are some key indicators:


- Unresponsive interface: If the File Explorer window freezes or takes too long to respond, it signals potential underlying issues.
- Error messages: Pop-up messages often indicate specific problems, such as permission issues or missing files. These messages can provide insights for diagnosis.
- Lagging or slow navigation: When moving between folders or accessing files feels sluggish, it may imply a performance problem.
- Unexpected closing of the application: If File Explorer closes without user action, this behavior suggests instability or software conflicts.
- Inability to refresh results: If users notice outdated views of their files, it may indicate that File Explorer is malfunctioning.
"Understanding the symptoms allows users to effectively pinpoint the issues and take appropriate actions to resolve them."
By identifying these symptoms, users can navigate the troubleshooting process more efficiently, ensuring a more streamlined approach to fixing File Explorer problems.
Initial Troubleshooting Steps
In the realm of computing, encountering issues with File Explorer can lead to frustration and inefficiency. However, before diving into more complicated solutions, it is essential to address the initial troubleshooting steps. These steps serve as the foundation for resolving many common File Explorer problems. They are straightforward and often yield quick results, saving users time and effort.
Initial troubleshooting can help identify whether the issue lies with File Explorer itself or if it stems from other underlying system problems. Engaging in these basic steps also allows users to become more familiar with their operating system, potentially empowering them to tackle future issues with confidence.
Restarting File Explorer
When faced with glitches or slow performance in File Explorer, one of the most effective initial steps is to restart the application. This process can be performed easily via the Task Manager. Here’s how:
- Right-click on the taskbar and select "Task Manager."
- Locate "Windows Explorer" in the list of processes.
- Right-click on it and choose "Restart."
Restarting File Explorer refreshes the application and can clear temporary issues that cause slowdowns or crashes. It essentially gives the software a clean slate to work from without losing your open files and folders.
Checking for Windows Updates
Keeping your operating system up to date is another critical initial troubleshooting step. Microsoft frequently releases updates that address bugs or system performance issues, including those related to File Explorer. To check for updates:
- Open the Start menu, type "Windows Update," and select "Check for updates."
- If updates are available, follow the prompts to install them.
Regular updates can improve system stability and enhance the overall performance of File Explorer, making it an essential practice to maintain.
Advanced Solutions
Advanced solutions are crucial when addressing persistent issues within File Explorer. While initial troubleshooting steps can resolve many common problems, some situations demand deeper interventions. Advanced solutions not only help restore functionality but also enhance the overall user experience with the operating system. The focus here will be on three primary techniques: resetting File Explorer settings, clearing Explorer history, and adjusting folder options. Each method addresses specific problems that may not have been resolved through basic troubleshooting.
Resetting File Explorer Settings
Resetting File Explorer settings can be an effective way to rectify issues caused by unintended changes or corruption. This action restores the application to its original state, removing any modifications that might impede optimal performance. Users should be cautious with this method; it may lead to a loss of custom preferences such as folder views. To reset settings:
- Open File Explorer.
- Click on the View tab.
- Select Options and then Change Folder and Search Options.
- In the dialog, navigate to the View tab and click Reset Folders.
- Confirm the action and restart File Explorer.
This reset can resolve various display or navigation issues, ultimately providing a more reliable experience.
Clearing File Explorer History
Clearing the history within File Explorer can resolve issues related to slow performance or glitches during file searches. Over time, the accumulation of search history or cached data can lead to inefficiencies. Furthermore, if items show up in the search that should not, clearing history can refresh how File Explorer operates. The process is straightforward:
- Open File Explorer.
- Go to the Options menu.
- Under the General tab, find the Privacy section.
- Click Clear next to the Clear File Explorer history option.
- Restart File Explorer.
By clearing this data, users can help ensure that the application runs smoothly and without unnecessary delays.
Adjusting Folder Options
Folder options allow users to customize the behavior of File Explorer, which can directly impact its efficiency and usability. Pinpointing adjustments to certain settings can mitigate frequent problems. Here are some key settings to consider:
- Show hidden files: This allows the display of all file types which may be crucial for troubleshooting.
- Use Sharing Wizard: Enabling this feature can simplify file sharing processes.
- Open each folder in the same window: This can enhance navigation speed by reducing the open window clutter.


To access these options:
- Open File Explorer.
- Navigate to the View tab and select Options.
- Adjust settings in the General tab as necessary.
- Click OK to save the changes.
Proper adjustments can significantly improve user interaction with File Explorer, ensuring it meets the specific needs of each individual user.
Regularly revisiting these advanced solutions can prevent minor annoyances from turning into major productivity obstacles.
Using System Tools
Using system tools is a key aspect of fixing issues with File Explorer. These built-in tools offer a structured approach for diagnosing and resolving problems by checking system integrity and optimizing performance. They are designed to assist users in maintaining their operating systems efficiently. As users encounter problems like crashes or slow performance, these tools serve as practically a first line of defense, often resolving issues before more drastic measures are needed.
Employing system tools can reduce downtime significantly. Instead of spending hours troubleshooting manually, users can quickly run checks and initiate repairs using these trustworthy utilities. It’s essential, however, to understand how each tool functions and what specific issues it can address.
Running the System File Checker
The System File Checker (SFC) is an integral tool for maintaining system integrity. It scans your system for damaged or missing files, particularly those related to system processes. To run SFC, follow these basic steps:
- Open Command Prompt: Search for "cmd" in the Start Menu. Right-click and select "Run as administrator".
- Enter the Command: Type and press Enter.
- Wait for the Scan: The process may take some time, so patience is necessary.
- Review Results: After completion, it will notify you if issues were found and if they were fixed.
SFC can resolve issues related to File Explorer when corrupt system files are the underlying cause. This is a common scenario, especially after system updates or software installations.
Using DISM Tool for Repair
The Deployment Imaging Service and Management Tool (DISM) complements the SFC utility by addressing issues with the system image itself. Unlike SFC, which targets specific system files, DISM works more broadly. Here’s how to use it effectively:
- Open Command Prompt: Again, initiate it as an administrator.
- Run DISM Command: Input and hit Enter.
- Allow the Process to Complete: Just like SFC, this takes time, but it is crucial for ensuring your Windows image is in good shape.
If your File Explorer issues transcend individual files and hint at a corrupted system image, activating DISM is essential. It reinstates a healthy state, allowing other tools and functions to operate more seamlessly.
Employing Task Manager for Task Troubleshooting
Task Manager is not just for closing unresponsive programs; it is a powerful resource for monitoring performance and troubleshooting tasks related to File Explorer. Understanding how to use Task Manager effectively allows users to pinpoint what might be causing slowdowns or crashes in File Explorer:
- Access Task Manager: Right-click on the taskbar and select "Task Manager".
- Identify Resource Usage: Click on the "Processes" tab to view which applications are consuming memory or CPU resources heavily.
- End Unresponsive Tasks: If you see File Explorer or any related task misbehaving, you can right-click and select "End task" to restart the process.
- Monitor Performance: The "Performance" tab provides insights into resource allocation, helping diagnose if hardware limitations are affecting software efficiency.
Using Task Manager can effectively enhance system performance by allowing users to manage resource allocation wisely. This proactive management is crucial in maintaining a stable Windows environment that limits File Explorer troubles.
It's prudent to familiarize yourself with these system tools. They often contain solutions to issues that seem complex or unwieldy as users attempt to fix them manually.
By incorporating these tools into your regular maintenance, you can preemptively address potential problems, ensuring that your Windows experience remains smooth and productive.
Addressing Specific File Explorer Problems
File Explorer issues can severely disrupt productivity. Therefore, addressing specific problems is essential for a smooth user experience. This section delves into common challenges users face with File Explorer. Each problem is distinct, requiring targeted solutions to effectively resolve them. Understanding these specific issues allows users to implement precise fixes, saving time and avoiding frustration.
File Explorer Still Crashing
File Explorer crashing is a recurrent issue that many users encounter. It can happen abruptly, interrupting tasks and potentially risking loss of unsaved data. A few factors can cause this problem.
- Corrupted files: Files that have become corrupted can impede File Explorer's functionality.
- Outdated software: Running an older version can lead to instability.
- Conflicting applications: Certain programs may interfere with File Explorer operations.
To troubleshoot, begin by restarting the application. If the issue persists, it is advisable to check for updates or consider resetting File Explorer settings. This process often resolves deeper underlying issues contributing to crashes. If these solutions do not work, seeking technical assistance may become necessary.
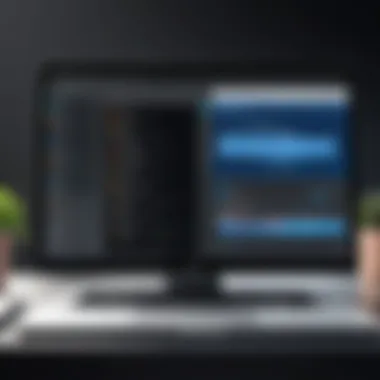
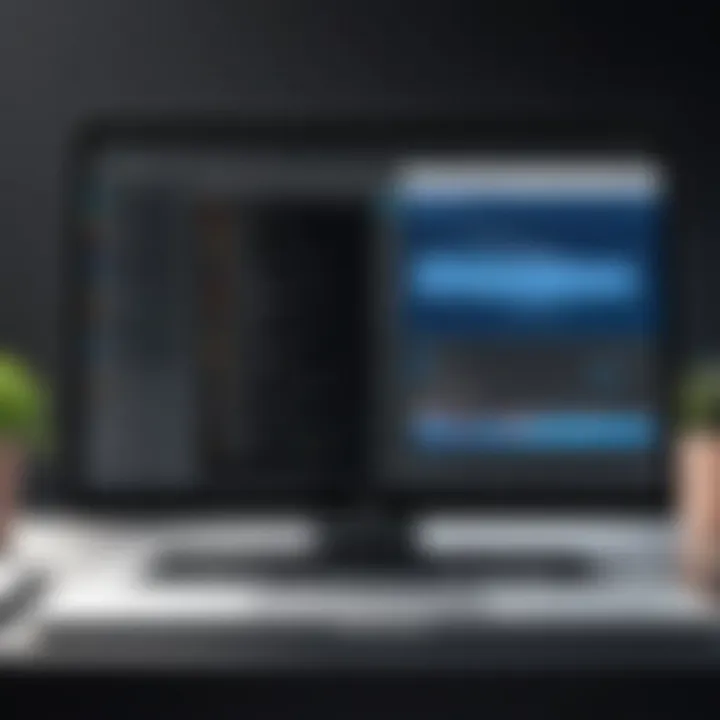
Slow Performance Issues
Experiencing slow performance with File Explorer is frustrating. This sluggishness can be attributed to multiple reasons, including high CPU usage or network drive connections. There are several actions users can undertake to enhance performance:
- Clear File Explorer history: Over time, accumulated data can slow down the program.
- Disable unnecessary extensions: Extensions can sometimes add load to File Explorer.
- Regularly delete unnecessary files: Freeing up disk space can significantly enhance performance.
Additionally, optimizing settings in Folder Options can also contribute to improved speed. By identifying these slow performance indicators, users can take informed steps towards a more efficient experience.
Problems Opening Folders or Files
Users may sometimes face difficulties when opening folders or files in File Explorer. This issue can stem from various potential causes such as permissions not set correctly, files being corrupted, or improper network configurations. To mitigate these problems:
- Check file permissions: Ensure that you have the correct rights to access the folders or files in question.
- Scan for malware: Malicious software can block access to certain files or folders.
- Reboot network devices: Sometimes connectivity issues can prevent file access.
If these steps do not resolve the problems, advanced troubleshooting methods may be necessary. Such methods include verifying system integrity or using the System File Checker, which can identify and fix issues with system files. Addressing these specific problems directly contributes to a better user experience with File Explorer.
Preventing Future File Explorer Issues
Addressing File Explorer issues as they arise is crucial. However, developing strategies to prevent these problems can offer even greater benefits. Understanding preventative measures allows users to maintain a smoother experience and reduces the frequency of disruption. For users who rely heavily on Windows for daily tasks, these strategies can significantly enhance productivity.
Regular Maintenance Practices
Engaging in regular maintenance can help minimize potential File Explorer problems. Here are a few practices to consider:
- Clearing Cache: File Explorer stores temporary files to enhance speed. However, over time, this can lead to bloat. Clearing cache reduces clutter and improves performance.
- Disk Cleanup Tool: Utilizing Windows’ built-in Disk Cleanup Tool can help reclaim space. By removing unnecessary files, users can prevent future slowdowns.
- Defragmentation: Regularly defragmenting the hard drive can improve performance for traditional HDDs. This results in faster access to files and better overall system health.
Incorporating these practices ensures that File Explorer runs efficiently and can prevent common issues before they emerge.
Creating System Restore Points
Another preventative measure is to create system restore points. This allows users to revert to a previous state if problems arise. Creating a restore point is straightforward and offers peace of mind.
- Access System Properties: Right-click on This PC, select Properties, and then click on System protection.
- Select Drive: Choose the drive where Windows is installed, usually C:.
- Create Restore Point: Click on Create and follow the prompts to name and set the point.
This simple action can save considerable time and effort if issues with File Explorer develop.
"Creating regular restore points is like having an insurance policy for your system. It’s simple but effective."
In summary, prevention is better than cure, and applying these practices will foster a better overall experience with File Explorer. Regular maintenance and creating restore points significantly contribute to a stable system, allowing users to focus on their tasks at hand.
Ending
The conclusion serves as an essential component of this comprehensive guide, summarizing the crucial elements that have been discussed throughout the article. It reinforces the significance of understanding and addressing File Explorer issues in Windows operating systems. By this point, readers should have a well-rounded understanding of the troubleshooting steps and advanced solutions available to rectify issues encountered within File Explorer.
Summary of Solutions
In summary, various methods to enhance the functionality of File Explorer have been highlighted. Here are the core solutions:
- Initial Troubleshooting: Restarting File Explorer, checking for Windows updates, and rebooting the computer were identified as primary steps to resolve basic issues.
- Advanced Techniques: Users can reset File Explorer settings, clear its history, and adjust folder options to further combat problems.
- System Tools Utilization: Running the System File Checker and DISM Tool provides advanced corrective measures for systemic complications. Employing Task Manager can also assist in managing specific tasks that impact File Explorer's performance.
- Specific Issues Resolution: Detailed discussions on why File Explorer might crash, run slowly, or fail to open files or folders were included, allowing users to target specific concerns effectively.
- Preventive Measures: Regular maintenance practices and creating system restore points are vital strategies for minimizing future complications and ensuring system stability.
This summary synthesizes the information presented, reinforcing the message that proactive involvement is key to maintaining a functional digital environment.
Encouragement to Seek Technical Assistance
While this guide provides valuable insights and solutions, not all issues may be resolved through self-help. If a persistent problem continues despite following the suggested troubleshooting steps, seeking professional technical assistance is advisable. Technical experts can offer deeper insights and advanced diagnostic techniques that may not be readily available to the average user. Always consider the complexity of your problem; sometimes, an expert’s advice can save considerable time and frustration.
Remember: Don’t hesitate to reach out to forums such as reddit.com or professional service platforms for community support or expert guidance.
In closing, having a solid strategy to address File Explorer issues empowers users to maintain the efficiency of their systems. Stay informed, proactive, and, if necessary, seek expert help.



