Top Strategies for Seamless File Sharing: PC to iPad
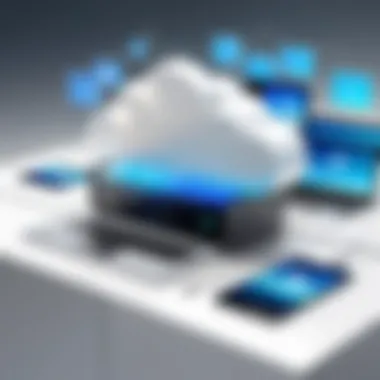

Intro
In today's interconnected world, the need for seamless file sharing between devices is increasingly important. PC users and iPad owners often face challenges when transferring files due to compatibility issues and varying file formats. The ability to easily share documents, photos, and videos between a PC and an iPad can significantly enhance productivity and streamline workflows. This guide will explore the most effective methods for achieving file transfers, catering to both casual users and those more familiar with technology.
Several options exist for sharing files, each offering unique advantages and disadvantages. This article will examine popular solutions such as cloud services, direct transfer methods, and third-party applications. We aim to provide clarity on each option's effectiveness, ease of use, and compatibility, helping users make informed decisions based on their specific needs.
The significance of understanding file-sharing methods cannot be understated. With the proliferation of digital content, having quick access to files across devices has become a necessity. Whether you're looking to save a presentation to share on your iPad or simply want to view photos from your PC, this guide will equip you with the tools to do so effortlessly.
Preface
In today's digital landscape, the ability to share files seamlessly between devices has become a necessity for both personal and professional workflows. The interaction between a PC and an iPad is particularly noteworthy, as these devices often serve distinct but complementary functions. A PC is frequently used for more intensive tasks, while an iPad offers portability and convenience.
Understanding how to navigate these devices for file sharing is critical. Not only does it enhance productivity, but it also streamlines processes that could otherwise be cumbersome and time-consuming. This guide delves into the best methods for sharing files, addressing common challenges and exploring various solutions available in the market.
Benefits of File Sharing
Efficient file sharing offers several benefits. It allows users to manage documents, photos, and other media across devices without the need for extensive setup. Furthermore, leveraging cloud services or applications specifically designed for file transfers can simplify collaboration. For professionals, it can mean fewer interruptions in the workflow.
Considerations for File Sharing
When examining file-sharing methods, certain considerations must be kept in mind. Compatibility is a major factor, as different devices and systems may support varied file formats. Additionally, security concerns can arise, especially when using public networks or third-party applications. Understanding the strengths and weaknesses of each method lays the groundwork for informed choices moving forward.
By engaging with the content of this article, readers will gain insights into practical solutions, making the endeavor of file sharing between a PC and an iPad more efficient and less daunting. With clarity on the topic, users can make educated decisions that best suit their unique needs.
Understanding File Sharing Needs
Understanding file sharing needs is a crucial foundation when considering the various methods of transferring data between a PC and an iPad. It goes beyond mere technical aspects, digging into the specifics of what users require for efficient file management. Identifying the unique file sharing needs helps in choosing the right tools and methods that align with the device capabilities and user expectations.
Common File Types Transferred
When sharing files, it is important to recognize the different types of files that users may need to transfer. Common file types include:
- Documents: Formats such as PDF, DOCX, and TXT are frequently exchanged, especially in professional settings.
- Multimedia Files: Images, audio files, and videos (like JPEG, MP3, and MP4) often require sharing for personal or creative purposes.
- Presentations and Spreadsheets: Files like PPTX and XLSX can also come into play, especially for business or academic usage.
Understanding these file types is crucial because different methods can support various formats. For instance, while cloud storage services are versatile, ensuring compatibility with file types is essential in avoiding conversion errors or accessibility issues across devices.
Identifying Use Cases
Identifying use cases adds another layer to comprehending file sharing needs. Users typically have specific scenarios in which they engage in file sharing. Possible use cases include:
- Professional Document Exchanges: Sending contracts, reports, or project updates securely and reliably.
- Personal File Sharing: Sharing family photos, videos, or music libraries with family and friends.
- Collaboration on Projects: Working with others on shared documents or presentations requires seamless access and ability to collaborate in real-time.
By pinpointing the primary use cases, users can determine the most efficient file transfer method. For instance, a professional may prefer a cloud storage solution like Google Drive for its collaborative features, while a casual user may opt for iCloud Drive for simplicity in storing personal photos. Each use case will dictate specific requirements and influence the final choice of tools and technologies employed in sharing files between devices.
"Choosing the right method for file sharing, based on specific needs, can drastically improve workflow efficiency and reduce frustration."
In sum, a clear comprehension of file sharing needs encompasses knowing the types of files commonly transferred and identifying primary use cases. This understanding empowers users to make informed decisions about which methods will enhance their file sharing experience.
Creating a Seamless Environment
Creating a seamless environment for file sharing between a PC and iPad is essential. It simplifies the process, allowing users to focus on their tasks rather than dealing with technical issues. When both devices are well-configured for compatibility, file transfers can be done quickly and efficiently. Several important elements contribute to this seamless experience. These include ensuring proper connectivity, utilizing appropriate file formats, and understanding the limitations and capabilities of both systems.
One of the key benefits of creating such an environment is the reduction of potential friction points during file transfers. Users often encounter challenges related to connectivity and file compatibility. By addressing these challenges beforehand, users can enjoy a smoother workflow. This section will explore how to set up Wi-Fi connectivity efficiently and ensure that files can be shared in compatible formats, enabling a more integrated approach to transferring files.
Setting Up Wi-Fi Connectivity
Setting up Wi-Fi connectivity between a PC and an iPad allows for a more flexible and user-friendly file sharing experience. When both devices are connected to the same Wi-Fi network, they can communicate effectively without the need for additional cables or adapters. This method not only increases the speed of data transfers but also expands the sharing capabilities across various applications and services.
To establish a good connection, ensure that:


- Both devices are connected to the same Wi-Fi network.
- The Wi-Fi signal is strong enough to support file transfer needs.
- Firewall settings on the PC do not block access to the iPad.
If your network is secure and optimized, you can avoid common connection issues. Poor Wi-Fi configurations may lead to slow transfer speeds or interrupted connections, which can be frustrating. Therefore, regularly check your network settings to guarantee the most reliable connection.
Ensuring Compatible File Formats
To achieve successful file transfers, it is crucial to ensure compatible file formats between devices. The iPad and PC support various file types. However, not every format is interchangeable or easy to manage. Users need to keep in mind the limitations of the software available on each device.
When preparing files for transfer, consider the following:
- Common compatible formats include PDF, JPG, and DOCX.
- Conversion tools may be necessary for less common file types.
- Use apps that can handle multiple file formats, thus enhancing compatibility.
Understanding these formats and their limitations helps prevent potential issues during transfer. Users may encounter errors if they attempt to send unsupported file types. By ensuring that all files are compatible before beginning the transfer process, one can save time and effort while improving the overall experience.
Cloud Storage Solutions
Cloud storage has become essential in today's digital landscape. It offers a platform for users to store, manage, and share files seamlessly between devices. For those sharing files between a PC and an iPad, cloud storage provides flexibility and convenience. It ensures accessibility from anywhere, which is particularly beneficial for professionals and casual users alike.
Utilizing cloud storage eliminates the cumbersome process of physical file transfers. Furthermore, it integrates well into many workflows, allowing users to edit and collaborate on documents in real time. However, users should also consider factors such as storage limits and security protocols when choosing a cloud service.
Overview of Popular Cloud Services
Google Drive
Google Drive stands out as a robust cloud storage solution. It offers a generous free tier with 15 GB of space shared among various Google services. This capacity is ideal for users managing documents and media files. The integration with Google Docs enhances collaboration; multiple users can edit a document simultaneously.
A significant feature of Google Drive is its ability to create and store different file types, enabling users to work on projects without needing to download files to their devices. However, some may find the security measures less robust compared to competitors. Overall, its ease of use and collaborative features make Google Drive a popular choice.
Dropbox
Dropbox is another well-established cloud service, known for its simplicity and reliability. With its intuitive interface, it allows users to easily upload and share files between devices. The service also supports a wide variety of file formats, which is important for many users.
One of Dropbox's unique features is its Smart Sync. This allows files to appear on the user's device without taking up local disk space. This can be particularly useful for users who manage large files. However, the free plan provides a limited amount of storage, which may compel users to upgrade sooner.
OneDrive
OneDrive integrates seamlessly with Windows, making it a compelling choice for PC users. It provides 5 GB of free cloud storage as part of Microsoft services. Its strengths lie in its organization and sharing capabilities, especially for users already within the Microsoft ecosystem. OneDrive's integration with Office Online allows users to edit documents directly from the cloud.
A notable advantage of OneDrive is its enhanced security features, including file encryption while in transit and at rest. However, some users report that the interface is less user-friendly compared to others. Nonetheless, OneDrive's functionality makes it a strong option for those who frequently use Microsoft applications.
Setting Up Cloud Accounts
Setting up a cloud account is typically straightforward and can often be done in just a few minutes. Users should start by selecting a preferred service that fits their needs. After signing up, it is crucial to familiarize oneself with the service’s features and storage options. Make sure to review the terms of service, especially for any limitations on file sizes or types.
Syncing Files Between Devices
Syncing files between the PC and iPad using cloud storage is mostly automatic. Once files are uploaded, they are accessible via the cloud service's app on either device. Users should ensure that the application is installed and that they are logged into the same account for a seamless experience. Checking for necessary permissions can also enhance the syncing process, ensuring that files are readily updated across both devices.
Direct File Transfer Methods
Direct file transfer methods are crucial for ensuring a seamless exchange of files between a PC and an iPad. These methods allow users to bypass the internet, enhancing speed and security. When transferring files directly, individuals can avoid issues such as upload limits and slow download speeds often associated with cloud services. Furthermore, the reliance on physical connections or local network options ensures that sensitive information is less exposed to vulnerabilities that can arise from internet-based solutions.
Benefits of direct file transfer include high transfer speeds and the ability to transfer large files without restrictions. Considerations, however, involve ensuring compatibility between devices and keeping software updated to prevent disruptions in the transfer process. Below are two primary methods employed for direct file transfer: using iTunes and utilizing iCloud Drive.
Using iTunes for Transfer
iTunes remains a fundamental tool for file transfer from a PC to an iPad. While it has evolved in functionality over the years, its core purpose for managing files between Apple devices remains strong. To utilize iTunes effectively, follow these steps:
- Install the latest version of iTunes on your PC if you haven't already. This ensures compatibility with the newest updates for your iPad.
- Connect your iPad to your PC using a USB cable. Open iTunes automatically if not prompted to do so.
- In iTunes, locate your device. It may appear as an icon in the upper-left corner of the window. Click on it to access your iPad settings.
- Select 'File Sharing' from the sidebar. Here you will see a list of applications that support file sharing.
- Choose the app you wish to transfer files to or from and then use the 'Add File' button to select and upload files from your PC.


Using iTunes allows for more control over your files and their organization on the iPad, especially for apps that handle specific file types.
By following this process, users can move content such as documents, videos, and music directly onto their iPad. This method is particularly useful for handling larger files or bulk transfers.
Utilizing iCloud Drive
While iCloud Drive is primarily a cloud-based service, it permits direct file transfers when the iPad is connected to the PC. This dual functionality allows for a more flexible transfer experience. To make use of iCloud Drive, you should first ensure that it is enabled on your iPad. Here’s how to do that clearly:
- Open the Settings app on your iPad and tap on your name at the top to access Apple ID settings.
- Select iCloud, then tap on iCloud Drive to enable it. Ensure you have enough storage available in your iCloud.
Once iCloud Drive is set up, follow these steps:
- On your PC, visit the iCloud website or use the iCloud application, if installed.
- Sign in with your Apple ID. You can also access iCloud Drive directly from the Files app on your iPad.
- Upload files directly to your iCloud Drive from your PC. These files will automatically sync with your iPad.
The direct transfer via iCloud provides a hybrid solution that combines ease of use with cloud accessibility. Users can transfer files remotely while still having the benefits of direct access. It is vital to remember, however, that any changes to files will reflect across all devices linked to the same iCloud account
In summary, direct file transfer methods such as iTunes and iCloud Drive provide efficient means to manage files between a PC and an iPad, catering to a variety of user needs and scenarios.
Third-Party File Transfer Applications
Third-party file transfer applications have become essential for users seeking the best methods to move files between their PC and iPad. These applications often offer versatility and unique features that enhance the experience beyond standard methods like cloud storage or direct transfers. They cater to different needs, whether for personal use or more advanced file-sharing tasks. Understanding their benefits can help users make informed choices about which application best fits their requirements.
Key Applications Overview
Send Anywhere
Send Anywhere is a file transfer solution that stands out for its simplicity and effectiveness. It allows users to send files of any size directly to another device, including PCs and iPads, without needing an account. This feature removes barriers, making it a beneficial choice for users who require quick transfers.
One unique aspect of Send Anywhere is its use of a 6-digit key and a QR code for sharing files. Users can quickly scan the code or enter the key to initiate the transfer, which gives a level of convenience that is attractive. The disadvantage is that this application requires both devices to be online during the transfer, which might be limiting when working with files in offline scenarios.
FileDrop
FileDrop is another notable application, distinguished by its focus on a local network for file sharing. Users can effortlessly send files to connected devices in the same Wi-Fi network. It is particularly useful for those who often need to share files with nearby devices without hassle. This app is popular because it does not require any complicated setup or accounts.
One unique feature of FileDrop is its drag-and-drop interface, allowing users to simply drag files onto the application window for transfer. However, a limitation of FileDrop is that it only works on local networks, which might restrict users looking for a more versatile option that also supports remote transfers.
SHAREit
SHAREit is a comprehensive file transfer tool known for its speed and wide compatibility. It allows users to share all file types, including videos, apps, and images, between devices quickly. This makes SHAREit a beneficial choice for users with diverse sharing needs.
A significant characteristic of SHAREit is its ability to transfer files without needing an internet connection. This feature enhances its usability, especially in areas with limited connectivity. However, users should be aware that SHAREit has been scrutinized in terms of security, prompting some concerns about data privacy.
Installation and Setup Procedures
Setting up third-party file transfer applications typically involves these simple steps:
- Download the application from the respective app store on your iPad or PC.
- Follow the installation prompts.
- Open the application and create an account if required, or follow the instructions to skip this step.
- Connect both devices to the same Wi-Fi network when necessary.
Each application may have specific quirks, but most emphasize ease of use to cater to both tech-savvy users and casual ones.
Comparative Analysis of Features
When evaluating these applications, consider the following aspects:
- File Types Supported: Ensure the application can handle the files you intend to transfer.
- Transfer Mode: Some apps work exclusively over local networks, while others facilitate data exchange over the internet.
- User Interface: A clean and intuitive interface can make your experience smoother.
- Security Measures: Check for features such as encryption and data privacy policies to safeguard your sensitive information.
Using Email for File Sharing
Email has been a fundamental method for communication and file sharing for decades. It offers an accessible way for users to send documents easily between a PC and an iPad. This section examines the role of email in file sharing and its practical benefits, as well as considerations to keep in mind when using this method.
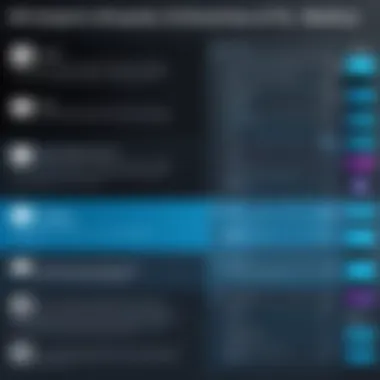

While sending files via email provides convenience, its limitations must be recognized. Understanding these challenges can help users make more informed choices about when to use email for file transfers.
Limitations of Email Attachments
Despite its benefits, email attachments come with several limitations that users should keep in mind:
- File Size Restrictions: Many email services impose size limits on attachments, often capping them around 25MB. Attempting to send larger files results in failed delivery or requiring an alternative method.
- Compatibility Issues: Not all file formats are supported universally across email clients. Some recipients may have difficulty opening or viewing certain files, especially if they lack compatible software.
- Security Concerns: Email is not always secure. Sensitive information sent as an attachment can be susceptible to interception, leading to potential data breaches. Always consider using encryption if privacy is a concern.
- Spam Filters: Emails with attachments may get filtered into spam or junk folders, causing delays in file receipt.
These limitations highlight the importance of assessing the appropriateness of email for file sharing tasks.
Best Practices for Successful Transfers
To maximize the effectiveness of using email for file sharing, follow these best practices:
- Compress Large Files: Use compression software like WinZip or 7-Zip to reduce file size before sending, ensuring it remains within attachment limits.
- Use Cloud Links: Instead of trying to send large files directly, consider uploading to a service like Google Drive or Dropbox. Then share the link via email. This method bypasses file size limits entirely.
- Clear Subject Lines: Always use descriptive subject lines that inform the recipient about the content of the email. This increases the likelihood that the email will be opened promptly.
- Follow Up: If crucial documents are sent, follow up to ensure they have been received and are accessible. This adds an extra layer of reliability to the communication.
- Test Compatibility: Before sending files, ensure that the recipient has the necessary software to open the files. You can include instructions or alternative formats when necessary.
"Email remains an efficient choice for sharing files, but understanding its limitations and employing best practices can enhance the user experience."
By keeping these points in mind, email can be a useful tool in your file-sharing toolkit. Properly utilized, it can facilitate straightforward communication while connecting your PC and iPad.
Adopting Wireless Transfer Technologies
Wireless transfer technologies have revolutionized the way files are shared between devices, making the process more efficient and convenient. As the digital landscape evolves, the need for seamless file sharing is crucial for both personal and professional use. This section will delve into two significant methods of wireless transfer: Bluetooth and AirDrop, highlighting their specific benefits, considerations, and appropriate use cases.
Bluetooth as a File Sharing Option
Bluetooth technology offers a straightforward and reliable option for file sharing between a PC and an iPad. It allows users to transfer files without the need for cables or internet connectivity. Typically, Bluetooth is favored for its ease of use. To transfer files via Bluetooth, both devices need to be paired. This involves enabling Bluetooth on both the PC and iPad, making them discoverable, and following a simple pairing process. Once connected, users can start sharing files like photos, documents, and more.
The benefits of using Bluetooth include:
- No Internet Required: This is ideal for areas with limited connectivity.
- Simplicity: The setup process is straightforwad and user-friendly.
- Versatility: Bluetooth supports a variety of file types.
However, there are limitations to consider:
- Speed: Bluetooth transfers can be slower compared to other methods, especially for larger files.
- Range: The effective range is usually about 30 feet, which can limit the usability between devices.
AirDrop for Easy Transfers
AirDrop is a feature exclusive to Apple devices, including the iPad and compatible Macs. It allows users to share files quickly and securely with nearby devices. The use of Wi-Fi and Bluetooth together enhances the speed and convenience of the transfer process. With AirDrop, files are shared instantly by simply selecting the recipient’s device from a list provided on the screen.
Advantages of AirDrop include:
- Fast Transfers: AirDrop typically offers faster speeds compared to Bluetooth, making it suitable for larger files.
- User-Friendly Interface: The transfer process is intuitive and requires minimal interaction.
- Security: AirDrop employs encryption, ensuring that files are shared securely.
There are also some important factors to consider:
- Apple Ecosystem: Both devices must be Apple products, limiting compatibility with PCs.
- No Internet Required, But Wi-Fi is Needed: While a network connection is not required, both devices need to have Wi-Fi enabled to utilize AirDrop.
The choice between Bluetooth and AirDrop depends largely on the user's ecosystem, file size requirements, and proximity between devices. While Bluetooth is more universally applicable, AirDrop shines in convenience for those fully integrated into Apple’s ecosystem.
Culmination
In the digital age, file sharing between devices is crucial, especially for those using both a PC and an iPad. This article has examined various methods, each with unique advantages and considerations. Understanding these methods is not just about convenience; it enhances productivity and enables users to manage their data more effectively. Whether you choose cloud storage solutions, direct transfer methods, or third-party applications, it is essential to evaluate the specific needs of your workflow.
Evaluating the Best Method for Your Needs
When selecting the most suitable file-sharing method, several factors come into play. One of the primary considerations is the nature of the files being transferred. For instance, large media files may require a different approach than simple documents. The compatibility of the devices is also vital; some methods may work better with specific operating systems or file formats.
User experience should not be overlooked. A method that is efficient but complex may hinder productivity rather than enhance it. Testing out several options can help determine which method feels most intuitive. Furthermore, think about security and privacy. Ensuring that the method you choose encrypts data during transfer can protect sensitive information.
Future Trends in File Sharing Technology
The landscape of file sharing is continuously evolving. Emerging technologies are likely to simplify and enhance the user experience. Innovations such as peer-to-peer sharing, blockchain for secure transactions, and enhanced cloud technologies are on the horizon.
Furthermore, advancements in artificial intelligence may provide smarter file management solutions, automating the organization and transfer of files. As more users adopt remote working practices, the demand for efficient file sharing will only increase. With these trends, staying informed will be key to leveraging the best solutions available.
Effective file sharing is not just about the transfer itself; it's a crucial part of today’s workflow that affects productivity across various tasks.



