Exploring Factory Settings for Mac: A Comprehensive Guide
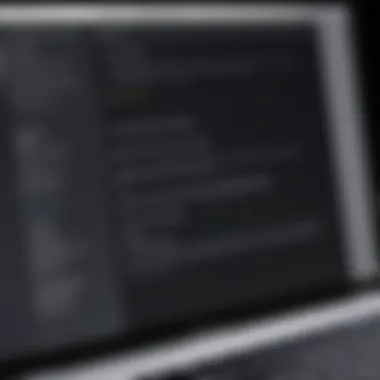
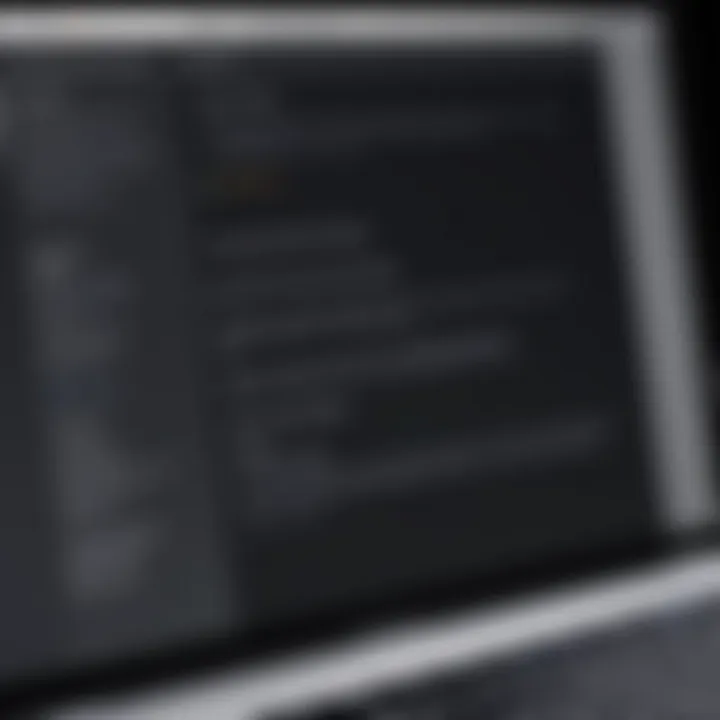
Intro
Restoring a Mac to factory settings is a significant action, one that can breathe new life into an aging machine or prepare it for a new owner. This process is not without its complexities and understanding its implications is vital for any Mac user. Whether you are upgrading, troubleshooting persistent issues, or simply seeking optimum performance, knowing how to reset your device is essential.
In this guide, we will explore the various features of Mac factory settings, provide clear steps for executing a reset, and delve into the impact this has on data security and software efficiency. By the end of this article, you’ll be equipped with the necessary knowledge to manage your Mac effectively.
Key Features
Several notable features are associated with factory settings on a Mac.
Design and Build Quality
Although factory settings do not fundamentally change the design or build quality of a Mac, restoring to factory specifications can enhance overall system performance. It allows the underlying architecture to function as intended without interference from unneeded programs and files accumulated over time.
Display and Performance
A crucial aspect of factory reset involves performance and display. After a reset, users may notice that their Mac operates smoother and faster. Applications respond quickly, and boot-up times are often significantly reduced. This rejuvenation illustrates how factory settings can serve as a refresh button for efficient operations.
Benefits of Restoring to Factory Settings
Restoring a Mac to its original state is not merely a matter of starting over. It encompasses several important benefits:
- Enhanced Performance: Removes unnecessary files and applications.
- Improved Security: Eliminates potentially harmful software that may reside on the system.
- Resolving Issues: Troubleshoots persisting technical problems by providing a clean slate.
- Prepping for Sale: Ensures personal data is wiped, safeguarding information before transfer.
Common Impressions and Queries
Users often have queries before proceeding with a factory reset. They commonly wonder what data is preserved during the process, or how to back up crucial information.
"Will I lose all my files?"
This is a valid concern. It is prudent to back up your files using Time Machine or external storage before proceeding with a factory reset.
Culmination
Understanding the importance of factory settings is imperative for maintaining a Mac’s longevity and functionality. As you progress through this comprehensive guide, you will gain insights into the step-by-step procedures for executing a reset effectively. Knowledge is key, and with it, you can navigate potential challenges and enjoy a well-optimized device.
Understanding Factory Settings
The concept of factory settings is fundamental for any discussion about maintaining and optimizing a Mac. Understanding factory settings entails grasping what they are and recognizing their critical role in a device's performance and security. When you reset a Mac to its factory settings, you restore it to the original configuration as if it were brand new. This process removes all user settings and data, returning the device to a state where it integrates seamlessly with its software. This can resolve numerous issues and provides a fresh start, but it also raises questions about data loss and user configurations.
Definition of Factory Settings
Factory settings refer to the default configurations and settings that are installed on a device during its manufacturing process. For Macs, this includes system preferences, installed software, and initial hardware configurations. These settings are designed to provide optimal performance as intended by the manufacturer, Apple. Factory settings act as a baseline, allowing the operating system to function without any user-defined modifications that might lead to conflicts or performance degradation.
Importance of Factory Settings
Resetting to factory settings serves several significant purposes. First, it can improve device performance by eliminating accumulated software glitches, unnecessary files, and conflicts resulting from third-party applications. This is especially relevant for users who notice slowdowns or other issues over time. Furthermore, restoring factory settings is crucial when preparing to sell or transfer your Mac. It guarantees that personal data is removed securely, thus enhancing privacy and security. Additionally, returning to factory settings can set the stage for a troubleshooting process, isolating the root causes of ongoing problems.
Important Note: Resetting to factory settings may erase all user data, so backups are essential.
Effects of Resetting to Factory Settings
Resetting a Mac to factory settings carries multiple implications. The most immediate effect is the complete erasure of personal data, applications, and custom settings. Users must recognize that this action is irreversible, making it vital to back up important files beforehand. Once a reset occurs, the operating system reinstalls, typically allowing for a more stable and responsive user experience. However, the reset can also mean that users need to reinstall their applications and transfer files back to the system, which may be time-consuming and require careful planning. Hence, understanding these effects ensures users are adequately prepared for the reset process.
When to Consider a Reset
Considering a reset of your Mac is an essential decision. There are several reasons that may prompt this action. Recognizing the signs that indicate a need for a reset can enhance the performance of your device. Additionally, proper timing can prevent data loss and help you maintain security. This section outlines the main scenarios when a reset should be considered.
Performance Issues
Performance issues can manifest in various ways. You might notice your Mac running slower than usual, applications freezing, or prolonged boot times. These symptoms can stem from multiple factors, including software bugs, conflicts, or accumulated cache files. If simple troubleshooting steps do not resolve these issues, resetting to factory settings can rejuvenate your system. This process removes all unneeded files, effectively giving you a fresh start. It eliminates software conflicts and provides a clean environment where system resources can be utilized more efficiently.
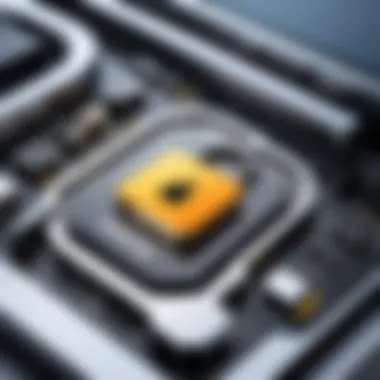
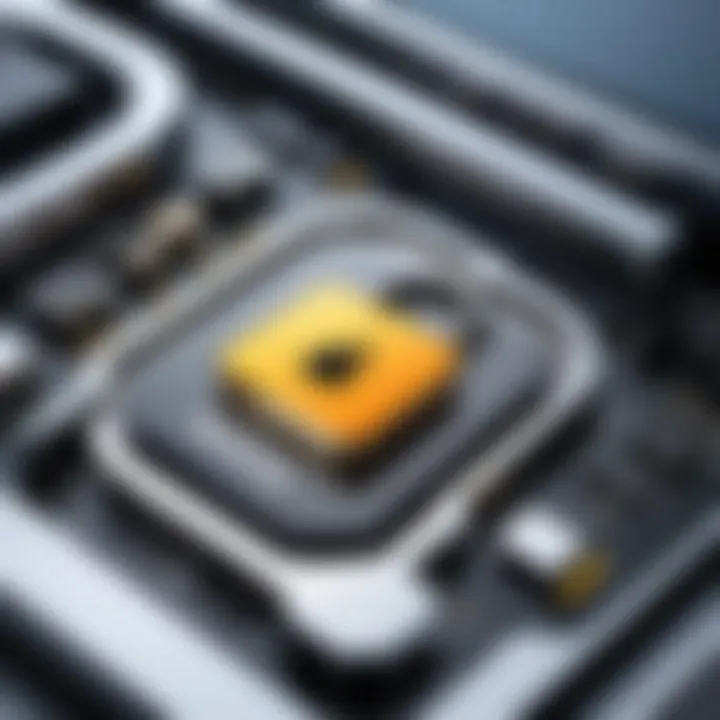
In practice, when you experience significant slowdowns, consider looking at your recent activities. Changes such as installing new software, updates or configuration tweaks might have caused these performance declines. In these situations, a reset can restore functionality and speed.
Software Conflicts
Software conflicts can create various headaches. These conflicts occur when different applications or drivers interact negatively, often leading to crashes or unexpected behavior. If your Mac frequently displays error messages or specific programs fail to launch, a reset might be the remedy you need.
Before you take action, try to identify the conflicting software. Sometimes, one application can interfere with another. If troubleshooting does not succeed, restoring the Mac to its factory settings will eliminate all installed applications, thus removing the potential source of conflict. However, this should be considered as a last resort after other methods have been exhausted.
Preparing for Device Sale or Transfer
If you are planning to sell or transfer your Mac to another user, a factory reset is crucial for protecting your personal information. Simply deleting files or logging out of accounts does not ensure your data's safety. A full reset will erase all your information and configurations, allowing the next owner to set up their device as new.
When preparing for a reset in these situations, back up your data first. This will ensure you do not lose important files permanently. Once your reset is complete, the Mac will return to its original setup, minimizing the chance of data recovery by others. This added level of security is essential for maintaining privacy.
"Performing a reset before selling or transferring your Mac is of utmost importance to prevent unauthorized access to your personal information."
Backup Your Data
Backing up data is a critical step before resetting your Mac to factory settings. Many users overlook this process, only to face the hardship of data loss when things go wrong during a reset. Understanding the importance of backing up your data can save time and preserve valuable files.
Understanding Data Loss Risks
When you reset a Mac, there is a significant risk of losing important files. This risk arises from a variety of factors such as human error, corruption of files, or software issues that may affect the reset process. Without a backup, files that are important—documents, photos, and applications—are in jeopardy. It is difficult to retrieve data once removed, making backup a necessity for all users.
Effective Backup Strategies
Using Time Machine
Time Machine is Apple's built-in backup solution, simplifying the process of maintaining data integrity. It regularly backs up files, allowing for easy restoration. The key characteristic of Time Machine is its incremental backup feature, which saves copies of files that change, thereby optimizing storage usage. It is a beneficial choice for many users due to its automatic scheduling and seamless user experience. Users can recover their data with a few simple clicks, providing a safety net in case of mishaps during a reset. Accessing older versions of files is another unique feature, offering flexibility that is incredibly valuable when needing past versions of documents.
Manual Backup Methods
Manual backup methods require users to copy essential files themselves, which can be time-consuming but effective. The key characteristic is complete control over what gets backed up, allowing for personalization. This approach is a popular choice among advanced users who prefer to tailor their backup strategy based on specific needs. A unique feature is the ability to select particular files or folders for backup, but it comes with the disadvantage of potentially forgetting to include important items. Whether using external drives or USB sticks, manual backups require diligence.
Cloud Storage Options
Cloud storage solutions like Google Drive or Dropbox are modern alternatives for backing up data. The key characteristic of cloud storage is accessibility; users can retrieve files from any device with internet access. It is a beneficial option due to its ease of use and space-saving capabilities. One unique feature is the automatic syncing of files across devices, granting users peace of mind about having the latest versions available. However, users must consider the disadvantages, such as recurring costs for additional storage and reliance on internet connectivity. Understanding these pros and cons is vital when choosing a backup strategy.
"Regular backups are not just a recommendation, they are essential for safeguarding data against unexpected loss."
Evaluating various backup strategies ensures that data remains safe during a factory reset. Taking the time to back up files will protect against loss and ensure a smoother transition into using a freshly reset Mac.
Step-by-step Guide to Resetting Your Mac
Resetting your Mac to factory settings is an essential process for many users. It not only helps in resolving persistent problems but also offers a fresh start to your device. Understanding this process ensures that tech-savvy individuals can efficiently manage their Macs. By following a methodical approach, users can restore performance and eliminate software conflicts. It also prepares devices for transfer or sale, ensuring personal data remains secure. This section outlines detailed steps, emphasizing key considerations to facilitate an effective reset.
Navigating to Recovery Mode
To begin the resetting process, the first step involves accessing Recovery Mode. This feature is built into macOS and allows users to reset their machines. To enter this mode, turn off your Mac and then power it back on while holding down Command (⌘) + R. This combination signals the system to boot directly into Recovery Mode rather than the standard operating system.
Recovery Mode provides various utilities for troubleshooting your Mac. Here you can also verify internet connection stability, as a reinstallation of macOS might require downloading. If your machine has issues, it might be essential to connect to Wi-Fi or an Ethernet network. In situations where the primary reset option fails, as an alternative, you can also use Option + Command + R for Internet Recovery to reinstall the latest compatible version of macOS.
Using Disk Utility
Once in Recovery Mode, the next step is to select Disk Utility. This tool is vital for erasing your startup disk, which is a crucial step before reinstalling macOS. Select your main hard drive, usually named "Macintosh HD," and choose the Erase option from the top menu. It's important to select the format as APFS for newer Macs or Mac OS Extended (Journaled) for older models.
After the erase process is complete, it is essential to close Disk Utility to return to the Recovery menu to continue the reset.


Reinstalling macOS
With the hard drive now erased, the next action is to reinstall macOS. From the Recovery menu, select Reinstall macOS and follow the on-screen instructions. This operation downloads and installs a fresh copy of macOS onto the newly erased hard drive.
Make sure that your Mac is connected to the internet during this process, as the system will need to download the installation files. The time required can vary based on your internet speed and the file size, so patience is important.
Completing the Setup Assistant
Upon successful reinstallation, your Mac will reboot, initiating the Setup Assistant. This series of prompts allows you to configure your system settings. You will be guided through setting up your Apple ID, choosing language preferences, and connecting to Wi-Fi networks.
At this point, you can also decide to restore data from the backup you created earlier, using Migration Assistant. Be sure to review your privacy settings as well, adjusting features that control sharing and data usage.
After completing the Setup Assistant, your Mac will be ready for use, returning it to its original factory state. By following these steps, you can maintain the device's performance, ensuring optimal functionality for the future.
Post-Reset Considerations
Understanding what to do after resetting your Mac is crucial for smooth operation and user satisfaction. Post-reset considerations involve actions that will enhance your Mac's functionality while ensuring that data integrity is maintained. It is not merely about restoring data; it also encompasses reinstalling software and keeping your operating system up to date. These steps contribute to a well-functioning environment tailored to your needs. Knowing what to do after a factory reset aids in maximizing the benefits of such an operation.
Restoring Your Data
Using Time Machine Restore
Using Time Machine Restore is one of the most popular methods for bringing back your files after a reset. This method provides a seamless way to restore your files, applications, and system settings. The key characteristic of Time Machine is its automatic backups. As long as you set up Time Machine prior to the reset, you will find this process very swift. The unique feature here is its ability to restore files to their state at the exact time of the last backup.
Advantages:
- Efficiency: Quick restoration of large amounts of data.
- Simplicity: User-friendly interface that requires minimal effort.
Disadvantages:
- If you have not backed up recently, you might miss out on any new data created since the last backup.
Manual Data Transfer
Manual Data Transfer can also be used to restore your files, particularly if you have specific files you want to move back onto your device. This approach typically involves connecting your Mac to an external hard drive or another computer via USB or a network and then dragging files from that source to your Mac. A key characteristic of this method is its flexibility. Users can choose what to restore, allowing for targeted recovery.
Advantages:
- Control: You decide which files are most important to restore.
- No backups necessary: Useful if you have files stored on external storage or cloud services.
Disadvantages:
- Can be time-consuming, especially for large collections of files.
- Increased risk of missing crucial files if not meticulously checked.
Installing Required Software
After restoring your data, the next step is to install all necessary software. This includes applications you rely on for your daily tasks. Knowing the relevant software to install helps avoid confusion later. Furthermore, it ensures that your Mac functions optimally with the software that fits your needs and preferences. You can download software from the Mac App Store or official websites. Ensuring that you only install trusted applications helps in maintaining system security.
Updating macOS and Applications
Keeping your macOS and applications updated is another crucial step post-reset. Updates often include security patches, new features, and performance adjustments. Failing to keep everything up to date can expose your machine to vulnerabilities and bugs. To check for updates, navigate to the Apple menu and select "System Preferences," then choose "Software Update." Applying updates regularly contributes significantly to system health and security.
Common Questions About Factory Settings
Understanding common questions related to factory settings is essential for Mac users. Resetting a device can lead to varying outcomes, and having clarity on these points can guide users in making informed decisions. This section addresses frequent queries that arise during the reset process and aims to provide detailed insights into best practices and considerations.
Will a Reset Remove All My Files?


When considering a factory reset, a primary concern for many users is the fate of their files. A factory reset typically reinstalls the operating system, returning the Mac to its original state. However, this process does not automatically delete all files. If a reset is performed properly, users can choose to erase their data as part of the process.
To ensure all files are preserved, it is critical to back them up beforehand. Users can use Time Machine, external drives, or cloud storage services to make copies of their files. If these steps are overlooked and a reset is executed without caution, it could result in complete data loss. Hence, clarity on this point is crucial.
How Often Should Reset My Mac?
The frequency of resetting a Mac varies according to individual usage patterns and experiences with the device. Generally, one should consider a reset if persistent performance issues occur or software conflicts become apparent. Technically savvy users may find that regular maintenance, such as software updates and cache clearing, can mitigate the need for frequent resets.
A reset should ideally be a last resort, not a regular routine. It is advisable to observe the device's performance over time. If signs of sluggishness or operational glitches continue, then a reset may be warranted. Establishing a clear cycle for maintenance and being attuned to the device's needs can fundamentally reduce reliance on resets.
Is Resetting My Mac Safe?
Many users ponder the safety of initiating a factory reset on their Mac. Generally, the process itself is safe if guidelines are followed correctly. It is built into the macOS system as a recovery tool, helping users to troubleshoot various issues effectively. Nevertheless, several considerations should be made to ensure a safe experience.
It is imperative to back up all vital data before proceeding. Resetting will erase current settings and stored files, potentially leading to loss if not backed up. In addition, after a reset, some users may face challenges in reinstalling applications. Thorough preparation can alleviate these concerns.
In essence, while the reset process is engineered to be beneficial, attention to detail and preparation safeguards against complications post-reset.
"The future belongs to those who prepare for it today."
Keeping these questions in mind helps inform decisions and promote a smoother reset process. Attention to file safety, careful timing of resets, and understanding the risks associated ensures that users can confidently manage their Mac devices.
Advanced Techniques for Managing Factory Settings
Managing factory settings on a Mac can go beyond the common methods available through the graphical user interface. For tech-savvy individuals or those who desire more control, advanced techniques are valuable. These methods can enhance the reset process, allowing for deeper management of system files and settings. Furthermore, understanding and implementing these advanced techniques can provide insight into operating system behaviors and potential issues. In this section, we will explore how to leverage the Terminal for deeper resets and how to create custom recovery solutions.
Using Terminal for Deeper Resets
Terminal is a powerful tool that gives users command-line access to their Mac. By utilizing Terminal, you can execute commands that may not be available through typical menus. This is particularly useful for performing deeper resets. For example, you might want to clear caches, temporary files, or remove specific settings that a standard reset does not address.
To begin, open Terminal from the Utilities folder or by searching with Spotlight. Here are a few noteworthy commands you might find helpful:
- : This command can free up inactive memory on your device.
- : This clears user caches but proceed with caution, as it may result in loss of data.
Using Terminal requires a certain level of familiarity with command-line interfaces. It is important to ensure you fully understand the commands you are using, as incorrect commands can lead to unintended consequences. Always back up your data prior to executing terminal commands.
Creating Custom Recovery Solutions
Custom recovery solutions offer a tailored approach to resetting your Mac. These can be incredibly beneficial, particularly in scenarios where standard recovery methods fail or do not meet specific needs. By creating a custom recovery solution, you can set the stage for smoother recovery experiences in the future.
One approach to creating custom recovery solutions is to develop a bootable USB drive. This allows you to have a portable recovery system that provides essential tools and settings. Here are the basic steps to create a bootable recovery drive:
- Format the USB drive: Use Disk Utility to format the drive as Mac OS Extended (Journaled).
- Download macOS: Obtain a copy of macOS from the Mac App Store.
- Create the bootable drive: Use Terminal to execute:
- Boot from USB: Restart your Mac and hold the Option key to select the USB drive.
Custom recovery solutions provide flexibility and can be critical in troubleshooting more complex issues that arise in used Mac devices. They empower users to maintain better control over their systems and optimize their Mac for their unique needs.
End
Restoring a Mac to its factory settings is not merely a troubleshooting tool; it represents a vital aspect of device management that can rejuvenate performance, enhance security, and provide a fresh start. This section encapsulates the key themes discussed, emphasizing the multifaceted nature of factory resets and their implications for users.
Summary of Key Points
In this article, we covered several critical areas related to factory settings for Macs, including:
- Understanding Factory Settings: Their definition, importance, and the effects of resetting.
- When to Consider a Reset: Identifying signs such as performance issues, software conflicts, and preparation for sale.
- Backup Your Data: This step is paramount to avoid unintended data loss, with strategies including Time Machine and cloud backups.
- Step-by-step Guide to Resetting Your Mac: Detailed procedures for navigating recovery mode and reinstalling macOS.
- Post-Reset Considerations: Key steps for restoring data and ensuring software integrity after a reset.
- Common Questions About Factory Settings: Addressing frequent concerns users have regarding data loss, reset frequency, and safety.
- Advanced Techniques: Using Terminal and creating custom solutions for deeper resets.
Final Thoughts on Factory Settings for Mac
The act of resetting your Mac carries both risks and rewards. Emphasizing security is essential, especially in safeguarding personal data. The processes outlined provide users with the tools to navigate these complex issues. By making informed decisions about when and how to reset, users can enhance their Mac experience significantly.
In summary, understanding factory settings is more than just about technical parameters; it is about empowering users to optimize their devices effectively. This knowledge helps in maintaining peak performance while ensuring security against potential vulnerabilities. It is advisable for users to revisit the steps and strategies detailed in this guide periodically, adapting as their usage needs change.



