Comprehensive Guide to Using FaceTime on Your Computer
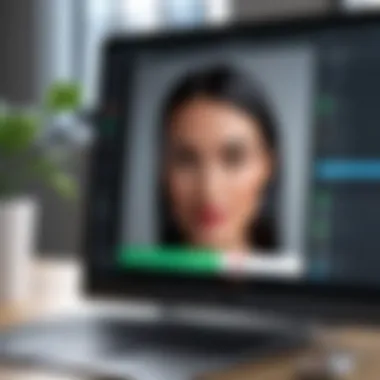

Intro
FaceTime is known for its seamless video calling experience, typically associated with Apple devices. However, many users may not realize that FaceTime can also be utilized on computers, particularly Macs. Understanding how to operate FaceTime on a computer can enhance communication, whether for personal or professional purposes. This guide will explore the significant aspects of using FaceTime on a desktop or laptop, aiming to simplify the process for both tech-savvy individuals and casual users.
Key Features
Using FaceTime on a computer introduces several advantages that improve the calling experience.
- Design and Build Quality: FaceTime on computers benefits from larger screens, which offer better visuals compared to mobile devices. The built-in cameras in many Mac computers provide high resolution, resulting in clearer images during video calls. A comfortable viewing angle and enhanced audio quality from built-in speakers further enrich the user experience.
- Display and Performance: The visual presentation during video calls on a computer is notably superior. Users can enjoy high-definition resolution and larger displays that can accommodate multiple participants in a group call. Additionally, the capability to multitask on a desktop or laptop while on a call contributes to increased productivity.
Product Specifications
To effectively utilize FaceTime, it is essential to be aware of the necessary hardware and software requirements. The following insights will outline what users must consider.
- Technical Specifications:
- Compatibility and Connectivity: FaceTime is available on all Mac computers supporting the latest versions of macOS. Users should ensure they are connected to a stable internet service, as poor connectivity can lead to dropped calls or low video quality.
- Compatible Mac model running macOS Yosemite or later is required.
- A working Apple ID to access FaceTime services.
- An internet connection, either Wi-Fi or Ethernet.
End
By understanding its features and specifications, you can successfully employ FaceTime on your computer. The additional screen size and superior audio capabilities significantly enhance the calling experience, catering to both individual needs and professional environments.
"Utilizing FaceTime on your computer not only enhances visual clarity but also improves overall communication efficiency."
Once familiar, the steps to initiate and use FaceTime become intuitive, making it a valuable tool in the digital communication landscape.
Preamble to FaceTime on a Computer
FaceTime has become a cornerstone in modern communication, particularly for those who prefer video calling to other forms of interaction. Using FaceTime on a computer brings a range of advantages that appeal to both professional and personal users. The ability to connect visually with others from the comfort of a desktop or laptop enhances collaboration, provides a unique social experience, and simplifies long-distance conversations.
Video calls initiated through FaceTime allow for a clear audio-visual connection, which is particularly useful in professional settings, such as remote meetings or presentations. Furthermore, the larger display of a computer enhances user engagement as it allows for more detailed interaction and a wider view of participants. This can be beneficial when multiple individuals are involved or when sharing content.
Moreover, FaceTime is embedded within Apple's ecosystem, making it accessible for those who own Apple devices. Understanding how to utilize this technology on a computer can make it easier to stay connected with friends, family, and colleagues.
Additionally, the process of installing and setting up FaceTime can vary depending on the operating system used. Recognizing these differences is essential for ensuring a seamless experience.
As such, this article will delve into the various aspects of using FaceTime on a computer, from prerequisites to troubleshooting common issues. By simplifying the complexities involved, we aim to equip readers with the knowledge needed to leverage this powerful tool effortlessly.
Understanding FaceTime Technology
Understanding FaceTime technology is central to using this powerful communication tool effectively. FaceTime is not just a video chat application; it represents a significant evolution in how we connect across distances. This technology leverages the robustness of the Apple ecosystem, allowing seamless interaction between devices. With an understanding of FaceTime's mechanics, users can optimize their experience and troubleshoot issues more effectively.
The importance of FaceTime stems from its ability to provide high-quality video and audio calls that feel personal and immediate. Users appreciate FaceTime’s integration with other Apple services, making it easy to connect with friends and family. Moreover, it supports both one-on-one conversations and group calls, enhancing connectivity.
In today’s digitally driven world, effective communication tools like FaceTime are essential. As remote work and virtual meetings become increasingly common, familiarity with FaceTime’s features can be a great asset.
What is FaceTime?
FaceTime is Apple's proprietary video calling application that allows users to make voice and video calls over the internet. It is available on various Apple devices, such as iPhones, iPads, and Macs. Introduced in 2010, FaceTime was designed to enhance connectivity among Apple users by providing a platform that integrates effortlessly with Apple’s ecosystem.
FaceTime allows users to engage in face-to-face conversations from anywhere with an internet connection. This functionality is particularly useful for personal and professional interactions alike. The app operates over Wi-Fi or cellular data, connecting users through their Apple IDs.
In addition to basic calling functions, FaceTime offers features such as group calls, which can include up to 32 participants. This has made FaceTime a popular choice for virtual gatherings, whether for business meetings or family reunions.
How FaceTime Works
FaceTime operates using a combination of the internet and Apple’s advanced technologies. When a user makes a call, the application establishes a connection using Voice over Internet Protocol (VoIP) technology. This method allows the transmission of audio and video data over the internet rather than traditional phone lines.
Key Elements of How FaceTime Works:
- User Authentication: Each user must have an Apple ID to access FaceTime. This ID serves as both a username and a means of linking devices.
- Connection Protocol: FaceTime utilizes Apple's proprietary protocols to ensure a secure and stable connection. This includes end-to-end encryption, which is a critical feature for privacy-conscious users.
- Quality of Service (QoS): FaceTime adjusts the video and audio quality based on the user's network conditions. This means calls can remain stable even with fluctuating internet speeds.
Understanding these aspects of how FaceTime works not only enhances the user's ability to navigate the application but also helps in troubleshooting issues that may arise during calls. Familiarity with these core elements will empower users to make the most out of their FaceTime experience.
Prerequisites for Using FaceTime on a Computer


To effectively utilize FaceTime on a computer, certain prerequisites are essential. Understanding these requirements can save users time and reduce frustration during setup. Without proper configuration, users may encounter difficulties when attempting to initiate or accept FaceTime calls. This section clarifies the necessary components — both hardware and software — that facilitate a seamless experience with this popular video calling application.
Supported Devices and Systems
FaceTime is primarily designed for Apple devices; thus, the compatibility often hinges on the operating system and hardware being used. Users should confirm that their Mac meets the specifications outlined by Apple for FaceTime to function optimally. Generally, FaceTime works on Mac computers running macOS 10.6.6 or later. This means every modern Mac system should ideally support this application.
For those using other operating systems, such as Windows, it’s advisable to utilize software solutions that allow access to FaceTime indirectly, as FaceTime is not native to these systems. Users may consider alternatives or workarounds like running macOS on a virtual machine; however, that leads to additional complexity and potential performance issues.
Key Considerations:
- Mac Compatibility: macOS version 10.6.6 or newer is essential.
- Webcams and Microphones: Built-in or external webcams and microphones are necessary for video and audio communication.
Software Requirements
The software components play a crucial role in ensuring FaceTime runs smoothly. While FaceTime can run on various macOS versions, it's essential to keep the operating system up to date to avoid security vulnerabilities or bugs that may disrupt functionality. Moreover, FaceTime is integrated into the macOS, eliminating the need for additional downloads; hence, users must ensure they have a stable internet connection.
To facilitate FaceTime properly, consider the following software requirements:
- Operating System: As mentioned, macOS 10.6.6 or higher.
- Browser Compatibility: Although FaceTime runs on the native app, ensure web browsers are modern for any supplementary tasks.
- Updates: Regularly check for system updates to keep your applications, including FaceTime, running without issues.
- Network Settings: Ensure firewall settings or network configurations do not block FaceTime connections.
By adhering to these prerequisites, users will be well-equipped to engage in FaceTime communications. As the next steps unfold, knowing what devices and software are compatible will ease the process, ensuring a richer experience in video calling.
Installing FaceTime on Your Computer
Installing FaceTime on your computer is a crucial step in leveraging the capabilities of this video calling application. It allows users to connect seamlessly with friends, family, and colleagues regardless of their location. The importance of this section cannot be overstated, as proper installation ensures optimal performance, access to features, and a smoother user experience.
Additionally, understanding the installation process varies by operating system. Whether you are using macOS or Windows, each has its own specific requirements and steps to follow. This knowledge empowers users to navigate potential hurdles effectively, ensuring that they can set up FaceTime without frustration.
Using macOS for Installation
For macOS users, installing FaceTime is typically straightforward. FaceTime is natively integrated into the macOS operating system, so there is no need for additional downloads. To access it, follow these steps:
- Open Finder. Click on the Finder icon in the dock.
- Locate FaceTime. Navigate to your Applications folder, where you will find the FaceTime application.
- Launch FaceTime. Double-click the FaceTime app icon to open it. Upon first launch, you may be prompted to sign in with your Apple ID.
- Sign in with your Apple ID. Enter your Apple ID credentials. This step is essential to link your account with FaceTime's services.
- Accept Terms and Conditions. Review and accept any prompts regarding terms and services to proceed.
Once these steps are complete, your installation process is finished. You can now configure settings and start making calls. This simplicity is one of the benefits of using macOS, as it provides a seamless ecosystem that maximizes the utility of FaceTime.
Installing FaceTime on Windows
Installing FaceTime on Windows presents a different challenge, as FaceTime is not natively available on this operating system. Instead, users must consider alternatives for participating in FaceTime calls. One widely discussed workaround is using a virtual machine or an emulator that supports macOS; however, this can be complex and resource-intensive.
Alternatively, users can use a third-party application that supports FaceTime. There are several ways to engage with FaceTime users from a Windows computer:
- Utilizing an iPhone or iPad: If you already have an iOS device, you can initiate calls on it and use speakerphone capabilities.
- Third-party applications: Some applications offer FaceTime compatibility, but they often come with limitations regarding functionality and user experience.
- Consider Switching to Other Video Applications: If FaceTime is not imperative for your communication needs, you may opt for other applications like Zoom, Microsoft Teams, or Google Meet, which are widely supported on Windows.
While it may not be as straightforward as the macOS installation, these options allow Windows users to still connect with FaceTime users, although with some limitations.
Understanding the distinct installation processes is vital. It directly affects the ease of use and the quality of communication.
Setting Up FaceTime
Setting up FaceTime is a foundational step in ensuring that you can make full use of this video-calling service. By properly configuring FaceTime, you optimize its functionalities and enhance your user experience. A well-set FaceTime application gives you seamless access to communication with friends and family or even colleagues. This process might seem straightforward, but missing steps can lead to frustration or connection issues. Thus, understanding how to set up your FaceTime can make the difference between a smooth call and a myriad of technical obstacles.
Creating an Apple
An Apple ID is crucial for accessing FaceTime. It serves as your gateway to all Apple services, including iCloud, the App Store, and FaceTime itself. If you don’t already have an Apple ID, you can create one easily. Follow these steps:
- Visit the Apple ID website.
- Click on "Create Your Apple ID."
- Fill in the required information: name, email address, password, and security questions.
Remember, use a valid email that you will frequently check, as it will also be your FaceTime ID. Once registered, you can log in to FaceTime and link your associated phone number or email address for incoming calls.
Creating an Apple ID is not just about FaceTime; it is a key to all Apple services, enhancing your overall digital experience.
Configuring FaceTime Settings
After you have created your Apple ID, the next step is to configure FaceTime settings. This process ensures that you receive calls and that your identity is displayed correctly during calls.

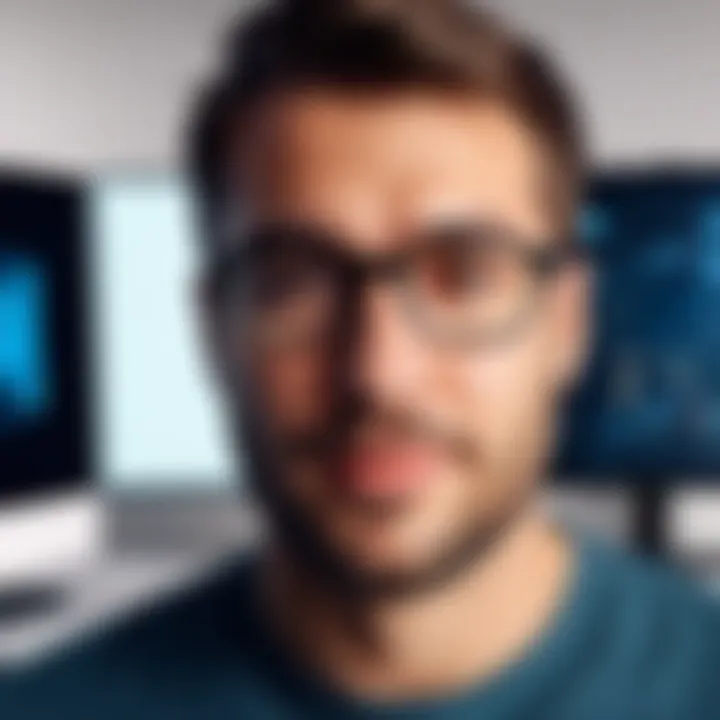
- Open the FaceTime app on your computer.
- Sign in using your Apple ID.
- Navigate to the settings by selecting "FaceTime" from the menu.
Here are important considerations for configuration:
- You can select which email addresses and phone numbers are associated with your FaceTime account. This setting determines how others reach you.
- Select the option to be reached by FaceTime at, which can include any email linked to your Apple ID.
- Privacy settings allow you to choose who can contact you. You can decide to accept calls from everyone, contacts only, or a specific group.
Once your settings are configured, your FaceTime should be ready for operation. Keep in mind that regular checks and updates can prevent issues and enhance performance.
Setting up FaceTime may involve a few steps, but the benefits of staying connected through a reliable video-calling service make it worthwhile.
Making a FaceTime Call
Making a FaceTime call represents the core function of this communication technology. This process is essential for connecting with loved ones, colleagues, or anyone preferring video calls over traditional telephone conversations. The ease and intuitiveness of initiating a FaceTime call directly impacts user experience, making it vital to understand the mechanics behind it. Knowing how to seamlessly start a call enhances the likelihood of spontaneous conversations, bridging distances effectively. Understanding the implications of every method available for initiating calls can significantly improve the overall utility of FaceTime on your computer.
Initiating a Call from the App
To initiate a FaceTime call from the app, you must first ensure that the FaceTime application is open on your computer. This can typically be found in your Applications folder if you are using a Mac. Once open, you will see a straightforward interface designed for user convenience.
- Inputting Contact Information: At the main screen, there is a search bar where you can type the name, email address, or phone number of the contact you wish to call. This feature simplifies the process of connecting with multiple people.
- Making the Call: After selecting the desired contact, you click on the video camera icon on the right side of the name. You can also choose an audio-only call by clicking the phone icon. This flexibility caters to different communication needs.
- Waiting for the Connection: Once you initiate the call, FaceTime will attempt to connect with your contact. It’s important to be patient during this phase. If the contact is unavailable, the app will notify you, allowing you to try again later.
This process emphasizes simplicity, allowing users of various tech backgrounds to participate in FaceTiming easily.
Using Contacts for FaceTime Calls
Utilizing contacts for FaceTime calls expands your communication possibilities further. FaceTime integrates seamlessly with the Contacts app on your computer. Here’s how to maximize this feature:
- Accessing Contacts: Open the Contacts app on your computer. Here, you can see all your saved contacts, which can be accessed quickly when wanting to call.
- Selecting a Contact: From the Contacts list, locate the person you want to reach. FaceTime identifies who is available to connect via the service.
- Calling Directly: When you select a contact, options for communication will appear, including FaceTime options. Clicking on either the video or audio icon will prompt the call immediately. This method saves time and enhances connectivity, as it avoids manual input.
Using contacts not only streamlines the calling process but also fosters greater communication and social interaction, making FaceTime a powerful tool for personal and professional use. As you grow more accustomed to this method of calling, you will find that FaceTime can significantly alter your communication habits, making them more inclusive and accessible.
Receiving Calls on FaceTime
Receiving calls on FaceTime is an essential feature that enhances the experience of using this video calling application. It allows users to connect seamlessly with others irrespective of their locations, fostering communication in both personal and professional contexts. The ability to receive calls opens avenues for real-time discussions, making it easier to maintain relationships and collaborate on projects. In this section, we will explore the process of identifying incoming calls and managing them effectively, ensuring a smooth communication flow.
Identifying Incoming Calls
When a FaceTime call comes in, it is crucial to identify the caller quickly. This can help users respond appropriately and manage their time effectively. FaceTime notifies users with a ringtone and a visual alert that appears on the screen. A few key elements to recognize include:
- Caller Information: The app displays the name and/or phone number of the incoming caller if they are in your contacts. If they are not saved, only the number will show.
- Video Preview: If the call is a video call, a small preview window may show the caller's image. This is helpful for deciding whether to answer immediately or let it ring if you are busy.
- Notification Banner: On macOS, a notification banner will appear in the top right corner of the screen. It includes options to accept or decline the call.
Identifying incoming calls promptly ensures you don't miss out on important discussions.
Accepting and Declining Calls
When it comes to managing calls, users have options to either accept or decline them. Understanding how to interact with these functions enhances the FaceTime experience.
- Accepting a Call: When you choose to accept an incoming call, simply click on the green "Accept" button on the notification. This will connect you to the caller. For an audio call, you can use your computer’s microphone and speakers or headphones for clearer sound.
- Declining a Call: If you cannot take a call, you can decline it by clicking the red "Decline" button. This will send the caller directly to voicemail after a brief pause. You can also enable “Do Not Disturb” mode during times when you do not wish to be interrupted.
- Sending a Message: Another option is to send a quick message to the caller, letting them know that you cannot answer at the moment. This can be done by selecting the message option instead of accepting or declining.
It is essential to consider the context and importance of the call before deciding whether to answer or decline. Being mindful of this can improve your communication and maintain relationships effectively.
Effectively managing incoming FaceTime calls enhances the user experience and ensures that you are engaged when necessary.
Troubleshooting Common FaceTime Issues
When using FaceTime on a computer, encountering problems is not uncommon. Addressing these issues promptly is crucial for maintaining effective communication with friends, family, and colleagues. Troubleshooting ensures uninterrupted experience and helps identify potential areas of concern with the software or hardware being used. Understanding the common issues can enhance your ability to utilize FaceTime optimally. This section highlights common problems users may face and offers solutions to resolve them.
Audio and Video Problems
Audio and video problems are some of the most frequent issues users experience during FaceTime calls. These issues can stem from various factors, including poor internet connection, outdated software, or incorrect audio/video settings.
To troubleshoot audio problems, first, check your speaker and microphone settings on your computer. Ensure that they are not muted and are selected as the output and input devices in the FaceTime application. Users can verify this by going to their system preferences and checking the sound settings.
Video issues may include poor-quality images or no video at all. Check the camera settings and ensure it is functioning properly. Restarting the FaceTime app or your computer can also remedy many software glitches. If the video remains an issue, ensure your internet connection is stable and strong. Ideally, a wired connection should be preferred over Wi-Fi for better stability.
Connection Errors


Connection errors can hinder your ability to both make and receive FaceTime calls. Such errors usually arise from network issues or firewall restrictions. To troubleshoot connection issues, one must first verify that the computer is connected to the internet, either via Wi-Fi or Ethernet. If the device shows a strong connection, users should check if there are any restrictions on their network that might block FaceTime.
Restarting the router can also sometimes resolve these connection errors. If problems persist, consider checking your firewall settings. Open the necessary ports or disable VPN software that may be interrupting your connection.
It can be beneficial to perform a speed test to ensure that your internet connection meets FaceTime's requirements.
Important: Always keep your FaceTime application and operating system updated to the latest version for optimal performance.
By systematically checking audio, video, and connection settings, users can significantly reduce the frustration of common faceTime issues and improve overall calling experience.
Maximizing Your FaceTime Experience
To fully benefit from FaceTime on your computer, it is essential to maximize your experience. FaceTime is not only about making calls but also about enhancing communication and connection with others. By understanding its features and utilizing them, you can elevate the quality of your interactions and make the most of this video calling platform. Investing time in learning these facets will yield significant returns in your communication efforts.
Utilizing Screen Sharing Features
One of the standout features of FaceTime is the ability to utilize screen sharing. This capability transforms a basic video call into a collaborative tool. Whether you are sharing a presentation with colleagues or guiding a friend through a software problem, screen sharing enhances engagement and clarity.
To use this feature:
- Start a FaceTime call with the person you wish to share your screen with.
- Once in the call, locate the screen sharing option, often represented by an icon.
- Select the screen or application window you wish to share.
- Your contact will be able to see your shared screen in real time.
This functionality is particularly useful for those who need to provide visual instructions or collaborate on projects. Ensuring that all participants are familiar with the sharing process can reduce confusion and improve the effectiveness of the communication.
Best Practices for Clear Communications
Clear communication is fundamental when using FaceTime. Here are some practices that can enhance the quality of your calls:
- Stable Internet Connection: Ensure that you have a reliable internet connection. A strong Wi-Fi or Ethernet connection minimizes disruptions and improves call quality.
- Quiet Environment: Make calls in a quiet space to limit background noise. This helps in maintaining focus and ensuring that conversations flow smoothly.
- Proper Lighting: Good lighting is crucial for video calls. Position yourself facing a light source to avoid shadows on your face.
- Camera Positioning: Place your camera at eye level. This helps in creating a natural conversation flow and fosters better engagement.
Implementing these best practices can make a noticeable difference in the effectiveness of your communication during FaceTime calls. Each aspect contributes to a smoother operation and a more rewarding experience.
Comparing FaceTime with Other Video Calling Options
In this section, we will analyze how FaceTime stands against other prominent video calling platforms. Understanding the differences and similarities between these services can assist users in selecting the one that best fits their needs. Evaluating FaceTime's features, user experience, and device compatibility alongside alternatives like Zoom and Skype can provide clarity on which platform excels in various aspects of video communication.
FaceTime vs. Zoom
FaceTime and Zoom are both aimed at facilitating video communication, yet they serve distinct purposes. FaceTime works primarily for individual or small group calls, emphasizing a seamless experience between Apple devices. In contrast, Zoom has positioned itself as a robust solution for larger gatherings, including webinars and virtual meetings.
Here are some key contrasts:
- User Limits: FaceTime allows up to 32 participants in a video call, while Zoom can host hundreds of participants, depending on the subscribed plan.
- Platform Availability: FaceTime functions solely on Apple devices, which can limit its accessibility. On the other hand, Zoom is cross-platform, available on Windows, macOS, Android, and iOS.
- Meeting Features: Zoom offers advanced features such as breakout rooms, meeting recording, and enhanced admin controls, making it suitable for business and educational purposes, while FaceTime focuses more on simplicity.
FaceTime is known for its user-friendly interface. It is integrated into the Apple ecosystem, making it incredibly easy for users to connect without extra software installations. Zoom may require users to download an application or have a web account set up, which can be a barrier for less tech-savvy individuals.
"Both FaceTime and Zoom have their own strengths. Understanding these can lead to better choices for personal and professional communication."
FaceTime vs. Skype
When putting FaceTime and Skype side by side, the distinction becomes interesting. Although Skype has been around longer and offers various features, FaceTime's integration within the Apple platform and its simplicity gives it a unique appeal.
Here are pivotal comparisons:
- User Interface: FaceTime maintains a clean, straightforward interface that many iPhone and Mac users appreciate. Skype has evolved over time, but its interface can sometimes be cluttered with various features.
- Quality of Service: FaceTime typically provides superior audio and video quality, largely because it uses advanced codecs tailored for Apple devices. Skype, while it also offers good quality, can face inconsistencies based on the user's internet connection.
- Compatibility: FaceTime is a choice for those completely integrated into Apple's ecosystem. On the other hand, Skype operates beyond device constraints, allowing calls from any device with an internet connection, which can be a significant advantage in multi-platform environments.
End
In summary, understanding how to use FaceTime on your computer is increasingly vital in our digital communication landscape. As many people shift toward remote working and online social interactions, familiarity with this tool can significantly enhance both personal and professional connections.
FaceTime allows for seamless interaction, made possible by its integration with Apple’s ecosystem. It enables users to engage visually, fostering a sense of presence that voice calls cannot achieve. This ability to see the other party enriches conversations, making it easier to convey emotions and reactions.
Key Benefits of FaceTime on a Computer:
- High-Quality Calls: The audio and video quality is typically superior compared to many other platforms.
- User-Friendly Interface: The design is straightforward, allowing for quick navigation and ease of use, even for those less tech-savvy.
- Accessibility: With FaceTime available on various macOS systems, it ensures that users can connect without needing multiple third-party applications.
- Integration: Its seamless integration with Apple devices enhances its functionality, allowing users to make and receive calls effortlessly.
To maximize your experience, regular familiarity with the setup and features is encouraged. Proper troubleshooting knowledge can save time and provide immediate solutions to common issues. By aligning yourself with the discussed guidelines, making FaceTime an integral part of your communication strategy becomes straightforward.
Ultimately, FaceTime serves not just as a tool for interaction but also as a bridge that brings people closer, regardless of distance. Embracing this technology can lead to richer relationships and a more connected lifestyle.
"Understanding the tools of communication is essential in fostering meaningful connections in today’s digital world."
By cultivating these skills, you position yourself not just as a user but as an adept communicator in an era defined by digital interaction.



