Exploring MS Windows 11 ISO: A Comprehensive Guide
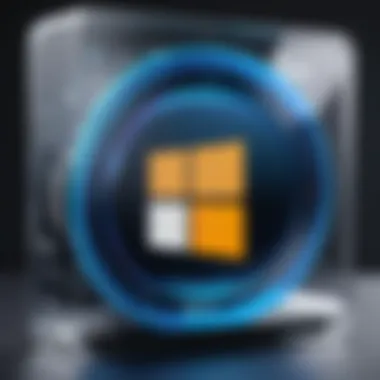
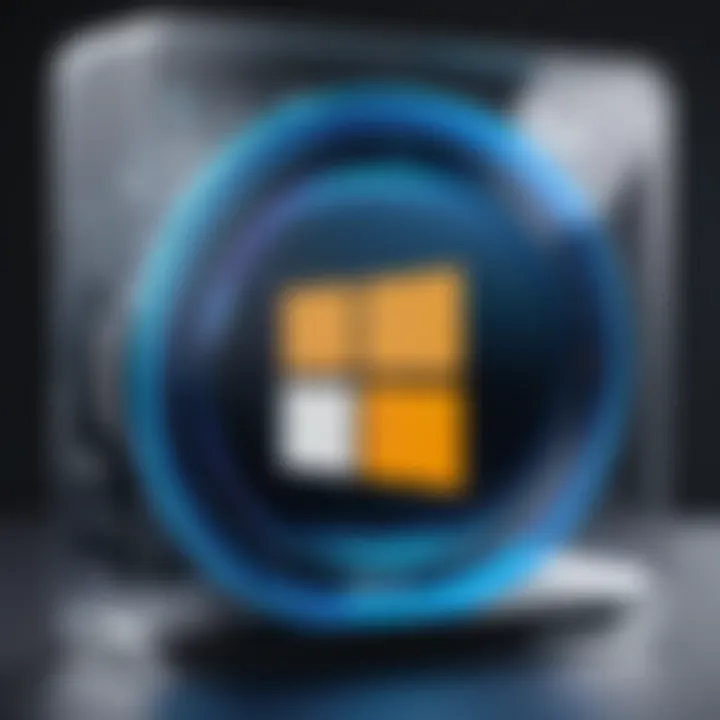
Intro
Microsoft Windows 11 is the latest iteration of its operating system, designed to enhance user experience through improved features and performance capabilities. The ISO file format is essential for users—both tech enthusiasts and casual consumers—as it facilitates installation, repair, or upgrade of the operating system. Understanding the Windows 11 ISO allows users to harness its full potential while addressing concerns regarding compatibility and installation methods.
This guide aims to dissect the core elements of the Windows 11 ISO, outlining pivotal features, installation steps, troubleshooting approaches, and implications for various users. By exploring these facets, readers will be equipped to make informed decisions regarding their OS experience. It is pertinent to underline the importance of comprehending system requirements and ensuring that hardware can support Windows 11 effectively.
Foreword to MS Windows ISO
The introduction of MS Windows 11 has brought significant changes and improvements to the Microsoft operating system family. Understanding the Windows 11 ISO file is essential for anyone looking to upgrade, install, or manage their systems effectively. An ISO file serves as a digital copy of the operating system, providing a flexible means to install or repair Windows 11 from various devices.
In this section, we will delve into two key areas: the definition of an ISO file and a broader overview of Windows 11. These elements are necessary to grasp why the Windows 11 ISO is both a powerful and practical tool for users.
Definition of an ISO File
An ISO file, also known as an ISO image, is a single file that contains all the data from a physical disk. This can include operating system installation files, software applications, or data archives. The term "ISO" comes from the ISO 9660 file system standard, which is often used for optical discs.
When you download a Windows 11 ISO, you receive a complete snapshot of the operating system. This file can be used to create bootable installation media, such as a USB drive or DVD. The ability to access an entire disk's contents in a single file simplifies the process of installing or repairing an OS. Users often appreciate ISOs for their convenience and versatility, making them valuable for both system recovery and clean installations.
Overview of Windows
Windows 11 represents a major evolution in the Windows ecosystem. With a redesigned interface, performance optimizations, and advanced features, it aims to enhance user experience significantly. Some key highlights include:
- Redesigned User Interface: Windows 11 features a centered Start menu and new taskbar design, making navigation more intuitive.
- Snap Layouts: This tool allows users to organize open applications efficiently, improving multitasking.
- Integrated Microsoft Teams: Direct access to Teams facilitates better collaboration and communication.
- Improved Gaming Performance: With DirectStorage and Auto HDR, gamers can enjoy smoother gameplay and enhanced visuals.
By exploring the Windows 11 ISO, users can unlock the full potential of this operating system. It enables users to embrace these new features or transition from an older version of Windows seamlessly. An understanding of Windows 11 is indispensable, especially for tech-savvy individuals seeking to optimize their systems.
Purpose of Windows ISO
The significance of the Windows 11 ISO lies in its multifaceted use within the realm of operating systems. This section will delve into the crucial aspects of why the ISO format is essential for Windows 11. Understanding its purpose allows users to harness its full potential, leading to a better computing experience. It serves as a valuable tool for recovery, clean installations, and system upgrades. Each aspect can greatly affect system stability, performance, and user satisfaction.
System Recovery and Repair
The Windows 11 ISO can be a lifeline during system failures. When a system encounters critical errors or issues, having a Windows 11 ISO readily available allows for rapid recovery and repair. The bootable media created from the ISO can facilitate access to troubleshooting tools, such as the Startup Repair function. This can effectively resolve common startup issues without the need for extensive technical knowledge.
Additionally, users can recover lost files by accessing the recovery environment. This environment includes options to restore the system to a previous state or format it entirely. Users should routinely create or download the ISO to be better prepared for unexpected system malfunctions.
"Having a Windows 11 ISO can drastically reduce downtime during system failures, leading to quicker resolutions for everyday users and professionals alike."
Clean Install Procedures
The Windows 11 ISO is also vital for performing clean installations of the operating system. This process is often recommended when upgrading from an older version of Windows, such as Windows 10, or when moving from different platforms. A clean install can eliminate clutter, ensure optimal performance, and reduce software conflicts that may arise from an upgrade.
Creating a bootable USB drive using the ISO file is a straightforward process. Users must follow specific steps to ensure compatibility and performance:
- Download the ISO from Official Sources. This guarantees that the file is genuine and free from malware.
- Create a Bootable USB Drive. Use a tool like Rufus to format the drive correctly.
- Boot from the USB. Adjust BIOS settings to prioritize USB booting.
- Install Windows 11. Follow on-screen prompts to complete the installation.
This method not only gives users a fresh start but also minimizes any potential upgrade-related complications.
Upgrade Path Considerations
While many users choose to perform clean installations, the Windows 11 ISO also presents options for upgrading existing systems. Understanding the upgrade path is critical for users who want to maintain their existing data and applications. The ISO allows for an in-place upgrade, which preserves personal files and installed software while replacing the operating system.
Before embarking on this path, users should consider several factors, including:
- System Compatibility: Confirm that the hardware meets Windows 11 requirements.
- Data Backup: Always back up important files before commencing with the upgrade to avoid data loss.
- Licensing Issues: Ensure that an appropriate license for Windows 11 is available prior to the process.
Choosing the correct upgrade path enhances a user’s experience and minimizes the risk of encountering issues post-installation. By leveraging the features of the Windows 11 ISO appropriately, users can simplify installation or upgrade processes while maximizing their system's potential.
Downloading the Windows ISO
Downloading the Windows 11 ISO is a crucial step for installing or upgrading Microsoft’s latest operating system. It serves as the fundamental building block for both installation and recovery processes. Understanding how to safely and effectively download the ISO image is vital for users who wish to ensure a seamless installation experience.
When handling software downloads, security is always a primary consideration. Downloading from the wrong source can lead to unintended consequences, including malware infections or compromised system integrity. Thus, identifying legitimate sources and understanding the safety protocols are essential not only for installation but also to safeguard data integrity and user privacy.
Official Microsoft Sources
The most reliable way to download the Windows 11 ISO image is directly from Microsoft’s official website. This option guarantees that users receive the most recent and unaltered version of the operating system. Microsoft provides straightforward methods for downloading Windows 11, through tools like the Windows 11 Installation Assistant and the Media Creation Tool.
- Windows 11 Installation Assistant: This tool helps users upgrade their current Windows system to Windows 11. It checks for compatibility and guides users through the upgrade process.
- Media Creation Tool: For those looking to create a bootable USB drive or a DVD, the Media Creation Tool is the ideal choice. This tool allows users to select the desired edition and language of Windows 11, ensuring they get the exact version they need.
Downloading the ISO file directly from Microsoft means users can start installation without the risk of corrupted files. It is vital to check system requirements on the webpage before starting the download to avoid compatibility issues.
Third-Party Sources: Risks and Warnings
While there are alternative sources for downloading the Windows 11 ISO, caution is necessary. Third-party websites may offer Windows ISO images for download, but they often come with significant risks.
- Malware Threats: Downloads from unverified sites can be laced with harmful software that compromises system security.
- Fake Versions: There are instances where third-party sources provide modified versions of Windows 11 that could lead to instability or security vulnerabilities.
- Legal Risks: Downloading software from unofficial sources may infringe upon copyright laws, leading to potential legal ramifications.
It is advisable to utilize forums such as reddit.com or Microsoft’s support pages for community experiences and recommendations regarding safe downloads. Furthermore, always ensure that an active antivirus software is in place before proceeding with any download from a third party.
By prioritizing secure and legitimate sources, users can mitigate risks associated with downloading the Windows 11 ISO, leading to smoother installation experiences.
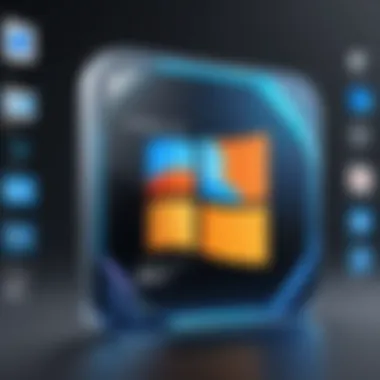
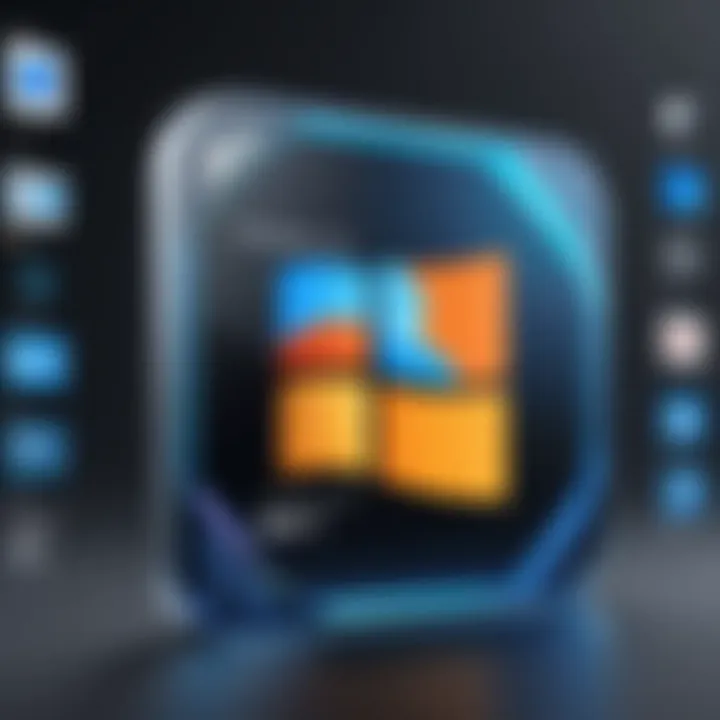
System Requirements for Windows
Understanding the system requirements for Windows 11 is critical for anyone planning to install or upgrade to this operating system. These requirements not only set the minimum limits for the hardware and software needed but also ensure an optimal experience when using Windows 11. The shift to Windows 11 represents a significant update in terms of features and functionalities, which demands corresponding advancements in hardware. This section will discuss the minimum hardware specifications needed for installation and how compatibility checks can be performed effectively.
Minimum Hardware Specifications
To run Windows 11, users need to meet certain minimum hardware specifications. These specifications dictate the essential hardware components necessary for the operating system to function properly.
- Processor: A 1 GHz or faster, dual-core processor is required. Additionally, the processor must be on the list of compatible processors from Microsoft.
- RAM: A minimum of 4 GB of RAM is essential. Insufficient RAM can lead to sluggish performance and may hinder multitasking capabilities.
- Storage: At least 64 GB of storage is needed, which allows enough space for Windows 11 and future updates.
- Graphics Card: Compatible with DirectX 12 or later with a WDDM 2.x driver is necessary for better graphical performance, especially in gaming or graphic-intensive applications.
- Firmware: A UEFI firmware with Secure Boot capability is required, ensuring better security during the boot process.
- TPM: Trusted Platform Module version 2.0 is essential for increased security features such as encryption.
- Display: A high definition display (720p) that is greater than 9 inches diagonal is also a prerequisite.
These specifications are not just arbitrary figures; they ensure that Windows 11 can operate without compromising performance. Users should verify their hardware against these specifications before attempting an installation.
Compatibility Checks
Before moving forward with the installation of Windows 11, conducting compatibility checks is a crucial step. This process helps in confirming that the current hardware meets the specified requirements of Windows 11. Below are key considerations for performing these checks:
- Microsoft's PC Health Check Tool: This official tool provides a user-friendly interface to assess your PC’s suitability for Windows 11. It evaluates all the crucial requirements and highlights any shortcomings.
- Manual Verification: Users can manually check processor compatibility by cross-referencing their CPU model with Microsoft's list of approved processors found on their website.
- Third-party Tools: Various third-party applications can also provide compatibility checks, offering detailed reports about hardware specifications.
- Firmware and TPM: Users can check if TPM 2.0 is enabled through the BIOS settings, which typically requires navigating keyboard shortcuts upon starting the PC.
Taking the time to perform these compatibility checks can save users from potential issues and disappointments during or after installation.
"Compatibility is key to ensure a smooth and efficient Windows 11 experience. Always perform necessary checks before proceeding with installation."
Ensuring that the system fulfills the minimum hardware requirements and successfully passing the compatibility checks will ensure that users can take full advantage of the features and advancements offered by Windows 11.
Installation Methods
Installation methods play a crucial role when dealing with the Windows 11 ISO. Understanding these methods equips users with the knowledge to make informed decisions about how they want to proceed with installing the operating system. Two primary methods stand out when it comes to installing Windows 11 from an ISO file: using a bootable USB drive and running the installation directly from an existing Windows system. Each approach has its own set of benefits and considerations, which can greatly affect user experience.
Using a Bootable USB Drive
Creating a bootable USB drive is one of the most common ways to install Windows 11. This method is especially useful when performing a clean installation. It allows users to run the installation process before the OS loads, giving them a fresh start. Here’s why this method is valuable:
- Isolation: A bootable USB drive ensures that you are installing Windows 11 without any conflicts from the current operating system or applications.
- Speed: Installation from USB is often quicker than from other mediums, such as DVD. The transfer rates of USB drives are typically higher, which can lead to a more efficient installation process.
- Portability: Having a USB drive also means that this installation method can be used on multiple machines, provided they meet the system requirements.
- Ease of Use: The steps to create a bootable USB drive are straightforward, using tools like Rufus or Microsoft's Media Creation Tool.
To create a bootable USB drive:
- Download the Windows 11 ISO from an official source.
- Insert a USB drive with at least 8 GB of space, ensuring important data is backed up as the process will erase it.
- Use a utility like Rufus to select the ISO and create a bootable drive.
- Restart your computer and boot from the USB drive according to your BIOS settings.
"A bootable USB drive simplifies the installation process, ensuring a clean slate for Windows 11."
Running the Installation Directly from Windows
The second method allows users to run the installation directly from their current Windows operating system. This option could be ideal for those upgrading from Windows 10 or performing a repair installation. Here are some aspects to consider when opting for this method:
- Convenience: Running the installer from within Windows can be more straightforward, as users do not need to create a bootable USB or change the boot settings in BIOS.
- Seamless Upgrade: This method makes preserving existing files, settings, and applications possible, allowing for a smoother transition to Windows 11.
- Speed of Setup: Users can launch the installation without requiring a restart immediately, minimizing downtime.
The steps for this method are simple:
- Ensure that you have the Windows 11 ISO file available.
- Double-click the ISO file, which will mount it as a virtual drive.
- Run the setup.exe file that appears in the mounted drive.
- Follow the prompts in the installation wizard to proceed with the installation.
Ultimately, the choice between these installation methods will depend on individual needs, hardware, and user preferences. Each option contains unique advantages that cater to different use cases, making it essential to understand them before proceeding.
Post-Installation Setup
Post-installation setup is a crucial phase after installing MS Windows 11 ISO. Completing this step properly ensures that the system is configured according to user preferences and operational needs. It involves personalizing settings, optimizing performance, and securing the operating system.
Initial Configuration Steps
After installation, the first task is to undergo initial configuration. This process includes signing in with a Microsoft account or creating a local account. The choice impacts data syncing and access to Microsoft services. Users should also select privacy settings here. Adjusting these settings is significant as it determines how personal data is handled.
Follow these steps for initial setup:
- Select Region and Language: Choose based on location and language preferences.
- Connect to Wi-Fi: A stable internet connection is needed for updates and configurations.
- Setup Device Security Options: Configure Windows Hello or a PIN for secure access.
In this phase, system preferences can be tailored. Users can decide on themes, layouts, and application permissions. Making these configurations can greatly enhance user experience.
Updating Windows
Keeping Windows 11 up-to-date is vital for stability and security. After initial setup, checking for system updates should be one of the first tasks. Updates often contain essential patches that fix bugs and close security vulnerabilities.
To check for updates:
- Go to Settings.
- Select Windows Update.
- Click on Check for updates.
A crucial part of updating is to enable automatic updates. This ensures the system continuously receives improvements without user intervention. Using the latest version of Windows 11 not only improves functionality but also enhances the overall security posture of the operating system.
Regular updates are essential for maintaining system integrity and overall performance.
In summary, the post-installation setup of Windows 11 is not a one-time event but an ongoing process. Configuration and updates pave the way for a personalized and secure experience, which is paramount for maximizing the benefits of this operating system.
Troubleshooting Installation Issues


Troubleshooting installation issues for MS Windows 11 is a critical aspect of the overall experience. Successful installation is often the first step towards utilizing the features of the operating system. However, users may encounter various obstacles during this process. Recognizing these potential hindrances can significantly enhance user satisfaction. Understanding common problems and solutions can mitigate frustration and allow users to quickly restore functionality if complications arise.
Common Errors and Their Solutions
Installation errors can manifest in several forms. Below are some prevalent issues and their corresponding solutions:
- Error Code 0x8007007F: This error may occur due to missing files necessary for installation. To resolve this, verify that the ISO file is intact. Re-downloading the ISO image from Microsoft’s official site is often recommended.
- Incompatible Hardware: Users may experience errors if their hardware does not meet the system requirements. Check configurations against the official guidelines for Windows 11 to ensure compatibility.
- Stuck Installation: Sometimes, installations may freeze or become unresponsive. In such cases, restarting the installation from a bootable USB drive can often remedy the situation. Make sure that the USB is correctly configured as a boot device.
- Blue Screen Errors: During installation, a blue screen can indicate conflicts. Running memory tests or disconnecting unnecessary hardware components can help alleviate such conflicts.
"Proactively addressing common errors can save time and keep the installation smooth."
Rollback Options
Should issues arise after upgrading to Windows 11 or during installation, having rollback options is vital. Rollback features enable users to revert to a previous operating system version if significant problems occur. Here are key points regarding rollback options:
- System Restore: If users encounter serious problems after installation, utilizing a system restore point can revert settings to a prior state. This is especially helpful if the user enabled restore points before the upgrade.
- Uninstall Windows 11: For users who upgraded from Windows 10, rolling back is quite straightforward. Within a 10-day period following the upgrade, users can go to Settings > Update & Security > Recovery and select "Go back to Windows 10."
- Backup Restoration: Adequate backups before initiating the installation process will provide users with an opportunity to restore crucial data and system settings, minimizing potential losses due to failed installations.
- Clean Install: If rollback options fail, performing a clean install may be necessary. This method erases existing installations and reinstalls Windows 11 fresh. Keep in mind, however, that this approach leads to data loss if backups have not been made.
Ultimately, being informed about troubleshooting and rollback options enhances the overall installation experience. Engaging with these considerations upfront helps ensure that users can overcome challenges effectively.
Advanced Features of Windows
In understanding the evolution of operating systems, Windows 11 introduces a range of advanced features that enhance the user experience. These advancements are not simply cosmetic updates; they represent a significant shift in how users interact with their devices. Key benefits of these features include improved productivity, a more intuitive interface, and seamless integration with various services.
Enhanced User Interface
The user interface of Windows 11 has undergone notable changes. The new design focuses on simplicity and elegance. Centralized taskbar icons offer a fresh aesthetic while also enhancing accessibility. Users will find that navigating through applications feels more fluid. Subtle animations and rounded corners contribute to a modern look that many users appreciate.
Functionality is improved through the addition of virtual desktops, allowing multiple workspaces for different tasks. Users can create custom setups that cater to their specific needs. This flexibility can be beneficial for professionals who juggle various roles and require unique setups for each project without cluttering their main workspace.
Another important aspect of the enhanced user interface is the redesigned Start Menu. Unlike its predecessors, the new Start Menu is simplified, focusing on pinned applications and recommended files. This minimalist approach helps users find what they need without distraction.
"A streamlined design not only enhances user experience but also supports productivity by reducing the time spent looking for files and applications."
Integration with Microsoft Services
Integration with Microsoft services is seamless in Windows 11. The operating system promotes the use of features like Microsoft Teams directly built into the taskbar. This allows users to connect with colleagues, friends, and family with just a single click.
Moreover, the integration of OneDrive facilitates easy access to files across devices. Changes made on one device sync automatically, ensuring that users have access to the most current version of their documents, no matter where they are. This is particularly useful for people who work remotely or move between locations frequently.
Windows 11 also encourages gaming with features like DirectStorage and Auto HDR. These technologies are designed to improve load times and graphics quality, making for a superior gaming experience. As such, enthusiasts who enjoy gaming will find Windows 11 to be an appealing choice.
In summary, the advanced features of Windows 11 build an improved platform for both general and specialized use. The enhancements streamline not only individual tasks but also promote collaboration and connectivity for a more integrated experience.
Data Preservation and Backup Considerations
Data preservation and backup considerations are pivotal when dealing with an operating system like MS Windows 11. As users upgrade or install new software via the ISO, they often overlook how crucial it is to maintain their data integrity. Relying solely on the operating system can result in significant losses during processes like upgrades or system failures. Proper backup strategies not only ensure the safety of personal files but also facilitate a smoother transition to the new OS. This section outlines essential elements, benefits, and considerations regarding data preservation.
Backup Utilities in Windows
Windows 11 comes equipped with several built-in backup utilities designed to protect user data. These tools enable users to create copies of important files, system images, and restore points. Here are key features of backup utilities in Windows 11:
- File History: This tool automatically backs up files in designated libraries, desktop, contacts, and favorites. Users can restore previous versions of files when needed.
- Backup and Restore (Windows 7): Despite its name, this utility allows users to create backups of files and create a system image, which is essential for complete system recovery.
- Cloud Storage Options: Windows 11 integrates with OneDrive. This service allows users to store files in the cloud and access them from any device securely.
Each of these utilities offers distinct advantages, and utilizing them effectively can safeguard against data loss during ISO installations or system updates. Users should familiarize themselves with these options.
Restoration Processes
In the event of data loss or system failure, understanding the restoration processes is vital. Knowing how to recover data can mitigate the consequences of a mishap. The restoration process includes several steps:
- Using File History: If users have set up File History, they can restore previous versions of files. This method is straightforward. Navigate to the folder containing the file, right-click, and select "Restore previous versions."
- System Image Recovery: If a system image has been created, users can restore the entire system to its previous state. This can be done from the recovery options found in the boot menu.
- OneDrive Recovery: For files stored in OneDrive, users can log into their account and access the recycle bin to recover deleted files within a specific time frame.
Having a clear understanding of these restoration processes can save time and frustration during critical moments.
Thus, ensuring data preservation before upgrading to or installing Windows 11 is essential for a seamless experience. Users must actively engage with the backup utilities available and understand restoration procedures to safeguard their data.
Windows Security Features
Security features in Windows 11 are an integral aspect that seeks to protect users from an evolving landscape of cyber threats. With the increase in remote work and online activities, it is crucial to have robust security measures in place. This section explores the enhancements that Windows 11 brings to security, focusing on its specific elements, benefits, and considerations.
Security Improvements Overview
Windows 11 introduces multiple security enhancements designed to provide a safer computing environment. Some of the key improvements include:
- Hardware-based Security: Windows 11 requires TPM 2.0, a hardware security chip that stores cryptographic keys for encryption. This greatly reduces the risk of tampering.
- Secure Boot: The operating system goes through an integrity check during startup, preventing unauthorized software from running before Windows loads.
- Windows Hello: This feature allows users to log in using facial recognition or fingerprint scanning, offering a more secure way to access devices.
These measures are not just about technology; they also guide users toward safer behavior online. Keeping the operating system up to date is one of the simplest yet most effective strategies to enhance security.
"A proactive approach to security can significantly reduce the risks of data breaches and identity theft."
In addition to these enhancements, Windows 11 integrates with cloud-based security solutions, ensuring that automatic updates are applied seamlessly. This level of integration is essential for maintaining up-to-date defenses against new threats.
User Account Control Enhancements


User Account Control (UAC) has been a fundamental feature in Windows for several years, and its improvements in Windows 11 further enhance user security. UAC minimizes the chances of unauthorized changes to the system by prompting for administrator permissions when necessary.
Key enhancements to UAC in Windows include:
- More Granular Control: Users can set specific permissions for applications, which allows for a more tailored security experience.
- Alerts for Unrecognized Changes: Users receive clearer notifications regarding changes that require administrator approval, making it easier to identify potentially malicious activity.
- Compatibility with Modern Apps: UAC now provides better integration with modern applications, streamlining their operations without compromising security.
Thus, the UAC enhancements in Windows 11 provide users with increased awareness and control over system changes, which is crucial for maintaining system integrity. This attention to user empowerment contributes significantly to the overall security posture of the operating system.
In summary, the security features of Windows 11 not only protect users from external threats but also promote safer computing habits. Keeping these advanced features engaged and understanding their functions is essential for every user.
Potential Limitations of Windows ISO
Understanding the potential limitations of the Windows 11 ISO is crucial for users who are considering this operating system. As technology evolves, so too do the complexities surrounding its implementation. Many early adopters may not be fully aware of the challenges they might face. This section will explore key aspects, especially focusing on compatibility and licensing issues, which can impact user experience and system performance.
Compatibility Challenges
One of the primary concerns with Windows 11 ISO relates to compatibility. Microsoft has set specific hardware requirements that a machine must meet to run Windows 11 effectively. This can affect many users who, despite having a capable device, find that not all the specifications are met. For example, the requirement for TPM 2.0 and Secure Boot can be stumbling blocks for some older systems.
- Minimizing Compatibility Issues: Before attempting to install Windows 11, it is wise to run the PC Health Check tool provided by Microsoft. This tool assesses your hardware and indicates whether your device is suitable for the upgrade.
- Potential Workaround: Some users may attempt unofficial methods to bypass these restrictions. However, this approach can lead to instability, potential security vulnerabilities, and the inability to receive future updates.
Hardware compatibility isn’t the only concern. Certain software applications might also exhibit issues after migration to Windows 11. Programs that rely on older versions of Windows may not run optimally. It is essential for users to check the compatibility of crucial applications before upgrading.
Licensing and Activation Issues
Another significant limitation involves licensing and activation. Installing Windows 11 from an ISO file may prompt several questions regarding legality and proper licenses. Users may need a valid Windows 10 license to upgrade. Not having this can complicate the installation process.
- Activation Requirements: When the installation process of Windows 11 is completed, the user must activate the product. Failure to do so can restrict access to various features and updates, which may cause functionality issues in the long run.
- License Types: There are several types of licenses available—retail, OEM, and volume licenses. Understanding the differences between these can help users in selecting the proper type for their needs.
"Navigating the complexities of licensing can be as challenging as the installation itself. Make sure to stay informed and choose wisely."
Given these concerns, potential users should weigh the necessity of upgrading against the identified limitations. A thorough understanding of hardware requirements and licensing implications can greatly influence user satisfaction and system performance. Discussing these points ensures that any transition to Windows 11 is informed and strategic.
User Feedback and Community Insights
Understanding user feedback and community insights about MS Windows 11 ISO is crucial for evaluating the operating system’s practical performance and functionality. This feedback serves as a bridge connecting the developers with the end-users, enabling improvements and adjustments based on real-world experiences. By examining users’ perspectives, tech enthusiasts can make informed decisions regarding adoption and deployment.
Official Microsoft Feedback Channels
Microsoft provides several formal channels through which users can express their experiences and report issues with Windows 11. These channels not only allow users to submit feedback but also help the company understand the common challenges faced by its user base. For instance, the Windows Feedback Hub enables users to report bugs, suggest new features, or voice their concerns about existing functionalities.
- Accessibility: The Feedback Hub is integrated within Windows, making it easy for users to access at any time. This is particularly helpful for less tech-savvy individuals who may not know where to submit their comments.
- User Engagement: Participating in feedback processes fosters a sense of community and involvement in the software’s evolution. Users can feel more connected to Microsoft as their suggestions may lead to real changes in future updates.
- Data-Driven Improvements: The collected feedback is analyzed to identify trends that influence decision-making. This data ensures that the features users want and need are prioritized in development.
"Feedback from users is an integral part of how we improve Windows. We take it seriously and act on the insights provided." – Microsoft Representative
Third-Party Forums and Discussions
In addition to official channels, third-party forums like Reddit and technology enthusiasts’ blogs form a vital part of the user feedback landscape for Windows 11. These platforms provide users with the opportunity to discuss, share tips, and troubleshoot issues collectively. Engaging in such forums can yield various insights, as users often share detailed experiences and solutions that reflect diverse use cases.
- Rich Diversity of Opinions: Third-party forums present various perspectives, which may not be captured in official channels. Users frequently discuss their unique setups, leading to a comprehensive understanding of compatibility issues and performance optimizations.
- Collaborative Problem Solving: Users often come together in these discussions to solve problems collaboratively. This can lead to quicker resolutions as participants share steps that worked for them, sometimes even creating how-to guides.
- Community Support: Active members provide support to newcomers by answering questions and offering advice, thus cultivating a welcoming environment for individuals struggling adapting to Windows 11.
Engaging with both official and unofficial sources of feedback is essential for creatives desiring to optimize their experience with Windows 11. It not only aids in understanding existing issues but also highlights areas where improvements are necessary, ensuring ongoing dialogue between users and developers.
The Future of Windows Operating Systems
The evolution of operating systems like Windows is not just about improving user experiences or fixing bugs. It holds significant implications for technology as a whole, impacting everything from application development to security protocols. As MS Windows 11 sets the stage for advancements, examining its trajectory helps in understanding what future Windows operating systems might encapsulate.
Trends in Operating System Development
Operating system development has seen a paradigm shift in recent years. This trend focuses on several key areas:
- User-Centric Design: The user interface is evolving toward more intuitive and seamless experiences. Organizations are increasingly prioritizing user feedback in design iterations.
- Cloud Integration: The rise of cloud services is steering OS architectures. Users expect their systems to work in tandem with cloud solutions for storage and processing.
- Cross-Platform Compatibility: With various devices being utilized globally, creating a coherent experience across platforms is becoming essential. This not only enhances user experience but also ensures consistency.
- Increased Security Measures: As cyber threats grow more sophisticated, security has become a pivotal focus in OS development. Continuous updates and built-in security features are imperative in fostering user trust.
Each of these areas has a significant impact on everyday users and professionals alike. They promote advancements that make technology more accessible and secure.
Windows as a Service Model
The transition to the Windows as a Service (WaaS) model signals a departure from traditional OS releases. Under this model, users receive regular updates and features instead of waiting for major version launches. Key considerations include:
- Continuous Updates: This approach allows users to benefit from the latest features and security enhancements in real-time. It reduces the chances of encountering legacy issues or operational bugs from outdated systems.
- Enhanced Stability: WaaS promotes a more stable environment by fixing bugs and vulnerabilities instantaneously through regular updates.
- Resource Allocation: IT teams can allocate their resources more efficiently, focusing on deploying and managing additional features rather than frequent large-scale updates.
- User Choice: Users now have the flexibility to adopt new features when they are ready, rather than being compelled to switch entirely to a new version at once.
This model encourages a closer relationship between developers and users, ultimately creating a more responsive technological landscape.
"Understanding the evolution of operating systems is vital for anyone engaged in the technology sector. The changes not only affect end users but fundamentally reshape how we interact with technology."
End
The conclusion section holds significant importance in summarizing key elements of the article, especially regarding MS Windows 11 ISO. This part reinforces the main takeaways, allowing readers to have a clear understanding of the topic. By revisiting the pivotal aspects—like installation methods, system requirements, and security features—readers can appreciate how these components work together to shape the user experience.
Recap of Key Points
- ISO Definition: Understanding what an ISO file is essential for navigating installation processes effectively.
- Purpose of ISO: The ISO serves various purposes, from system recovery to clean installations.
- Installation Methods: Knowing how to use a bootable USB drive or direct installation can aid in smooth setups.
- Post-Installation: The initial setup and updates are critical for optimizing the performance of Windows 11.
- Troubleshooting: Familiarizing oneself with common errors can save time and frustration during the installation.
- Security Features: The various enhancements in security help users safeguard their systems effectively.
- User Feedback: Engaging with community insights can offer unique perspectives on using Windows 11.
Final Thoughts on MS Windows ISO
As you consider your approach to this operating system, remember the value of knowledge as a tool for achieving a successful setup and maintenance of your device. Further exploration into community forums and official feedback channels can enhance your understanding and address any remaining queries about your Windows 11 journey.
"Knowledge is power, especially in the realm of technology."
Embrace the journey ahead with MS Windows 11 ISO, and leverage the information presented in this guide to maximize your experience.



