Enhancing Mouse Performance with Driver Updates


Intro
Updating Windows mouse drivers is a critical aspect of ensuring peak performance for your input devices. Users often overlook this process, underestimating its impact. A mouse, whether wired or wireless, serves as the primary interface for interaction with the computer. Hence, its functionality greatly influences overall user experience. This article emphasizes the necessity of keeping these drivers current, detailing effective steps for update processes along with troubleshooting methods.
An outdated mouse driver can result in various issues. These include lag, intermittent disconnections, and even complete failure to recognize the device. Such problems can hinder productivity and user satisfaction. Conversely, properly updated drivers can enhance responsiveness and introduce new features, which can be particularly appealing for gaming and professional work environments.
Key Features
Having a clear understanding of key features in mouse drivers can illuminate their importance in performance.
Design and Build Quality
Mouse design impacts not just aesthetics but functionality too. Quality drivers can significantly enhance performance through fine-tuning of sensor responsiveness and button performance. Feature-rich mouse models often provide customization options via their drivers, allowing users to optimize their settings for specific tasks. Thus, the compatibility of mouse design with updated drivers should not be underestimated.
Display and Performance
Performance of the mouse is often shown through its tracking accuracy and sensitivity. Updated drivers help calibrate these attributes, ensuring that the mouse communicates effectively with the operating system. This way, functionalities like DPI settings and acceleration profiles can be optimized, catering to the user's preferences.
Product Specifications
Understanding the technical specifications and compatibility can lead to better-informed choices regarding updates.
Technical Specifications
When looking for updates, check your mouse's specific model number and corresponding driver version. Different models, even within the same brand, may require unique drivers. An updated driver should correlate with the specifications designed by the manufacturer, ensuring stability and functionality.
Compatibility and Connectivity
Windows updates its system frequently, which can affect connectivity with older drivers. New drivers not only support the current OS but also implement enhancements for seamless connectivity. Ensuring that your mouse driver is compatible with the latest Windows updates is essential for maintaining optimal performance.
"Regular manufacturing updates can significantly enhance your overall user interface experience, leading to improved productivity and efficiency in daily tasks."
Keeping your Windows mouse driver updated is not just about keeping up with trends. It is about ensuring reliable interactions with your operating system. By following the steps outlined in this article, both casual users and tech enthusiasts will be equipped to maintain their hardware in peak condition.
Understanding Mouse Drivers
The understanding of mouse drivers is essential for any tech-savvy individual wishing to optimize their hardware performance. Mouse drivers are software that allow the operating system to communicate with the mouse hardware. They translate the physical movements of the mouse into actions on the screen. Without proper drivers, the mouse may not function correctly, leading to frustration and inefficiencies in daily tasks.
Keeping mouse drivers updated is not just a matter of convenience. It can significantly affect the user experience. Updated drivers often correct bugs and introduce new features that enhance interaction with the computer. Therefore, understanding mouse drivers involves recognizing their functionality, importance, and the implications of prolonged inaction regarding updates.
Definition of Mouse Drivers
Mouse drivers are specialized software components that enable communication between a computer's operating system and the mouse hardware. Essentially, they act as a translator, interpreting data such as motion and clicks from the mouse and converting that information into a language the computer understands. Without suitable drivers, a mouse may operate erratically or not at all. Different mouse models, from basic wired mice to advanced gaming peripherals, require specific drivers tailored to their functionality.
Role in System Performance
The role of mouse drivers in system performance cannot be understated. Well-functioning drivers ensure that the device reacts promptly to user input. This responsiveness allows for smoother navigation and better overall experience. Outdated drivers may introduce latency, causing delays in movement and response.
Additionally, mouse drivers can influence precision, especially in professions requiring fine control, such as graphic design or gaming. In this domain, issues like input lag or inaccuracies can hinder productivity and enjoyment. As such, keeping these drivers up to date is crucial for ensuring optimal system performance.
The Need for Updates
The necessity for updating Windows mouse drivers cannot be overstated. Regular updates are crucial for maintaining optimal functionality and performance. These updates help to fix bugs, address system conflicts, and improve overall responsiveness. The process also ensures compatibility with the latest software and operating systems. Without these updates, users could experience issues that hinder their productivity.
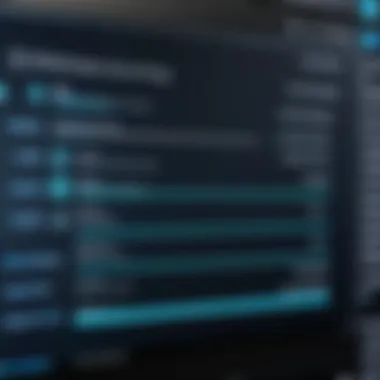
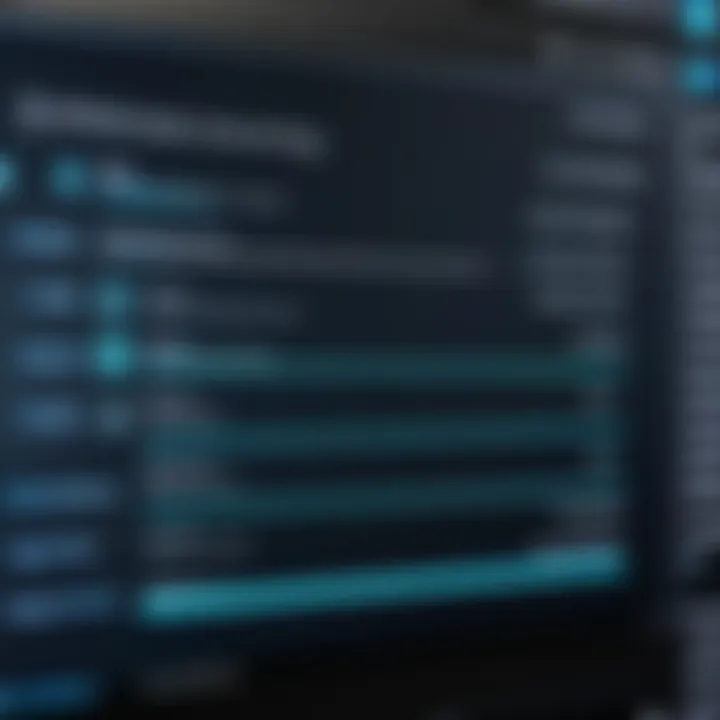
Why Drivers Become Outdated
Drivers can become outdated for several reasons. One primary factor is software development. As new updates to Windows are released, existing drivers may no longer be suitable. This can lead to poor performance or malfunctioning hardware. Additionally, new features in software applications often require updated drivers to function properly.
Another reason for outdated drivers is hardware changes. If a user upgrades their mouse or any connected devices, the current installed driver may not support the new hardware effectively. This mismatch can cause various issues, ranging from poor sensitivity to complete device failure. Furthermore, manufacturers periodically release improvements as they learn from user feedback and identify bugs in earlier versions. This cycle of updates is vital and should not be neglected.
Impact of Outdated Drivers
The implications of using outdated mouse drivers can be significant. Users often experience decreased performance and reliability. Various problems might include erratic cursor movements, lag, or complete device failures. These issues can disrupt workflow and lead to frustration.
Moreover, outdated drivers may expose the system to security vulnerabilities. Cyber threats are constantly evolving, and outdated drivers can serve as weak points that hackers exploit. This can result in data breaches or unauthorized access to systems, which can be harmful and costly.
In summary, neglecting the update of Windows mouse drivers can lead to numerous challenges that affect system performance, user experience, and overall security. Keeping drivers current is essential for optimal device functionality.
Identifying Driver Issues
Identifying driver issues is a critical step in ensuring optimal performance for any device, especially peripherals like your mouse. In the context of this article, addressing driver issues involves recognizing when your mouse drivers are not functioning as intended. This understanding allows users to take appropriate action, leading to improved performance and a better overall experience. Recognizing and resolving these issues quickly can prevent further complications and minimize downtime.
Symptoms of Outdated Drivers
Outdated drivers can manifest in various ways, leading to noticeable problems in user experience. Some common symptoms include:
- Inconsistent Response: Your mouse might not respond reliably to movements or clicks, making tasks more frustrating.
- Lag or Delay: If you notice a lag between your mouse movements and on-screen actions, it could indicate an outdated driver.
- Connectivity Issues: Frequent disconnections or failures to connect can result from old drivers that do not support the latest Windows updates.
- Unusual Cursor Behavior: Erratic movements or unexpected clicks are strong indicators that something is wrong with your mouse drivers.
- Compatibility Errors: Applications may report errors related to mouse functionality if the drivers are no longer suitable for your operating system.
Recognizing these symptoms aids in understanding that driver updates are not merely optional, but essential for maintaining smooth operation.
Diagnostic Tools
Using diagnostic tools can significantly simplify the process of identifying driver issues. Various software options are available to assess the status of your mouse drivers and their performance. Some noteworthy tools include:
- Device Manager: This built-in Windows utility provides an overview of all connected devices. It will highlight any devices with issues and guide users through troubleshooting steps.
- Windows Event Viewer: This tool can track and record mouse-related errors, helping you diagnose the root cause of problems.
- Driver Verifier: For advanced users, this Windows tool can rigorously test drivers. It can identify whether drivers are causing system crashes or issues.
- Third-party Software: Tools such as Driver Booster or Snappy Driver Installer can also assist in tracking the status of your mouse drivers. These applications often provide easy options for updating drivers automatically.
Employing these diagnostic tools can save time and effort, streamlining the process of fixing mouse driver issues. Monitoring your system with these tools allows users to act swiftly, ensuring that their hardware operates effectively.
Methods for Updating Drivers
Updating mouse drivers is critical for maintaining optimal performance. Different methods exist for updating these drivers, and choosing the right approach can depend on various factors such as user expertise or available resources. Each method offers unique advantages that can cater to the diverse needs of users.
Using Windows Update
One of the simplest ways to update mouse drivers is through Windows Update. This feature is built into Windows operating systems and makes it easy for users to keep their drivers up to date. The primary advantage of using Windows Update is convenience. It automatically checks for driver updates and installs them as needed, reducing the risk of human error.
However, this method may sometimes delay updates since it depends on the manufacturer's schedule for releasing compatible drivers. It is essential to ensure that the computer is connected to the internet and that Windows Update settings are configured correctly for this method to work effectively.
Manual Update Process
Accessing Device Manager
Accessing Device Manager is a fundamental step in manually updating mouse drivers. Device Manager allows users to view and manage all hardware connected to the computer. By right-clicking on the Start menu and selecting Device Manager, users can quickly locate the mouse category. This aspect of Device Manager is crucial for troubleshooting and resolving any driver-related issues.
Device Manager is beneficial for its straightforward interface. Users can easily navigate through the list of devices. However, it requires some understanding of hardware, which may be a barrier for less technical users. Finding the right device to update is vital for ensuring that performance is optimized after making changes.
Finding the Right Driver
Finding the right driver can be a daunting task, especially for those unfamiliar with their hardware specifics. Identifying the current mouse model and locating the appropriate driver is essential for successful updates. A user can consult the official documentation or the manufacturer's website to gather this information.


The key characteristic here is accuracy. Selecting the wrong driver can lead to further complications or hinder performance. It's necessary to ensure compatibility with both the mouse and the operating system. The advantage of this method is control; users can select a version that best suits their needs. However, the downside is the time-consuming nature of research involved.
Installation Steps
The installation steps for a driver are generally straightforward but require attention to detail. After locating the correct driver, users typically download it and execute the installation file. It is crucial to follow the prompts carefully to avoid issues during the installation process. Restarting the computer may be necessary to finalize changes.
These installation steps are beneficial since they often allow for customization of installation options, depending on the software. Users may select features they wish to enable or disable. However, this process can be slightly intimidating for those with less technical knowledge, as they may fear initiating unwanted changes.
Using Manufacturer Websites
Identifying the Mouse Model
Identifying the mouse model is an essential step in ensuring that the appropriate drivers are obtained. Many manufacturers assign unique model numbers or names to their products, which can usually be found on the device itself. This knowledge contributes to the overall goal of optimizing performance effectively by guaranteeing compatibility.
The benefit of identifying the model accurately is the reduction of guesswork. Users can proceed directly to the manufacturer's support page for their specific device, where the correct drivers are typically listed. On the contrary, one downside may be the requirement to navigate several pages or sections of the manufacturer's site to find the needed information.
Locating Drivers on the Website
Locating drivers on the manufacturer's website varies in difficulty depending on the website's layout. Most manufacturers provide specific sections for driver downloads, making it relatively easy to find what is needed. This element contributes positively by giving users direct access to official drivers, ensuring reliability in performance.
The characteristic that stands out is the straightforwardness of this process. Users can directly download drivers from a trusted source without third-party assistance. However, some websites may have pop-ups or ads that could distract or confuse users during their search.
Installation Steps through Manufacturer
Installation steps through the manufacturer usually mirror general driver installation procedures. However, following the manufacturer's specific instructions is critical. This process assures that all specific components relevant to that particular type of mouse model are installed correctly.
This method's strong point lies in its reliability. Drivers from the manufacturer are tailored explicitly for their devices. Thus, the chances of compatibility issues are minimized. However, if users overlook any unique instructions, it may lead to unnecessary complications.
It is vital for users to approach driver updates with careful consideration and knowledge of their specific hardware.
Alternative Solutions
When it comes to enhancing the performance of a Windows mouse, alternative solutions can play a significant role alongside regular driver updates. This section focuses on two main areas: third-party driver updater tools and the backup and restore options for drivers. Understanding these alternatives can help users maintain optimal functionality more effectively.
Third-party Driver Updater Tools
Third-party driver updater tools offer an automated way to keep your mouse drivers current. These tools can scan your system to identify outdated drivers and recommend the latest versions available. The benefits of using such tools include:
- Time Efficiency: Automating the search and installation process saves valuable time.
- Comprehensive Scanning: Many tools check all device drivers, not just the mouse, which provides a holistic performance boost.
- User-Friendly Interfaces: Most third-party tools offer straightforward navigation, making them accessible even for less tech-savvy individuals.
However, caution is necessary. Not all tools are reputable, so selecting a trusted solution is critical. Users should research before downloading any software. Tools like Snappy Driver Installer and Driver Booster are known for their reliability and effectiveness.
Backup and Restore Drivers
Backing up drivers is an often overlooked yet vital practice. It allows users to preserve the current state of their drivers before attempting any updates. In case an update causes issues, having a backup can significantly simplify recovery. Here are some key points concerning this practice:
- Prevention of Problems: By creating backups, users can revert to a prior version if new drivers introduce instability.
- Convenience: Restoring a driver from a backup can be quicker than searching online for the correct files.
To backup your mouse drivers, you can use the built-in Device Manager in Windows. Here's a simple guide to backing up and restoring drivers:
- Open Device Manager: Right-click on the Start button and select Device Manager.
- Locate the Mouse: Find your mouse under "Mice and other pointing devices."
- Export Driver: Right-click on the mouse driver and choose "Export Drivers" (This feature may not be available in all versions). If it is not available, consider using third-party software to facilitate the backup.
- Restore the Driver: To restore, go back to Device Manager and install the saved driver file when needed.
"Maintaining backups ensures that users can recover quickly from any unforeseen technical troubles."
Being proactive with these alternative solutions enables users to improve and maintain their mouse performance reliably. Regular checks of third-party tools and establishing a habit of backing up drivers can set a solid foundation for a smoothly running system.


Troubleshooting After Updates
Updating mouse drivers is crucial for optimal device performance. However, the process can sometimes lead to new issues that users need to tackle. Understanding how to troubleshoot these potential problems is essential for maintaining a smooth computing experience. By effectively addressing issues that arise post-update, users can ensure that their drivers function as intended, maximizing performance and preventing disruptions.
Common Issues Faced
After updating mouse drivers, users may encounter several common issues. Recognizing these can lead to faster resolutions. Some users report erratic pointer movement, where the cursor behaves unpredictably. This may be due to incompatibility between the new driver and existing system settings.
Another frequent issue is unresponsiveness, where the mouse stops reacting to movements or clicks. This can stem from conflicts with other devices or software installed on the system. Additionally, some users notice reduced functionality, such as loss of specific features. This could be because the updated driver does not support those features or has altered system settings.
To resolve these problems, users first should check the device's connection, ensuring it is secure. Restarting the computer can also refresh system settings. If issues persist, accessing the Device Manager for further diagnostics may be necessary.
Rollback Procedure
In cases where troubleshooting does not resolve the issues, users can perform a rollback on the driver. This process allows reversion to the previous driver version known to work well. Here are the steps for a rollback:
- Open Device Manager: Right-click the Start button and select Device Manager.
- Locate the Mouse: Find your mouse under the "Mice and other pointing devices" category.
- Access Properties: Right-click on the mouse name and select Properties.
- Driver Tab: Go to the Driver tab in the properties window.
- Rollback Driver: Click on the "Rollback Driver" button. If it is grayed out, no previous driver is available for rollback.
- Follow Prompts: A dialog box will open, prompting you to provide a reason for the rollback. After completing this, follow the on-screen instructions to finalize the process.
This rollback can restore functionality and eliminate the problems introduced by the new driver. By being aware of potential post-update issues and the rollback procedure, users can ensure a smooth operating experience.
User Experience and Performance
User experience is intricately linked to the performance of a computer system, particularly when it comes to input devices like the mouse. A mouse that operates smoothly translates directly into efficient navigation, whether in daily tasks, gaming, or specialized software. Updating Windows mouse drivers plays a crucial role in ensuring optimal functionality of these devices, impacting everything from precision to responsiveness.
When a mouse driver is updated, it integrates improvements and patches that enhance system performance. For instance, many updates focus on fixing bugs that may cause erratic behavior or lag. Consequently, users experience reduced latency between their commands and the computer's response. This is especially vital in scenarios where rapid movements and accuracy are paramount. Furthermore, updated drivers often mean improved compatibility with the latest applications and games, ensuring that the device functions flawlessly across different environments.
Another essential element of user experience is customization. Many mouse drivers allow users to adjust settings like sensitivity and button configuration. Updates can expand these customizations, offering more nuanced control options to users. The experience becomes tailored to individual preferences, resulting in increased comfort and productivity.
However, it is not just about immediate enhancements. Regular updating builds a foundation for a smoother performance over time, reducing the frequency of disruptions or issues that might arise from using outdated drivers. Thus, the importance of updates stretches beyond mere functionality—it contributes to a holistic user experience.
"Keeping your mouse drivers updated can lead to noticeable improvements in precision and overall comfort during usage."
Enhancements from Updates
Mouse driver updates bring several enhancements that can significantly affect how users interact with their devices. First and foremost, new features are often included with updates. For example, some drivers provide advanced functionalities like gesture controls or customizable button mappings, which can significantly enhance the versatility of a mouse.
Additionally, bug fixes that come with updates are crucial. Issues like cursor lag, disconnects, or inaccurate tracking can be resolved, leading to a smoother operation. This is particularly beneficial during tasks that require high precision, such as graphic design or gaming. Enhanced error reporting capabilities can also assist in diagnosing problems more effectively.
Performance optimizations are another critical enhancement. Updates can refine how the driver communicates with the system, leading to better resource management. For example, efficient memory use during mouse operation reduces overall system burden, allowing for seamless multitasking and an improved user experience.
Long-term Benefits of Regular Checks
Regular checks and updates of mouse drivers yield long-term benefits that contribute to sustained performance. First, it ensures that users are always equipped with the latest features and security updates. Outdated drivers can become a vector for stability issues or vulnerabilities, exposing systems to potential risks.
Additionally, frequent updates maintain compatibility with operating system updates. As Windows evolves, so too must the drivers that facilitate interaction with input devices. Failing to keep them aligned can lead to erratic behavior or system crashes.
Moreover, established routines for checking and updating drivers can foster a proactive maintenance culture among users. This approach can prevent minor issues from escalating into significant problems, saving time and effort in the long run. Establishing this habit can ultimately lead to a more reliable computing experience.
Closure
The conclusion of this article highlights the critical importance of keeping Windows mouse drivers updated. It is not merely a technical requirement but plays a significant role in ensuring optimal performance and maintaining user satisfaction. Updated drivers can improve responsiveness, enable new features, and resolve compatibility issues that often arise with older versions.
Recap of Key Points
In reviewing the key points discussed throughout the article, it is clear that:
- Understanding Mouse Drivers: Recognizing the definition and role of mouse drivers is essential for any user. Knowing how they impact system performance helps in grasping their importance.
- The Need for Updates: Drivers become outdated due to several reasons, including software updates and hardware upgrades. Outdated drivers can cause performance drops, making updates necessary.
- Identifying Driver Issues: Symptoms like lagging or loss of functionality indicate that drivers may need attention. Utilizing diagnostic tools can aid in detecting these issues.
- Methods for Updating Drivers: There are several methods to update drivers, including using Windows Update, manual updates, and manufacturer websites. Each method offers different advantages.
- Alternative Solutions: Third-party driver updater tools can simplify the update process, while the ability to back up drivers provides an extra layer of security during updates.
- Troubleshooting After Updates: Knowing common problems that may arise post-update allows users to address issues swiftly. Rolling back to previous drivers is an important option if problems persist.
- User Experience and Performance: Regular updates enhance the overall experience by ensuring that hardware functionality keeps pace with software demands.
Final Thoughts on Maintenance Practices
Users are encouraged to develop a routine for device maintenance, integrating driver checks into their standard operating procedures. By staying informed about the software and hardware they use, individuals can enjoy longer-lasting functionality and efficient performance of their devices.



