Improve Your PC's Performance for Free

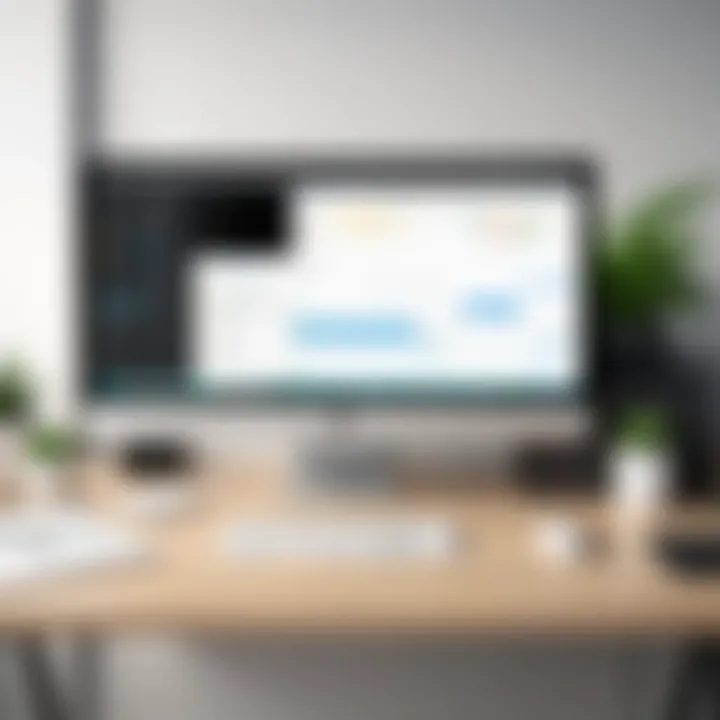
Intro
In an age where technology seems to evolve at lightning speed, keeping a computer running smoothly can feel like a daunting task. But the good news is, you don’t have to break the bank to enhance your PC's performance. Whether it’s a trusty old machine or a shiny new rig, there are numerous techniques that can breathe new life into your system without costing a single cent. This guide aims to equip you with the knowledge to optimize your PC's speed and efficiency through practical, no-cost approaches.
As we delve into this topic, we’ll touch on crucial aspects of both software and hardware maintenance. From managing your applications to keeping your system files in check, every little step counts. You might even be surprised by how straightforward some of these adjustments can be.
"Improvement doesn't always mean an investment; sometimes a little bit of effort goes a long way."
This article is designed for everyone—from the tech-savvy individuals always looking for an edge to the casual users just trying to avoid frustration during daily tasks. So, let’s kick things off by examining some key features of optimizing your PC's performance.
Key Features
Software Management
Keeping your software in tip-top shape can really make the difference. Think of it as providing your computer with a clean slate to operate from. Here are some pointers:
- Uninstall Unused Programs: Applications you no longer use can hog resources, slowing your machine down. Look for ones that gather dust and get rid of them.
- Manage Startup Items: Many programs insist on launching at startup, which can delay your system's boot time. You can usually disable these within Task Manager on Windows or System Preferences on macOS.
Disk Cleanup
A cluttered hard drive can make even the most powerful machines feel sluggish.
- Clear Temporary Files: Both Windows and macOS have built-in utilities to help you remove unnecessary files. For Windows, you can use the Disk Cleanup tool. For macOS, a manual search through Finder might be necessary.
- Defragment Your Drive: If you're using a traditional hard drive, defragmenting it can greatly improve efficiency. Use the built-in defrag tool on Windows, but for macOS users, it generally isn't needed as the system handles this automatically.
Hardware Maintenance
On the physical side of things, a clean machine often runs better. Consider these practices:
- Dust Off the Components: Dust can be a serious enemy. It gets into every nook and cranny, obstructing airflow and causing overheating. A simple dust-off with compressed air every few months can work wonders.
- Check Connections: Ensure all cables are firmly connected and that nothing is loose. A secure connection can positively impact performance.
Regular Updates
Software updates are often looked at as a nuisance, but they usually come with performance boosts and security fixes. Don't hesitate to check for updates regularly. Keeping your operating system and drivers up-to-date can prevent issues before they start.
These aspects can set the foundation for optimizing your PC's performance.
Closure
In this journey of enhancing your computer's efficiency, remember that little changes can contribute to significant improvements. By managing software, cleaning up your drives, maintaining your hardware, and staying current with updates, you can ensure that your PC performs at its best without spending a dime. With dedication and effort, transforming your machine into a lean, mean operating machine is not an impossible task.
Understanding the Basics of PC Performance
In today's digital age, the performance of your personal computer holds significant importance. Owning a PC isn’t just about having the latest model; it's more about how well you can leverage its capabilities without the constant need for costly upgrades. Understanding the basics of PC performance aids in identifying the root causes of sluggishness and inefficiency. A well-performing machine not only enhances productivity but also makes everyday tasks more enjoyable. With technology evolving at a rapid pace, grasping these fundamentals enables users to maintain a competitive edge in both personal and professional environments.
Key Factors Influencing Speed
The speed and efficiency of a PC depend on several intertwined elements. Recognizing these foundations can demystify many performance-related issues one encounters.
- CPU Capacity: The central processing unit’s (CPU) speed is paramount. A faster CPU processes instructions swiftly and can handle more tasks at once. Users often overlook this; yet, understanding your CPU’s specifications is imperative in troubleshooting.
- RAM Size: Random Access Memory (RAM) plays a critical role, impacting how many applications you can run concurrently. Insufficient RAM can cause a system to lag, as it struggles to manage multiple operations.
- Hard Drive Performance: The type of hard drive matters too. Traditional hard disk drives (HDD) tend to slow down performance in comparison to solid-state drives (SSD). Moreover, a cluttered hard drive filled with unnecessary files can cause delays when opening software or accessing data.
- Graphics Capability: For those engaged in activities like gaming, video editing, or graphic design, the graphics card cannot be overlooked. A robust GPU will ensure smoother visuals, significantly influencing the overall user experience.
Understanding these factors not only helps in optimizing performance but also assists in making informed decisions regarding potential upgrades in the future.
Common Symptoms of a Slow PC
An understanding of the indicators of a sluggish computer can empower users to take immediate action. Here are common signs that your PC might be in need of optimization:
- Extended Boot Times: If your PC takes an eternity to start up, that's a clear red flag. Startup processes may be overloaded or cluttered with unnecessary applications.
- Lagging Applications: Programs freezing or failing to respond, especially during multitasking, suggests inadequate resources.
- Frequent Crashes: If you find your system crashing unexpectedly, it’s a sign that there may be underlying issues that need to be addressed.
- Long Load Times: Apps or files that take too long to open can indicate everything from insufficient RAM to a fragmented hard drive.
"Recognizing these symptoms early can prevent more severe performance deterioration, allowing for timely interventions."
- High CPU Usage: If your Task Manager shows high CPU usage when few applications are running, it may indicate resource-hungry software.
By remaining aware of these symptoms, users can adopt corrective measures to restore their PC's performance without needing to dip into their pockets. Recognizing that these symptoms can often stem from simple issues reinforces the importance of understanding the performance basics that underpin a smooth computing experience.
Assessing Your Current Performance
Understanding how your computer is currently performing is foundational to any optimization effort. Without this awareness, you’re throwing darts in the dark. This section delves into the tools and methods at your disposal to assess the current state of your PC, highlighting ways to maximize efficiency, prioritize your efforts, and ultimately save time and frustration.
Using Built-in Performance Monitoring Tools
Windows, macOS, and Linux all come with native performance monitoring tools that are both powerful and often underutilized. These tools provide real-time data on a range of metrics, such as CPU and memory usage, disk activity, and network performance. By familiarizing yourself with these programs, you can get a clearer picture of your system’s health at any given moment.
For instance, in Windows, the Task Manager can be accessed via Ctrl + Shift + Esc or right-clicking the taskbar. This straightforward tool offers insights on apps and processes running in the background. Let’s look at a few features:
- Processes Tab: Displays all active applications. If something is perennially consuming too much CPU or memory, it’s a red flag.
- Performance Tab: Gives a more detailed view of CPU, memory, and disk usage over time. If the CPU is constantly maxed out, it might be worth investigating which applications are contributing to this.
- Startup Tab: Shows programs scheduled to run at startup. Reducing this list can improve boot times significantly.
Identifying Resource-Hungry Applications
Once you have the performance monitoring tools at your disposal, the next step is identifying which applications are hogging resources. Some applications may not be obvious culprits, and other resources can be deceptively taxing. Here's how to pinpoint them:
- Task Manager’s Resource Monitor: Utilize this to see which processes are utilizing the most resources. Remember, not all demanding programs are bad—some are necessary for your workflow. Analyzing their utility is key.
- Check Disk Usage: Sometimes, apps with high disk usage can significantly slow down your machine. Solutions could be as simple as closing a browser tab, or may require uninstalling heavier applications altogether.
- Regularly Review Installed Software: Unused programs can linger on your machine, consuming resources without any benefit. A good practice is to periodically evaluate what's installed: if you haven’t used it in a few months, it might be time to consider its relevance.
By pinpointing resource-intensive applications, you can take targeted action—whether it’s closing them, uninstalling them, or looking for lighter alternatives.
"A penny saved is a penny earned, but in the realm of computing, a resource saved can mean the world of difference."
These steps allow for a more tailored optimization strategy, ensuring that you address the actual problems instead of guessing what might be the issue. In essence, before enhancing your PC's performance, you must first diagnose where the bottlenecks lie, ensuring that your optimization efforts yield the best possible results.
Clearing Out the Clutter
When it comes to optimizing your PC's performance, clearing out the clutter is a foundational step that should not be overlooked. Over time, your system can accumulate unnecessary files, applications, and other data that can bog down its speed and efficiency. This section sheds light on the importance of clearing out excess baggage from your computer.
Removing unwanted programs and clearing out temporary files not only frees up valuable disk space but also ensures that your system runs smoother, allowing for a snappier performance.
Uninstalling Unnecessary Programs
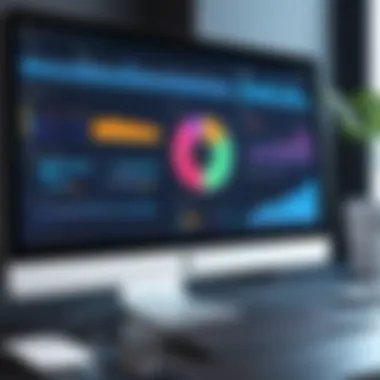
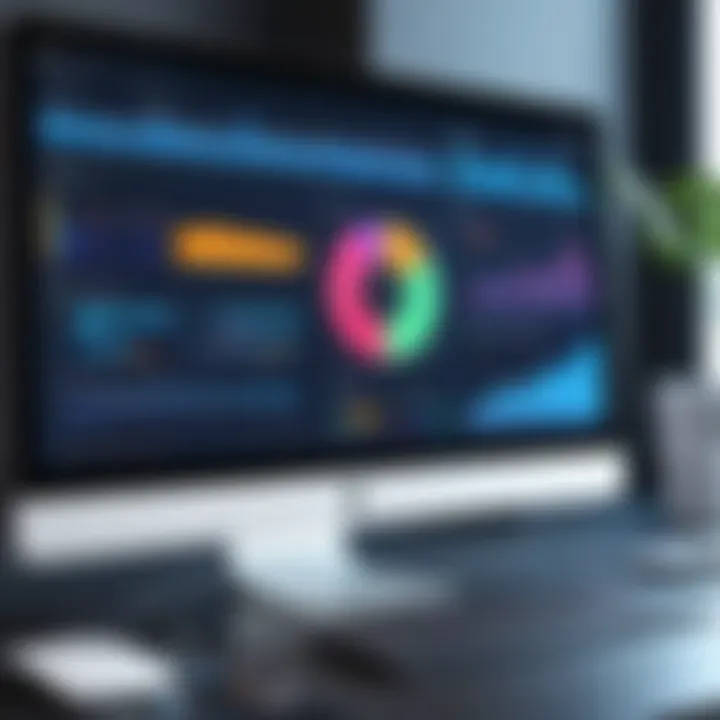
Every user knows the feeling: you install a tool or application with every intention of using it, yet months later, it sits idle on your system, taking up space and resources. Uninstalling unnecessary programs is a simple, yet effective way to boost your PC's performance. First things first, take a good look at what you have installed.
- Identify redundant applications: Think about programs that you never use or that duplicate functionality. For example, if you’ve got three different media players, you might want to pick just one that suufit your needs.
- Consider bloatware: Many new PCs come loaded with software you never asked for, often referred to as bloatware. By uninstalling these, you can streamline your system’s performance.
- Laptop cleaning: If you have a laptop, removing unused applications can significantly improve the battery life. Lighter systems require less power.
Getting rid of these excess programs also leads to a more manageable system. Your task manager will show fewer items on start-up, which can cut down on boot times. Ultimately, when you create a cleaner environment, you allow your PC to focus on the tasks that matter without being weighed down by what you don't need.
Emptying Temporary Files and Caches
Temporary files can be a sneaky source of clutter. They often accumulate without you even realizing it, resulting in slower performance over time. These files serve a purpose—helping applications run smoothly at one point—but over time, they become leftover detritus that does nothing but hog space.
- Regular maintenance: Making it a habit to remove these files can be a game changer. Most operating systems have built-in tools for this. For example, in Windows, you can use the Disk Cleanup tool, which efficiently identifies temporary files and allows you to delete them quickly.
- Cache clean-up: Web browsers store cache to speed up browsing, but that same cache can grow like a weed. Clearing it out regularly keeps your browsing experience fresh.
Utilizing these clean-up techniques might feel tedious, but the payoff is significant. A cleaner PC not only uplifts performance but may also reduce access time to frequently used applications, creating a snappy experience that brings joy back to your computing.
"A clean slate can pave the way for a high-performing machine. Take out the trash, and watch your PC reclaim its speed."
Ultimately, if you aim to keep your PC’s performance at its peak, make clearing out the clutter a regular practice. Not only will it enable a smoother operation, but it will also promote a more organized, efficient workspace.
Optimizing Startup Processes
When it comes to enhancing your PC’s performance, paying attention to startup processes can be a game changer. The initial boot-up period can often be bottlenecked by an avalanche of programs clamoring for system resources. By optimizing these processes, not only do you shorten the time spent waiting for your desktop to fully load, but you also free up memory and CPU power for tasks that matter.
Managing Startup Programs
Every time your computer boots up, it kicks off a flurry of programs that may not necessarily need to run right away. These startup programs can be likened to guests at a party — some you want to greet as soon as they arrive, while others can be bid a slow welcome later, or even left uninvited entirely.
To take control, you can access the Task Manager in Windows by right-clicking on the taskbar and selecting "Task Manager".
- Open the Startup tab. Here, you’ll find a list of applications that launch upon startup.
- Review the listed programs. Each program will show its impact on startup speed. High-impact applications may be the ones that need to go.
- Disable unnecessary programs. Simply right-click on a program you don’t need and choose "Disable". This doesn’t uninstall the program; it just prevents it from loading on startup.
Managing these programs effectively can give your system a much swifter kick-off, leading to an overall better performance. Remember, however, to exercise caution — don’t disable programs that are essential for your system’s operation.
Adjusting Boot Settings
Besides managing startup programs, fine-tuning your boot settings can yield additional benefits. Windows offers a few settings that can help get your machine running smoother right from the jump. One useful tool is "msconfig" (System Configuration). Here’s how to leverage it:
- Access Run dialog. Press , type "msconfig", and hit Enter.
- Select the Boot tab. Here you can find settings related to the booting process.
- Adjust your boot mode. If your PC supports it, switching from "Normal startup" to "Selective startup" can streamline the boot process by disabling unnecessary services.
Moreover, enabling Fast Startup (if applicable) on newer versions of Windows can decrease boot time significantly. This feature combines a cold boot and hibernation, allowing for a quicker start. To adjust this setting, head over to Control Panel > Power Options > Choose what the power buttons do, and then enable Fast Startup.
"Optimizing startup processes is not just about speed; it’s about ensuring your PC performs effectively from the get-go."
By investing a little time in these optimizations, you're not only setting the stage for a quicker boot but creating an environment where your programs feel snappier and more responsive. This helps in establishing a smooth workflow as you start your day with your computer.
Managing System Resources for Better Performance
Effective management of system resources is crucial for maintaining optimal PC performance. When you consider your PC's performance, it’s not just about the added RAM or flashy graphics card. It’s about how well your system utilizes the resources at its disposal. Resources such as CPU, RAM, and disk space can become bottlenecks that hinder speed and efficiency. Thus, knowing how to optimize these can lead to significant improvements without financial investments.
Proper management of system resources ensures that your computer runs smoothly, applications respond quicker, and tasks complete faster. Here, we will delve into two key mechanisms that can help you manage your resources effectively: utilizing the Task Manager and making intelligent adjustments to virtual memory settings.
Utilizing Task Manager Effectively
The Task Manager in Windows is like a microscope for your system's inner workings. With just a few clicks, you peel back the layers to reveal what’s eating up system resources.
- Checking Resource Usage: Task Manager gives you a clear view of how much CPU, memory, and disk each application is using. This can help you identify any rogue processes that drain resources unnecessarily.
- Ending Background Tasks: Sometimes, applications will run in the background without your explicit command. Task Manager allows you to end these processes, freeing up valuable resources for the active applications.
- Performance Monitoring: The Performance tab provides a detailed overview of your system's performance metrics. This insight is essential for diagnosing issues and improving efficiency.
- Startup Management: You can control which applications launch at startup through the Startup tab. Disabling unnecessary startup programs can lead to a much faster boot time.
"Managing your tasks is like tuning a fine instrument. Get it right, and everything hums seamlessly."
Adjusting Virtual Memory Settings
Virtual memory acts as an overflow for your system's RAM, allowing your PC to handle heavier workloads by using disk space as a temporary substitute. However, if your virtual memory settings are left on their defaults or misconfigured, you may face performance slowdowns.
- Understanding Paging Files: Windows uses a paging file to store data that would typically reside in RAM. If your tasks exceed physical memory capacity, this paging file kicks in. Adjusting its size can enhance performance, especially when running memory-intensive applications.
- Setting Custom Sizes: While Windows automatically manages paging file sizes, setting a fixed size can lead to better performance. A common recommendation is to set your paging file size to 1.5 times the amount of RAM in your system. This allows for quick access when the system needs it.
- Monitoring and Adjusting Over Time: It’s vital to periodically check your memory usage. If you consistently notice high usage rates, it may indicate that your virtual memory is set too low, demanding an adjustment.
By effectively managing system resources, you can significantly enhance the performance of your PC without spending a dime. It’s a balancing act that requires attention but yields worthwhile results.
Regular Maintenance Practices
Regular maintenance practices are the backbone of keeping your computer running at peak performance. Think of it like servicing a car; if you neglect it, you can end up with a clunker that barely goes. Performing routine maintenance ensures that more serious issues don’t blindside you down the road. It’s not just about fixing problems; it's about preventing them. Engaging in regular upkeep allows you to enhance the efficiency, speed, and longevity of your PC, saving you from expensive repairs and replacements in the future.
Conducting Disk Defragmentation
Disk defragmentation is a maintenance task that often gets lost in the shuffle of daily computer use. When files are saved on your hard drive, they can become fragmented. Imagine a jigsaw puzzle: pieces scattered all over the table instead of neatly arranged. Over time, as you add and remove files, your computer's hard drive might face a similar situation. Disk fragmentation can lead to longer loading times and sluggish performance.
To remedy this, defragmenting your hard disk reorganizes the scattered pieces and places them in one tidy location. On Windows, you can access this feature through the built-in "Defragment and Optimize Drives" tool in the System Tools section. This helps your PC find files much more quickly, making everything run a tad smoother. Also, keep in mind that if you’re using an SSD (Solid State Drive), defragmentation isn’t necessary. Instead, consider running the TRIM command to maintain performance.
"Regularly defragmenting your disk can breathe new life into an aging PC, bringing back the speed you once enjoyed."
Running System Scans for Malware and Viruses
In today’s digital landscape, neglecting system scans can be like leaving the front door wide open in a bad neighborhood. Malware and viruses can silently invade, hogging resources and causing unwanted slowdowns or even security breaches. Running regular system scans is essential not just for performance but also for the overall health of your computer.
Most operating systems come with pre-installed security tools. For instance, Windows has Windows Defender, which allows you to run quick or full scans of your system. Scheduling regular scans can help ensure that no harmful software slips through the cracks. Additionally, consider using second-opinion malware tools like Malwarebytes, which can catch threats that standard programs may miss.
Here’s a brief checklist for effective malware and virus scanning:
- Schedule weekly scans with your main antivirus software.
- Keep your antivirus definitions up to date.
- Utilize a secondary scanner every few months for a thorough sweep.
- Be cautious when downloading apps or files – always verify their sources.
By actively managing these maintenance tasks, you not only improve the performance of your PC but also fortify it against potential threats.
Customizing Visual Effects
Visual effects in your operating system can have a significant impact on how smoothly your PC runs. By customizing these elements, you not only enhance your user experience but can also free up resources that your machine might otherwise waste on flashy animations and transparency effects. In this section, we’ll delve into ways to adjust Windows visual effects and changing theme and background settings to strike the perfect balance between aesthetic appeal and performance.
Adjusting Windows Visual Effects


Windows includes a range of visual effects designed to make the user experience more engaging. However, these effects can actually be resource hogs, particularly on older machines. Examples include animations, shadows, and transparency settings. Here’s how to effectively reduce their impact:
- Access Performance Options:
Right-click on "This PC" and select "Properties." Click on "Advanced system settings," then under the "Performance" section, click "Settings." - Choose Custom Settings:
Here, you can opt for "Adjust for best performance" which removes all effects. Alternatively, you can choose the "Custom" option and manually deselect the features that you consider unnecessary, like "Animate windows when minimizing and maximizing" or "Fade or slide menus into view."
By trimming down these visual effects, you can improve the responsiveness of your PC. A simpler interface can lead to noticeably faster operations, especially if you're doing resource-intensive tasks.
Changing Theme and Background Settings
Another way to enhance performance is through thoughtful adjustments of your theme and background. Visual elements like desktop wallpapers and themes can demand varying levels of system resources, thus affecting speed. Here’s how to optimize your settings:
- Switch to a Basic Theme:
Using a basic or high-contrast theme eliminates complex graphical elements that your computer might have to process. This doesn’t just look easier on the eyes; it can allow your system to dedicate more memory to your applications. - Select a Static Wallpaper:
Dynamic or high-resolution wallpapers can affect performance. Using a plain, low-resolution static image can help prevent your system from lagging while switching desktops or during hibernation.
In summary, customizing visual effects is not just about aesthetics. It’s a practical way to improve your PC's performance, especially if you're working with limited hardware resources. Every little bit counts, and while flashy effects can be nice, a responsive machine will often outshine a pretty screen.
Leveraging Free Software Tools
When it comes to enhancing your PC's performance, free software tools can be a game changer. They serve as essential resources for optimizing the speed and functionality of your computer without costing you a dime. These tools can adjust settings, clean up files, and streamline processes—all while making your tech life easier.
The significance of leveraging these tools becomes clear when you realize the vast array of options available to you. It’s not about just getting by; it’s about harnessing the full potential of your device. Plus, using free software means you can avoid the often hefty price tags that come with premium solutions, all while still achieving solid results.
Essential Free Optimization Tools
There’s a smorgasbord of free optimization tools out there that cater to various needs. Here’s a curated list worth checking out:
- CCleaner: A renowned utility for clearing out unnecessary files and optimizing your PC's performance. It cleans cache and junk files, giving your machine a fresh breath of life.
- BleachBit: Similar to CCleaner, but with a focus on privacy, it can wipe out temporary files and clear history from numerous applications.
- Defraggler: Unlike the built-in Windows defragmentation tools, Defraggler offers a more nuanced approach. You can defrag specific files or folders, which can be especially useful if fragmentation is localized.
- Malwarebytes: Not traditionally seen as an optimization tool, but keeping your system free from bloatware and malware can significantly enhance its speed. Running scans regularly can help keep your performance on track.
- Windows Performance Toolkit: For the more tech-savvy, this integrated tool allows you to analyze performance issues in depth, helping you pinpoint bottlenecks.
Each tool has its unique strengths, but the common thread among them is the ability to clean up and streamline your system. The aim is not only to improve the PC's speed but also to create an effective environment for daily tasks.
Using Performance Enhancers Wisely
Once you've chosen the right tools for your needs, the next step is using them wisely. It’s all too easy to go overboard in your quest for optimization. Here are a few pointers to keep in mind:
- Prioritize Tasks: Not all optimizations are created equal. Focus on what will bring the most noticeable improvements first, like cleaning up disk space or managing startup items.
- Avoid Overuse: Running multiple optimization routines in rapid succession can lead to unintended consequences like file corruption or loss of data. Give each tool some breathing room.
- Back Up Important Files: Before you dive into any deep optimizations, always back up your important files. It’s like wearing a seatbelt; the chances are you won’t need it, but when you do, you’re glad to have it.
- Keep Software Updated: Many free tools receive regular updates that improve functionality and security. Make it a habit to check for updates to ensure you're always working with the best version available.
"Using free software tools effectively can be the difference between a sluggish PC and a well-oiled machine."
Ultimately, utilizing these free optimization tools can lead to a more enjoyable PC experience, allowing you to maximize performance without financial investment. By carefully selecting your tools and using them wisely, you’re setting yourself up for success in your quest for a speedy, efficient computer.
Upgrading Hardware Components
Upgrading hardware components can seem like a daunting task, particularly when you are trying to optimize your PC without spending a dime. Nevertheless, it’s one of those game-changing strategies that shouldn’t be overlooked. The appeal of upgrading lies in your ability to revitalize an aging system, ultimately enhancing speed and responsiveness without a significant financial commitment.
When discussing upgrades, it’s essential to recognize that not all components require a heavy investment. Some areas are more cost-effective than others, while providing a notable boost in performance. If you’ve got older hardware, understanding which components hold the most potential for improvement can be the key to unlocking your computer’s capabilities.
"A small upgrade in the right place can yield massive gains in output."
Assessing Component Upgrade Feasibility
To determine whether an upgrade is practical, a bit of assessment is in order. You need to consider several factors, such as your PC’s specifications, the types of tasks you primarily use your computer for, and your overall expectations. Start by identifying what hardware you currently possess and where its limitations become apparent.
- Check Compatibility: Ensure that any potential upgrade will fit seamlessly into your existing setup. For instance, not all motherboards can accommodate the latest RAM specifications, so be sure to cross-reference hardware compatibility before any purchase.
- Identify the Bottlenecks: Use performance monitoring tools to check which areas of your PC are hindering performance. If your CPU is running at full capacity often, then perhaps a new processor is a viable option. But if your RAM usage frequently spikes during tasks, a memory upgrade might be the best route.
- Assess Your Budget: While the goal is to improve performance without spending money, sometimes being ingenious can lead to cheaper alternatives. Maybe you can find used components or even swap with a friend.
Inexpensive Hardware Improvement Options
Not all upgrades have to come with a hefty price tag. Here are some inexpensive options to consider:
- RAM Upgrade: Increasing your RAM can be one of the cheapest and most effective ways to boost performance. More RAM means your computer can handle more applications and processes simultaneously without slowing down. Look for second-hand sticks if you're pinchin' pennies.
- SSD Installation: Switching from an HDD to a solid-state drive can drastically speed up your boot time and application launch speeds. While new SSDs can be pricey, you can often find great deals on refurbished drives.
- Cleaning Out Components: Sometimes, simply taking apart your computer, cleaning up the dust, and reseating hardware can yield improvements. Dust bunnies can cause overheating, so keeping things tidy might just give your components the breathing room they need.
- Graphics Card Replacement: If gaming or graphic design is your forte, look for older models of graphics cards that can still perform well at a fraction of the price of the latest releases. Used marketplaces often have gems waiting to be snagged.
In all, hardware upgrades are a vital cog in the wheel of PC performance improvement. By smartly assessing feasibility and considering economical options, you can rejuvenate your system and ensure it remains responsive and effective, even without stretching your budget.
Utilizing Cloud Services for File Management
In the fast-paced world of technology, managing digital files requires a strategic approach, and cloud services can serve as a formidable ally in optimizing your PC's performance without a monetary investment. Integrating cloud solutions into your workflows can ease the strain on your local resources and provide a more seamless file management experience. This section will delve into the benefits of cloud storage as well as considerations when balancing local and cloud options.
Benefits of Cloud Storage
Cloud storage provides several advantages that can enhance your PC's performance:
- Accessibility: With cloud storage, your files are just a few clicks away from any internet-connected device, eliminating the need to store everything on your PC.
- Space Savings: Storing files in the cloud allows you to free up valuable local disk space, which can improve loading times and overall system responsiveness. This becomes especially important when handling larger files like videos or high-resolution images.
- Data Security and Recovery: Many cloud services automatically back up your files, which means that even in the unfortunate event of hardware failure, your important documents remain safe and accessible.
- Collaboration Made Easy: If you frequently share files or work on collaborative projects, cloud services streamline the process, facilitating easier access and version control across team members.
Moreover, this option keeps your sensitive files safeguarded under the cloud provider's stringent data protection policies. Many services use encryption to add an extra layer of security which can be daunting when handling information locally.
Managing Local vs. Cloud Storage
Consideration of storage management can influence how effectively you optimize your PC. Here's how to navigate between local and cloud storage:
- Assess File Utility:
- Avoiding Redundancy:
- Performance Monitoring:
- Hybrid Approach:
- Frequent Use: Keep files you access daily on your local hard drive for quick retrieval. Examples include your essential work documents, frequently played games, or your current favorite photo collections.
- Seldom Accessed: Consider moving larger, less frequently accessed files to the cloud. Items might include archived projects or less popular media files.
- Be mindful of duplication. Storing files both locally and in the cloud can unnecessarily complicate your file management, and it can consume both space and bandwidth.
- Regularly monitor your system's performance with built-in tools. If you notice sluggishness—particularly during file retrieval or intensive tasks—you may want to examine where your files reside and adjust accordingly.
- A balanced strategy that utilizes the cloud for backup while keeping local storage for frequently accessed files enhances the performance of both your PC and your productivity workflow.
Utilizing cloud services for file management can transform your PC experience. As technology evolves, adapting these practices not only preserves your machine's efficiency but also enhances the way you interact with your data.
Establishing a Regular Maintenance Schedule
In the realm of personal computing, establishing a regular maintenance schedule often gets swept under the proverbial rug. However, its significance cannot be overstated. Just as you wouldn’t let your car run on fumes or neglect household chores, your PC, too, deserves a little TLC. By committing to routine maintenance, you can ensure that your machine runs smoother for a longer time, enhancing performance without harmful frictions that might otherwise arise from neglect.
One of the primary benefits of a structured maintenance schedule is the ability to proactively address potential issues before they escalate. For instance, a regular check can help you spot.performance dips that may hint at deeper underlying problems such as hardware failures or malware infections. Nonetheless, a bit of planning and foresight can save a tech-savvy user from having to scramble when things go south.
When organizing your maintenance schedule, consider the following elements:


- Set aside specific times each month for routine checks. This can involve anything from cleaning up disk space to running virus scans.
- Make a checklist of tasks that you’ll perform each time, which can alleviate the mental load of remembering what to do.
- Don’t hesitate to include software updates in the mix. Running outdated software can not only slow your PC down but also expose it to security risks.
- Lastly, don’t shy away from calculating the time required for each task. Estimating time can help you fit maintenance into your busy schedule more seamlessly.
Planning Routine Maintenance Tasks
Routine maintenance tasks should not be an afterthought but rather an integral part of your PC’s health regimen. Planning these tasks ensures that you won't overlook anything crucial. Here’s a potential roadmap to guide your efforts:
- Disk Cleanup: Start by emptying the trash and removing old files you no longer need. You’d be surprised at how much space can be freed up by just getting rid of unnecessary clutter.
- Virus and Malware Scans: Set a recurring schedule for these scans, at least once a month. Ideally, also ensure your virus definitions are up to date, so you’re catching the latest threats.
- Defragmenting the Hard Drive: If you have an HDD (and even some SSDs need attention), defragmenting can boost performance. Scheduling this task quarterly keeps everything running smoothly.
- Monitoring System Performance: Check performance metrics like CPU and RAM usage regularly via Task Manager. Look for patterns that might indicate problem areas needing attention.
- Backup Important Files: Making it a habit to back up critical files regularly will protect you against data loss. You might even consider using a mix of local and cloud storage.
It’s often said that a stitch in time saves nine; regular maintenance serves as that stitch, preventing minor issues from ballooning into major setbacks.
Tracking Performance Improvements
Once you’ve established your schedule and stick to it, it’s equally essential to track your performance improvements over time. This aspect not only provides a clear snapshot of your PC’s health but also empowers you with data that can guide future decisions related to upgrades or optimizations.
How can you track these improvements effectively? Here are some recommendations:
- Document Key Metrics: Keep a record of metrics like boot times, application load times, and system response times before and after maintenance tasks.
- Utilize Built-in Tools: Use tools like Windows Performance Monitor to generate performance reports. These will provide valuable insights into how adjustments to your maintenance schedule affect your PC’s performance.
- Create a Log: Maintain a simple log of completed tasks, noting the date and specific actions taken. This log can reveal patterns about when your PC benefits most from specific tasks.
"By tracking your progress, you’re not just maintaining your PC; you’re understanding it, which is half the battle in ensuring a smooth experience."
- Evaluate Software Usage: After months of tracking, review the software you use most frequently. If you notice trends, consider optimizing or uninstalling resource-heavy applications that might be slowing you down.
Understanding System Upgrades vs. Optimization
When discussing the performance of a PC, understanding the balance between upgrades and optimization is crucial. Each approach serves its purpose, yet they diverge in methodology and cost implications. Upgrades often involve the infusion of new hardware, which might lead to better capabilities. However, this can be a costly endeavor, and sometimes not necessary if optimization can yield satisfactory results.
Evaluating the Need for Upgrades
In the world of technology, the question boils down to whether your current PC meets the demands of your tasks. If you've noticed that launching programs takes ages or multitasking sends your system into a tailspin, an upgrade may seem tempting.
Before you dive into a spending spree, assess some vital signs:
- Age of Hardware: Is your CPU or GPU a relic from a bygone era? Older components can struggle with modern applications. They tend to lag behind in processing power.
- Resource Demands: What are you running? Some applications are notorious memory hogs—almost like trying to fit a hippo into a kayak. Review software needs versus hardware capabilities.
- Performance Metrics: Tools like Task Manager can help track usage patterns. Excessive CPU or memory usage indicates you might be pushing your system too hard.
The trick is measuring performance against needs. If your tasks are lightweight—like browsing and document editing—maybe an upgrade isn’t necessary. Saying no to unnecessary investments can keep your budget intact.
When Optimization Suffices
On the other hand, optimization can squeeze every last drop of performance out of your existing setup without the price tag. Basic adjustments can lead to noticeable results.
- Boost Startup Speed: Manage startup items in your system settings; this can remove the roadblocks that slow you down right from the get-go.
- Lighten the Load: Uninstall software that you seldom use. Less clutter translates to better speed. Think of it like cleaning out your garage—if you haven't touched it in years, it might be time to say goodbye.
- Adjust Visual Effects: Simpler visuals free up resources, allowing your machine to focus on what matters most—performance.
- Utilizing Cloud Services: Offloading some storage and processing to the cloud while keeping your local resources focused on essential tasks can foster a smoother experience.
"Optimizing isn't about what you lack; it's about making the most of what you have."
In most cases, a well-tended PC can perform satisfactorily, provided you know the right levers to pull. Careful evaluation makes it clear when to upgrade and when to optimize. Striking that balance paves the way for an efficient and cost-effective computing experience.
Drawing Together the Insights
Pulling all the threads on optimizing your PC’s performance is essential for a complete understanding of the topic. It's not just about knowing the methods and tools available but also about appreciating their collective power. Enhancing your PC’s speed and efficiency without dipping into your pocket requires a strategic approach that incorporates various tactics.
When you connect the dots, the real strength lies in how these techniques intertwine. For example, regularly clearing out clutter, managing startup processes, and customizing visual effects create a synergy that amplifies the benefits of each action taken. The importance of understanding this interconnectedness cannot be overstated. It’s easy to get lost in individual components and overlook how they affect the overall performance.
There are clear benefits to taking a holistic view:
- Maximized Performance: Each tactic reinforces the others, leading to substantial overall improvements.
- Time Efficiency: Knowing where to focus your attention helps save time spent on troubleshooting.
- Proactive Approach: Recognizing how different elements interact allows for anticipating issues before they arise.
This approach encourages engagement with your hardware on a deeper level; it’s not just about clicking some buttons and forgetting. Instead, it’s about becoming an active participant in your PC’s upkeep. By understanding how these actions relate to one another, decisions can be made with better foresight and consideration for long-term impacts.
"Optimization is a long game; it's not about quick fixes but rather sustainable practices for improved performance."
Recap of Key Strategies
To bring everything back to the forefront, let’s summarize the key strategies discussed:
- Clearing Out Clutter: Regular uninstallation of unnecessary software and clearing temporary files can streamline your machine’s load.
- Managing Startup Programs: Reducing overburden during boot-up significantly accelerates start times.
- Visual Effects Customization: Tailoring visual settings not only improves speed but often enhances usability.
- Regular Maintenance: Setting up a schedule for defragmentation and system scans should keep performance on track.
- Resource Management: Monitoring task levels and adjusting virtual memory settings help maintain optimal functionality.
These strategies work like gears in a well-oiled machine. Implement them with regularity, and your PC will reward you with reliable performance.
Encouraging Proactive Management
Encouraging a proactive management style for your PC is where you take the reins of performance into your own hands. Getting into the habit of checking for resource-hungry applications, uninstalling what you don’t need, and routinely maintaining your hardware boosts your awareness of your machine.
This doesn’t just help in immediate performance; it nurtures a long-term relationship with your PC. Here are a few actionable tips for promoting proactive management:
- Set Reminders: Use a calendar app or even an old-school notebook to jot down maintenance schedules.
- Educate Yourself: Spend fifteen minutes a week reading about software updates, optimization techniques, or emerging tools.
- Join Communities: Forums like Reddit can be a treasure trove of shared experiences and tips that others have found useful.
In essence, the more you know about your machine, the better you'll be able to handle its needs. Taking proactive measures will ensure that your PC remains performance-optimized, ready for anything you throw at it.
Maintain an active stance in your PC maintenance, and it will foster a rewarding relationship with your technology.
Epilogue: A Holistic Approach to PC Optimization
Optimizing your PC’s performance calls for a multifaceted perspective. Engaging with various strategies not only improves your computer's speed but also extends its lifespan. A holistic approach is necessary to address not just individual elements, but the entire ecosystem that contributes to system performance.
Firstly, it’s crucial to recognize the interplay between software and hardware. Regular maintenance practices, like conducting disk defragmentation and running malware scans, help in keeping your system agile. Ignoring these tactics could lead to gradual declines in performance, almost like letting a garden overgrow with weeds—that might seem minor at first but soon becomes overwhelming.
Incorporating visual customization adjustments yields visible effects too. Though it’s tempting to have that flashy desktop background and fancy animations, turning down the visual frills can free up system resources significantly, granting your hardware the breathing room it needs to execute tasks more efficiently.
Adopting ongoing performance monitoring practices promotes a proactive stance. Use built-in or free tools to keep tabs on resource usage. This awareness allows for timely interventions when certain applications start hogging more resources than they should. Think of it like being the conductor of an orchestra—keeping an eye on each instrument ensures the harmonious overall performance.
Benefits of a Comprehensive Strategy
- Enhanced Speed: No more waiting ages for your machine to process simple requests.
- Improved Longevity: Proper care can stave off the need for costly replacements or upgrades, extending your device's life.
- User Satisfaction: A smooth-running PC can make tasks less frustrating and more fulfilling, enriching your overall digital experience.
In summary, a holistic approach to PC optimization invokes a awareness of a tech user's habits and choices, aligning them to forge an efficient workflow. By addressing various facets of performance—from system resources to maintenance routines—users can cultivate a seamless user experience whilst avoiding financial investment. Just remember, in the world of technology, an ounce of prevention is worth a pound of cure.
"Optimizing doesn't just mean speeding up; it's about creating a balanced environment for your technologies to flourish."
Final Thoughts
In closing, optimization is more of an ongoing journey than a checkpoint. Every small step taken adds up over time to significant improvements. Users ought to stay informed about new strategies and tools as technology continuously evolves. This vigilance not only empowers you to maintain an efficient PC but also enhances your understanding and appreciation of the technology you engage with daily. Remember, it’s your machine; treat it well, and it will serve you just as splendidly.



