Enabling Touchscreen Functionality on Your Chromebook
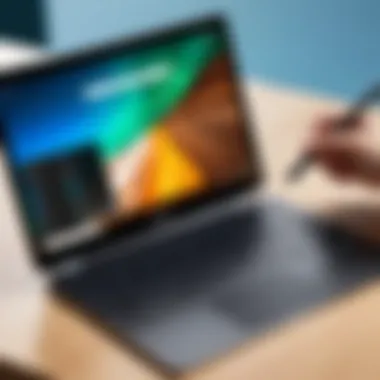
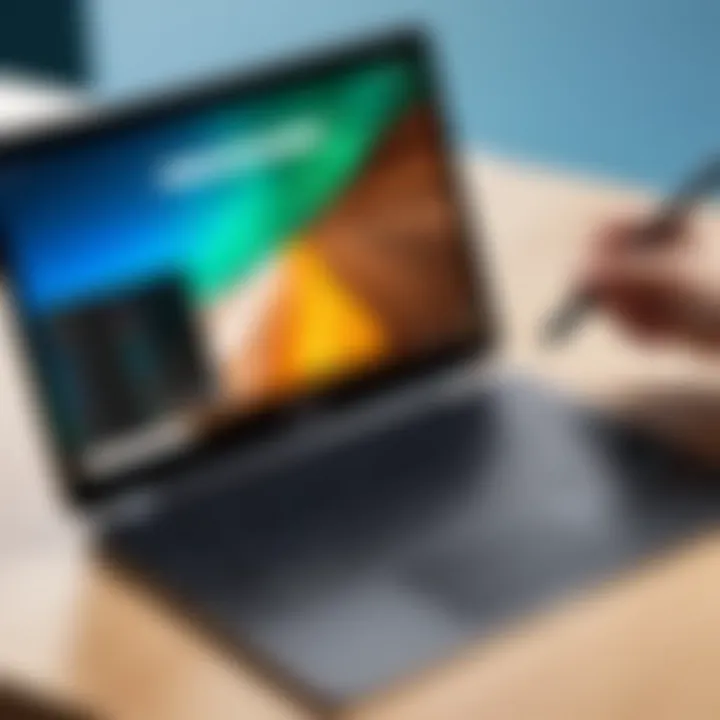
Intro
As technology evolves, Chromebooks increasingly gain features that cater to diverse user needs, including the touchscreen functionality. This guide aims to explore the methods to enable a touchscreen on your Chromebook. Understanding how to integrate this capability enhances your interaction with the device, making it more versatile for various tasks. This article considers both hardware and software options, ensuring a thorough examination suitable for users with different levels of technical knowledge.
Key Features
Design and Build Quality
Chromebooks are celebrated for their lightweight design and robust build quality. Most models incorporate sleek aesthetics alongside sturdy materials, enabling them to withstand daily use. When considering the addition of touchscreen functionality, the device's physical attributes play a significant role. Look for features such as a flexible hinge or a durable casing that facilitates touch response.
Display and Performance
The display is vital for any touchscreen experience. Various display types are available on Chromebooks, ranging from LCD to OLED. However, the standard touchscreen requirement is a responsive display with a minimum resolution of 1366x768 pixels. This ensures that touch interactions are smooth, and the display remains vibrant. Additionally, performance is crucial; ensure that the Chromebook operates with an adequate processor and RAM for multitasking capabilities, especially when running touch-enabled applications.
Product Specifications
Technical Specifications
Touchscreen functionality typically hinges on specific hardware requirements. Ensure that the Chromebook:
- Is equipped with a compatible display type.
- Provides precise touch feedback to enhance usability.
- Includes the recommended RAM and processor specifications to handle touch gestures efficiently.
Compatibility and Connectivity
Before attempting any modifications, confirming compatibility is essential. Not all Chromebook models support touchscreen upgrades. You should also consider connectivity options like USB-C, HDMI, or Bluetooth to facilitate any necessary hardware adaptations. Certain Chromebook models may come with limitations, so be sure to explore the user manual for specific details.
"Understanding your device specifications is crucial before attempting to enable touchscreen functionality."
Understanding Chromebook Touchscreen Technology
The use of touchscreen technology in Chromebooks introduces a new dimension to user interaction. Understanding this technology is crucial for anyone considering adding touchscreen capability to their device. Touchscreens facilitate more intuitive navigation, enhancing the overall user experience and productivity.
When one thinks about touchscreen functionality, it is important to grasp its underlying principles, the types available, and how they affect different models of Chromebooks. Different touch technologies—each with unique capabilities—can greatly influence how a user engages with their device. Evaluating touchscreen technology helps identify suitable options and informs modification choices.
Definition of Touchscreen Technology
Touchscreen technology enables users to interact with a computer display through touch inputs. This interaction replaces traditional mouse-and-keyboard navigation. The screen's surface are equipped with sensors that detect touch and gestures, translating these inputs into commands. This method streamlines tasks and supports direct manipulation of on-screen elements.
Touchscreens allow for greater flexibility in usage patterns. Users can navigate applications by simply touching icons, scrolling through documents, or executing gestures like pinching and swiping. As a result, this technology has become popular in various devices, particularly in laptops and tablets.
Types of Touchscreens Used in Chromebooks
There are several types of touchscreens used in Chromebooks, each with distinct features and functionalities. Understanding these types will guide users in selecting the right technology for their needs.
Capacitive Touchscreens
Capacitive touchscreens are prominent in many modern Chromebooks. They work by sensing the electrical conductivity of the human finger. This technology offers high sensitivity and quick response times, making it a preferred choice for many users.
One of the key characteristics of capacitive touchscreens is their multi-touch capability, allowing for complex gestures such as zooming and rotating. Their unique feature is the ability to detect touch even through light screens, which enhances usability. However, they may not work well with gloves or styluses that do not conduct electricity, which can be a disadvantage.
Resistive Touchscreens
Resistive touchscreens rely on pressure applied to the screen surface. They consist of two flexible layers separated by a small gap. When pressure is applied, the layers touch, registering a signal. This key characteristic makes resistive screens more versatile for various input methods, including using a stylus or finger, even when wet.
A unique feature of resistive screens is their lower cost compared to capacitive options. They are robust and can withstand rough use. However, the touch sensitivity is generally lower, which makes them less responsive to quick gestures. Their appeal often lies in environments where gloves are worn or moisture is present, although they may not provide the best user experience.
Hybrid Touchscreens
Hybrid touchscreens combine features of both capacitive and resistive technologies. These screens can register touch both through pressure and by electrical conductivity, offering more flexibility in user interactions.
The key characteristic of hybrid touchscreens is that they provide a balanced performance for various tasks. They offer the benefits of high accuracy while still allowing for diverse input methods. A notable unique feature is their ability to switch from one mode to another depending on user preferences or environmental conditions. This adaptability can be very beneficial in different usage scenarios.


While hybrid screens can provide a versatile experience, they may also come with a higher price point than either capacitive or resistive variants. In this regard, users should weigh their specific needs against the added cost.
Assessing Your Chromebook's Specifications
Assessing your Chromebook's specifications is a crucial step in enabling touchscreen functionality. Without understanding your device’s specific hardware and model, you may encounter compatibility issues that could hinder the process. This section lays the foundation for making informed decisions about hardware modifications or enhancements.
Identifying Your Chromebook Model
The first step to improving your device’s features is identifying your Chromebook model. Each model has different specifications regarding processor capabilities, screen resolution, and existing hardware features. Knowing your exact model helps in determining compatible touchscreen technologies and components.
To find your Chromebook model, you can:
- Check the bottom of the device for a printed model number.
- Navigate to Settings > About Chrome OS. Here, you will see details about your model and version.
Once you have identified your model, you can look it up online to see user reviews and documentation. This can provide insight into the potential for touchscreen modifications. A model that has been well-received for its touchscreen integration typically offers a smoother upgrade path.
Checking Hardware Compatibility
Once you know your Chromebook model, the next step involves checking the hardware compatibility. Not every Chromebook is designed to support touchscreen functionality natively. Some models may lack the necessary hardware interfaces or processing power required for touchscreen overlays or external monitors.
Consider these factors when checking compatibility:
- Screen Type: Capacitive and resistive touchscreens have different hardware requirements.
- Ports and Connections: Ensure you have the right ports available for external monitors or overlays. USB-C is common in newer models.
- Operating System Support: Make sure your operating system can support third-party touchscreen drivers.
Before proceeding with modifications, it is essential to verify these details. Lack of compatibility can lead to wasted time and resources.
"Understanding hardware specifications is vital to successfully adopting new features on your devices."
In summary, assessing your Chromebook's specifications not only prepares you for the potential upgrade but also ensures a smoother and more effective process in enabling a touchscreen. By identifying your model and checking hardware compatibility, you lay the essential groundwork for the enhancements to follow.
Options for Adding Touchscreen Functionality
Enabling touchscreen functionality on a Chromebook opens a world of convenience and versatility. This section explores two primary methods: using external touchscreen monitors and installing touchscreen overlays. Understanding these options is crucial for users who want to enhance their interaction with their devices, especially for creative work or educational purposes.
Using External Touchscreen Monitors
One effective way to add touchscreen capabilities to your Chromebook is by utilizing an external touchscreen monitor. This option has several advantages. First, it can provide a larger display, which is beneficial for tasks requiring more screen real estate. Moreover, many external monitors come with advanced features, such as higher resolution and better color accuracy, enhancing overall user experience.
When selecting an external touchscreen monitor, consider the following factors:
- Compatibility: Ensure that the monitor can connect easily with your Chromebook. Most modern monitors use HDMI, USB-C, or DisplayPort connections.
- Touch Technology: Check the type of touchscreen technology used (e.g., capacitive or resistive), as this affects responsiveness and accuracy.
- Size and Resolution: Choose a size and resolution that fit your workspace and usage needs.
The setup process is typically straightforward. Connect the monitor using the appropriate cable, and depending on your Chromebook model, the operating system may automatically recognize the touchscreen interface. You may need to adjust your display settings to maximize usability. While using external monitors is convenient, it's important to note that it limits mobility since you are tied to a fixed workstation setup.
Installing Touchscreen Overlays
Installing touchscreen overlays is another viable option for adding touch capabilities to a Chromebook. Touchscreen overlays are thin films that adhere to the existing screen, converting it into a touchscreen. This method can be advantageous for those who prefer to keep their original screen intact while adding functionality.
Here are essential considerations when looking into touchscreen overlays:
- Quality of the Overlay: Choose overlays that are reputable and have positive reviews. They should not compromise screen visibility or sensitivity.
- Installation Process: Installation must be done carefully to avoid bubbles or misalignment. Most overlays come with detailed instructions, and some even offer a kit for easier application.
- Durability: Ensure that the overlay is resistant to scratches and wear, as this will significantly affect usability over time.
While overlays are less intrusive than external monitors, they may not provide the same level of precision or responsiveness, especially for heavy tasks. However, for casual users, this may be an attractive option, as it allows for seamless use in portable scenarios.
_"The choice between external monitors and overlays depends on personal preferences and specific use cases, balancing between mobility and functionality."
In summary, exploring these options can greatly enhance how users interact with their Chromebooks. Whether opting for the expansive features of an external touchscreen monitor or the compact convenience of an overlay, users are positioned to tailor their devices to match their needs effectively.
Exploring Software Solutions
The topic of software solutions is vitally important when considering how to enable touchscreen functionality on a Chromebook. While hardware modifications may come to mind first, software plays a crucial role in ensuring that the touchscreen feature operates smoothly and efficiently. This section will dissect two main areas: the necessity of touchscreen drivers and the use of third-party applications, laying out how these components can enhance functionality.
Touchscreen Drivers for Chromebooks
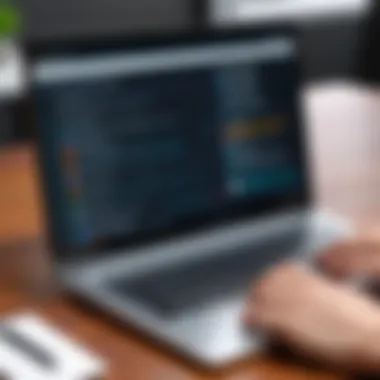

Touchscreen drivers are fundamental for any touchscreen device, including Chromebooks. These drivers act as intermediaries between the operating system and the touchscreen hardware. Without the correct drivers, the device may fail to recognize touch inputs, leading to a frustrating user experience.
Installing appropriate touchscreen drivers is not just about enabling touch functionality. It can also ensure that gestures, such as swiping and pinching, work seamlessly. Chromebooks often come with built-in support for touchscreen capabilities; however, installing updated or specific drivers from the manufacturer can improve performance and compatibility.
To check and install touchscreen drivers on your Chromebook, follow these steps:
- Click on the time at the bottom right corner of your screen.
- Select Settings.
- Scroll down to Device.
- Select Input.
- Check for touchscreen options.
If drivers are missing or outdated, look for drivers on the manufacturer’s website or online forums like Reddit where users share solutions. Keeping drivers updated is essential for the longevity and effectiveness of touchscreen functionality.
Using Third-Party Applications
Alongside drivers, third-party applications can further enhance the touchscreen experience on Chromebooks. These applications can provide additional features, such as customizable gestures, touch sensitivity settings, and multitouch capabilities.
When looking into third-party applications, it is crucial to select ones that are known for reliability. Some popular applications include:
- TouchUI: Enhances touch interface for web applications.
- Xournal++: Allows users to annotate directly on documents using touchscreen.
- GIMP: Offers advanced graphic editing with touch capabilities.
Before installing any third-party application, ensure compatibility by checking the application's specifications and reading user reviews. Some applications may not function well across all Chromebook models, which can lead to performance issues.
"Choosing the right software solution is as important as the hardware upgrade for an optimal touchscreen experience."
In summary, exploring software solutions is vital for ensuring smooth touchscreen functionality. The proper drivers and effective third-party applications can significantly improve usability and user experience, making the efforts to enable touchscreen features on your Chromebook well worth it.
Step-by-Step Guide to Enable Touchscreen Feature
In this section, we will detail the process of enabling touchscreen functionality on your Chromebook. This guide is important because it provides a practical approach for converting your device into a more versatile tool. Touchscreen features can enhance usability, allowing for a more intuitive interaction compared to traditional mouse or keyboard inputs. It is vital to ensure that all preliminary steps are carefully executed to avoid any potential mishaps.
Gathering Necessary Tools
Before you start the conversion process, gathering the necessary tools is critical. You will need the following items:
- A compatible touchscreen overlay or monitor if you opt for external solutions.
- Appropriate drivers for touchscreen functionality for your specific Chromebook model.
- A reliable internet connection to facilitate software downloads and updates.
- Basic tools for installation of hardware, depending on the product type.
Make sure that all tools are accessible to avoid delays during the installation process. Having everything ready in advance ensures smooth execution.
Updating Chromebook’s Operating System
Keeping your Chromebook’s operating system updated is essential for enabling touchscreen capabilities. Update the OS to ensure compatibility with the new hardware or software you plan to install. Here’s how to check and update:
- Open the settings menu by clicking on the time in the bottom-right corner.
- Select the gear icon for settings.
- In the menu, scroll down and choose "About Chrome OS".
- Click on "Check for updates".
- If an update is available, follow the on-screen instructions to install it.
Regular updates improve system stability and security, thus supporting the new touchscreen functionalities better.
Installing Required Hardware or Software
Once your tools are gathered and the operating system is up to date, you can proceed with the installation of hardware or software. The steps will depend on which option for touchscreen functionality you are utilizing.
If using an external touchscreen, connect the monitor to your Chromebook, ensuring cables are firmly attached. Follow manufacturer instructions for resolution and display settings.
For touchscreen overlays, ensure the adhesive side is clean and dust-free before attaching it directly onto the screen. After properly aligning and sticking the overlay, you may need to install specific drivers. Follow these steps:
- Download the driver from a trusted source.
- Open the installer and follow the instructions.
- Restart your Chromebook if prompted.
After installation is successful, proceed to test the touchscreen functionality as discussed in later sections.
Testing Touchscreen Functionality
The process of testing touchscreen functionality after installing new hardware or software is a critical step in ensuring that your Chromebook meets your expectations. This phase of testing offers you an opportunity to validate that all modifications are functioning as intended. It serves as both a confirmation of your efforts and a troubleshooting mechanism to catch potential issues early. Performing these tests can help you determine the responsiveness, accuracy, and overall experience that the touchscreen provides.
Benefits of testing touchscreen functionality include:
- Validation of Installation: You can confirm that the hardware and software changes you made are successfully implemented.
- Performance Assessment: Analyzing how the touchscreen responds to various gestures can help identify any lag or errors in interaction.
- Early Troubleshooting: Catching problems early allows for quicker solutions before they escalate into larger issues.


Initial Tests After Installation
Once you have successfully installed the touchscreen capability on your Chromebook, it is important to begin with initial tests to assess its performance. Start by ensuring your Chromebook is powered on and ready for interaction. Here are a few methods to evaluate the touchscreen:
- Basic Touch: Tap on various icons to see if they respond correctly. Test both the touch and long-press functions.
- Swipe Gestures: Perform swipe gestures to check if the operating system recognizes scrolling and navigation.
- Zoom Functionality: Use the pinch-to-zoom gesture on images or maps to ensure the touchscreen is sensitive enough.
If your Chromebook is not responding as expected, consider the following points:
- Driver Issues: Ensure that the touchscreen drivers are current and correctly installed.
- Calibration Needs: Sometimes, calibration of the touchscreen may be necessary for improved accuracy, especially if the response is inconsistent.
Resolving Common Issues
If you encounter any issues while testing your touchscreen, it is crucial to troubleshoot effectively. Here are common problems you might face along with their possible solutions:
- Lack of Response: If the touchscreen does not respond at all, ensure that all connections are secure. Check the device manager to verify that the touchscreen is recognized by the operating system.
- Unresponsive Areas: If certain parts of the screen do not respond, recalibration may be needed. Look into the settings to access calibration tools.
- Laggy Performance: In cases where the touchscreen is slow to respond, check for any running applications that may be consuming system resources. Closing unnecessary programs can improve performance.
"Early troubleshooting helps prevent larger issues that can complicate user experience and satisfaction."
Considerations Before Making Modifications
When it comes to adding touchscreen functionality to a Chromebook, one must carefully evaluate various facets of this decision. Informed consideration involves assessing compatibility, the existing warranty, and the potential long-term impact on performance. Being aware of these elements can provide clarity and help prevent complications down the road.
Warranty Implications
Altering your Chromebook can void the warranty provided by the manufacturer. Most brands, including Acer, HP, and Lenovo, typically include stipulations in their warranty agreements that protect them against modifications. For instance, if a touchscreen overlay is installed and the device malfunctions as a result, the manufacturer may refuse to honor the warranty. Understanding warranty details before starting modifications is essential. It is advisable to consult the warranty documentation or reach out to customer support to clarify any doubts. If a device experiences issues, users might have to bear the costs of repair or replacement, which could be substantial.
Long-Term Usability and Performance
The long-term usability and performance should be a critical focus when deciding to modify your Chromebook. Adding touchscreen features can enhance user experience and accessibility. However, it may also lead to potential challenges over time. For instance, external monitors may introduce latency or compatibility issues, more demanding apps could slow down performance, or software updates might conflict with new drivers. Users must consider whether the potential benefits outweigh these risks.
"Careful evaluation of hardware and software impacts relationships among functionality, performance, and lifespan."
Before proceeding with modifications, it is wise to evaluate how these changes will integrate with future updates. Chromebooks are often updated to improve security and performance. If these updates disrupt the functionality of new features, the user may find themselves in a cycle of patching and compatibility checks.
In summary, being informed about the warranty implications and long-term performance implications plays a crucial role in making a sound decision regarding touchscreen modifications on a Chromebook.
User Experiences and Case Studies
In the context of enabling touchscreen functionality on a Chromebook, examining user experiences and practical case studies is essential. They provide valuable insights into the process, showcasing real-world applications and revealing the nuances of modifications. This section emphasizes the significance of understanding how others have navigated through similar challenges and how diverse outcomes shape future endeavors.
Success Stories
Success stories illustrate the ways users have successfully transformed their non-touchscreen Chromebooks into functional touchscreen devices. Many users report enhanced productivity following the addition of touchscreen capabilities. For instance, educators have found that students engage more with lessons when using the touchscreen interface. This engagement can lead to improved learning outcomes, as touch allows for more interactive participation.
Another notable success involves professionals in creative fields. Graphic designers and digital artists highlight how touchscreens have greatly improved their workflow. They can utilize stylus pens directly on their screen, which provides increased precision when drawing or editing. User testimonials often reflect satisfaction, emphasizing that these changes made their Chromebook more versatile.
Challenges Faced During Modifications
Despite the benefits, not all modifications yield a seamless experience. Users often encounter significant obstacles that can deter even the most determined. The primary challenge revolves around hardware compatibility. Some Chromebooks lack the necessary internal support to work with external touch displays or overlays, which can lead to trials and frustration.
Software challenges also arise. The installation of third-party drivers or applications may create conflicts, especially if users are unfamiliar with the ins and outs of their operating system. One case study pointed out issues related to input lag or erratic behavior of the touchscreen after modification, requiring users to troubleshoot extensively before finding a suitable solution.
In summary, user experiences and case studies shed light on both the potential triumphs and pitfalls of making a Chromebook touchscreen. They serve as practical references for prospective users by detailing what worked and what did not, ultimately helping others make informed decisions.
The Future of Touchscreens in Chromebook Laptops
The evolution of touchscreen technology is significant in shaping user experiences on devices like Chromebooks. As consumers continue to delve into more interactive and versatile computing options, the integration of touchscreens into Chromebook laptops has garnered considerable interest. This hybrid approach offers distinct advantages, transforming how users engage with content and applications.
Emerging Technologies
The landscape of touchscreen technologies is advancing at a fast pace. Key innovations include flexible displays and improved touch-sensitive interfaces. Flexible displays are particularly noteworthy as they allow manufacturers to design more portable and adaptable devices. Furthermore, advancements in capacitive touchscreens enhance sensitivity and accuracy, making user interaction more intuitive.
Moreover, emerging technologies like OLED displays are becoming more common. These panels not only provide better color reproduction but also improve touch sensitivity. The impact of holographic displays, although still in a nascent stage, promises to revolutionize interaction with software. As these technologies become available, Chromebooks may evolve to offer touchscreens that are not just functional but also provide enhanced experiences.
Market Trends and Predictions
Current market trends indicate a growing acceptance of touchscreen Chromebooks among educational institutions and professional environments. The adoption of Chromebooks in schools has demonstrated that students benefit from more interactive learning experiences. According to various market analysis reports, touchscreen laptops are forecasted to comprise a significant portion of the Chromebook market over the next few years.
Major manufacturers are also expected to invest more resources into developing touchscreen Chromebooks. Google and other key players may introduce models with advanced features aimed at business and creative sectors. This shift will likely reflect consumers' demand for devices that support both traditional keyboard usage and gesture-based navigation.



