Easy Screen Recording on Mac: A Comprehensive Guide


Intro
In today's digital landscape, screen recording has become an essential skill for a variety of tasks. Whether you're creating video tutorials, preparing presentations, or recording gameplay, knowing how to effectively capture what's happening on your Mac screen is invaluable. This guide aims to demystify the process of screen recording on Mac systems, providing you with step-by-step instructions and insights into both built-in features and third-party applications.
Understanding the available tools can elevate your recording experiences and help you achieve high-quality outputs. This article will cover several methods, from the time-tested functionality of QuickTime Player to the versatility of software like OBS Studio or Snagit. Each method offers its unique benefits, catering to different user needs, be it simplicity or advanced features.
By the end of this guide, you will have a robust understanding of how to create effective screen recordings using your Mac. You will gain insights that go beyond mere instructions, as we delve into best practices and tips that can make your screen recordings stand out.
Key Features
Ease of Use
Macs are designed with user experience in mind, making screen recording accessible even for those who may not consider themselves tech-savvy. The built-in QuickTime Player allows users to start recording within minutes. The interface is straightforward, requiring only a few clicks to initiate recording.
Versatility
Not all screen recordings are the same. With options available for full-screen capture, custom region selection, or integrating webcam footage, the ability to tailor your recordings to your specific needs is crucial. Some third-party applications provide advanced features such as video annotations, editing tools, and even cloud storage integration.
Quality and Performance
Quality is a consideration that cannot be overlooked. Native tools like QuickTime Player offer high-definition recording, while well-rated applications such as ScreenFlow and Camtasia provide robust performance and editing capabilities. This ensures your final product is not only functional but also visually appealing.
Best Practices for Quality Records
- Plan Your Content: Outline the key points you want to cover. This will help ensure that your recordings are concise and focused.
- Test Your Setup: Check your audio and video settings before you begin. This minimizes interruptions and technical issues during the recording.
- Utilize Annotations: Adding annotations makes your content more engaging. Consider using software that allows you to overlay text or shapes to emphasize certain points.
"Effective screen recordings can significantly enhance the way information is shared and absorbed."
Throughout this guide, we will explore these features and practices in detail, allowing you to choose the method that best fits your requirements. Whether you are creating content for educational purposes or personal projects, mastering screen recording on Mac will empower you to communicate your ideas more effectively.
Prelims to Screen Recording on Mac
Screen recording has become an essential skill in the digital environment, especially for those utilizing Mac systems. In a world where visual communication is increasingly important, understanding the nuances of screen recording can set apart effective content creators from the rest. With various applications, both built-in and third-party, the Mac operating system offers a wide range of options for capturing your screen.
This introduction will focus on why screen recording is critical, its purpose, and its common applications. By comprehending the significance of these aspects, users can better leverage Mac's capabilities to create impactful content.
Purpose of Screen Recording
Screen recording serves multiple essential purposes. For educators, it allows for the creation of detailed tutorials that visually guide students through complex processes. Marketers can use it to demonstrate product features, offering a clear view of what is being marketed. Additionally, screen recording is invaluable for software developers, enabling them to create documentation or support content that illustrates troubleshooting steps.
With the rise of remote collaboration, screen recording aids in creating presentations that engage viewers. It can effectively communicate ideas without requiring live interaction, catering to diverse learning styles. In this sense, screen recording tools transcend mere functionality; they facilitate improved communication and understanding.
Common Use Cases for Screen Recording
The versatility of screen recording makes it applicable in many scenarios. Here are some common use cases:
- Educational Tutorials: Teachers can create lesson videos, providing students with accessible resources for review.
- Technical Support: Companies can produce how-to guides that enhance user experience and self-service options.
- Product Demonstrations: Marketers showcase functionalities, making it easier for potential customers to grasp product benefits.
- Game Streaming: Gamers record gameplay to share strategies and achievements with their audience.
- Remote Meetings: Professionals capture discussions for later reference or for those unable to attend the live session.
Screen recording is not just a function of capturing video; it represents a powerful method to convey ideas effectively. By understanding its purpose and recognizing its common applications, users can make informed decisions about how to integrate these tools into their workflows.
Built-in Screen Recording Options
Built-in screen recording options on Mac are valuable for users seeking straightforward and accessible solutions. These features allow you to record your screen without the need for additional software, which makes them convenient for both casual and professional use. Understanding these options can greatly enhance your productivity, whether you're creating tutorials, recording gameplay, or capturing presentations. The significance of utilizing built-in features lies in their seamless integration into the macOS environment, providing a user-friendly experience that does not compromise quality.
Using QuickTime Player for Screen Recording
QuickTime Player is a native app on Mac that offers versatile functionalities, including screen recording. To use it, open QuickTime Player, go to the menu bar, and select "File," then click on "New Screen Recording." This opens a recording window that lets you choose to record the entire screen or a specific portion. Additionally, you can select audio input options to capture sound.
Steps to Record with QuickTime Player:
- Open QuickTime Player.
- Click on "File" and select "New Screen Recording."
- Choose your recording area.
- Select audio input if desired.
- Click "Record" to start.
- Click the stop button in the menu bar to finish.
This method is easy and doesn’t require installing any applications. However, while QuickTime Player is powerful, its editing capabilities are somewhat limited.
Utilizing macOS Screenshot Toolbar
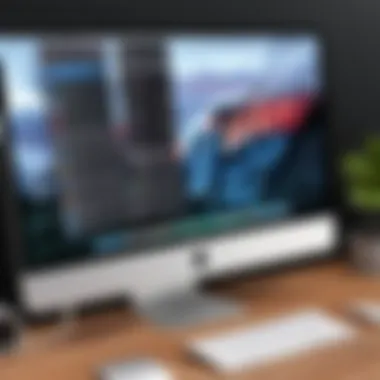

macOS also provides a Screenshot Toolbar that is built into the system. To access this, press Command (⌘) + Shift + 5. This opens a menu with options for capturing still images and recordings of your screen. You can choose to record the entire screen, a selected window, or a specific area. The Screenshot Toolbar also allows you to select whether to record with or without sound.
Using the Screenshot Toolbar:
- Press Command + Shift + 5.
- Select your desired recording option.
- Click "Record" to begin.
This tool is particularly useful for capturing short clips and sharing them quickly. It streamlines the recording process and saves time, making it ideal for fast-paced tasks.
Limitations of Built-in Features
While the built-in options for screen recording on Mac are certainly helpful, they do have some limitations. One major drawback is the lack of advanced editing tools. You might find that after recording, further enhancements require additional software. Moreover, features such as webcam overlays or customizable settings are not available natively.
Another challenge is the format of the recordings. By default, QuickTime saves videos in .mov format, which is not universally compatible with all platforms. This format may require conversion for users needing more standard file types.
In summary, although built-in screen recording options on Mac provide functional and useful tools, potential users should be aware of their limitations. Exploring additional software options may be necessary for those looking for more advanced features.
Third-Party Applications for Enhanced Recording
When it comes to screen recording on Mac, third-party applications offer significant advantages over the built-in features. These software solutions provide enhanced functionalities that cater to various needs, from simple screen captures to advanced editing and sharing options. For users seeking to create polished and professional recordings, these tools are indispensable.
Overview of Popular Screen Recording Software
Several well-known applications dominate the market for Mac screen recording. Each has unique features and caters to different user requirements. Among the popular choices are:
- OBS Studio: An open-source software that is free and supports live streaming and customized recording setups. Ideal for gamers and content creators, it offers powerful features but has a steeper learning curve.
- Camtasia: A paid software that provides comprehensive editing tools along with recording capabilities. It is user-friendly and is well-suited for instructional videos and tutorials.
- Snagit: Mainly focused on screen captures, Snagit allows users to record short video clips, making it perfect for quick tutorials or presentations. It is simple to use and integrates well with other software.
- ScreenFlow: This application combines screen recording with advanced editing features. It is particularly favored among educators and professionals who wish to produce high-quality video content.
Features to Consider When Choosing Software
When selecting a screen recording application, several features should be prioritized:
- Recording Quality: Look for software that supports high-definition recording. This is crucial, especially when creating content for educational or professional use.
- Editing Capabilities: Some applications come with built-in editing tools. Features like trimming, adding annotations, and incorporating transitions can greatly enhance the final product.
- Audio Support: Good software should allow for multiple audio input settings, including system audio capture. This is important for tutorials that require voiceover or background music.
- User Interface: A clean and intuitive interface can significantly affect how easily users can navigate the software. Simplicity is key for efficient screen recording.
- Export Options: Flexibility in exporting formats and settings can benefit users who need to share their recordings across different platforms.
Comparison of Free and Paid Options
The choice between free and paid screen recording software often depends on the user's specific needs and budget. Here's a quick overview:
- Free Options:
- Paid Options:
- Typically, free software like OBS Studio offers extensive features but may lack user support and advanced editing tools.
- They are ideal for users on a budget or those who need basic functionality without added costs.
- Software like Camtasia or ScreenFlow comes with a higher price tag but offers comprehensive features and dedicated support.
- These options often include user-friendly interfaces and extensive editing capabilities that are beneficial for professional-level recording.
Settings and Configurations for Optimal Recordings
Understanding the subtleties of settings and configurations is crucial for achieving optimal screen recordings on a Mac. This section explores the essential parameters that can significantly influence the quality of your recordings and the ease with which they can be configured. By adjusting settings thoughtfully, you ensure a clear and structured output that meets your intended audience’s expectations.
Selecting the Right Resolution and Frame Rate
Resolution and frame rate play a vital role in how your screen recordings are perceived. The resolution determines the clarity of the video, while the frame rate affects the fluidity of motion. Common resolutions include 720p, 1080p, and 4K, with 1080p being widely considered a standard for high-quality recordings. If your content involves fast movements or detailed graphics, opting for a higher frame rate, such as 60 frames per second (fps), is advantageous.
When selecting these parameters, consider the platform where your video will be displayed. For platforms like YouTube, 1080p at 30 fps is often sufficient for tutorials or presentations. However, if the audience requires more detail, such as in gameplay recordings, 60 fps at 1080p or even 4K may be necessary. Remember, higher resolutions and frame rates will increase the file size of your recordings, which can impact storage and upload times.
Audio Input Settings
Audio input settings are another critical aspect to consider when recording. Quality audio enhances viewer comprehension and engagement. Most Macs provide the option to select the audio input source, such as the internal microphone or an external input device. When preparing to record, ensure the chosen microphone works well to capture voice clearly without background noise.
There are three primary audio types you can record: system audio, external audio, or a combination.
- System audio captures sounds from the Mac itself, useful for software demos.
- External audio records only your voice using a microphone, typically for tutorials.
- Combined audio includes both sources, ideal for instructional content where the commentary adds to the demonstration.
Configure input levels appropriately to avoid distortions. A good practice is to perform a test recording to ensure that audio levels are well-balanced.
Choosing Recording Areas
The area you choose to record is equally vital. Mac offers different options for recording: the entire screen, a specific window, or a selected portion of the screen.


- Full Screen: This option is good for presentations or when the entire desktop experience is relevant.
- Specific Window: Useful when focusing on a single application without distractions from other desktop elements.
- Custom Area: Selecting a specific area allows for targeted recording, minimizing unnecessary content and leading to a cleaner video.
Ensure that whatever area chosen is free from other distractions. Close unnecessary applications and remove clutter from the desktop to present a professional recording. Additionally, consider resolution settings by area size; when recording a small section, a higher resolution may be required to maintain clarity.
"Effective screen recording goes beyond just hitting the record button; the right settings can make a significant difference in achieving professional results."
In summary, optimizing your settings and configurations can greatly impact the success of your screen recordings. Careful selection of resolution, audio input, and recording area will enhance the overall quality and effectiveness of your content.
Editing and Enhancing Recorded Content
Editing and enhancing recorded content is a critical aspect of screen recording, as it directly impacts the quality and effectiveness of the final video. Once you have captured your screen, the raw footage often requires some form of refinement. This includes trimming unnecessary segments, polishing the flow of the video, and ensuring that the audio is in sync. The process of editing not only improves clarity but also enhances viewer engagement, making the content more appealing and easy to understand.
Basic Editing Tools in Screen Recording Software
Most screen recording software comes equipped with basic editing tools. These tools usually allow users to perform fundamental operations such as cutting, trimming, and merging video clips. QuickTime Player, for example, offers simple editing options for users to cut sections of their recording easily. Another popular application, OBS Studio, allows for more detailed editing features post-recording, such as adjusting the video source and scenes.
Additionally, many programs provide options to adjust audio levels, which is vital for maintaining a balanced sound experience. Some tools even allow for minor color adjustments to enhance the visual appeal. Utilizing these tools effectively can dramatically improve the final output of recorded content.
Adding Annotations and Effects
Annotations and effects can serve a significant role in enhancing recorded content. They are useful in emphasizing key points, guiding viewer attention, or providing additional information that supports the video content. For instance, using arrows, text boxes, or highlighting certain areas of the screen can make it easier for the viewer to understand complex information.
Most advanced screen recording tools like Camtasia and Snagit provide a variety of customizable annotation features. They allow users to add shapes, callouts, or overlays at specific timestamps in the video. Additionally, effects such as transitions can add a professional touch and improve the flow of the presentation. However, it is crucial to use these features sparingly. Overusing them can distract viewers rather than enhance their understanding of the material.
Exporting and File Formats
After editing and enhancing the video, the final step is exporting the recorded content. Exporting settings are vital as they affect the quality and accessibility of the video. Most screen recording applications offer multiple file formats for exporting. Common formats include MP4, MOV, AVI, and GIF. Each format has specific use cases; for instance, MP4 is widely used for its compatibility across various platforms.
When exporting, consider the resolution and file size. Higher resolutions generally produce better clarity, but they also result in larger file sizes. A balance must be found based on the intended use of the video. Many applications also allow for compression options, which can be useful for sharing on social media or project collaboration platforms.
"The right format and resolution can make or break the viewing experience."
Ultimately, understanding how to edit, annotate, and export recordings effectively is essential for anyone looking to create high-quality content on a Mac, whether for tutorials, presentations, or other purposes.
Best Practices for Effective Screen Recording
To achieve high-quality screen recordings, it’s crucial to adhere to certain best practices. These practices serve as guidelines to ensure your content is clear, engaging, and professional. Understanding and applying these principles can significantly improve the overall effectiveness of your screen recordings, making them more appealing to your audience. The right strategies can enhance the viewer's experience, ensuring that your message is communicated effectively.
Planning Your Content
Planning is the cornerstone of effective screen recording. Before hitting the record button, outline the content you want to present. This ensures that your recording is focused and organized. Here are some key elements to consider when planning:
- Define Objectives: Understand what you want to achieve with your recording. This is crucial for guiding the content and pacing.
- Create an Outline: Structure your content with a clear beginning, middle, and end. An outline can help prevent rambling or going off-topic.
- Gather Materials: If you are using digital assets like slides, images, or videos, organize them beforehand. This saves time and reduces stress during recording.
Taking time to plan effectively reduces the likelihood of mistakes during recording, leading to a smoother process.
Maintaining Clarity and Engagement
Once planning is complete, maintaining clarity and engagement becomes essential during the recording. This demands a focus on clarity in both visuals and communication. Here are some considerations:
- Use Simple Language: Avoid jargon unless necessary. Making your content understandable to a broader audience ensures clear communication.
- Pace Yourself: Speaking too fast can confuse viewers. Maintain a moderate pace to allow your audience to digest the information.
- Incorporate Visual Aids: Use annotations and highlights to draw attention to key points. This can help viewers follow along and retain information.
Engaged viewers are more likely to absorb and appreciate your content, leading to effective communication.
Testing Before Final Recording
Testing is an often overlooked but vital step in the screen recording process. By conducting tests beforehand, you can address potential issues that may arise during the actual recording. Consider the following:
- Check Audio and Video Quality: Ensure that both your microphone and screen capture settings are functioning correctly. Poor audio or video quality can distract from your message.
- Perform a Trial Run: Conduct a brief test recording to identify any areas that need attention, be it the pacing, content flow, or technical difficulties.
- Adjust Settings: Based on your test, make necessary adjustments to resolution, frame rate, or audio input settings.
By thoroughly testing your setup, you can avoid common pitfalls and ensure that your final recording meets high standards.
Adopting these best practices can improve the quality of your screen recordings. Following these steps will empower you to create content that is engaging, clear, and effective for your audience.
Troubleshooting Common Issues in Screen Recording


Troubleshooting common issues in screen recording is crucial for achieving smooth and clear captures. No one wants to spend time recording only to find that there are problems with audio, video quality, or compatibility afterward. This section will help users identify and resolve typical problems, ensuring a successful recording experience every time.
Audio Recording Problems
Audio issues are among the most frequent complications users encounter during screen recording. Without proper audio, even high-quality visuals can fall flat. Here are some common audio problems and their solutions:
- No Audio Captured: If your recording has no sound, ensure that the correct audio input is selected. Check the settings of your screen recording application to confirm that the microphone or system audio source is properly configured.
- Low Volume or Distortion: Low volume can arise from incorrect device settings. Adjust gain levels in the settings. Sometimes, external noise can intrude on recordings, leading to distortion. Use noise-canceling options if available.
- Lagging Audio: Audio that does not sync with video is frustrating. This might happen due to system performance issues. Close unnecessary applications that take up memory or processing power before recording.
Video Quality Issues
High-quality video is essential for professional-looking records. Various factors can affect video quality:
- Resolution Settings: Users often overlook resolution settings. The selected resolution should match the intended use of the recorded video. A too-low resolution can make the content appear blurry.
- Frame Rate: A low frame rate can lead to choppy video. Ensure the recording settings are set to 30 fps or higher for fluid playback, especially for content with fast movement.
- Screen Size and Recording Area: Capturing only a portion of the screen can sometimes lead to better quality, but it must be done carefully. Ensure you select a relevant area that accurately represents your content.
Compatibility and Software Crashes
Compatibility issues can halt recording sessions abruptly. Understanding compatibility is key to avoiding frustrations:
- Software Conflicts: Sometimes, third-party software can conflict with screen recording tools. Ensure that your screen recording application is compatible with the current macOS version you are using. Keeping software updated can help prevent these issues.
- System Requirements: Each recording software has specific system requirements. Be sure your Mac meets these needs. If necessary, consider upgrading hardware components.
Troubleshooting issues quickly can save time and enhance the overall recording experience.
- Regular Backups: Always keep a backup of your recordings in case of software crashes, thus avoiding data loss and the need to redo recordings.
By paying attention to these common issues and their solutions, users will gain better control over their recording processes. A little maintenance and awareness can lead to much more effective and satisfying screen recordings.
Post-Recording Considerations
Post-recording considerations play a critical role in ensuring that the content captured during screen recording is effectively utilized. Once the recording is complete, the next steps can significantly influence the overall quality and impact of the material produced. This section will delve into two main aspects: sharing recorded content and storing or archiving recordings.
Sharing Recorded Content
Sharing recorded content is a vital step that allows creators to reach a wider audience. There are various platforms available for sharing, such as social media sites like Facebook, educational platforms, or direct file sharing through Dropbox or Google Drive. Each method has its pros and cons related to audience engagement and ease of access.
- Social Media: Platforms like Facebook and Reddit offer vast audiences. They allow quick sharing but may require consideration of the target demographic.
- Email: This method is suitable for sharing with a specific group, ensuring personal engagement.
- Cloud Services: Storing recordings on services like Google Drive provides a great way to maintain high-quality files while enabling easy access for multiple users.
Using the right sharing methods can enhance viewer engagement and facilitate feedback.
Furthermore, effective sharing often requires considering the format of the recorded content. File formats like MP4 or MOV are universally supported and are recommended to maintain compatibility across different platforms. Providing clear instructions or context about the content can also aid viewers' understanding and appreciation.
Storing and Archiving Recordings
Properly storing and archiving recordings extends their usefulness beyond immediate sharing. Maintaining a well-organized system allows easy retrieval in the future. As the digital space becomes cluttered, having a defined storage strategy can prevent unnecessary data loss or file corruption.
- Cloud Storage: Options like Google Drive or OneDrive provide space and security for your files. Additionally, they allow for collaboration on shared projects.
- External Hard Drives: For those preferring physical storage, an external hard drive offers significant space and safety from online risks.
It is also advisable to keep backups in both formats. Having a local copy is a safeguard against potential cloud storage mishaps. Another key point is to establish a clear directory structure. This should involve naming conventions and folders that make sense for the type of content captured. For instance, organizing recordings by date or project makes it easier to find specific files quickly.
By thoughtfully sharing and archiving recordings, creators not only preserve their work but also enhance how it can be used in future projects or shared with others.
Finale and Final Thoughts
Screen recording on Mac offers significant advantages for a variety of users, from educators to business professionals. This article has shown that both built-in features and third-party applications are available to cater to diverse recording needs. It is essential to understand the capabilities and limitations of each option. The built-in tools, like QuickTime Player and macOS Screenshot Toolbar, provide a straightforward approach for users who need basic functions. However, they may lack advanced features desired by more experienced users.
Navigating through many available applications can be challenging. By considering features, compatibility, and user experience, individuals can select a tool that best aligns with their recording objectives. This guide emphasized not just how to record, but also how to edit, enhance, and share recordings effectively.
Moreover, knowledge about troubleshooting common issues and adhering to best practices can significantly enhance the recording experience. Ultimately, developing proficiency in screen recording not only improves content quality but also boosts confidence in presenting information clearly and effectively.
"Investing time to learn the intricacies of screen recording can lead to remarkable improvements in both personal and professional communication."
Summarizing Key Points
In summary, the key aspects of screen recording on Mac include the following:
- Built-in Features: QuickTime and the Screenshot toolbar provide user-friendly recording options ideal for casual users.
- Third-Party Applications: Programs like OBS Studio and ScreenFlow offer robust features for advanced users who seek more control over their recordings.
- Recording Settings: Choosing the right resolution, frame rate, and audio input settings can affect the clarity and overall quality of recordings.
- Editing Tools: Basic editing capabilities can enhance the final product, from trimming footage to adding annotations and effects.
- Best Practices: Planning content and testing before final recordings ensure a seamless recording experience.
- Troubleshooting: Familiarity with common issues, such as audio problems or software crashes, can save time and frustration.
Encouraging Experimentation and Practice
As technology continuously evolves, it is vital for users to experiment with different methods of screen recording and editing. Trying out various software tools allows individuals to discover unique features that might suit their needs better. In addition, practicing recording skills can lead to increased confidence and a greater ability to convey messages.
It's also beneficial to engage with community resources. Websites like Reddit provide platforms for users to share tips and gain insights from other experienced screen recorders. Participating in forums and discussions can open avenues to innovative recording techniques and solve specific challenges. Some professionals even record practice sessions and seek feedback from peers. This approach not only polishes technical skills but also enhances the ability to deliver content in an engaging way.



