Mastering DVD Playback on Windows 10: A Complete Guide


Intro
Playing DVDs on Windows 10 has become a common inquiry among users, especially those who wish to enjoy their collection of films and shows on their digital systems. As technology advances, the methods for engaging with physical media have changed. This article aims to guide you through the steps necessary to watch DVDs on Windows 10.
This guide addresses key features and requirements for successful playback while also providing insights into various software options available for users. Additionally, we will discuss common challenges that may arise during the process and suggest troubleshooting tips to ensure a smooth experience. Understanding how to effectively use your system for DVD playback not only enhances your viewing experience, but also empowers you as a user in a digital age that often emphasizes streaming over physical media.
Understanding Windows Playback
Playing DVDs on Windows 10 is a topic that might seem straightforward at first glance. However, it involves various considerations when it comes to compatibility, software, and system capabilities. Understanding these elements is crucial for anyone looking to watch DVD movies on their Windows 10 system.
The primary importance of this section lies in simplifying the experience of users, especially those who are not well-versed with the technical aspects. Windows 10 does have some built-in capabilities, but knowing its limitations and the external requirements enhances the overall experience. Recognizing the nuances between different DVD formats can prevent frustration and save time. In addition, being aware of the options available for playing these DVDs can empower users to make informed decisions.
Overview of Formats
DVDs come in several formats, each with its own specifications and compatibility traits. The main formats include DVD-Video, which is the standard type for movies; DVD-R and DVD+R, which are recordable formats; DVD-RW and DVD+RW, which are rewritable; and finally, Dual-Layer DVDs, which capacity is larger than standard ones.
When choosing a DVD to play, consider the type of drive and software capabilities of your system. For example, not all drives can handle Dual-Layer DACs effectively. Knowing the specifics of your DVD format enables better planning for playback.
Here are the primary DVD formats to be aware of:
- DVD-Video: Standard format for pre-recorded films.
- DVD-R: A write-once format, can be read by most players.
- DVD+R: Similar to DVD-R, but with different burning technology.
- DVD-RW/+RW: Can be rewritten multiple times.
- Dual-Layer DVD: Holds more data than single-layer DVDs.
Limitations of Windows
Despite its many features, Windows 10 has limitations when it comes to DVD playback. Notably, there is no native built-in DVD player application. While users can explore movies within the app or via Windows Media Player, they might find that certain DVDs may not play correctly due to regional coding or encryption.
Another limitation to consider is related to the available hardware. Not all computers come with DVD drives, and even if one is present, it may not be compatible with every DVD format. Furthermore, geographical restrictions on some DVDs can result in errors during playback on Windows 10.
Important: Always check if your DVD is compatible with your system's hardware and software to avoid playback issues.
Requirements for Playback
Understanding the requirements for DVD playback on Windows 10 is essential for optimizing your media experience. This section details both the hardware and software needs that you must address to ensure smooth, uninterrupted playback of your DVD content. Clarity on these requirements not only streamlines the process but also enhances the overall user experience while watching DVDs on your device.
Hardware Requirements
For effective DVD playback on your Windows 10 system, certain hardware conditions must be met. Firstly, you need a DVD drive. This could either be a built-in optical drive or an external USB-powered DVD player. Optical drives are necessary to read the physical DVD discs. Ensure that your drive is functioning properly and can handle the specific DVD formats you intend to play, such as DVD-Video or DVD-ROM.
Next, consider your computer’s processing power and memory. Watching DVDs can be demanding on system resources, especially if you also want to run other applications simultaneously. Generally, a machine equipped with at least 2 GB of RAM and a recent multi-core processor should suffice for basic DVD playback requirements. However, a higher specification is recommended for smoother performance, particularly if high-definition DVDs are being played.
Lastly, consider your display capabilities. The resolution of your monitor can influence the viewing experience. A minimum resolution of 1366x768 is advisable, but for optimal visual clarity, especially with high-definition content, higher resolutions like 1920x1080 or more are a better choice. Having an adequate sound system also enhances audio quality, contributing to a more immersive experience.
Software Requirements
While having the right hardware is important, equally vital are the appropriate software tools necessary for DVD playback on Windows 10. By default, Windows 10 does not include a built-in application to play DVDs. This means users typically need to install dedicated software to enable playback capabilities.
Windows Media Player is a default option for many users familiar with previous versions of Windows. However, it may need additional codecs or features to play DVDs effectively. If you choose this route, ensure to download the necessary codecs from reputable sources. Alternatively, consider using third-party software like VLC Media Player, which supports a wide range of DVD formats without requiring external codec installation.
Additionally, you can explore software options such as CyberLink PowerDVD or WinDVD, both of which are specifically designed to handle various multimedia formats including DVDs. These applications frequently offer advanced features like menu navigation and enhanced audio settings, which can significantly improve your viewing experience.


Using Windows Media Player
Windows Media Player holds significance for users wanting to play DVDs on Windows 10. It is a built-in application that offers a straightforward way to access your multimedia files. Utilizing Windows Media Player means that you do not need to install third-party software to enjoy DVD content, making it convenient for those who prefer to keep their system lean. Additionally, the player is familiar to many, providing a simple interface that allows quick access to various media formats while also supporting basic playback options.
Launching Windows Media Player
To begin using Windows Media Player, you must first launch the application.
- Open the Start Menu by clicking the Windows icon located in the bottom-left corner of your screen.
- Type "Windows Media Player" in the search bar.
- Click on the Windows Media Player result to start the program.
Once launched, the player presents an intuitive interface featuring a library, which organizes your media files, playlists, and recently played items. You can navigate through your DVDs and other media easily from this central hub.
Playing DVDs
Playing DVDs using Windows Media Player is relatively simple. Follow these steps:
- Insert the DVD into your computer's optical drive.
- Once the DVD is recognized, it should automatically load in Windows Media Player.
- If it does not load automatically, click on the Library tab in Windows Media Player.
- Select Video from the left sidebar to find your DVD name and play the content.
At this point, controls for play, pause, and volume are accessible at the bottom of the player window. If you experience any difficulties, check to ensure the DVD is not damaged or scratched, as that could prevent proper playback.
Configuring Playback Settings
To ensure you have the best viewing experience, configuring playback settings is essential.
- Navigate to the Organize menu at the top-left corner of Windows Media Player.
- Select Options from the dropdown list.
- In the Options window, you can adjust settings related to Playback, including audio enhancements and subtitles.
- Adjust Video settings to optimize playback performance based on your hardware capabilities.
- For an improved experience, you can also set the player to utilize hardware acceleration, if your system supports it.
Properly configuring these settings can lead to smoother playback and enhanced audio-visual quality while watching your DVDs.
Third-Party Software Options
When it comes to playing DVDs on Windows 10, relying on native software may not always meet user needs. Third-party software options enhance playback capability and offer additional features not found in default applications. Choosing the right software is crucial for a smooth and enjoyable viewing experience. Some software provide tools for advanced file formats, customization options, and improved user interfaces, which contribute to overall satisfaction.
Popular Players
Media Player
VLC Media Player is a standout choice among users seeking a robust DVD playback option. This free, open-source media player is known for its versatility and broad format support. It easily handles not just DVDs but also various audio and video formats without requiring additional codecs. Notably, its ability to play damaged or incomplete files sets it apart in comparison to other players.
A key characteristic of VLC is its simplicity in design, making it user-friendly yet powerful. Its wide range of features, such as video filters and effects, allows users to customize their viewing experience. However, users should note that while VLC is powerful, some advanced options can be overwhelming for those who prefer straightforward playback.
CyberLink PowerDVD
CyberLink PowerDVD is another popular option, especially known for its sleek interface and user-centered design. It offers a high-quality playback experience, including support for 4K Ultra HD and HDR content. This makes it particularly suitable for those who seek high-fidelity audio and video. The software also provides bonus features like cloud storage and media library organization.
One unique feature of PowerDVD is its ability to stream content from various sources, allowing a seamless integration between local and online media. However, this player is a paid software, which might be a consideration for users on a budget, even if it offers a trial version.
WinDVD
WinDVD distinguishes itself with advanced video enhancement features. It offers a range of playback options, including various audio tracks and subtitle support. WinDVD is known for its focus on providing an immersive viewing experience with options like video upscaling and enhancements tailored for different types of displays.

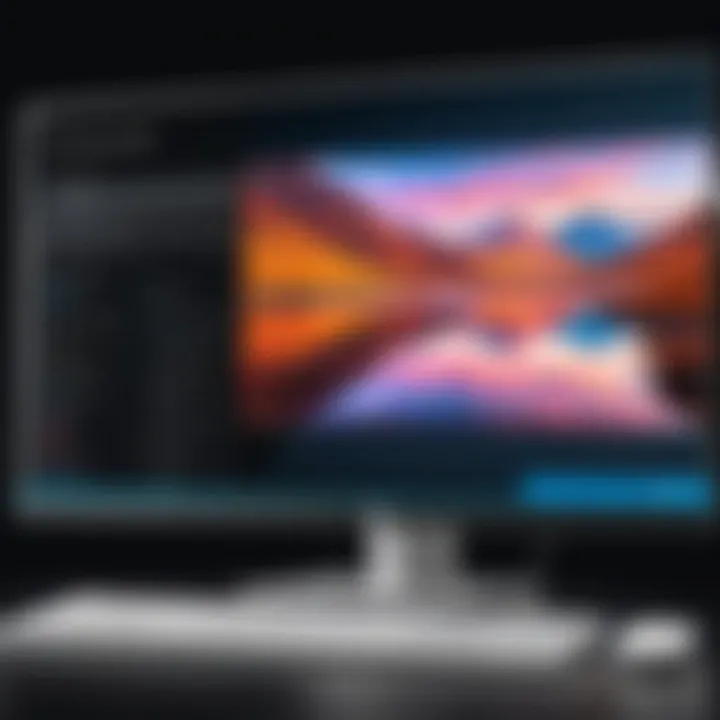
The software is a solid option for those who value quality and control over playback settings. Nonetheless, some users may find the interface less intuitive than alternatives, which could detract from its overall user experience.
Installation and Setup
Getting started with third-party DVD players is typically straightforward. Users must download their chosen software from the official website or a trusted source. Follow these general steps:
- Download the installer for the selected DVD player.
- Open the downloaded file to initiate the installation process.
- Follow the on-screen instructions to complete the setup.
- After installation, open the software, insert a DVD, and follow any prompts to start playback.
By utilizing third-party software options, users can significantly enhance their DVD playback experience on Windows 10.
Issues and Troubleshooting
Addressing issues related to DVD playback is crucial for ensuring a smooth experience on Windows 10. Users often encounter various problems that can disrupt their viewing pleasure. By understanding common issues and knowing how to troubleshoot them, users can save time and frustration. Moreover, resolving playback problems can enhance the overall functionality of the DVD drive and the associated software, leading to a more enjoyable and reliable media experience.
Common Playback Issues
Playback issues can arise for many reasons. Problems may include the DVD not being recognized, freezing during playback, or skipping scenes. Here are some common issues to check:
- DVD Recognition: Sometimes, the DVD drive may not detect the disc inserted. This can happen if the disc is dirty or damaged. Cleaning the disc can often solve this.
- Playback Freezes: If playback suddenly freezes, it could be due to system resources being limited. Running too many applications at once may slow down the system. Close unnecessary applications before beginning playback to see if this resolves the problem.
- Audio Issues: Occasionally, users may hear no sound or miss the audio entirely. This problem could relate to audio settings not configured properly in the media software or in Windows sound settings.
Resolving these issues often entails checking connections, cleaning the DVDs, and verifying settings in both the player software and Windows.
"Being aware of potential playback issues allows users to troubleshoot effectively, ensuring a more satisfying viewing experience."
Drive Problems
DVD drive problems can also affect playback. Understanding these issues can help users maintain their hardware and software effectively. Common problems include:
- Driver Problems: An outdated or corrupted DVD drive driver may cause the drive to function improperly. Users should check for updates through Device Manager and install any necessary updates or reinstall the drivers.
- Mechanical Issues: If the DVD drive makes strange noises or does not correctly accept or eject the disc, there may be mechanical failures. Checking if the drive is properly connected and functioning can help identify if service is needed.
- Firmware Updates: Occasionally, firmware updates are available for the DVD drive. These updates may introduce improvements or fix existing bugs. Users should consult the manufacturer’s website for information on available updates.
Maintaining the health of the drive can lead to a much more optimal and long-lasting performance when playing DVDs.
Software Compatibility
Software compatibility plays a significant role in DVD playback on Windows 10. Not all software can support every format or region-coded DVD. Consider the following for ensuring compatibility:
- Player Software Choice: Using well-known software like VLC Media Player or CyberLink PowerDVD often ensures high compatibility with various DVD formats. It is advisable to research the specific capabilities of each software managed for proper playback of discs.
- Updates and Patches: Keeping software updated is necessary for compatibility with new DVD formats. Regularly checking for software updates from trusted sites enhances the playback experience.
- Region Code Issues: Some software may have restrictions based on regional codes. Understanding how these codes function can guide users in selecting the suitable software for their DVD content.
Overall, awareness of software compatibility and proactive maintenance will significantly improve the chances of seamless DVD playback.
Protecting Against Regional Codes
Understanding Regional Codes
DVDs are coded into different regions, each representing a specific market. For instance, Region 1 is for the USA and Canada, while Region 2 covers most of Europe, Japan, and the Middle East. This segmentation is designed to regulate the timing and distribution of films, often for reasons like localization, marketing strategies, or ensuring compliance with local laws.
The impact of these codes is that if you purchase a DVD from a region that does not match your DVD player or drive's coding, it may simply refuse to play. This limitation can frustrate users who either travel frequently or who like to enjoy content from around the world. There is thus a compelling need to understand these codes and how they affect playback on Windows 10.
Bypassing Regional Restrictions


To enjoy DVDs from different regions, users can circumvent these restrictions in a few ways. One common method involves changing the regional settings of your DVD drive within Windows 10. However, this action can only be done a limited number of times, typically five, after which the drive locks to its last chosen region.
Another option is to use software that allows for region-free playback. Here are some popular solutions:
- VLC Media Player: This open-source tool is known for its versatility. It can bypass region codes with minimal effort.
- WinDVD: This player also provides features for handling multiple region DVDs more effectively.
- CyberLink PowerDVD: This software boasts a robust interface and seamless region-code management.
In addition to using the software, it is often recommended to familiarize yourself with the concept of DVD ripping, which involves converting the DVD content into a digital format. Ripping allows you to remove regional coding from the media altogether, enabling unrestricted playback regardless of geography.
Ripping DVDs not only assists with overcoming regional constraints but also provides a way to preserve your physical media in a digital format, which can be beneficial for those who prefer a more organized collection.
Ultimately, while the presence of regional codes can be an impediment to enjoying DVD content on Windows 10, understanding these limitations and employing strategies to bypass them can vastly enhance the viewing experience. Being informed is key to overcoming the hurdles that these codes engender.
Exploring Alternative Media Formats
As the media landscape continues to evolve, exploring alternative formats becomes increasingly relevant for users who want to enjoy their content without the limitations that traditional DVDs impose. Embracing digital solutions can enhance playback experiences, provide portability, and often offer better quality. In this section, we will unpack the importance of digital copies and streaming services, addressing their benefits and necessary considerations.
Digital Copy Solutions
Digital copy solutions refer to the methods by which users can obtain a digital version of a DVD, typically through a process called ripping or by purchasing digital rights. There are several advantages to opting for digital copies:
- Convenience: Once you have a digital version of your movie, you can play it on various devices including tablets and smartphones, without needing the physical DVD.
- Space Saving: Digital copies help reduce clutter and save physical space, as large collections of DVDs can take up considerable room.
- Immediate Access: Without waiting for the DVD to load, digital files typically start playing instantly.
Nevertheless, users should note that the process of ripping DVDs can sometimes be subject to legal restrictions depending on regional laws. Always ensure that you own the DVD before copying it, as this is crucial for staying within legal frameworks.
For those who prefer a more straightforward option, some services allow you to buy or redeem digital copies directly from DVD purchases, such as Vudu or iTunes. These services often offer high-resolution downloads and seamless integration with their respective apps.
Streaming Services
With the rise of streaming, many users now prefer to access movies and shows through platforms instead of physical formats. Streaming services provide vast libraries often unavailable on DVDs. Here are some key advantages of utilizing these platforms:
- Varied Selection: Services like Netflix, Amazon Prime Video, and Disney+ offer extensive catalogs ranging from classic films to the latest releases.
- User-Friendly Interface: Browsing and searching for content becomes easier with intuitive interfaces, often customized to user preferences.
- No Need for Downloads: Users can stream content as long as they have an internet connection, avoiding the need for storage space on their devices.
However, using streaming services comes with considerations. Internet bandwidth may affect streaming quality, and certain titles may not always be available due to licensing agreements.
Although traditional DVDs offer a certain charm, integrating alternative media formats into your viewing habits may provide increased flexibility and enjoyment.
Epilogue
Recap of Key Points
In this guide, we explored several key aspects of DVD playback:
- DVD Formats: Knowing the types of DVDs and media formats can help in choosing a suitable player.
- System Requirements: We outlined both hardware and software needs, ensuring that your system can support DVD playback without issues.
- Windows Media Player: This built-in tool offers basic functionality for playing DVDs, though its limitations may encourage users to seek alternatives.
- Third-Party Software: We discussed popular players like VLC Media Player and CyberLink PowerDVD, noting their advanced features and user-friendly interfaces.
- Troubleshooting: Common playback issues can often be resolved with the outlined troubleshooting tips, which cover a range of common problems.
- Regional Codes & Bypasses: Understanding and navigating regional restrictions on DVDs can further enhance your media experience.
- Alternatives to DVDs: Digital copy solutions and streaming services provide modern ways to access content, pointing to the evolution of media consumption.
Each segment contributes to forming a comprehensive understanding of the subject matter, highlighting both practical solutions and insights that users typically encounter.
Final Thoughts
As technology evolves, so does the landscape of media consumption. While DVDs remain a popular format for many, the compatibility concerns with Windows 10 underscore the importance of staying updated on software solutions. Users should weigh the methods discussed and choose their preferred approach based on their viewing habits and technical capabilities.
Investing time in understanding these nuances can significantly enhance your ability to enjoy DVDs on your Windows 10 device. Whether you decide to utilize built-in features or explore third-party options, the knowledge gained here empowers you to make informed decisions for an enhanced viewing experience.
"The key to enjoyment lies in effective knowledge and resourcefulness. Finding what works best for your needs can lead to a more fulfilling DVD playback experience on Windows 10."
By following this guide, you can ensure that accessing your favorite media is as simple as possible.



