How to Download Google Play Store on HP Laptop


Intro
In today’s digital landscape, accessing mobile applications on different platforms has become increasingly important. Many users want to install the Google Play Store on their HP laptops to enjoy Android applications that may not be available on standard desktop systems. This guide delves into the methods to do precisely that, providing clarity on the process and equipment needed. It addresses installation steps, system requirements, and potential obstacles while ensuring that every aspect is covered.
Key Features
Accessibility to Android Apps
Downloading the Google Play Store on an HP laptop allows users to access a wide range of applications intended for mobile use. This not only enhances productivity but also opens a gateway to entertainment and various utilities only available on Android devices.
System Integration
Integrating Android apps with a laptop can streamline workflows. With the right configuration, users can run multiple applications side by side, improving multitasking capabilities.
User Experience
While using the Google Play Store on a laptop is different from mobile devices, it can still provide a user-friendly interface. The transition can be smooth, especially with larger screens making navigation simpler.
Practical Steps to Download Google Play Store
- Install an Android Emulator: The first step is to choose an appropriate Android Emulator. Some popular options include BlueStacks, NoxPlayer, and LDPlayer. These applications create a virtual environment on your laptop.
- Download the Emulator: Go to the official website of the chosen emulator and download it. Follow the on-screen installation instructions carefully.
- Set Up the Emulator: After installation, open the emulator and go through the setup process, which typically requires signing in with a Google account. This is necessary to access the Google Play Store.
- Access the Google Play Store: Once logged in, locate the Google Play Store within the emulator interface. You can now browse and download Android applications like you would on a smartphone.
Troubleshooting Common Issues
- Emulator Performance Issues: If the emulator runs slowly, check the system requirements. Upgrading RAM or optimizing settings within the emulator may help.
- App Compatibility: Not all applications designed for Android are guaranteed to work on an emulator. Some may experience reduced functionality or may not launch altogether.
Compatibility and System Requirements
To successfully run the Google Play Store via an emulator on your HP laptop, ensure your device meets the following specifications:
- Operating System: Windows 7 or later is often required.
- Memory (RAM): At least 4 GB is recommended for smooth performance.
- Processor: An Intel or AMD processor with virtualization support can enhance performance.
Closure
By following the steps outlined, you can download and utilize the Google Play Store on your HP laptop effectively. This setup not only optimizes your experience with Android applications but also elevates the functionality of your laptop. For further information and community discussion, consider visiting resources such as reddit.com.
"The convenience of accessing Android applications on a laptop cannot be underestimated. It bridges the gap between mobile and desktop experiences."
By mastering this process, you are one step closer to harnessing the full potential of your HP device.
Prelude
In the current digital landscape, the ability to access a robust library of applications is essential for users of all computing devices. Many people may find themselves needing the functionalities offered by the Google Play Store on their HP laptops. This section will elaborate on why this topic deserves attention.
The Google Play Store serves as a primary hub for Android applications, providing tools and resources for productivity, entertainment, and education. Even though HP laptops run on Windows or other operating systems, installing the Google Play Store opens up a vast array of applications that can enhance user experience. The topic is important for several reasons.
Firstly, accessing Android applications directly on a laptop can improve productivity. Users can use popular apps that are typically mobile-only, thus allowing for effective multitasking and seamless transitions between devices. Secondly, many users may already be familiar with apps like Spotify, Instagram, and WhatsApp. By installing the Google Play Store on an HP laptop, they can enjoy these tools on a larger screen with keyboard and mouse capabilities.
However, it’s essential to consider potential challenges. Issues related to system compatibility, installation errors, and performance limitations may arise. Understanding these factors allows users to make informed decisions when attempting to streamline their workflows.
Moreover, by exploring various installation methods and troubleshooting common issues, users become equipped with knowledge that can empower them to navigate the complexities of app integration effectively.
Understanding the Google Play Store
The Google Play Store serves as the primary marketplace for applications on Android devices. Understanding its role is crucial when trying to download and install the Play Store on an HP laptop. The significance lies in its vast collection of applications, offering tools for productivity, entertainment, and various other purposes. Without accessing the Play Store, users miss the chance to engage with countless apps that could enhance their experience on their laptops.
Definition and Purpose
The Google Play Store is a digital distribution platform developed by Google. It acts as a hub for users to browse, download, and update applications across a variety of categories, including games, productivity tools, and multimedia resources. The primary purpose of the Play Store is to provide a seamless and secure medium for users to access applications. Its user-friendly interface allows for easy navigation, search functionality, and curated categories that help discover new applications. Additionally, it ensures that users can download legitimate and safe versions of apps, minimizing the risks associated with third-party sources.
Importance in the Android Ecosystem
The Google Play Store holds a vital position in the Android ecosystem. It fosters an environment where developers can reach a wider audience. This results in increased innovation and diversity within the app market. The presence of the Play Store enhances the overall Android experience by providing features such as automatic updates and user reviews. These aspects contribute to a more informed decision-making process for users. Moreover, it integrates with Google’s services, delivering personalized recommendations and enhancing user experience. Notably, the Play Store also plays a role in maintaining security through applications’ vetting processes, ensuring that users have a safer experience while exploring the vast array of available options.
In summary, the Google Play Store is not just a marketplace. It is a cornerstone of the Android ecosystem, linking users to a vast array of functionalities that can transform and enrich their digital experience.
System Requirements


Understanding the system requirements for downloading and using the Google Play Store on an HP laptop is crucial. This knowledge helps ensure a successful installation and optimal performance. It is not merely about having a compatible operating system; it involves examining the hardware and software specifications that will facilitate the smooth running of Android applications.
Hardware Specifications
The hardware specifications are the foundation of any installation process. When using the Google Play Store through an emulator or any third-party application, your laptop must meet certain hardware benchmarks. Here are the primary considerations:
- Processor: A multi-core processor is recommended. Dual-core processors might handle simple apps, but more demanding applications require better performance. An Intel i3 or AMD equivalent should be the minimum standard for balanced performance.
- Memory (RAM): At least 4GB of RAM is essential. Apps running through emulators can use significant memory. Less than this can lead to lagging or crashing.
- Storage Space: Ensure that there is ample storage, preferably 10GB or more. Most emulators and Android applications can consume considerable disk space. An SSD can provide faster load times than an HDD.
- Graphics Card: A dedicated graphics card can enhance performance, especially for graphics-intensive applications. Integrated graphics may work, but dedicated options can provide a smoother experience.
Software Requirements
The software requirements are equally important. Not all operating systems support the installation of the Google Play Store. Here are the key software elements that your HP laptop should have:
- Operating System: Windows 10 or 11 is recommended for compatibility with the latest emulators and applications. Previous versions like Windows 8 might work but may have more issues with newer apps.
- Updated Drivers: Ensure that your graphics and audio drivers are updated. This improves compatibility and minimizes errors when running applications through emulators.
- Emulator Software: Choose a capable Android emulator. Some popular options include BlueStacks, Nox Player, or LDPlayer. Each of these has specific software requirements, including certain version numbers for accompanying packages.
- Antivirus Software: Some programs may interfere with the installation or operation of the Google Play Store. Adjust settings or consider temporary disabling during installation for smoother setup.
By carefully evaluating your HP laptop’s hardware and software, you can preemptively address potential issues, leading to a more seamless experience when accessing the Google Play Store.
Exploring Available Methods
Exploring available methods to download the Google Play Store on an HP laptop is crucial for users who wish to access a wide array of Android applications. This segment provides various strategies, each with unique benefits and considerations. Understanding these methods allows users to choose the approach that best aligns with their skills and desired outcomes. Given the distinct challenges of running Android applications on a non-Android operating system, having multiple pathways can offer flexibility and efficiency.
Using Android Emulators
Overview of Emulators
Android emulators act as virtual devices that replicate the Android operating system on other platforms, such as Windows on an HP laptop. They allow users to run apps that are otherwise unavailable natively. A key characteristic of emulators is their capacity to provide an authentic Android experience, giving users access to the Google Play Store and its extensive app library. This is a popular choice due to the ease of installation and use.
The advantages of using emulators include their versatility and functionality; they can run various apps seamlessly. However, some disadvantages exist, such as the potential for lagging performance on lower-spec laptops and hardware compatibility issues.
Popular Options
Several Android emulators stand out for their performance and user interface. Notable examples include BlueStacks, NoxPlayer, and Memu. Each of these options is well-known within the tech community for their robustness. The unique feature of these emulators often lies in their optimization for gaming, making them ideal for users who prefer game applications.
Though emulators have many advantages, such as features that support keyboard and mouse controls, they may also require system resources. Thus, users need to ensure their laptop meets the necessary specifications for optimal performance.
Installation Steps
Installing an emulator involves straightforward steps. Users typically download the installer from the official website, run the installation, and set up the emulator account. A key characteristic of these steps is their simplicity, which appeals to many users. Once installed, users can access the Google Play Store like any Android device.
However, the unique feature of emulators is that they may sometimes require additional configurations to run smoothly, and users should be ready for debugging or updates.
Utilizing the Chrome Browser
Accessing the Web Version
Utilizing the Chrome browser is another practical method for accessing the Google Play Store. Users can leverage the web version to browse and manage applications directly without an emulator. A significant characteristic of this method is how it bypasses installation complexities, making it user-friendly.
This method allows users to manage their apps while on a laptop fully. However, the drawback is that not all apps may be available for installation through this avenue, limiting the selection compared to the full app store experience.
Downloading APK Files
Downloading APK files provides an alternative means of obtaining apps without going through the Google Play Store. This method allows HP laptop users to sideload applications directly. A notable characteristic of this process is that it opens the door to applications not officially available in their region.
However, the unique feature of APK downloads is the risk involved with using unknown sources. Users must identify reliable APK sources to avoid malware and ensure application safety.
Using Third-Party Apps
Identifying Reliable Sources
When using third-party apps, identifying reliable sources is essential. This step can significantly reduce the risks associated with malware and unstable applications. A key characteristic of reliable sources includes user reviews and community feedback, which can influence the safety and performance of an app. In this situation, sites like Reddit often provide valuable insights.
Despite the benefits, there are risks associated with third-party sources, and users must ensure they diligently research before downloading any applications.
Installation Process
The installation process for third-party applications typically requires enabling the 'Install unknown apps' feature in the laptop's settings. This characteristic is straightforward but requires users to remain vigilant during the installation to ensure the application is secure.
Moreover, while it allows access to a broader application range, the downside is that not all third-party apps may work as expected, leading to compatibility issues.
Installation Procedures
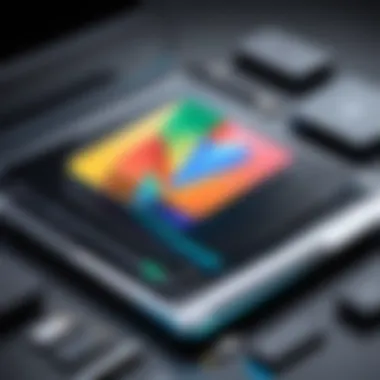

The Installation Procedures section serves as a critical part of this article. It provides practical steps and guidance on how to effectively download and set up the Google Play Store on an HP laptop. Understanding these procedures is essential for users, especially those who are not familiar with the intricacies of installing software on non-Android devices. This section outlines the necessary methods to access Android applications on your laptop, enhancing overall functionality and usability.
Through this guide, users find clarity on what steps to take and what considerations to keep in mind. Proper installation not only ensures that the applications run smoothly but also helps avoid common pitfalls that may arise during setup. Each method will be presented methodically, making the process less daunting for users.
Step-by-Step Guide for Emulators
Using an Android emulator is among the most favored methods to install the Google Play Store on an HP laptop. Emulators simulate the Android environment on a computer, allowing users to run Android applications as though they are on a mobile device. Here’s how to start:
- Choose an Emulator: Popular options include BlueStacks, NoxPlayer, and LDPlayer. Each has its unique features, so selecting one that fits your needs is crucial.
- Download the Emulator: Visit the official website of the chosen emulator. Ensure you download the version that is compatible with your operating system.
- Install the Emulator: Run the installer file. Follow the on-screen prompts to complete the installation process. This usually involves agreeing to the terms of service and selecting an install location.
- Launch the Emulator: Once installed, open the emulator. You may need to go through the initial setup process, such as signing into a Google account.
- Access the Google Play Store: Once in the emulator, locate the Google Play Store within its interface. If it is not pre-installed, you may need to download it manually.
This method is effective, allowing users to enjoy a wide range of applications designed for Android devices.
Installing via Chrome
Another useful approach is to utilize the Chrome browser. This option might appeal to users who prefer not to install additional software like emulators. Here is a streamlined process:
- Open Chrome Browser: Ensure you have the latest version of Chrome installed on your HP laptop.
- Access the Web Version: Visit the Google Play Store’s website directly. You can search for the applications you want to use.
- Downloading APK Files: Some applications may not be available through the web version. In this case, you can download their APK files from trusted sources. Ensure that the source is secure to avoid downloading malicious software.
- Install APK Files: Enable installation from unknown sources in your laptop's settings if prompted. This allows you to install APK files easily.
This method provides a less intensive approach, giving quick access to apps without the need for emulation.
Third-Party Applications Installation
Third-party applications can also facilitate the installation of the Google Play Store. These applications are typically designed to ease the process of compatibility across different operating systems. Here’s how to go about it:
- Identifying Reliable Sources: Finding reputable third-party applications is essential. Websites like APKMirror or Aptoide may offer valid apps. Always ensure the authenticity of these platforms to prevent security risks.
- Download the Application: Once a good source is found, download the application that claims to install or provide access to the Google Play Store.
- Install the Application: Follow the installation instructions offered by the application. This might require enabling unknown sources under security settings, similar to the APK method.
- Set Up the Google Play Store: If successfully installed, follow any prompts to set up the Google Play Store within the third-party application framework.
By utilizing third-party applications, users may find additional options for acquiring and managing Android applications, further enhancing their device's capabilities.
Troubleshooting Common Issues
When downloading and installing the Google Play Store on an HP laptop, users may encounter a range of common issues. Addressing these problems is essential for ensuring a smooth installation and optimal functionality of the application. Understanding potential challenges can enhance the user experience, leading to successful access to Android apps. Therefore, this section highlights various troubleshooting elements specific to installation errors and compatibility concerns.
Installation Errors
One of the primary hurdles users may face relates to installation errors. These can occur during the process of downloading or setting up the Google Play Store. Common messages include "installation failed" or "error code 495," which can lead to frustration.
Troubleshooting installation errors involves several steps:
- Checking System Requirements: Ensure that your HP laptop meets the necessary specifications for running Android emulators or applications.
- Clearing Cache and Data: For those using an emulator, clearing the cache can eliminate conflicts. Occasionally, remnants from previous installations may cause issues.
- Updating Software: Ensure that both your operating system and the emulator are updated. Outdated software can lead to compatibility issues.
- Reviewing Security Settings: Some laptops have security features that block installations from unknown sources. Adjusting these settings might resolve the installation error.
By giving attention to each of these possibilities, users can effectively address common installation issues and proceed smoothly with the downloading process.
Compatibility Concerns
Compatibility is another significant aspect when considering the Google Play Store on an HP laptop. Users might discover that certain apps do not function correctly or fail to install entirely. This situation usually stems from incompatibility between the Android applications and the laptop’s operating system.
Key Points to Consider with Compatibility:
- Emulation Limitations: Some Android emulators do not support all types of applications. Researching which emulator supports your desired apps is crucial.
- Operating System Version: The version of the operating system running on the HP laptop can impact application performance. It is important to have a compatible OS version to support the emulator and the Google Play Store.
- App Requirements: Many apps have specific requirements such as minimum RAM or processing speed. Read the app specifications beforehand to ensure your laptop can handle them.
Compatibility issues can usually be overcome by ensuring that all software and applications are up to date.
Addressing these compatibility concerns early on can save time and frustration during the installation process, enhancing overall user satisfaction.
Assessing the Functionality
Assessing the functionality of the Google Play Store on an HP laptop is crucial for understanding its impact on user experience and performance. This section focuses on evaluating how effectively the Google Play Store operates within the laptop environment. Users need to comprehend these aspects to maximize their engagement with Android applications without encountering avoidable challenges.
Understanding performance and user experience can help in assessing whether the Google Play Store fulfills its intended purpose on a non-Android system. Evaluating functionality can give insights into any potential limitations or advantages.
Performance Evaluation
Performance evaluation is vital for discerning how well the Google Play Store runs on an HP laptop. While designed primarily for Android devices, its functionality on a laptop can vary based on factors such as hardware specifications, emulator capability, and software environment.
- Speed and Responsiveness: Users should assess the launch time of the Play Store and how swiftly applications download and install. Ideally, the interface should remain smooth without excessive lag.
- Resource Usage: It's important to monitor CPU and memory usage while using the Play Store. Increased resource consumption can lead to slower performance, affecting other applications on the laptop.
- Application Compatibility: Not all Android apps will function seamlessly on a laptop. Evaluating which applications work properly can save users time and frustration.
- Updates and Features: Users must check if updates are easily available. Frequent updates can enhance performance and ensure security improvements.
Evaluating how well the Google Play Store runs can highlight both strengths and limitations of using Android applications on a laptop targetting non-Android systems.
User Experience Analysis


The user experience analysis dives into how enjoyable and intuitive it is to use the Google Play Store on an HP laptop. Several aspects are worth considering.
- Interface Familiarity: The layout and navigation of the Google Play Store should be intuitive, similar to that on Android devices. This familiarity can help users adapt faster.
- Ease of Use: Users should evaluate the entire process, from searching for an app to installation. A straightforward workflow contributes to a positive experience.
- Support and Community Feedback: Engaging with user forums can provide valuable insights into common issues and user solutions. Community feedback on performance will inform potential users if it’s practical to rely on the Play Store.
- Multitasking Capabilities: Given that laptops are used for various tasks, assessing how well the Google Play Store integrates with other applications while multitasking is essential. Are users able to switch between applications smoothly?
In summary, both performance evaluation and user experience analysis give critical insights into the Google Play Store's functionality on an HP laptop. Through thorough assessment, users can determine whether it aligns with their preferences and requirements.
Alternatives to Google Play Store
In the context of obtaining applications for an HP laptop, the alternatives to the Google Play Store emerge as significant options. While the Google Play Store holds a prominent position in the Android ecosystem, there are several other resources that provide similar functionalities. These alternatives allow users to access a diverse range of applications, often catering to different preferences and requirements.
An essential consideration for tech-savvy individuals is the availability of diverse applications. Not every app is hosted on the Google Play Store. Some developers opt for alternative platforms due to various reasons such as regulatory issues or distribution preferences. By exploring these avenues, users may discover unique applications that are not available on the official store. This variety can enrich the user experience significantly, catering to a broader audience with varied needs.
Another benefit of alternative stores is the aspect of customization. Some of these platforms allow users to download and install modified versions of applications. These versions may come with enhanced features, removing restrictions typically imposed by the original developers. This flexibility is appealing to individuals who are keen on personalizing their software experience. However, users should exercise caution here; not all modifications are legitimate and can expose the system to vulnerabilities.
Moreover, using alternative sources can serve the purpose when there are issues with the Google Play Store. For instance, if a specific application has been removed or if the laptop's operating system has compatibility concerns, alternative app stores offer a solution. This is particularly relevant for users who need specialized software that may not align with the latest updates or restrictions of the Google Play Store.
However, it is crucial to assess the reliability and security of alternative app stores. Not all platforms ensure the same level of scrutiny as the Google Play Store. This opens the door to potential risks such as malware or insecure applications. Therefore, thorough research is necessary to identify reputable sources. Utilizing community-driven platforms like Reddit can be beneficial in gathering insights about the credibility of various options.
"Exploring alternative app stores requires due diligence. Users must weigh the benefits against potential risks to maintain security."
Other Android App Stores
There are several established Android app stores that provide an alternative to Google Play Store. Some of the prominent ones include:
- Amazon Appstore: This is a well-known platform that offers a variety of applications and games. It's a secure alternative, especially for Amazon device users.
- APKMirror: Focused on providing APK files directly, this platform is excellent for users looking for specific apps not available in other stores.
- Aptoide: A community-driven app store where users can share applications, which adds a layer of diverse software options.
Each of these stores has unique advantages and can cater to specific user needs.
Web-Based Applications
Web-based applications have gained traction as a popular alternative to traditional app stores. These applications function directly through web browsers, removing the need for installation. Users can access various services such as productivity tools, games, and social media sites without engaging in lengthy download procedures.
The primary advantage of web-based applications is their platform agnosticism. They can be accessed from any device with internet connectivity. This enables users to enjoy consistent functionality across different devices.
Furthermore, web applications typically require fewer system resources. They rely on internet connectivity and operate on remote servers, making them an excellent choice for users with lower hardware specifications. However, it is worth noting that performance is contingent on internet speeds.
In summary, exploring alternatives to the Google Play Store expands the array of options available for HP laptop users. From other app stores to web-based solutions, users have an opportunity to find solutions that suit their individual preferences and system capabilities.
Epilogue
In summary, the process of downloading the Google Play Store on an HP laptop is not merely a technical endeavor; it is an exploration of expanding the device's utility. Accessing the vast array of Android applications can significantly enhance user experience for those who rely on specific apps for productivity, entertainment, or communication.
Importance of Accessibility
The Google Play Store serves as a crucial gateway to millions of applications that can optimize workflows, improve leisure time, or offer innovative solutions to everyday problems. By enabling this access on a laptop, users bridge the gap between mobile and desktop environments. The knowledge of various methods—such as using Android emulators, the Chrome browser, or third-party application sources—equips users to select the most suitable approach for their needs.
Moreover, understanding system requirements and installation processes ensures smoother transitions and minimal disruptions during setup. This knowledge also fosters a better sense of control over the user experience.
Considerations for Future Use
While the methods discussed offer excellent starting points, it is important to remain cognizant of potential pitfalls, such as compatibility issues and installation errors. Troubleshooting guides and user experience evaluations in the earlier sections provide practical insights into how to navigate these challenges. Armed with this information, users can not only install the Play Store but also maintain a stable and functional application ecosystem.
Ultimately, the ability to run Android applications on an HP laptop expands its capabilities beyond traditional usage. For tech-savvy individuals and gadget lovers, this exploration offers not just enhanced functionality but also the satisfaction of optimally utilizing technology in innovative ways.
Further Reading
In exploring the topic of downloading the Google Play Store on an HP laptop, it becomes clear that further reading is essential for a number of reasons. First, it allows readers to gain a deeper understanding of the surrounding technologies and concepts that influence the play store and its integration into different systems. This includes comprehending the Android operating system, the role of emulators, and the various alternatives to the Google Play Store.
Importance of Continuous Learning
Technology is constantly evolving. Keeping up with the latest developments can enhance your skills and knowledge. Readers interested in this article may benefit from additional material that outlines recent changes to the Google Play Store or its compatibility with different devices. Knowing how to stay updated helps individuals use their laptops more effectively and optimize their access to various apps. This ongoing education can make a difference in how one manages their device.
Benefits of Understanding Alternatives
While the focus is on the Google Play Store, understanding alternatives can also provide insights. For example, exploring other app stores can lead to discovering applications not available in the Play Store. Learning about platforms such as Amazon Appstore and Aptoide enriches users' choices. It is also vital to consider security aspects when downloading from less-known sources.
Considerations for Tech-Savvy Users
For tech-savvy individuals, specific elements of further reading may include:
- Understanding System Architecture: Knowing how operating systems work can facilitate better troubleshooting.
- Learning About Security Protocols: Familiarizing yourself with best practices for downloading apps helps protect devices from malware.
- Staying Updated on Regulations: Changes in app store regulations may impact available applications or installation processes.
To expand knowledge in these areas, consider visiting engaging resources such as Wikipedia, Britannica, or tech forums on Reddit. Engaging with community discussions can yield practical experiences and solutions from fellow tech enthusiasts.
Investing time in further reading is not just beneficial; it fosters an environment of continuous improvement and informed decision-making regarding technology.



