Downloading Google Play Store Apps on HP Laptops


Intro
As technology continues to advance, the need for seamless integration between devices grows more significant. HP laptops, with their robust performance and versatility, are popular choices among users. Many individuals wish to leverage the wide array of applications available on the Google Play Store, traditionally associated with Android devices. However, downloading and using these apps on an HP laptop involves navigating several complexities. This guide aims to delineate the steps and considerations necessary for successfully accessing Google Play Store apps on your HP laptop.
A key point of consideration is the compatibility of your HP device with Android applications. Not all models will support the installation of Android apps directly. Thus, understanding your device's specifications is crucial before proceeding.
In this article, we will explore different methods to access these apps, including virtualization software and Android emulators. Additionally, we will highlight possible challenges and solutions to enhance the user experience.
By the end of this comprehensive guide, you will have a clearer understanding of how to effectively utilize Google Play Store apps on your HP laptop, enriching your computing environment and maximizing productivity.
Understanding Google Play Store
In a world where applications are central to user experience and functionality, acknowledging the significance of the Google Play Store cannot be underestimated. This section delineates the fundamental attributes of the Google Play Store, establishing the necessary foundation for users eager to harness Android applications on HP laptops.
Investing time to understand the Google Play Store leads to numerous benefits, such as access to a vast ecosystem of apps, games, and content tailored for a superior user experience. Users equipped with knowledge of the store can navigate its offerings efficiently, ensuring they find applications suited for their specific needs.
What is Google Play Store?
Google Play Store is an official digital platform created by Google, designed for distributing applications, games, and services for Android devices. Launched in 2012, it evolved from the Android Market, consolidating various Google offerings into a single location. Today, it hosts millions of applications, catering to diverse interests and functionalities such as productivity, gaming, and social networking.
The Play Store is not merely a repository of applications. It serves as a crucial conduit between developers and users, facilitating app discoveries and updates. Accessible through Android devices and desktop browsers, it emphasizes user experience and security. This is vital for those downloading apps onto HP laptops, ensuring that software is reliable and vetted by Google’s standards.
The Role of Google Play in the Android Ecosystem
Google Play Store plays a pivotal role within the Android ecosystem. It is the primary method by which users obtain applications that enhance their devices. Moreover, the store is deeply intertwined with device performance and development dynamics.
For developers, Google Play provides a platform for showcasing their creations, making it easier to reach a global audience. The extensive reach encourages innovation and diversity among applications, ensuring users have choices that suit varied preferences.
The store also integrates seamlessly with other Google services, fostering a collaborative environment where data, content, and user experience are prioritized. This connectivity offers a holistic approach to application use and discovery. Users who understand this interplay will likely find the process of downloading and managing applications on their HP laptops more seamless and productive.
"Understanding the underpinnings of Google Play Store enhances user interaction, ultimately leading to a more gratifying experience with applications on any device."
In essence, recognizing the significance and operations of Google Play Store sets the stage for informed app management and usage, especially for those navigating the integration of Android applications in an HP laptop setting.
Compatibility of Google Play Store with HP Laptops
Understanding the compatibility of Google Play Store with HP laptops is essential for anyone aiming to enhance their laptop's functionality with Android applications. Users must be aware that Android apps are designed primarily for mobile devices; therefore, running them on an HP laptop involves specific requirements regarding both the operating system and hardware configurations. This section delves into those requirements and the overall relevance of compatibility for a seamless user experience.
Operating System Requirements
To download and run Google Play Store apps successfully on an HP laptop, a compatible operating system is crucial. Generally, the recommended environment is a version of Windows that supports Android emulation. Popular choices include Windows 10 and Windows 11, which provide a more versatile platform for installing and using Android applications. It is important to keep the operating system updated to the latest version for security enhancements and better app performance.
Some specific OS requirements include:
- 64-bit OS: Most emulators require a 64-bit version of Windows. Verify this by checking the system type in the settings.
- Virtualization Support: This feature must be enabled in the BIOS settings. Virtualization allows the emulator to run efficiently without performance lag.
Before attempting to install any Android apps via emulators, ensure that your laptop meets these operating system requirements. This preparation can save users a lot of time and frustration.
Hardware Specifications Overview
Hardware specifications can significantly impact the performance of Google Play Store apps on HP laptops. A user's experience is largely dictated by the CPU, RAM, and graphics capabilities of their device.
Minimum hardware requirements are as follows:
- Processor: A multi-core processor, preferably Intel Core i3 or better, is recommended for optimal performance when running emulators.
- RAM: At least 4GB of RAM is necessary for smooth multitasking. However, 8GB or more is ideal, particularly when running multiple applications.
- Storage Space: Users should have sufficient storage space, as emulators can occupy a significant amount of space on the hard drive. A minimum of 15GB free disk space is advisable.
- Graphics: A dedicated graphics card can provide better rendering for graphics-intensive Android games and applications, but integrated graphics can suffice for less demanding apps.
"Ensuring your laptop has the proper hardware settings can dramatically enhance the performance of your Android applications."
In summary, understanding and ensuring compatibility with appropriate operating system and hardware configurations is vital before downloading Google Play Store apps on HP laptops. Making these considerations beforehand can lead to more effective usage and prevent potential performance issues.
Preparing Your HP Laptop for App Downloads
Preparing your HP laptop for app downloads is crucial in ensuring a smooth and effective experience when using Google Play Store apps. While many users may expect that downloading an app is straightforward, there are essential steps and considerations to ensure compatibility and performance. This section will cover two primary aspects: ensuring your software is up to date and setting up the required emulators. Both are fundamental in making your environment ready for Android applications, facilitating seamless installations.


Ensuring Software Updates
Keeping your laptop's software updated is a key component before downloading apps. Operating systems, particularly Windows, frequently receive updates that not only enhance security but also improve compatibility with various software, including Android emulators needed for Google Play Store access. An updated system is less likely to encounter bugs or performance issues that could hinder the installation process.
To ensure your HP laptop is updated:
- Go to the Settings menu.
- Click on Update & Security.
- Select Windows Update and check for any available updates. Install them as necessary.
By performing these updates regularly, you minimize potential problems and optimize your device's performance.
Setting Up Required Emulators
Selecting an Emulator
Choosing the right emulator is critical for accessing Google Play Store apps on your HP laptop. An emulator is software that mimics Android OS, allowing you to run Android applications in a Windows environment. Popular options like BlueStacks, NoxPlayer, and LDPlayer are noted for their user-friendly interfaces and capabilities. Each emulator holds unique strengths; for example, BlueStacks boasts excellent performance and supports various apps without notable lag, making it a popular choice among users.
In addition, installation processes for these emulators are often straightforward, providing an efficient pathway to access Android applications. However, it’s essential to consider the hardware specifications of your HP laptop. Some emulators may require significant resources, so it's advisable to choose one that aligns with your device’s performance capabilities.
Installation Steps for Emulators
Once an emulator is selected, the installation process is typically uncomplicated but must be followed carefully. To install an emulator such as BlueStacks, adhere to the following steps:
- Visit the official website (bluestacks.com) and download the installer.
- Run the installer and follow prompts to complete the setup.
- After installation, launch the emulator and configure your Google account for Play Store access.
These steps ensure proper installation, allowing access to the vast array of Android apps available. In contrast to manual configurations, modern emulators often automatically manage system settings, which can be beneficial in optimizing performance.
Accessing Google Play Store on HP Laptop
Accessing the Google Play Store on HP laptops is a significant topic, especially as Android applications continue to rise in popularity. The ability to use these applications on a Windows environment bridges the gap between the two platforms. This section will cover how users can access the Google Play Store directly through their browser and by using Android emulators. Each method offers distinct benefits and caters to various user preferences.
Direct Access Through Browser
Accessing the Google Play Store directly through your laptop's web browser is straightforward. This method allows users to explore apps without needing additional software. To do this, open a web browser and navigate to the Google Play Store's website. From there, you can log in with your Google account. The advantages of this method include ease of access and not requiring resources from an emulator.
However, it’s important to note that while browsing, you can only manage and not directly run Android apps. You can read reviews, and check ratings, or create a wishlist. This way, you can better organize which apps you want to download when you have access to an Android device or emulator later.
Using Android Emulators to Access Google Play
For those who want to experience Android applications on their HP laptops more fully, using Android emulators is a valid option. Emulators simulate the Android operating system, allowing users to run Android apps as if they were using a mobile device.
Popular Emulators Overview
Among the most popular emulators are BlueStacks, NoxPlayer, and LDPlayer. Each offers unique features that contribute to the overall experience of using Android apps on a laptop. For instance, BlueStacks is known for its user-friendly interface and extensive compatibility with various applications.
- BlueStacks: This emulator is lauded for its straightforward installation process and ease of use. It supports multiple instances, allowing users to run several applications simultaneously.
- NoxPlayer: Ideal for gamers, it provides superior performance and additional control features. Its configuration options cater to enthusiasts wanting to tweak their experience, making it a favorite among serious users.
- LDPlayer: This emulator stands out for its focus on gaming optimization and efficiency, ensuring smooth performance even on less powerful laptops.
Each emulator's choice depends on the user’s goals and preferences. However, it is crucial to consider the system's performance since emulators can be resource-heavy.
Configuring Emulator Settings
Setting up your emulator correctly is vital to ensure optimal performance. After installation, users should configure settings that reflect their laptop's specifications. Most emulators allow customization of RAM allocation, CPU allocation, and screen resolution.
A key characteristic of proper configuration includes adjusting the memory usage. Allocating too much may slow the system, while too little can hinder application performance.
- Memory Optimization: Each emulator has recommended settings based on system specs. Following these can prevent crashes during use.
- Graphics Settings: Fine-tuning graphics settings can enhance visuals for gaming applications or apps requiring higher performance.
"Understanding the strengths of both methods is key for a smooth user experience when handling Android apps on your HP laptop."
This section lays the foundation for the next steps in using apps effectively, managing installations, and overcoming potential hurdles.
Downloading Apps from Google Play Store
The process of downloading apps from the Google Play Store plays a critical role in maximizing the capabilities of HP laptops. Apps provide tailored functionalities, improving productivity, entertainment, and overall user experience. This section delves into the steps needed for a successful download, along with strategies for navigating the Play Store efficiently.
Navigating the Play Store Interface
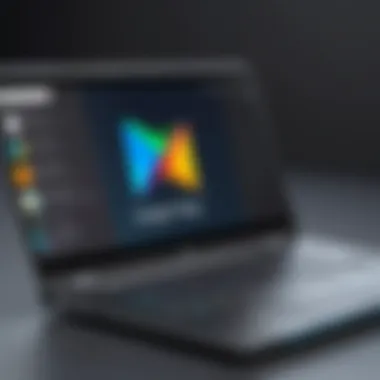

Understanding the Google Play Store interface is essential for downloading apps effectively. When one first accesses the Play Store, the layout consists of a search bar, categories, and sections showcasing featured apps. Familiarity with these elements enhances user efficiency. The search function stands out, allowing users to quickly locate desired applications.
Another important aspect is the review and ratings system. Users can gauge the quality and reliability of apps based on feedback from other users. This directly influences the decision-making process when choosing an app.
Search and Install Apps
Using Filters for Efficient Searches
Using filters can significantly enhance the search process when looking for apps. The Play Store provides various filtering options such as categories, ratings, and price ranges. This feature simplifies finding specific types of apps, saving time and effort. Users can narrow down their search according to their needs. Making use of filters allows for efficient selections and prevents overwhelming experiences often associated with extensive listings.
However, while filters are beneficial, they also come with considerations. Users may overlook relevant applications if overly specific criteria are applied. Balancing filter usage is essential for comprehensive exploration of available options.
Installing and Managing Applications
The installation of applications from the Google Play Store is straightforward. After locating an app, the user can install it with just a click. The Play Store handles the download and installation processes seamlessly.
Post-installation management is another key aspect. Users can update applications easily, ensuring they have the latest features and security updates. However, managing unnecessary applications can become problematic. Uninstalling apps that are no longer needed helps maintain optimal performance on the HP laptop.
In summary, effectively navigating the Google Play Store allows users to find and install applications that enhance their HP laptop experience. With filters assisting in searches and simple management processes in place, users can fully utilize the vast array of resources available.
Common Issues During the Download Process
When downloading apps from the Google Play Store on HP laptops, several common issues may arise. Understanding these problems is important as it can significantly affect the user experience. It is crucial to address the potential obstacles users might encounter to ensure a smooth process for downloading applications.
Connection Problems
Connection issues are one of the primary hurdles faced when downloading apps. A poor internet connection can disrupt the download, leading to incomplete files or no downloads at all. Factors that contribute to connection problems include:
- Wi-Fi instability: Fluctuating network signals can halt the downloading process unexpectedly.
- Network congestion: If many devices are using the same connection, speed can decrease, causing problems when accessing the Play Store.
- Firewall settings: Occasionally, firewalls on the HP laptop can block connections to Google Play Services.
To resolve these issues, consider the following strategies:
- Restart your Wi-Fi router to refresh the connection.
- Move closer to the router to improve the signal.
- Temporarily disable the firewall or make exceptions that allow the Google Play Store to connect.
These steps can help ensure users have a stable connection and can download apps seamlessly.
App Compatibility Issues
Another significant issue revolves around app compatibility. Not all applications available on the Google Play Store are designed to run on HP laptops using emulators. Users might encounter several compatibility challenges, including:
- System requirements: Some apps may require a specific version of Android that certain emulators might not support.
- Hardware limitations: Older HP laptop models may not meet the necessary hardware specifications, leading to performance issues or crashes.
- Incompatibility with emulator settings: Misconfigured emulators can affect how apps operate, resulting in reduced functionality or bugs.
To work around these challenges:
- Check the app’s system requirements before attempting to download.
- Opt for emulators that provide optimal support for various apps, such as BlueStacks or NoxPlayer.
- Regularly update both the emulator and the apps to their latest versions to mitigate any issues arising from outdated software.
Being aware of connection and compatibility issues, users can navigate the download process more effectively and enjoy the apps they desire.
Always ensure your emulator settings match the requirements of the apps you want to install. This can save you a lot of frustration down the line.
Alternatives to Google Play Store on HP Laptops
Exploring alternatives to the Google Play Store is crucial for users looking to access mobile applications on HP laptops. While the Play Store offers a vast array of apps, there are situations where users may need more options. Understanding these alternatives can provide valuable insights into flexibility, variety, and accessibility for downloading applications.
Users may find third-party app stores and direct APK installations useful for obtaining apps that might not be available through Google Play. This can expand the range of applications available, enhance user experience, and even allow access to exclusive apps that suit specific needs. However, there are always considerations regarding safety and compatibility when opting for alternatives.
Using Third-Party App Stores
Pros and Cons of Third-Party Stores
Third-party app stores offer a range of benefits and drawbacks. One of the primary advantages is variety. Users can find apps that may not be listed on the Google Play Store. This accessibility can be particularly beneficial for finding niche applications that cater to specific interests or functionalities.
However, there are disadvantages as well. Security is a significant concern; apps from unknown sources can sometimes carry risks, including malware. Thus, users should always verify the store's reputation and check user reviews before downloading any application.
In summary, third-party stores can certainly enrich the experience by providing additional choices but come with an inherent need for caution.
Installation Procedures for Third-Party Apps
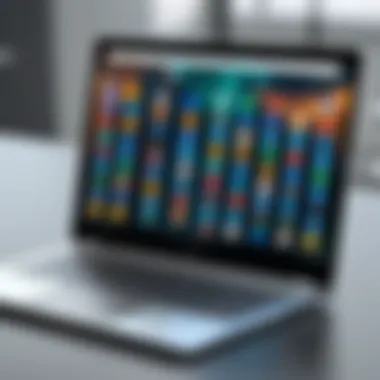

Installing apps from third-party stores generally involves a few steps. First, users must enable installations from unknown sources on their HP laptops. This is done through the settings menu, usually found under Security options. Once enabled, the user can download the app files directly from the chosen store and install them just like any traditional application.
The key characteristic of installing from third-party sources is the simplicity of the process, which often takes less time than navigating through the Google Play Store. Nevertheless, users must remain vigilant about the sources they use and ensure that apps downloaded are secure and reliable. Value and ease of access come at a price, where the price is an increased risk of security breaches.
Direct APK Installation
Understanding APK Files
APK files, or Android Package Kits, are the installation files for Android applications. They are crucial for direct installations without the need for an app store. The primary advantage of using APK files is immediacy. Users can download apps that are not available in their region or not supported by their device on Google Play. This facilitates access to a wider array of applications.
However, it is important to understand that downloading APKs requires users to approach the process mindfully. There are risks involved like potential malware, which may compromise HP laptop security. Users must ensure that they know the source of the APK files and consider using antivirus software during the installation.
Steps for Safe APK Installation
Installing APK files safely requires a few essential steps. Start by making sure the source of the APK file is a trustworthy one. Websites with good reputations, like APKMirror or F-Droid, generally provide safe downloads. The next step is similar to third-party installations: enabling installations from unknown sources in your laptop's settings.
After downloading the APK file, users should scan it with antivirus software before opening it. If everything checks out, they can then proceed to install the app. The ability to install APKs expands the horizon for accessing Android applications while still demanding responsible behavior to ensure security.
Always exercise caution when opting for alternatives to the Google Play Store. Thoroughly research apps before installation, especially from third-party stores and when dealing with APK files.
Managing Installed Apps on HP Laptops
Managing installed apps on HP laptops is crucial for several reasons. It reinforces system performance, enhances user experience, and optimizes storage usage. Applications can slow down a laptop if not managed properly. Regular updates ensure you have the latest features and security improvements, while uninstallation of unwanted apps can free up valuable storage space. This section delves into two main aspects: updating applications and uninstalling unwanted ones, providing a roadmap for maintaining an efficient environment on your HP laptop.
Updating Applications
Updating applications is essential for maintaining functionality and security. Developers frequently release updates to fix bugs, improve performance, and introduce new features. Neglecting updates can lead to vulnerabilities, exposing your system to potential threats. For HP laptops, updates can often be done through the emulator you have chosen to install.
To update applications:
- Open the Emulator: Ensure your chosen emulator is running.
- Access the Google Play Store: Navigate to your installed apps section.
- Check for Updates: Most emulators have an "Update" option. Click on it to see available updates.
- Select Apps to Update: You can either update them all or select specific apps.
- Install Updates: Follow the prompts to install the updates.
After updating, monitor the application performance. If you find any app is still functioning poorly, consider uninstalling it.
Uninstalling Unwanted Apps
Uninstalling unwanted apps is as important as updating them. It helps in decluttering your laptop and improving the overall user experience.
To uninstall applications efficiently:
- Find the App: Within your emulator, locate the app you wish to remove.
- Long Press or Right-Click: Depending on your emulator, long-press the app icon or right-click it.
- Select Uninstall: Choose the uninstall option from the menu that appears.
- Confirm Uninstallation: Follow any prompts to confirm the removal.
In summary, prioritizing the management of installed apps can lead to a more streamlined and efficient experience on your HP laptop. Regular updates keep applications secure, while the timely removal of unwanted apps ensures that you have only what you need, maintaining optimal performance.
Ending and Future Outlook
In this article, we have explored the intricate process of downloading Google Play Store apps on HP laptops. The discussion revealed the multifaceted nature of this topic, highlighting compatibility requirements, installation procedures, and alternative methods that ensure a seamless experience. Understanding these elements is crucial for users aiming to maximize their productivity and entertainment options through Android applications available on a Windows environment.
The significance of this topic cannot be overstated. With the growing trend of mobile applications becoming essential tools for work and leisure, being able to access these apps on a laptop significantly boosts flexibility and functionality. Furthermore, navigating through potential challenges, such as connection issues or app compatibility concerns, emphasizes the importance of being well-informed.
As we look to the future, several considerations arise. Technology is ever-evolving, and this applies to cross-platform applications as well. More developers are focusing on creating applications that run smoothly across different operating systems. This shift may lead to a more accessible digital landscape, where users can effortlessly enjoy apps regardless of their primary device.
Additionally, as innovations in emulation software continue, users might see enhanced performance and compatibility with existing applications. This fact suggests a promising outlook for those who utilize HP laptops to run Android apps, fostering a richer, more integrated experience.
Ultimately, a clear understanding of how to navigate this landscape will empower users to harness the full potential of their devices. By staying informed and adaptable, they can position themselves well in an increasingly interconnected world of technology.
Summary of Key Points
- The importance of knowing compatibility requirements for Google Play Store apps on HP laptops.
- Steps for preparing laptops, including software updates and emulator configuration.
- Common issues that may arise during app downloads and how to troubleshoot them.
- Alternatives to the Google Play Store that are viable for users seeking diverse options.
Trends in Cross-Platform Application Usage
Cross-platform application usage is becoming a significant trend, especially as the lines between mobile and desktop computing continue to blur. Users are favoring applications that offer seamless experiences across different devices. This trend can largely be attributed to several factors:
- Emergence of Progressive Web Apps (PWAs): These apps can run in any browser, providing a uniform user experience across platforms.
- Increased cloud computing capabilities: Users can access applications and data from any device without local installation, enhancing efficiency.
- Growing developer interest: Many software developers are focusing on creating applications that function effectively and consistently across multiple operating systems.
Overall, the future landscape suggests a more interconnected digital experience, where accessibility to applications will only improve.
"Staying ahead requires both understanding current technology and embracing future developments."
By keeping an eye on these important trends, users can adapt their usage habits accordingly.



