How to Download Files on iPad: A Comprehensive Guide
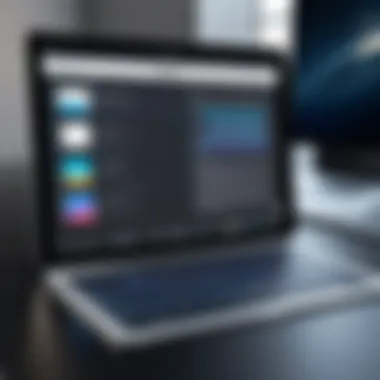

Intro
Downloading files on an iPad is a common task for many users, but it can also present challenges due to the unique operating system. Understanding how to effectively manage downloads is crucial to enhancing the overall user experience. This guide aims to equip readers with the necessary skills to navigate the various methods available for downloading files. By exploring built-in features, third-party applications, and cloud services, users can gain insight into the strengths and weaknesses of each approach.
In this article, we will cover essential topics such as how to access the Files app, utilizing Safari for downloads, and integrating multiple cloud storage services. Whether you are a novice seeking basic knowledge or an advanced user looking to optimize workflow, this comprehensive guide will provide valuable information appropriate for all levels of expertise.
Let’s dive in and unlock the full potential of file downloading on your iPad.
Understanding the iPad File System
In the digital landscape, understanding how to navigate the iPad file system can enhance user experience significantly. Apple’s iOS organizes files differently compared to traditional operating systems. Recognizing this organization is crucial for effectively managing downloads and other files. The structure may seem limiting at first, but it creates a streamlined environment tailored for mobile device utilization.
The iPad's file management system focuses on efficiency and simplicity. This approach reduces the complexity often associated with file navigation on computers. Users can find files quickly and keep them organized without extensive hierarchical layers.
A fundamental aspect of the iPad file system is its integration with the Files app. This application serves as a central hub for accessing downloaded content, even from various sources. Understanding its layout and functionality is key for effective file management.
Moreover, the system is designed with privacy and security in mind. Apple emphasizes user data protection, which means that access to files is generally more restricted than what one would experience on a traditional computer. Familiarity with these principles allows users to navigate their iPads with both confidence and care.
Basics of iOS File Management
The iOS file management system employs a unique methodology that differs markedly from conventional desktop environments. Upon diving into iOS file management, users should note a few essential points:
- App Sandboxing: Each app operates in its own designated space, limiting access to files from other applications. This enhances security but can make file sharing cumbersome.
- Document Picker: A feature that streamlines accessing documents across different apps. Users can open files in various applications without redundancy.
- iCloud Integration: The seamless interaction with iCloud Drive ensures that files can be backed up and accessed across multiple devices, adding a layer of convenience to our lives.
Understanding these elements can significantly enhance the user’s ability to manage files on their iPads, facilitating an effective workflow.
Key Differences Between iPad and Traditional Computers
Differentiating an iPad from a traditional computer is integral to grasping its file management system. The following points elucidate these key distinctions:
- User Interface: iPads utilize a touch-based interface suitable for mobile interactions, whereas computers typically use keyboard and mouse inputs. This difference shapes how applications and files are navigated.
- File Accessibility: iPads show a more contained file access model. Desktop environments often allow direct file access across programs. In contrast, iOS emphasizes app-based access.
- Operating System Limitations: Though the iPad includes powerful apps, it may lack certain desktop applications or functionalities. Tasks that require deeper file manipulation can be challenging. Users may need to leverage more specialized apps for complex tasks.
"Understanding these differences enables users to use their devices more effectively, optimizing how files are handled and accessed."
Recognizing these distinctions will guide iPad users towards better file management practices, making it easier to adapt to the device's operational style.
Native Methods for Downloading Files
Native methods for downloading files on the iPad are crucial for ensuring users can efficiently access various types of content. Understanding these methods is key to maximizing the iPad's functionality and enhancing user experience. Native methods facilitate direct downloads, improving convenience, and alleviating the need for third-party applications.
Additionally, these features often leverage the iPad's built-in tools, which are designed to provide seamless integration with the iOS operating system. Users who rely on native methods can benefit from factors such as speed, reliability, and compatibility with existing apps. It is important to explore the built-in capabilities thoroughly to ensure a well-rounded grasp of file management options available on the iPad.
Using Safari for File Downloads
Safari is the default web browser on iPad and one of the primary means to download files. It allows users to navigate the web and download a variety of file types directly to their devices. To download a file using Safari, simply tap on a link to the file. If the file is supported by iOS, it will start downloading automatically.
Files that download will typically appear in the download section of the browser. Users can access this by tapping on the downloads icon, which appears as a small arrow at the top right corner of the screen. Here are steps for clarity:
- Open Safari on your iPad.
- Navigate to the website containing the file you wish to download.
- Tap on the link for the file. If prompted, choose the option to download.
- Check the downloads by tapping the downloads icon.
Once the download is complete, the file can be opened or accessed through the Files app, providing straightforward management options.
Downloading from Email Attachments
Email attachments are a common source for file downloads on the iPad. Many users receive important documents, images, or other files via email. The process to download these attachments is simple. Users can tap on the attachment within the email message, which opens a preview of the file.
To save the file to the iPad, users can tap on the share button, represented by a box with an upward arrow. From there, select "Save to Files" to choose a location within the Files app for easy access. Follow these steps:
- Open the email containing the attachment.
- Tap on the attachment to view it.
- From the preview, select the share icon.
- Choose "Save to Files" and pick your desired location.
This method enables users to efficiently save and organize important files from their emails with minimal effort.
Files App: A Central Hub for Downloads
The Files app serves as an essential component for managing downloaded files on the iPad. This app provides a centralized location to store, organize, and access files downloaded from various sources. Learning to navigate the Files app enhances the overall experience of file management on an iPad.
When files are downloaded through Safari or email, they can be accessed in the Files app, where users can create folders, move files, and utilize tags to improve organization. The key features include:


- Centralized Access: One location for all downloaded files.
- Organization: Create folders and use tags for better file management.
- Search Function: Quickly find files using the search feature.
To effectively use the Files app:
- Open the Files app on your iPad.
- Browse through the folders to locate downloaded files.
- Use the search box to quickly find a specific document or image.
Mastering the Files app is vital for any iPad user, as it enhances the ability to manage and access files efficiently.
Leveraging Cloud Storage Services
In today’s digital landscape, leveraging cloud storage services is essential for efficient file downloading and management on the iPad. These services provide users with flexible and convenient methods to access their files anytime and anywhere. By utilizing cloud storage, iPad users can seamlessly synchronize files across multiple devices, eliminating worries about local storage limitations. The key benefits include increased accessibility, enhanced collaboration capabilities, and a backup solution in case of device loss or failure. As more users adopt the iPad for professional and personal use, understanding how to effectively use these cloud services becomes vital.
iCloud Drive: Seamless Integration
iCloud Drive stands out for its deep integration with the Apple ecosystem. With iCloud, files downloaded on the iPad can automatically sync with other Apple devices. This means edits made on one device reflect across all devices, which is ideal for users managing work documents or personal media.
To use iCloud Drive:
- Go to Settings on your iPad.
- Tap your name at the top, then select iCloud.
- Activate iCloud Drive.
After enabling it, apps like Pages and Numbers can save documents directly to iCloud, allowing for easy retrieval. Users can access iCloud via the Files app, making it intuitive to manage downloads. However, users should be mindful of their storage limits, as exceeding the free tier may require upgrading to a paid plan.
Dropbox: Cross-Platform Accessibility
Dropbox is a versatile cloud storage solution that is not limited to Apple devices. Its cross-platform nature allows users to access their files on Windows, Android, and other platforms, thus providing flexibility. Dropbox offers a user-friendly interface and integrates with numerous third-party applications, making it popular among businesses and creative professionals alike.
To start with Dropbox on your iPad:
- Download the Dropbox app from the App Store.
- Sign in or create an account.
- Use the app to upload and manage files conveniently.
One of the notable features of Dropbox is the Smart Sync, which saves space on your device by downloading files only when needed. This is particularly beneficial for those with limited storage on their iPads.
Google Drive: Accessing Files on the Go
Google Drive continues to be a leading choice for users needing to manage and share files easily. On an iPad, Google Drive allows access to documents, spreadsheets, and presentations in real-time. The collaborative features enable multiple users to work on the same document, which is particularly useful for teams.
To utilize Google Drive on your iPad:
- Download the Google Drive app from the App Store.
- Sign in with your Google account.
- Upload files directly from your iPad or organize existing documents.
Google Drive offers 15GB of free storage shared across services like Gmail and Google Photos, making it an appealing choice for users who already engage with Google’s ecosystem. Its ability to handle various file formats also enhances accessibility.
Cloud storage transforms how users download and manage files on iPads. It encourages better organization and can significantly improve productivity.
Third-Party Apps for Enhanced Downloading
Third-party applications play a crucial role in expanding the functionality of file downloading on an iPad. While iOS provides built-in features, these apps offer additional options, tailored capabilities, and often enhanced user experiences. Understanding the landscape of third-party solutions available can empower users to optimize their file management processes significantly. They can overcome limitations associated with native options and address specific needs, such as bulk downloads and specialized format support.
File Manager Apps Overview
File manager apps have become indispensable tools for many iPad users. These applications aim to provide a comprehensive interface for managing files and folders across various storage solutions. Popular examples include Documents by Readdle, FileBrowser, and My Files. They allow users to browse, organize, and manage files from multiple sources, such as local storage, cloud storage, and even network drives.
Key benefits include:
- Unified Access: Users can manage files from different locations in one app, streamlining the process.
- Advanced Organization Features: These apps often include sorting and filtering options, making it easier to locate necessary files quickly.
- File Format Support: They frequently support various file types, allowing for comprehensive management of documents, images, and videos.
Users must assess their specific needs when choosing a file manager app. Consider factors like ease of use, file type support, and integration with cloud services to ensure that the chosen app aligns with personal requirements.
Using Document Management Apps
Document management apps are specialized third-party applications that focus on handling various document types efficiently. Apps like PDF Expert and Microsoft OneDrive deliver tailored features to manage PDFs or synchronize documents across devices. These applications are vital for professionals and students alike.
Some notable features include:
- Annotation Tools: Users can make notes, highlight text, or draw within documents.
- Collaborative Options: Many of these apps allow for sharing and real-time collaboration on documents, enhancing team productivity.
- Cloud Sync: Automatic syncing ensures users always access the most recent versions of their documents.
When considering a document management app, evaluate the specific tasks you perform. If editing or annotating PDFs is essential, focus on applications with robust functionalities in that area.
Browser Alternatives for File Downloads
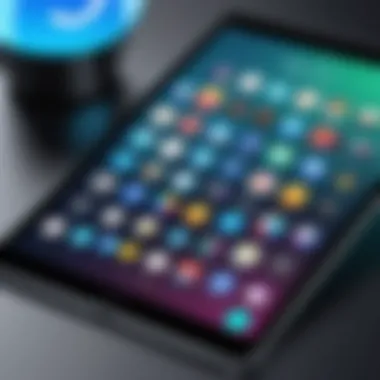
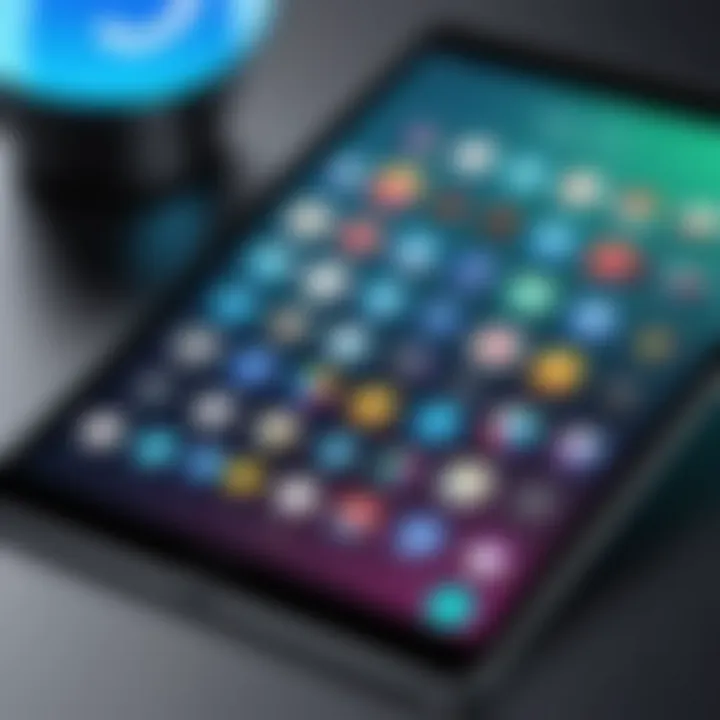
Alternatives to Safari and the default browser on iPad can significantly enhance the file downloading experience. Apps such as Puffin Browser and Opera Touch offer different features that might be more beneficial for specific users.
Advantages of using these browsers include:
- Enhanced Speed: Some third-party browsers prioritize download speeds, which is advantageous for large files.
- Built-in File Managers: Certain browsers come with integrated file management features, streamlining access to downloaded content.
- Customizable Interfaces: Users can often modify settings and layouts according to their preferences.
Switching to a new browser may require an adjustment period, but the potential benefits justify the effort. Users should test different options to find the one that complements their downloading habits best.
Third-party apps enhance the iPad's shortfalls regarding file downloading, providing users with the flexibility and control they desire in managing their digital lives.
Downloading Media Files
Downloading media files forms a crucial aspect of utilizing the iPad effectively. This includes music, podcasts, videos, and images. Understanding how to download and manage media files not only enhances the overall user experience but also allows for access to content anytime, regardless of internet availability. With the increasing reliance on digital media, knowing the best methods and tools for downloading gives users control over their entertainment and educational resources.
Music and Podcast Downloads
The iPad offers various ways to download music and podcasts. Users can obtain music through platforms like Apple Music, Spotify, or directly from iTunes. The benefit of downloading music is that it allows playback without a constant internet connection. Here are some important points to consider:
- Apple Music: A subscription service that allows users to download songs for offline listening. Simply search for a track, then tap the download button. This is useful for someone who may travel frequently or prefer music access on the go.
- Podcasts: For podcasts, apps like Apple Podcasts or Spotify also enable downloads. Many are free and allow users to download episodes for offline enjoyment.
Being mindful of storage space is essential when downloading media. Users should regularly manage music and podcast files, deleting those not in frequent use.
Video Downloads from Streaming Services
Downloading video content has become common with streaming services like Netflix, Amazon Prime Video, and Hulu. This feature is invaluable for users who wish to enjoy shows and movies while offline. Here are some factors to consider:
- App Limitations: Each service has its own rules regarding downloads. Some may allow unlimited downloads while others might be restricted to a set number of titles.
- Quality Settings: Users often have the option to choose between standard and high-definition quality when downloading videos. Selecting the right quality is key for striking a balance between viewing experience and storage.
- Expiration Dates: Downloads may come with expiration dates. Be sure to check the service's policy to avoid unexpected interruptions during playback.
These considerations ensure that users can enjoy their favorite video content without the hassle of buffering or requiring a stable internet connection.
Managing Image Downloads
Images are another important media category. Downloading photos or graphics can enhance productivity and leisure activities on the iPad. The method of downloading images can vary based on the source:
- From Websites: Users can simply press and hold an image, then select "Add to Photos" to save it to their device. This is common for educational purposes or reference materials.
- From Social Media: Downloading images from platforms like Facebook or Instagram can require apps that circumvent limitations on image saving. Care should be taken to respect copyright and privacy, as not all images are free to download.
Managing downloaded images involves more than just storage. It’s beneficial to:
- Create Albums in the Photos app for organization.
- Utilize third-party apps such as Google Photos for cloud storage if device space becomes tight.
By understanding the intricacies of downloading media files, iPad users can fully leverage their devices for entertainment and information, supporting a more enriching experience.
File Formats and Compatibility
Understanding file formats and compatibility is crucial for effective file management on the iPad. Not all files can be opened or used interchangeably across different applications; hence, knowing the limits of file types is necessary. Compatibility issues can lead to frustration and wasted time, especially when accessing important documents or media. It's essential to grasp the formats you encounter and the applications that can handle them.
Understanding Common File Formats
Various file formats exist, each serving different purposes. Here are some common ones:
- PDF (Portable Document Format): Widely used for documents. Most apps support viewing these files without issues.
- DOCX (Microsoft Word): Commonly used for text documents. The Pages app on the iPad can open these formats easily.
- JPEG/PNG: Standard formats for images. Both formats are compatible with most photo viewer apps.
- MP3: Popular format for audio files. Music apps on iPad can play these seamlessly.
- MP4: Standard format for video files. Most video player applications support this format.
It is essential to recognize these formats when downloading files. If the format isn't supported by your apps, it may limit your ability to view, edit, or utilize the files effectively.
Handling Unsupported File Types
Sometimes, you may come across unsupported file types. These file types are those formats that iPad may not natively handle. Here are ways to manage these files:
- Convert the File: Use an online conversion tool to change the file into a supported format. Websites like Zamzar can help users do this. Simply upload the file and choose a compatible format for conversion.
- Third-Party Apps: Some apps specialize in opening less common file types. For instance, apps like FileApp or Documents by Readdle often allow users to open and manage various file formats that the native iPad apps cannot.
- Cloud Services: Services such as Dropbox or Google Drive often provide options to preview files in unsupported formats without needing to download the files directly onto your iPad.
By being aware of file formats and the potential compatibility issues, you can streamline the downloading process and ensure a smoother user experience. If you frequently handle different file types, investing time in understanding these formats will pay off in efficiency and usability.
Managing and Organizing Downloads
Managing and organizing downloads on an iPad is a crucial aspect of maintaining efficiency and productivity. As users download various files, from documents to media, it becomes imperative to keep these files orderly. The Files app on iPad serves as the primary interface for file management, offering tools to create a systematic approach for files. Efficient organization prevents clutter, facilitates quick access, and ultimately enhances the user experience. One of the benefits of organizing files is the ability to find important documents without wasting time searching through a jumbled mess.
Creating Folders in Files App
The Files app enables users to create folders, which is an essential feature for categorizing downloaded content. By creating folders, users can group related files, making it easier to locate them later. To create a folder, follow these steps:


- Open the Files app.
- Navigate to the location where you want the folder.
- Tap on the “More” button, represented by three dots in the upper right corner.
- Select “New Folder” from the menu.
- Name your folder accordingly.
Organizing downloads into folders can reflect specific themes or projects. For instance, a folder might be labeled "Work Documents" while another could be named "Personal Images". This structure not only brings clarity but also reduces the cognitive load during file retrieval.
Using Tags for Better Organization
Another effective technique in the Files app is the use of tags. Tags provide a flexible method for organizing files beyond standard folders. Tags can be color-coded and named according to the user's preference. Since multiple files can have the same tag, this functionality allows users to sort files flexibly across different categories. Here’s how to use tags:
- In the Files app, select the file you want to tag.
- Tap the “Share” icon or the “More” button.
- Choose “Tags” from the options.
- Select or create a new tag to associate with the file.
This tagging system is beneficial when files belong to multiple projects or subjects. For example, documents related to "Project A" can be tagged with both "Urgent" and "Finance", making them easier to find when searching by either criteria. Overall, managing file downloads through folders and tags reduces disorganization and increases productivity, which is essential for anyone who relies heavily on their iPad for work or personal projects.
Tagging files allows for seamless access when you need files associated with different contexts without duplicating them in multiple folders.
Troubleshooting Download Issues
The process of downloading files on an iPad, while straightforward, can occasionally present unforeseen challenges. Understanding how to troubleshoot these issues is essential for maintaining the efficiency of your device. Troubleshooting not only helps resolve immediate problems but also enhances your overall experience with file management. This section aims to illuminate the common obstacles you may encounter and provide solutions to overcome them.
Common Download Problems
Several factors can lead to difficulties when downloading files on your iPad. Here are a few common problems:
- Insufficient Storage Space: Files require physical space on your device. If storage is low, downloads may fail. Checking available storage is a crucial first step.
- Incompatible File Types: Some files may not be supported by iOS. This can lead to confusion as certain attempts to download will simply not succeed.
- Corrupted Downloads: Occasionally, a download may be interrupted or corrupted, resulting in file integrity issues. This typically manifests as files that cannot open properly.
- Problems with the Download Source: Websites or email attachments may become temporarily inaccessible due to server issues. Determining if the source is the problem can save you time.
To address these issues, begin by verifying your device's storage capacity and checking file compatibility. You might find the reason for your download problem lies in a simple oversight.
Network Connectivity Challenges
Internet connectivity is a foundation upon which successful downloading relies. Here are some common connectivity challenges you might experience:
- Weak Wi-Fi Signal: A weak or unstable Wi-Fi connection can hinder downloads. Move closer to the router or reset your connection.
- Airplane Mode: Make sure Airplane Mode is disabled, as this will prevent downloads from occurring.
- Network Congestion: During peak usage times, you may experience slowed downloads. Patience may be required, or try to use connection when fewer people are online.
- Router or Modem Issues: Occasionally, the issue may reside with your internet hardware. Restarting your router can often clear up temporary glitches.
If you encounter network issues, start by troubleshooting your connection. Disconnect and reconnect to your network. Ensure that no other devices are using excessive bandwidth meanwhile.
"Understanding the source of problems is the first step towards finding a solution."
Security and Privacy Considerations
Understanding security and privacy when downloading files on an iPad is crucial. In a digital landscape filled with vulnerabilities, users must prioritize their personal data protection. The importance comes from the fact that common practices in file management can expose sensitive information. Security measures ensure safe downloading processes. Similarly, privacy considerations mandate control over who accesses your data. Therefore, grasping these factors helps users navigate their iPad experience more safely.
Protecting Personal Information
When using an iPad, protecting personal information should be your top priority. Many users may not realize the potential risks involved in downloading files. Malware and phishing attempts often disguise themselves as legitimate downloads. These threats can lead to unauthorized access to personal data.
To ensure safety, consider the following tips:
- Verify Sources: Always download files from trusted sources.
- Utilize Built-in Security Features: Leverage iPad's security features, such as setting a strong passcode and enabling Face ID or Touch ID.
- Regular Software Updates: Keeping your iPad's software up to date minimizes security vulnerabilities.
- Use VPN Services: A Virtual Private Network adds a layer of security when connected to public networks.
"Being cautious and informed ensures that one's personal information remains protected against a backdrop of increasing digital threats."
Understanding File Permissions
File permissions are vital when it comes to managing privacy on your iPad. These settings determine who can access or modify files and applications. Users may not pay attention to this aspect, but understanding it can prevent data mishaps.
Here’s what you need to know about file permissions:
- Default Permissions: By default, many apps may require certain permissions to operate correctly. Review these settings during installation carefully.
- Adjusting Permissions: Go to > on your iPad to control permissions for each app. Selectively enable or disable access based on necessity.
- Be Cautious with Sharing: When sharing files, ensure that you are only granting necessary permissions, limiting the access others have to your data.
- Regular Reviews: Periodically review the permissions you've granted to ensure they still align with your privacy needs.
Ending
In the domain of technology, understanding how to effectively manage and download files on an iPad is increasingly crucial. As this article demonstrates, the methods available for file downloads on an iPad range from native solutions to advanced tactics using third-party applications. Users need to grasp the nuanced details of these approaches to make informed decisions, enhancing their overall experience with the device.
Downloading files isn’t merely a task; it involves knowing the file system, security implications, and organization strategies.
Summary of Key Steps
- Familiarize with the iPad File System: Understand how iOS manages files and the distinctions from traditional desktop systems.
- Utilize Native Methods: Explore built-in capabilities of Safari, email attachments, and the Files app to download necessary files.
- Integrate Cloud Solutions: Services like iCloud Drive, Dropbox, and Google Drive offer seamless methods to access and manage files across devices.
- Consider Third-Party Apps: Diverse applications can optimize downloading experiences and provide enhanced organization options.
- Manage Media Files: Explore specific methods for managing music, videos, and images effectively.
- Be Aware of File Formats: Recognize which file types your iPad can handle and how to deal with unsupported formats.
- Organize Downloads: Use folders and tagging for better file management within the iPad's ecosystem.
- Troubleshoot Common Issues: Know the frequent problems encountered during downloads and their solutions.
- Prioritize Security: Stay informed about protecting personal information and understanding file permissions.
These steps ensure a coherent and effective process to manage downloads on the iPad, enhancing overall productivity.
Future Prospects for File Management on iPads
With advancements in technology, one can expect significant enhancements in file management capabilities on iPads. The introduction of better integration with cloud platforms, an increasing number of third-party applications, and improved native features will likely reshape how users interact with their files. As Apple and other tech companies innovate, users can anticipate:
- Enhanced User Experience: Interface improvements with clearer options for file management will be significant.
- More Robust App Ecosystem: The development of specialized applications that address specific needs could emerge.
- Interoperability with Other Devices: Features that allow seamless file transfers among various devices may become standard practice.
- Increased Security Measures: Evolving privacy regulations will foster advanced security protocols, leading to enhanced protections for personal data.
The future of file management on iPads indicates a transformative shift towards efficiency and ease, catering to users’ evolving demands.



