Customizing Your Mac: A Comprehensive Guide


Intro
Customizing your Mac can significantly improve your overall experience. Whether you are a novice learning the ropes or a seasoned user, numerous techniques and tools await you. Understanding system settings, making user interface adjustments, and utilizing third-party applications can enhance both functionality and aesthetics. This comprehensive guide illustrates practical steps to tailor different elements of your experience, allowing your Mac to reflect personal preferences and optimize performance.
Key Features
Design and User Interface
To begin with, the design of macOS offers a coherent and sleek user interface, but it is just the starting point. With options to adapt the dock, menu bar, and window appearance, you can create an environment that feels more intuitive and aligned with your workflow. Modifying system preferences, such as changing the wallpaper, adjusting sidebar icons, and customizing the Finder, can transform the look and feel of your workspace. These simple changes ease navigation and improve productivity.
Display and Performance
Next, consider the display settings that are crucial for visual clarity and comfort. Brightness, color balance, and resolution adjustments can drastically impact your working experience. Further, macOS offers several features like Night Shift and True Tone, which adapt your screen based on the environment to reduce eye strain. Moreover, there are various performance optimization tools that can help maintain system health, improve speed, and enhance battery life—essential for users who rely on their devices for demanding tasks.
Practical Customization Techniques
While the graphical user interface of macOS provides basic customization options, advanced customization can take your Mac to new heights. Here are several methods to enable more profound changes:
- Terminal Commands: For users comfortable with the command line, customizing with Terminal commands can unlock hidden features.
- Third-Party Applications: Tools like Bartender and BetterTouchTool can vastly improve how you interact with your Mac, allowing for tailored shortcuts and app management.
"Customization allows you to configure your Mac to suit your working methods more effectively, enhancing overall efficiency."
The End
Customizing your Mac is not merely about aesthetics; it is about enhancing productivity and creating an environment that fosters creativity and ease. This guide aims to equip you with various techniques and insights, allowing you to make informed choices about how you want to customize your Mac experience. Remember, every adjustment, no matter how small, can contribute to a more enjoyable and effective workflow.
Prelude to Mac Customization
When it comes to using a Mac, customization acts as a significant aspect that enables users to optimize their experience. This article provides a comprehensive exploration into various ways of achieving a tailored computing environment. Customizing your Mac empowers you to enhance both functionality and visual appeal, making your work and leisure enjoyable. Understanding this topic is crucial, as it helps users leverage their devices to fully suit their personal and professional needs.
Understanding the Importance of Customization
Customization allows users to mold their devices according to their preferences. Individual workflows vary greatly, and what works for one might not be effective for another. By adapting system settings and interfaces to suit personal needs, users can not only boost productivity but also create a pleasant interactive environment. Furthermore, engaging in this process opens paths to improved accessibility options. For instance, adjusting text size or contrast can make a Mac more usable for those with visual impairments.
Additionally, customization reflects personal identity. A unique desktop background, a specially curated Dock, or personalized shortcut keys can make the experience more enjoyable. This personalization infuses character into utilitarian tools, making the Mac not just a device, but an extension of one’s identity.
Overview of Customizable Features
The Mac operating system provides a plethora of features that can be easily customized. Here are some key areas to consider:
- System Preferences: This is the hub for adjusting critical Mac settings. From changing language options to modifying security settings, users have substantial control here.
- Desktop Appearance: The visual elements, such as backgrounds and icons, can substantially impact user experience. This customization allows users to tailor their desktop layout.
- Dock Modifications: The Dock holds various applications for quick access. Users can rearrange, resize, and even hide the Dock to streamlinetheir workspace.
- Accessibility Features: Built-in options designed to make the Mac usable for everyone can be customized to enhance usability for individuals with specific needs.
Customization extends beyond mere aesthetics; it serves a practical role in enhancing user experience and satisfaction.
In summary, understanding how to customize your Mac unlocks a realm of possibilities, making daily activities more efficient while allowing personal expression. This guide aims to explore these avenues in-depth, revealing practical steps any user can implement to make their Mac truly their own.
Basic System Settings Adjustments
When it comes to optimizing the performance and visual appeal of your Mac, basic system settings adjustments play an essential role. These adjustments serve as the foundation for a personalized experience. By tailoring your Mac’s environment to your liking, you not only enhance usability but also foster improved productivity. This section will explore three primary settings: changing the desktop background and screensaver, customizing the Dock, and modifying Finder preferences. Each of these elements contributes distinct benefits that elevate user experience.
Changing Desktop Background and Screensaver
Altering your desktop background and screensaver is a simple yet impactful way to infuse personality into your Mac. A well-chosen wallpaper can inspire creativity, while a screensaver can provide a visual respite during breaks. To change your desktop wallpaper, navigate to System Preferences, then select Desktop & Screen Saver. From here, you can choose from default images, your photos, or even a solid color. It’s beneficial to select images that offer clear visibility for desktop icons, avoiding clutter and maintaining a professional look.
For screensavers, similar options exist. Ensure that your screensaver not only looks appealing but also complements your workflow. If you display a lot of notifications or reminders, opt for a screensaver that minimizes distraction. You can even schedule your screensaver to activate after a certain amount of idle time, which can prolong the lifespan of your display.
Customizing the Dock
The Dock is a powerful tool in macOS that facilitates quick access to applications and folders. Customizing it effectively can streamline your workflow. You can add applications that you use frequently by simply dragging them to the Dock. Similarly, remove applications by dragging them off the Dock, which does not delete them from your Mac.
Additionally, you can adjust the size of the Dock by accessing System Preferences > Dock & Menu Bar. A larger Dock may be suitable for visual clarity, while a smaller Dock maximizes screen real estate. Another useful feature is the option to enable Magnification, which briefly enlarges icons as you hover over them. This helps in quickly identifying the desired application.
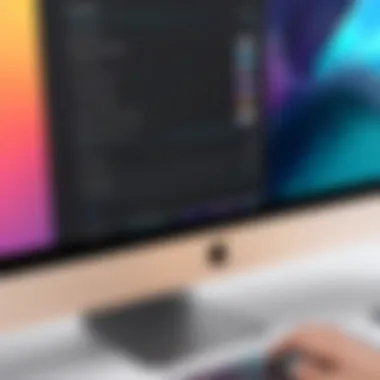

Modifying Finder Preferences
Finder is the gateway to all your files and applications on macOS, and customizing its preferences can greatly improve efficiency. Open Finder, then go to Finder > Preferences from the menu bar. The first tab lets you set the default view for new Finder windows, such as Icon view, List view, or Column view, which can optimize file navigation based on individual preference.
You might also customize what appears on the Finder sidebar for quick access to folders, tags, and locations. Furthermore, enabling Show All Filename Extensions can prevent confusion by displaying file types. This minor tweak aids in file management by helping users to quickly identify the type of document they are dealing with.
"Effective system settings adjustments not only enhance aesthetic appeal but also improve workflow and efficiency."
In summary, the basic system settings adjustments discussed—changing the desktop background and screensaver, customizing the Dock, and modifying Finder preferences—form the cornerstone of a personalized Mac experience. By taking the time to set these features to your liking, you transform your daily interaction with the device into a more custom-tailored experience.
User Interface Enhancements
User interface enhancements are critical in personalizing your Mac experience beyond what basic system settings offer. They allow users to tailor their environments to better suit their workflow and preferences. Having a user interface that is both visually appealing and functional can significantly impact productivity. Key elements to consider include the ease of navigation, visual clarity, and overall aesthetics. A well-customized interface not only facilitates efficient work but also creates a more enjoyable computing experience.
Adjusting System Preferences
Adjusting system preferences is one of the first steps in enhancing your Mac's user interface. Accessing the System Preferences application will reveal numerous options that can be fine-tuned. Here, you can change how your Mac operates. For example, you might alter settings related to the Dock, Mission Control, or even the desktop appearance. By customizing these settings, you create a workspace that reflects your personal taste and optimizes your workflow.
- Go to the Apple menu.
- Select System Preferences.
- Explore various categories including Desktop & Screen Saver, Dock, and Mission Control.
- Make adjustments that suit your preferences, such as adjusting Dock size or changing hot corners.
Changing these settings can enhance how information is displayed, making navigation more intuitive for you.
Using Accessibility Features for Customization
Accessibility features are often overlooked when customizing a Mac, yet they provide significant enhancements for all users. These features go beyond assisting those with disabilities and offer practical tools for anyone seeking a better-suited interface. For instance, enabling VoiceOver allows users to navigate through spoken descriptions. This can be useful not only for those who require assistance but also for individuals who prefer audio prompts as they work.
Some key accessibility options include:
- Zoom, for magnifying parts of the screen.
- Display adjustments, such as reducing transparency and increasing contrast.
- Voice Control, allowing for hands-free navigation.
To access accessibility settings, again, head to the System Preferences. In this section, you will find a variety of tools that can make using your Mac easier and more aligned with your personal style.
Changing Font and Display Options
Altering font and display settings can make a profound difference in your Mac's user interface. Choosing the right font can improve legibility, particularly for those who spend long hours reading or writing. Display options allow you to adjust screen brightness and resolution for optimal viewing comfort.
- Navigate to System Preferences.
- Select Displays to adjust resolution and scaling.
- Go to General to change font size across applications.
In this section, you can also change the background and select lighter or darker themes based on your visual preference. It's noteworthy that minor changes in display settings can lead to greater comfort, reducing eye strain during prolonged use.
"Customizing display options is about more than aesthetics; it’s about creating an environment that supports your productivity and comfort."
Application Customization Techniques
Customizing applications on your Mac is essential for enhancing your workflow and improving your overall experience. Focused on user preferences, application customization enables a tailored technological environment, promoting efficiency and personalization. When you adjust application settings, you create an interface that resonates with your specific needs and usage patterns. This not only maximizes functionality but also aligns the software with your personal style.
Customizing Safari Settings
Safari, Apple's default web browser, offers various settings to enhance your browsing experience. You can begin by modifying homepage preferences, setting a specific page or the favorites page upon launching Safari. To do this, navigate to , and then select the tab. Here, you can choose your desired homepage.
Additionally, manage privacy and security settings to feel secure during online activities. Within the tab, activate features like Prevent Cross-Site Tracking. These adjustments protect your data while browsing. Don't forget about the bookmarks feature, which allows you to save favorite websites for easy access. Use the bookmarks toolbar for faster navigation.
Personalizing Email Applications
Email applications such as Apple Mail allow significant customization to suit individual needs. First, organize your inbox by creating folders. Right-click in the sidebar and choose . This categorization helps you manage communications better. Next, consider changing the appearance of your mailbox. Go to , then to the section. Here, you can enhance the font size and display options, making reading emails more comfortable.
Furthermore, configuring notifications is crucial. Set custom alert sounds for different mailboxes or senders. This ensures that important messages grab your attention immediately while less urgent ones can be overlooked. Utilize rules for advanced organization, moving incoming messages into designated folders automatically based on criteria you set.
Adjusting Settings in Productivity Apps
Productivity applications like Microsoft Word or Pages have customization options that can enhance creativity and performance. Start by exploring templates that suit your projects. In Word, navigate to to see a variety of templates for different document types. This can save time and provide a better layout for your tasks.
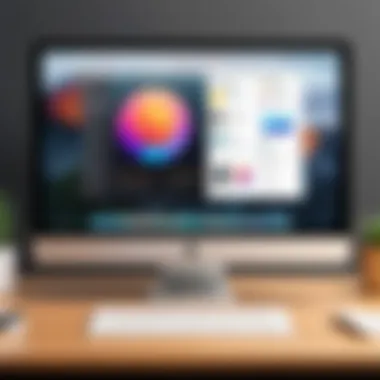
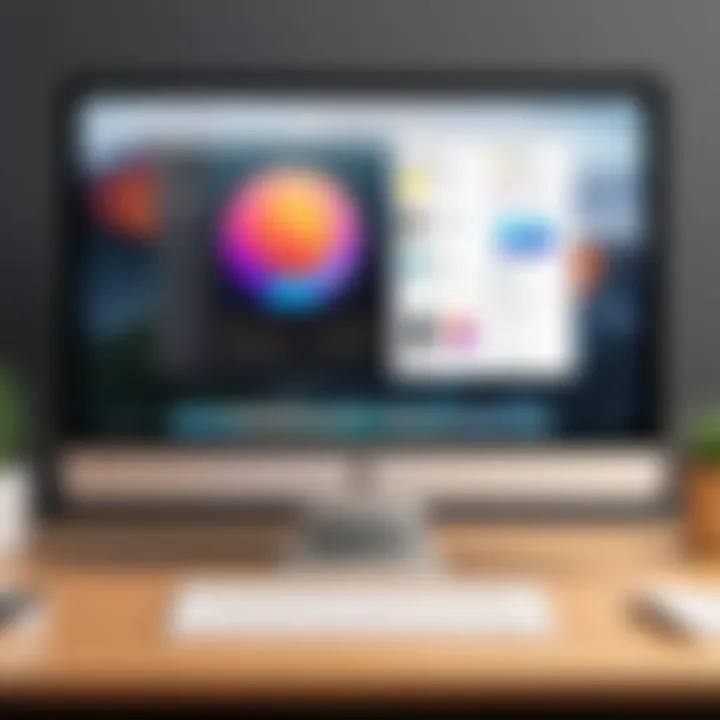
In addition, modify toolbars. Most applications allow you to add or remove tools that you frequently use. Right-click the toolbar area and choose . This action lets you arrange tools in a way that makes sense for your workflow, enhancing productivity.
Moreover, adjusting settings for collaboration can improve your teamwork experience. In Google Docs, for instance, you can set permissions for editors and viewers. This ensures that sensitive documents remain private while still enabling collaboration on shared projects. By adapting settings to your work habits, you can create an effective environment for task completion.
Application customization allows for a seamless blend of functionality and personal flair, which is paramount in today's fast-paced digital landscape.
Advanced Customization Techniques
Advanced customization techniques provide an essential layer of personalization and efficiency for Mac users. These methods allow you to tailor workflows according to your specific needs, enhancing productivity in ways that default settings cannot accommodate. By taking advantage of tools like Automator and the Terminal, users can create a Mac experience that is truly their own. This level of customization not only improves functionality but also optimizes performance and can lead to a more enjoyable user experience.
Altering System Workflows with Automator
Automator is a powerful app included with macOS that enables users to automate repetitive tasks without needing extensive programming knowledge. Setting up automation is a valuable time-saving strategy.
For instance, you might want to rename a large batch of files or convert images from one format to another. With Automator, you can create workflows where these tasks happen at the click of a button. The process generally involves:
- Opening Automator from the Applications folder.
- Selecting a new document type, such as "Workflow" or "Application."
- Dragging relevant actions from the library into your workflow area.
- Saving your workflow for repeated use.
By implementing Automator, users can streamline their macOS experience significantly and reduce triggers for frustration associated with monotony.
Using Terminal for Custom Scripts
The Terminal is a command-line interface that allows advanced users to interact directly with the operating system, providing deep access to system settings and functionalities. Writing custom scripts in Terminal can help to alter configurations that are not available through the standard user interface.
For example, you may wish to modify system settings or automate tasks that require a higher degree of control. Familiarity with command-line scripts can help you achieve specific results quickly. An example command to create a duplicate of a directory is:
This flexibility and power come with a need for careful use since errors can affect system stability. Gaining proficiency with Terminal provides opportunities to customize your Mac to fit your workflow precisely.
Creating Custom Shortcuts
Custom shortcuts can transform the way you interact with your Mac, allowing for quick access to frequently used functions or applications. This customization improves efficiency and minimizes reliance on extensive navigation through menus.
Creating custom shortcuts involves:
- Going to System Preferences and selecting Keyboard.
- Navigating to the Shortcuts tab.
- Adding a new shortcut by selecting an application and defining a specific command to which you want to assign a key combination.
Users may find it helpful to customize shortcuts for applications such as Safari or Finder, creating paths that benefit personal workflows. Improved access means you can focus on tasks without unnecessary interruption.
In summary: Using advanced customization techniques can greatly enhance your Mac experience by optimizing workflows and tailoring the user interface to individual needs.
Third-Party Applications for Enhanced Customization
Customization on your Mac goes beyond the built-in tools offered by Apple. Third-party applications play a crucial role in personalizing your computing experience. These applications allow users to tweak their settings further, enhancing both aesthetics and functionality. Users often seek out these tools to implement unique interface designs, improved workflow, and added features that native settings do not provide.
While the macOS interface is robust out of the box, third-party customization software can fill gaps. Users can leverage these tools to modify their workspace to reflect personal preferences or increase productivity. Consideration of the benefits, potential drawbacks, and risks associated with these applications is important for making informed choices.
Prologue to Customization Software
Customization software refers to applications designed to enhance the user experience by enabling specific adjustments to the Mac's system. Such tools empower users to take control in ways that are often not available through standard settings.
For instance, tools like Bartender and Magnet allow users to arrange their menu bar items and window layout efficiently. Another noteworthy software is BetterTouchTool, which lets users create customized gestures for trackpads, mice, and keyboards. Importantly, users should verify compatibility with the latest version of macOS and check reviews to ensure reliable functionality before installation.
Top Applications for Interface Changes
Numerous applications can significantly alter the visual aspects of macOS. Consider the following:
- Magnet: This app helps in organizing windows by snapping them into place, improving multitasking dramatically.
- Bartender: It provides an easy way to manage menu bar items, allowing users to hide or rearrange them based on preference.
- f.lux: A utility that adjusts the color temperature of your display based on the time of day, offering a more comfortable viewing experience at night.
- iStat Menus: A system monitoring tool integrating into the menu bar, providing real-time stats on CPU, memory, and network usage.
These applications exemplify how third-party solutions can lead to striking visual alterations or practical enhancements in daily use.


Managing System Resources for Customization
When utilizing third-party applications, it’s crucial to monitor their impact on system resources. Not all applications are optimized for macOS, and some may consume significant CPU and memory, leading to slower overall performance.
Here are some steps to manage system resources:
- Activity Monitor: Regularly check this application to identify resource-hungry apps that could affect performance.
- Uninstall Unused Apps: If certain applications are no longer beneficial, removing them can help free up valuable CPU and memory resources.
- Adjust Settings: Within each customization app, explore settings to limit resource usage. Many apps have options that allow users to reduce background activity or limit features to what is necessary.
By being proactive in managing these resources, users can enjoy improved performance alongside their enhanced customization features.
Maintaining Customizations
Maintaining customizations on your Mac is a crucial aspect of ensuring your system works efficiently and reflects your personal style. Over time, system updates or new applications can affect the custom settings you implemented. Therefore, it is important to have a strategy in place to keep everything running smoothly. Regular maintenance not only optimizes performance but also helps in preserving the unique configuration you have crafted. This section tackles essential practices for updating custom applications, restoring default settings when necessary, and backing up your configurations. These elements can greatly enhance your overall Mac experience.
Updating Custom Applications
Keeping your custom applications updated is vital for their performance and compatibility. Software developers frequently release updates to address bugs, enhance security, and improve features. Regularly checking for updates ensures that your applications function correctly with the latest Mac OS. To update applications from the Mac App Store, open the App Store and click on the "Updates" tab. For third-party applications, open each app and navigate to its settings or menu to look for an update option. Ignoring updates can lead to compatibility issues that might affect other custom settings. Set reminders for updating regularly or enable automatic updates where possible.
Restoring Default Settings if Needed
Even with careful management, there may be instances where a customization does not serve your needs as expected. In such cases, restoring default settings can be a practical step to regain functionality and clarity. Mac provides an option to reset various settings back to their original state.
For example, if you encounter display issues, you can revert your display preferences. Navigate to System Preferences, select Displays, and reset the settings. Likewise, for other applications, usually, they have a menu item labeled "Reset" or "Restore Defaults". Before making any changes, however, assess if the current settings truly need a reset. The act of restoring can provide a clean slate, but it also removes any customization that may have been beneficial.
Backups of Custom Settings
Creating backups of your custom settings is essential for preserving your preferences against unforeseen events such as system crashes or data loss. Time Machine, built into macOS, is an effective tool for backing up. Set it up to automatically save your entire system, including custom settings. This allows for retrieval of that personal touch if something goes wrong. In addition to Time Machine, consider manually exporting settings from specific applications when available.
Utilizing external drives or cloud storage for additional redundancy is also beneficial, as it ensures that your configurations are not lost in case of drive failure. Maintaining backups requires little time but can save a lot of hassle later on. Taking these precautions means you can recover swiftly and keep your Mac operating at its best.
Common Issues and Troubleshooting
Customization can greatly enhance your Mac experience. However, as with any technical system, users may encounter several issues as they implement their unique settings and preferences. Addressing these issues is crucial because they can influence not only the functionality of your Mac but also your overall satisfaction with your device. Knowing how to troubleshoot these common problems will help ensure that your customization remains effective and does not lead to frustration.
Resolving Interface Problems
Interface problems can occur after making certain adjustments to your Mac’s appearance. These may include issues like unresponsive icons, missing system preferences, or unexpected behaviors in the user interface. To begin troubleshooting these issues, consider the following steps:
- Restart your Mac: A simple restart can resolve many interface glitches. It refreshes the system and clears temporary files that may be causing problems.
- Reset Window Preferences: If specific applications are not behaving correctly, try resetting their preferences. You can usually do this by deleting the app’s preference files located in .
- Safe Mode Boot: Restart your Mac in Safe Mode by holding down the Shift key. This action runs a check of your startup disk, and it loads only essential system extensions. If the interface issues do not persist in Safe Mode, it could indicate a problem with third-party applications.
- Check for Updates: Ensure your macOS and applications are up to date. Sometimes, issues arise due to compatibility problems or bugs that have since been fixed in updates.
"A well-maintained interface not only boosts productivity but also enhances user satisfaction."
Taking these steps can usually remedy most interface-related problems. However, if issues continue, consider reaching out to Apple Support or forums such as Reddit for more specialized assistance.
Addressing Performance Impact from Customization
Customizing your Mac can have a noticeable impact on its performance. Some enhancements, particularly those involving third-party applications or visual effects, can slow down your system. Awareness and management of these performance issues are essential for maintaining a smooth user experience. Here are a couple of strategies to manage performance:
- Monitor Resource Usage: Use the Activity Monitor application to track CPU and memory usage. Identify applications that consume excessive resources and consider closing or removing them if they cause sluggishness.
- Disable Unnecessary Visual Effects: Go to System Preferences and explore the accessibility options. Disabling animations and transparency effects can help improve performance if you notice lag in interface responsiveness.
- Optimize Startup Programs: Some applications launch at startup and can slow down your Mac when you first log in. Check the Login Items in System Preferences and remove any unnecessary items.
- Regular Maintenance: Regularly clearing cache files and uninstalling unused applications can reclaim disk space and enhance performance.
By recognizing and solving these potential performance problems, users can sustain high levels of productivity and keep their customized Mac operating smoothly.
End
In summarizing the exploration of Mac customization, it's clear that tailoring your device to meet personal preferences can lead to greater efficiency and satisfaction. The process not only involves aesthetic choices, such as wallpapers and themes, but also extends to functionality enhancements that can significantly alter how you interact with your machine.
Key benefits of customization include improved workflow, increased comfort during use, and a unique reflection of your identity. By adjusting settings in basic system preferences or deploying advanced techniques through Automator or Terminal, users can create an environment that feels not just comfortable but also productive.
Customization also offers the opportunity to troubleshoot common problems. When you tailor your Mac to fit your usage patterns, it often results in fewer performance issues. Understanding and maintaining these customizations requires ongoing effort but pays dividends in a personalized experience that serves your specific needs.
"Customization is not merely a preference; it is a path to enhanced performance and satisfaction."
Before diving into a new feature or application, it's wise to consider whether that change aligns with your overall goals for bringing harmony to your digital workspace.
Lastly, revisiting your custom settings regularly allows for adjustments that keep up with changing needs and trends. Whether it's updating applications or efficiently managing backups, maintaining a customized setup becomes part of the user experience itself.
Ultimately, engaging in Mac customization is not just about making it look good. It is about creating a synergy between form and function. A well-customized Mac can foster a more enjoyable and productive computing experience, making it essential for both casual users and tech-savvy individuals alike.



