Customizing Your Android Experience: Change Icons Effectively
Intro
In the realm of mobile technology, personalization has become a significant aspect for many users. Android devices, known for their flexibility, offer numerous options for customization. Changing icons is one of the simplest yet most impactful ways of tailoring your Android experience. This article delves into various methods to alter icons on Android devices, from built-in features to third-party applications. We aim to provide you with practical guidance on how to efficiently personalize your device and highlight the potential benefits and limitations associated with each approach.
Key Features
Android's customization capabilities offer a diverse range of features that cater to various user preferences.
Design and Build Quality
The design of Android devices allows users to modify almost every visual aspect, including icons. Since icons play a crucial role in user interface design, changing them can fundamentally alter the look and feel of your device. This customization can express individual style and make navigation more engaging.
Display and Performance
The performance of your device can be influenced by customization, particularly when using third-party launchers. Some launchers may use more system resources, potentially affecting responsiveness. Therefore, it is essential to consider how these customizations align with your device's capabilities.
Tools for Customization
To effectively change icons on your Android device, various tools are available. Here are some common options:
- Built-in Features: Many Android devices come with built-in options allowing users to change icon styles directly from the settings menu.
- Third-Party Applications: Applications like Nova Launcher or Action Launcher offer advanced customization options, allowing users to change icon shapes, sizes, and even color schemes.
- Icon Packs: Downloadable icon packs can enhance or completely transform the appearance of your device. Users can easily apply these packs through compatible launchers.
Getting Started
Changing icons can be an enjoyable way to personalize your Android device. Follow these basic steps to get started:
- Choose a Customization Method: Decide whether to use the built-in options or install a third-party launcher.
- Download Icon Packs or Launchers: If opting for a third-party solution, browse Google Play Store for suitable options. Be sure to read the reviews and check compatibility with your device.
- Apply Your Changes: Follow the instructions provided by the application or through your device settings to change the icons.
Personalizing your Android device not only improves aesthetics but also enhances usability.
Finale
Personalizing your Android device by changing icons is a straightforward yet effective method for enhancing the user experience. By exploring the various tools and methods available, you can create a unique interface that reflects your preferences. Understanding both the capabilities and limitations of each option will empower you to make informed choices about how to customize your device.
Understanding Android Icon Customization
Customizing the appearance of icons on Android devices plays a significant role in personalizing user experience. The icons represent apps and functions, and their aesthetics can impact usability and the overall pleasure of using a device. This article delves into the various features available for changing icons, giving insight into their importance and application.
Importance of Custom Icons
Custom icons offer a chance to streamline a user's device interface. They not only reflect personal style but also enhance navigation efficiency. Users can function better when their most-used apps are easily identifiable. A visually coherent set of icons can create a more harmonious look to the screen. This customization can lead to greater satisfaction with the device, elevating both form and function.
Moreover, there are practical benefits too. With custom icons, users often find it simpler to differentiate similar applications. For example, two different messaging apps can have distinct icons, helping a user to select the right one without hesitation. A well-organized interface contributes to productivity and reduces time spent searching for apps.
Basic Concept of Icons in Android
Icons in Android serve as visual representations of applications and functions. Each icon links to a specific app, executing an action when tapped. Understanding how these icons work is essential for anyone looking to customize their device.
When a user installs an app, a corresponding icon is automatically created and placed on the home screen or in the app drawer. These icons can vary widely in design, size, and shape. The default icons provided by the developers can sometimes lack personality or coherence, prompting users to seek alternatives. Customization can involve changing their visual appearance and rearranging their layouts.
The Android operating system allows for flexibility in how these icons are displayed. Users can take advantage of built-in settings or employ third-party applications to modify icons. Recognizing the options available is key to a successful customization effort, and ultimately, a more enjoyable Android experience.
Custom icons enhance user experience by improving aesthetic appeal and functionality.
Exploring Built-in Options for Icon Customization
In the realm of personalizing Android devices, built-in options serve as a fundamental starting point. These features allow users to modify their device's appearance without requiring third-party applications. The primary advantage here is accessibility; nearly all Android users can access these tools directly from their device settings. Therefore, exploring these built-in options is not only practical but essential for users who seek a more tailored device experience.
The built-in options for customizing icons typically include using the default launcher settings and altering icons through widget options. Each of these methods caters to different preferences and styles, reflecting the diverse tastes of Android users.
Using the Default Launcher Settings
Default launcher settings are the most straightforward way to begin customizing icons. Every Android device has a pre-installed launcher, which serves as the interface for managing apps and icons. By accessing launcher settings, users can make various changes. This might include resizing icons, changing their layout, or even selecting a different visual style.
To access these settings, follow these simple steps:
- Tap on Home Screen: Long press the home screen until a menu appears.
- Select Settings: Look for options labeled "Home settings" or "Launcher settings."
- Explore Options: Navigate through different customization choices, such as changing the grid size or icon pack.
These options empower users to create a look and feel that resonates with their personal style. Even simple adjustments can greatly enhance the aesthetic appeal of an Android device.
Changing Icons Through Widget Options
Widgets offer another layer of customization possibilities. Unlike traditional icons, widgets can display dynamic information and shortcuts in a more interactive format. Many Android launchers allow users to place widgets on their home screen, providing both functionality and visual customization.
To change icons through widget options:
- Access Widgets Menu: Long press on the home screen, then select "Widgets."
- Choose a Widget: Browse through the list of available widgets. Tap and hold the desired widget to place it on the home screen.
- Configure Settings: After placing it, some widgets may allow you to change their appearance or icon through their specific settings.
This method not only customizes icons but also enhances usability. Users can add a calendar widget or a music player that adapts to their needs.
The blend of aesthetics and functionality in custom icons not only enhances the user's experience but also adds a personalized touch, making navigation seamless and pleasing.
Employing Third-party Launchers
Using third-party launchers can dramatically enhance your Android experience by providing a higher level of customization compared to built-in options. These launchers allow users to modify their home screen, app drawer, and icons, tailoring the interface to personal tastes and preferences. They often bring unique features that standard launchers do not offer, elevating user interaction. Selecting the right launcher can greatly improve usability and aesthetics, making it a crucial decision for those looking to personalize their devices.
Finding the Right Launcher for Your Needs
It is critical to assess your needs when choosing a third-party launcher. Some may prefer minimalistic designs, while others look for various functionalities. Consider what aspects are most important for your customization. Look for reviews or comparisons, since many launchers offer free trials or freemium versions. Take the time to explore the interface, features, and settings each one offers. This research phase ensures that you can find a launcher that aligns with your specific desires, whether those are more functional or purely aesthetic.
Top Launchers Available for Customizing Icons
Nova Launcher
Nova Launcher stands out due to its robust performance and extensive options for customization. Its key characteristic is its ability to allow deep personalization of app icons, grid sizes, and transition effects. Users appreciate its speed and fluidity, as well as the ability to back up and restore configurations. A unique feature of Nova Launcher is the ability to create "icon packs," which gives users a chance to apply themed icons across their entire device with ease. However, while it offers many options for customization, some users may find the initial setup a bit overwhelming.
Action Launcher
Action Launcher is notable for its unique "Quicktheme" feature, which lets users apply colors from their wallpapers to various UI elements automatically. This adaptability is a significant factor that attracts users. It integrates well with Google services and emphasizes usability. The customizable search bar, folders, and more make it a very practical choice. Nonetheless, its user interface can take a little while to get used to, and its extensive features might require a learning curve.
Microsoft Launcher
Microsoft Launcher provides a seamless integration with Windows environments, making it a preferred choice for users who work across both platforms. Its key characteristic is the personalized feed that combines news, calendar, and to-do lists in one view. This launcher supports multiple customization options, such as changing icon layouts and themes. A unique feature includes the ability to set wallpapers from Bing. However, Microsoft Launcher may not be as flexible as other launchers when it comes to advanced customizations, which might disappoint some tech-savvy users.
Considerations: Each of these launchers has its strengths and weaknesses, making it essential to choose one that suits your preferences regarding performance, aesthetic appeal, and functionality.
Applying Custom Icon Packs
Custom icon packs are key to elevating the Android experience. They allow users to tailor the appearance of their devices beyond simple symbol changes. This section will delve into the process of installing these packs and recommend some of the best available options.
How to Install Icon Packs
To install an icon pack on an Android device, follow these steps:
- Choose a Launcher: Ensure you have a compatible launcher that supports icon packs. Popular options include Nova Launcher, Action Launcher, and Microsoft Launcher.
- Download an Icon Pack: Search for an icon pack from the Google Play Store. After deciding on a pack, download and install it.
- Apply Icon Pack: Open the launcher settings. Look for the option to apply or select icon packs. Choose your downloaded pack and activate it. This may differ slightly depending on your launcher, so refer to the launcher’s documentation when needed.
- Customize Further: After applying, you can choose specific icons or modify other aspects of your home screen to fit your style.
This straightforward process enhances personalization by allowing individuals to identify their style and preferences easily.
Best Icon Packs for Android
Several icon packs provide unique aesthetics and functionalities. Here are three notable options:
Whicons
Whicons is notable for its minimalist design, offering a collection of white icons. Its key characteristic is simplicity, which appeals to users looking for a clean and modern look. The pack integrates seamlessly with any launcher, making it a favorable choice for those who prefer an uncluttered interface.
A unique feature of Whicons is its high adaptability. Users find it beneficial as it can pair well with various wallpapers, maintaining consistent visuals across the device. However, one downside is the limited number of themed icons compared to more extensive packs.
Moonshine
Moonshine provides vibrant, rounded icons with a flat design approach. Its standout quality lies in its colorful and playful themes. This makes it a popular selection for users who desire a more lively interface.
The unique feature of Moonshine is its dynamic icon support, where some icons may change in response to app notifications. This enhances the user experience by keeping icons meaningful and visually engaging. However, it might not suit those who lean towards a more muted aesthetic.
Flat Icon Pack
Flat Icon Pack excels in providing a vast collection of flat-designed icons that promotes a cohesive look. The key characteristic is versatility, as it comes loaded with icons for numerous applications. This pack is favored by users who wish for a consistent design approach across all installed apps.
A unique aspect of Flat Icon Pack is its regular updates, ensuring new icons are added frequently. This feature allows users to remain current with the latest app designs. However, the pack can sometimes feel overwhelming due to the sheer volume of icons, making initial selection challenging.
In summary, using icon packs significantly enhances the Android experience, allowing personalization and aesthetic appeal that resonates with users' tastes. Proper installation plays a crucial role in ensuring a smooth transition to new icons, further enhancing device usability.
Manually Changing Icons via File Manager
Manually changing icons on Android using a file manager can be a rewarding yet intricate process. It offers users an unparalleled level of customization, allowing for a truly individual aesthetic. This route may not be as popular as using launchers or icon packs, but it carries unique benefits that can appeal to tech-savvy users. These benefits include a deeper command over how your icons appear and a greater sense of accomplishment as you tailor your device.
One significant advantage of this method is the ability to personalize your icons beyond the limitations set by launchers and app packs. You have the control to add any image as an app icon, provided it fits the correct resolutions and formats. Furthermore, learning to navigate Android's file system provides enhanced understanding and ownership of your device.
However, there are considerations you must keep in mind. The process can be complex, and without adequate knowledge, mistakes can lead to erratic behavior of your apps or even render them unusable. Therefore, it is essential to approach this with caution and to follow the outlined steps carefully.
Understanding Android File Structure
To effectively change icons manually, one must first comprehend the basic structure of Android's filesystem. Android operates on a layered architecture that segregates system files from user files. Key directories relevant for icon changes are:
- /system/app: This directory holds system applications, including icons for core apps.
- /data/app: User-installed applications are located here, and their icons can also be modified.
- /sdcard/Pictures: Images for custom icons can be stored here. Ensure that the images are in appropriate formats like PNG or JPG.
Understanding how these directories interconnect is crucial. Accessing system files might require rooting your device, which comes with its own set of risks regarding warranties and security. Thus, it is advisable to only attempt these changes if you are comfortable with the potential consequences.
Step-by-Step Process for Manual Changes
To assist you in the process of changing your icons manually, follow this clear guide:
- Back Up Your Device: Always start with a backup to guard against any mistakes. Utilize settings or third-party apps for complete backups.
- Choose Your Icons: Select images you want to use as icons. These should be well-designed and sized appropriately. Aim for a resolution of around 192x192 pixels for high-quality results.
- Install a File Manager: If your Android device does not come with an advanced file manager, consider installing one, such as ES File Explorer or Solid Explorer.
- Navigate to the Correct Directory: Open the file manager and navigate to either /system/app or /data/app, depending on whether you are changing system icons or user-installed application icons.
- Replace the Existing Icon: Locate the app folder whose icon you wish to change. Within the folder, find the existing icon file (often named as the app's package). Rename it for backup purposes, then copy your new icon into the folder with the original icon's name.
- Clear Cache and Restart: Following the icon changes, it is vital to clear the cache of the affected application. This can sometimes be done through the device settings under the app's information. Restart your device to see the changes.
Remember: Mistakes in this process can lead to corrupted app functionality. Proceed with caution.
- Testing: Open the application to check if the new icon displays correctly. If it does not show, you may need to repeat the steps or troubleshoot further.
Manually changing icons via a file manager opens a realm of possibilities for personalization. The results can significantly enhance how your device reflects your personal style.
Impact of Icon Changes on Device Performance
When delving into the customization of Android icons, it is crucial to consider how these changes might affect your device's performance. Users often focus on the aesthetic improvements while overlooking potential pitfalls. This section examines the tangible benefits and considerations surrounding icon customization. The intent is to inform about any implications it might have on speed, responsiveness, and overall system efficiency.
Performance Considerations with Custom Icons
Custom icons can add a personal touch to your Android device; however, this beauty may come with costs. Often, custom icons come in various resolutions and file formats. If not optimized, these larger files can slow down your device. Launchers or icon packs that are not well-designed might consume additional system resources.
Here are several performance considerations:
- Resource Usage: Some icon packs use heavy graphics. This can lead to lagging when scrolling through menus.
- System Compatibility: Not all custom icons will work efficiently with all devices. Testing before a full installation is advisable.
- Launcher Impact: A heavy launcher managing these icons might create inefficiencies, resulting in slower device performance.
Keeping these points in mind helps ensure that your device remains responsive after making changes to the icons.
Storage and Battery Life Implications
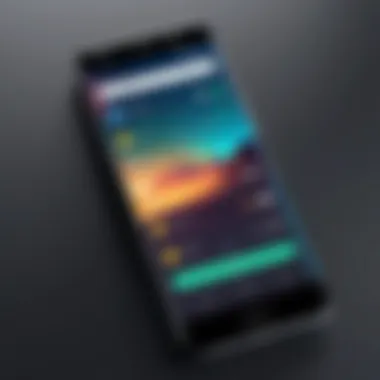
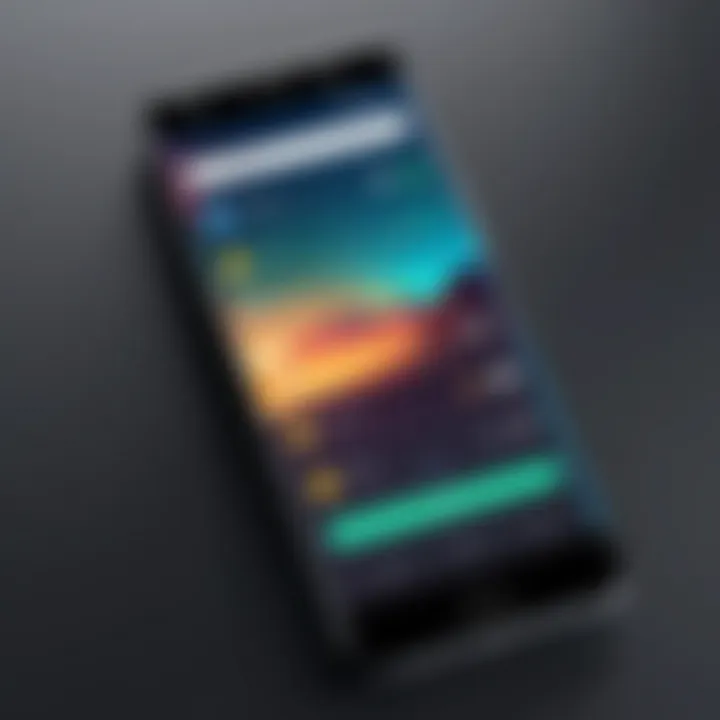
Changing icons also brings concerns related to storage and battery efficiency. Each icon file occupies space on your device. Depending on the size and number of custom icons, this could cumulatively take up a significant amount of storage.
In terms of battery life:
- To note: Custom icons that use animations or transitions may lead to quicker battery drain.
- Loading Behavior: Launchers that frequently load new icons consume more battery life.
"It is always a balance between aesthetics and functionality. Keeping an eye on performance metrics is essential."
To mitigate potential storage issues and battery drain, consider the following strategies:
- Regular Cleanups: Periodically review your installed icon packs and remove the ones not in use.
- Opt for Lightweight Icons: Look for simple yet stylish icon packs that won't strain your device.
Troubleshooting Common Issues
In the realm of Android customization, users often encounter various issues, particularly when changing icons. These problems can detract from the overall user experience, making the importance of troubleshooting common issues quite clear. Addressing these challenges can significantly improve satisfaction and functionality of your device.
Resolving icon-related issues not only restores access to essential applications but also enhances the aesthetic of your home screen. Many users might feel overwhelmed when something goes wrong in their efforts to personalize their devices. Therefore, understanding common problems and their solutions can empower users, enabling them to manage their icons confidently.
Icons Not Displaying Correctly
Many users experience situations where their custom icons do not show up as intended. This issue can stem from a variety of causes, including compatibility problems with the launcher, failure to apply the icon pack properly, or even software glitches. Here are some potential solutions:
- Check Launcher Compatibility: Ensure that the launcher you are using supports the icon pack you installed. Some launchers might have limitations regarding custom icons.
- Reapply the Icon Pack: Sometimes, simply reapplying the icon pack can solve the problem. Navigate through your launcher’s settings and make sure the icon pack is selected correctly.
- Clear Cache: Clearing the cache of the launcher may resolve display issues. This can often be found in the app settings of your device.
- Restart Your Device: It may sound simple, but a restart often clears temporary issues that prevent icons from showing.
If the problem persists, checking community forums on platforms like reddit.com can provide additional insights and solutions tailored to your specific device or launcher.
Restoring Default Icons
If the custom icons do not meet your expectations or cause more problems than they solve, restoring default icons is a straightforward process. This option allows users to revert their device back to its recognizable state without significant hassle. Here are steps to consider:
- Access Launcher Settings: Locate the settings related to your launcher. This is usually found in the home screen settings or the launcher app on your device.
- Select Reset to Default: Many launchers offer an option to reset to default icons, which can help revert any changes made. This usually restores the original icons provided by your device manufacturer.
- Remove Custom Icon Packs: Make sure to uninstall any custom icon packs that may be causing conflicts.
- Reboot Your Device: After making these changes, restarting your device can ensure that the default settings take effect properly.
By effectively managing these common issues, users can maintain a streamlined and visually appealing Android experience. Knowing how to troubleshoot properly not only aids in fixing current problems, but also prepares users for future customization endeavors.
Maintaining Custom Icons Over Time
Maintaining custom icons over time is crucial for ensuring that your Android experience remains visually appealing and functionally efficient. As technology evolves and updates are released, maintaining the integrity of your customized icons also addresses compatibility issues that may arise. Regular maintenance helps user retain their personalized aesthetic while ensuring that functionality is not compromised.
One key benefit of maintaining custom icons is the ability to enjoy a cohesive visual experience. As app updates are delivered, they may include changes to standard icons, potentially leading to a disjointed look on the home screen. Regularly updating or replacing icons can prevent this issue, ensuring that your Android interface remains unified.
Additionally, staying updated with custom icon packs and launchers helps to maximize device performance. Some old icon packs may not function properly with newer device features, leading to sluggishness or crashes. Therefore, being proactive about maintenance keeps your device running smoothly and enhances the overall user experience.
Periodic Updates and Changes
Periodic updates and changes to custom icons not only refresh the aesthetic of your device but also keep it relevant. Icon designers frequently release updated versions of their packs, offering new icons or fixing existing issues. Therefore, it is advantageous to routinely check for updates within the icon packs being used.
To stay current, consider these strategies:
- Subscribe to Icon Pack Notifications: Many quality icon pack developers allow users to opt-in for notifications whenever there is an update. This ensures you are always informed.
- Review Icon Compatibility: After each Android system update, it is prudent to check whether your current icons still function as intended. Some icon packs might lose compatibility after major updates.
Ending: Summary of Options and Best Practices
As we conclude this exploration of icon customization on Android devices, it becomes essential to reflect on the various methods and best practices discussed throughout this guide. Customizing icons not only offers a personalized touch but also elevates the usability experience based on individual preferences. Understanding the strengths of each method allows users to make informed choices that align with their technical skill and desired aesthetic.
Choosing the Right Method for Icon Change
When deciding on an icon customization strategy, consider your specific needs and how comfortable you are with technology. The default launcher settings are typically the easiest for most users. These settings allow for basic changes without complex procedures. If you're seeking a more extensive customization experience, third-party launchers can present far more options, such as customization tools and enhanced visual effects. Popular launchers like Nova Launcher and Action Launcher offer such capabilities.
For users who prefer a hands-on approach, manually changing icons can yield unique results. However, this method may demand more technical knowledge. Be aware that employing custom icon packs often requires compatibility checks with your chosen launcher, which could hinder the overall experience if not managed correctly.
Final Recommendations
In the end, the method of icon customization you choose should resonate with both your functional needs and aesthetic desires. Here are a few final recommendations to assist you in this process:
- Evaluate your comfort level: If you are not tech-savvy, stick to built-in options or simple third-party launchers.
- Research potential launchers and packs: Look for user reviews or expert recommendations to gauge reliability and functionality.
- Keep performance in mind: Not all icon customization will suit every device. Ensure your selections do not lead to performance issues, such as slower device response or excessive battery drainage.
- Regularly update your icons and themes: As trends change, so should your device’s appearance. Keeping the icons fresh prevents the customization from feeling stale, enhancing the overall user experience.
By following these best practices, you can create an Android environment that is both functional and enjoyable. The freedom to personalize your device is one of Android's strongest features, and knowing how to harness that effectively will significantly enhance your digital experience.



