Expert Guide to Converting Screenshots to JPG Format

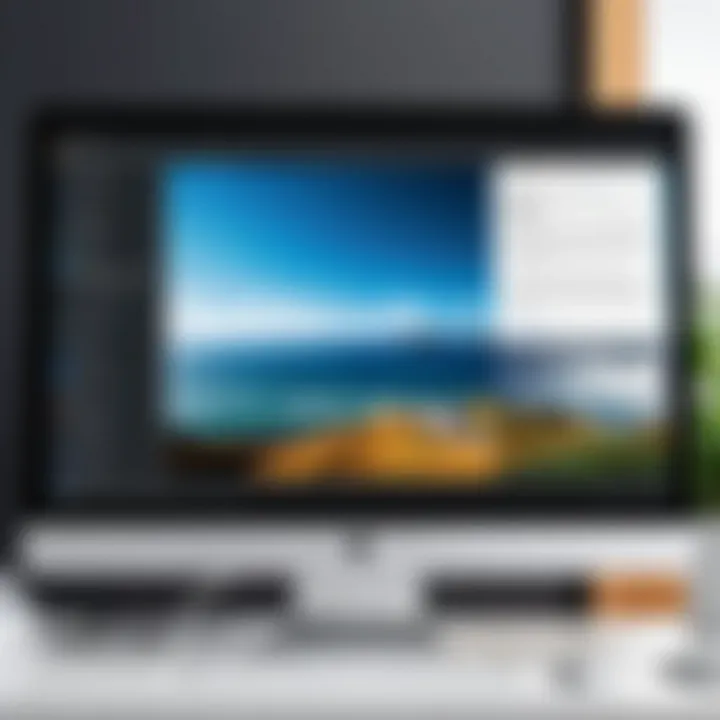
Intro
In today’s digital landscape, screenshots have become a fundamental method of capturing and sharing visual content. However, the format in which these images are saved can significantly affect their usability. JPG is one of the most widely used image formats, known for its ability to compress images while maintaining reasonable quality. This article aims to provide a detailed guide on how to convert screenshots to JPG format. We will cover various methods suitable for an array of operating systems and devices. Each method will be discussed in depth, ensuring that readers can select the one that best fits their needs.
Key Features
When converting screenshots to JPG, several key features must be considered. First, the quality of the output image matters. JPG format uses lossy compression, which can lead to a slight decrease in image clarity. Understanding how this impacts your screenshots is crucial for making informed choices.
Additionally, the ease of conversion through various tools varies. Some applications have straightforward interfaces that allow for faster conversion while others may involve more complex steps. Therefore, familiarity with the potential software and its interface can save time and frustration.
Another important factor is platform compatibility. Different operating systems offer unique built-in tools for conversion. Knowing these can help users to utilize existing resources effectively. Whether you are using Windows, macOS, or mobile devices, there are specific methods tailored to each environment.
Efficiency of the method is also a priority. Converting numerous screenshots frequently occurs in professional environments. Thus, choosing software or methods that streamline this process is essential. With these considerations in mind, let us explore the various ways to convert screenshots to JPG format.
Methods of Conversion
There are multiple ways to convert screenshots into JPG. Each method can suit different user preferences and skills.
Built-in Operating System Options
Many operating systems have built-in features that allow users to change the format of screenshots easily. For instance, Windows includes the Paint application where screenshots can be pasted and saved as JPG. Similarly, macOS users can use Preview to perform this task efficiently.
Third-Party Software Tools
Several third-party applications offer robust solutions for screenshot conversion. Programs such as GIMP and IrfanView provide advanced functionalities and batch conversion options. These applications can handle large volumes of screenshots, making them ideal for users requiring efficiency.
Online Conversion Services
Online converters are another practical option. Websites like Zamzar allow users to upload screenshots and convert them to JPG without needing to install any software. This method is particularly useful for those who may not have access to specific applications.
"Understanding the variety of tools available for screenshot conversion is vital for any tech-savvy user."
Best Practices for File Management
When managing files post-conversion, consider these best practices:
- Organize Files: Keep files in clearly labeled folders to avoid confusion.
- Backup: Regular backups of original screenshots can prevent loss of quality.
- Naming Convention: Use a systematic naming method for easy retrieval.
By following these principles, users can optimize their workflow when handling screenshots.
Finale
Converting screenshots to JPG is a valuable skill in today's tech-centric world. Whether you prefer using built-in tools, third-party software, or online services, understanding your options is crucial. Each method has its strengths, catering to different needs and preferences. Armed with the information provided in this article, you'll be equipped to efficiently manage your screenshot formats with confidence.
Understanding the Importance of File Format
The significance of file format cannot be overstated in the realm of digital technology. It dictates how an image is stored, displayed, and manipulated. When converting screenshots to different formats, understanding this concept enables users to make informed choices that affect quality, compatibility, and usability.
A well-chosen file format can enhance the performance of an image. For instance, JPG, or JPEG, is synonymous with a balance between file size and image quality. This is particularly crucial when sharing images online or storing them on devices with limited space. Managing file formats wisely ensures that images retain high clarity without excessive data load.
Moreover, adapting screenshots into appropriate formats enhances accessibility across various platforms. Different operating systems and applications may favor specific formats, thus impacting how well users can utilize their images. For someone who frequently takes screenshots for documentation or presentation, converting images into a universally accepted format like JPG simplifies sharing and collaboration. The decision to convert to JPG may seem trivial; however, it significantly influences the overall experience in managing digital content.
Basic Methods for Changing File Formats
The necessity for file format conversion cannot be overstated, especially when dealing with screenshots. Different formats serve different purposes, and the ability to change a screenshot to JPG is essential for various applications. JPG files are generally smaller in size and maintain a good balance of image quality, making them ideal for web sharing and digital storage. Knowing how to effectively convert files can enhance efficiency and improve workflow.
In this section, we will explore three primary methods for changing file formats. Each method has its own advantages and considerations. This guide will cover using built-in tools on operating systems, employing image editing software, and utilizing online conversion services. Understanding these approaches allows you to choose the one that best suits your needs and technical comfort level.
Using Built-in Tools on Operating Systems

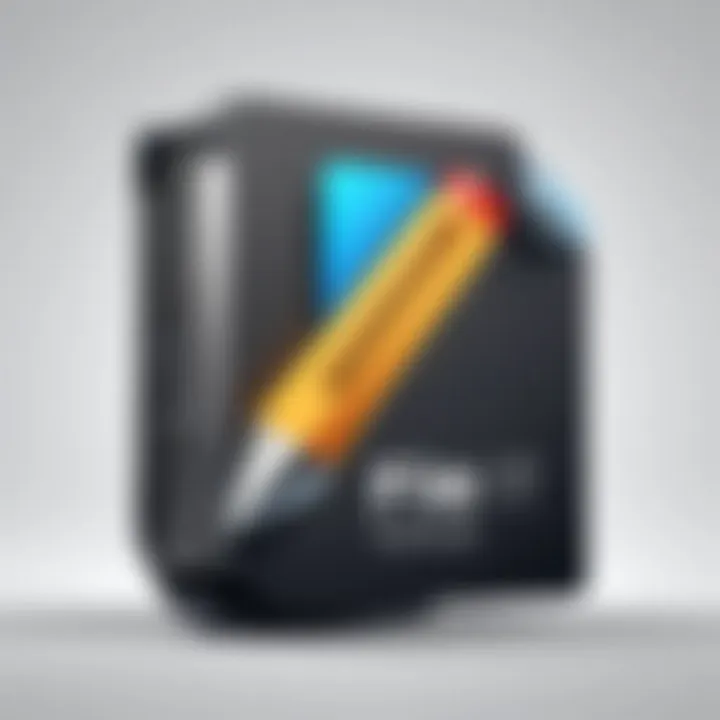
Most operating systems provide built-in utilities that can convert image formats without needing any additional software. On Windows, tools like Paint and Photos can easily handle this task. Mac users can utilize the Preview application.
The benefit of using built-in tools is their accessibility. There is no need for extra installations or complicated setups. These options can be particularly appealing for users who are not tech-savvy, as they often require only a few clicks to complete the conversion.
Employing Image Editing Software
For those who need more control over the conversion process, image editing software like Adobe Photoshop or GIMP offers robust features. This kind of software not only allows for conversion but also enables users to edit screenshots before saving them as JPG. Users can adjust brightness, contrast, and even apply filters.
However, this approach comes with a learning curve. Users may need to invest time mastering the software to fully utilize its capabilities. If you're already familiar with such tools, this method can yield high-quality results without compromising image integrity.
Online Conversion Services
With the rise of web-based tools, converting files online has become a popular option. Websites like Online-Convert or Zamzar provide platforms for quickly transforming screenshots to JPG format. The process is usually straightforward: upload the image, select the desired output format, and download the converted file.
This method is advantageous for users who are looking for a fast and easy solution without needing to install any software. However, attention is required regarding privacy and security. Before uploading sensitive images, it is wise to review the service’s privacy policy.
By understanding these basic methods for changing file formats, users can select the approach that aligns with their requirements and technical abilities. Each method serves its purpose, catering to different needs and preferences. Always consider factors like ease of use, functionality, and safety when choosing your converting strategy.
Step-by-Step Guide: Converting on Windows
Converting screenshots on Windows is a straightforward process. This guide is designed to make it easy for users to switch their screenshot files to JPG format. The importance of understanding this process cannot be overstated. JPG files are smaller in size compared to other formats, making them easier to share and store. Therefore, learning how to convert these files is beneficial for efficiency and optimal image quality.
Accessing Screenshot Files
To start, you must locate your screenshot files. The location generally depends on how the images were taken. Screenshots on Windows can typically be found in the "Pictures" folder under a sub-folder named "Screenshots." This is the default location if you used the Print Screen key or the Snipping Tool to capture images.
- Screenshot Location:
- Default:
- Alternate:
Being familiarized with where your screenshots are stored is crucial. This knowledge ensures an efficient conversion process as it eliminates unnecessary time wasted searching for files.
Using Paint for Conversion
Microsoft Paint is a basic image editing tool that comes pre-installed on Windows. It can be an effective method for converting screenshots to JPG format. Follow the steps below:
- Open Paint:
Search for Paint in the Start menu and launch the application. - Load the Screenshot:
Click on "File" and then "Open". Navigate to the folder where the screenshot is located and select it. - Save as JPG:
After opening your image, click on "File" again, then select "Save as". From the drop-down list, choose "JPEG picture". - Choose a Destination:
Decide where to save the new JPG file, maybe even change the file name for clarity. Click "Save" when ready.
This process is user-friendly and also supports basic editing if adjustments are needed prior to saving.
Using Photos App
Another effective tool is the Photos app included in Windows 10 and later versions. It offers a more refined interface and improved capabilities. Here's how to use it for conversion:
- Open Photos App:
Find the Photos app by searching in the Start menu and open it. - Locate the Screenshot:
Use the "Folders" feature to browse for your screenshot within the app. - Access Edit Option:
After selecting the image, click on the pencil icon for editing options. - Save a Copy as JPG:
Choose the "Save as" option found under the main menu. In the file format options, select JPG. - Finalize:
Decide the save location and file name before clicking "Save".
Both methods—using Paint and the Photos app—are effective yet apply slightly different workflows. The choice will depend on user preference and whether some basic editing is required before conversion. By using these tools, you ensure your files are not just in JPG format but also accessible for your future use.
Step-by-Step Guide: Converting on Mac
Converting screenshots to JPG format on a Mac is vital in maintaining image quality while managing file sizes effectively. JPG, or JPEG, is a preferred format for sharing images due to its compressed nature. This section delves into practical steps that simplify the conversion process. Users can leverage built-in tools in macOS that make the conversion both easy and efficient. This allows for streamlined image management, especially important for tech-savvy individuals and professionals reliant on visuals.
Locating Screenshots
To begin the conversion, users first need to locate their screenshots. By default, macOS saves screenshots to the desktop. However, it's possible to change this location using the Screenshot app features. Typically, users can find their screenshots named in the format "Screenshot [date] at [time].png." This .png format is the default setting in most cases.
If you have modified your settings, check your Documents, Downloads, or any designated folder for screenshots. Knowing where your images reside is essential for a smooth conversion process.
Using Preview for Conversion
Using the Preview application on Mac offers a simple solution for converting images to JPG. This built-in tool is versatile and requires no additional software. Here is how to use Preview in a few steps:


- Open the Preview App: Open Preview by double-clicking a screenshot on the desktop or inside its folder. Alternatively, search for Preview in Spotlight.
- Select File: After the image opens in Preview, go to the menu bar and select "File."
- Export the Image: Next, click on "Export" rather than "Save As" to ensure you can change the image format.
- Choose JPG Format: A dialog box appears. Here, users can select the format dropdown and choose JPEG. Adjust the quality slider to control the compression level.
- Save the Image: Finally, select a file name and choose the save location. Click on "Save" to finalize the conversion.
This process maintains usability while ensuring that users have greater control over their image formatting needs.
To summarize, converting screenshots on a Mac provides flexibility and efficiency. The Preview app stands out as a reliable tool for this task, making it accessible for anyone looking to manage their images effectively.
Converting Screenshots on Mobile Devices
In today's digital age, smartphones and tablets play a crucial role in how we capture and share moments. Screenshots are widely used for communication and documentation. Mobile devices, whether they are iPhones, iPads, or Android phones, have made it easy to take screenshots. However, the default file format for these captures varies.
Converting screenshots to JPG format on mobile devices is very important for various reasons. JPG is among the most universal image formats, providing good quality at smaller file sizes. This makes sharing easier. For example, posting images on social media platforms typically demands JPG or PNG formats. Thus, converting your screenshots ensures they are compatible with most applications and web portals.
iPhone and iPad Conversion Steps
Converting a screenshot to JPG on iPhone and iPad is straightforward. The device saves screenshots as PNG files by default, which can be larger in size compared to JPG. To change the format, follow these steps:
- Take a Screenshot: Press the Side button and Volume Up button simultaneously. The screenshot will be saved in your Photos app.
- Open the Photos App: Navigate to the album labeled "Screenshots" or find your recent screenshot in the library.
- Select the Screenshot: Tap to open the image you want to convert.
- Convert using Shortcuts: Use the Shortcuts app, which allows automation for tasks. Create a new shortcut that converts the photos to JPG format.
To create a shortcut, use the 'Convert Image' action and choose 'JPG' as the format.
- Save the Image: Once converted, the new JPG image will be saved in your Photos library. You can then share the new file as needed.
Android Device Conversion Steps
For Android users, the process is similar but varies slightly depending on the device manufacturer and software version. The following are generic steps:
- Capture Screenshot: Press the Power and Volume Down buttons together. Screenshots are usually saved in the gallery or photos app.
- Open Gallery or Photos App: Locate the screenshot you want to convert.
- Select the Image: Tap on it to view the larger version.
- Edit Function: Open the editing tools. Various models may have different options, so look for options like "Edit" or "Resize."
- Save as JPG: Most photo editing tools allow you to save images in different formats. Choose JPG and save the edited image.
- File Management: Use file management apps or tools if necessary for better handling of images. You can rename, move, or delete files as needed.
By converting screenshots on mobile devices, users can effortlessly manage how their images are stored and shared. This not only optimizes file size but also ensures compatibility across various platforms.
Advanced Techniques for Managing Image Files
When it comes to the importance of managing image files, particularly in the context of converting screenshots to JPG, it becomes essential to consider more advanced methods. These techniques not only enhance workflow efficiency but also address the challenges users face with large quantities of files. In today’s environment, where digital content proliferates, having reliable and effective file management strategies is pivotal for anyone dealing with images regularly.
One of the main benefits of advanced techniques in image management is that they streamline the conversion process. Consistently dealing with multiple images can be time-consuming, especially if each file needs individual attention. Thus, embracing batch processing and automation helps prevent wasted time and resources.
Batch Conversions for Efficiency
Batch conversions play a significant role in improving efficiency when managing multiple image files. Instead of converting images one by one, batch processing allows several files to be converted simultaneously. This not only saves time but also reduces the potential for inconsistencies that arise from manual conversions.
Here are some advantages of batch conversions:
- Time-Saving: Processing multiple files at the same time minimizes wait time.
- Consistency: Reduces human error as all images are processed with the same settings.
- Convenience: Users can set specific conversion parameters and let the software do the work.
Many image editing programs like Adobe Photoshop or GIMP offer batch conversion features. Users can easily select a group of images and apply desired conversion settings, such as file format, resolution, or compression level, ensuring all images achieve a uniform output.
Automating Conversions with Scripts
Another advanced technique is the automation of image conversions through scripting. This method is particularly beneficial for users who frequently convert screenshots or other images and require a consistent output. Scripting provides a programmable approach to automate tasks that would otherwise be repetitive and tedious.
Using scripts allows users to define specific conversion requirements at the outset. Common scripting languages for this purpose include Python and Bash.
Benefits of using scripts for automation include:
- Efficiency: Automatically processing large volumes of images saves considerable time.
- Customizability: Scripts can be tailored to meet specific user needs, allowing for a personalized conversion process.
- Reusability: Developed scripts can be reused for future conversions, making them a valuable asset over time.
For instance, a simple Python script can convert images in a directory from one format to another with minimal input from the user:
Common Issues and Troubleshooting

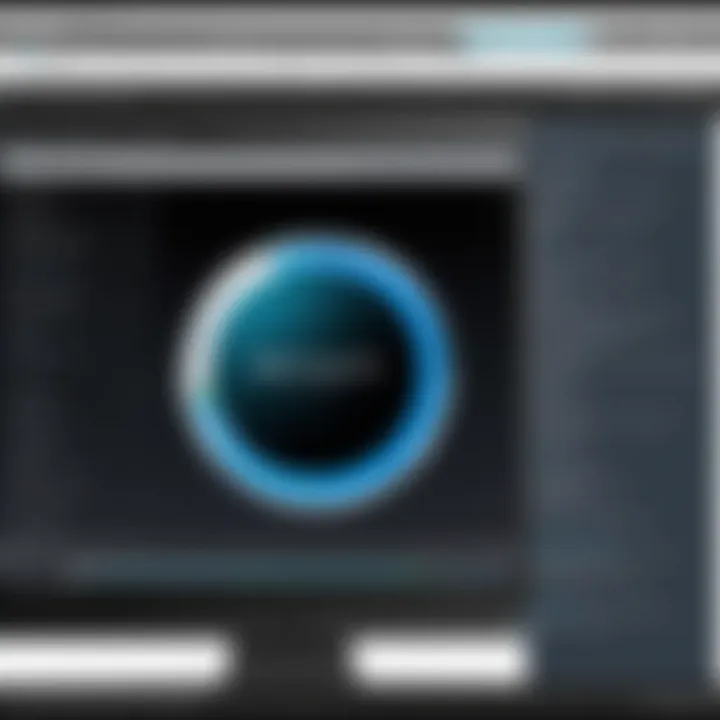
In any task, certain problems often arise, and converting screenshots to JPG format is no different. Understanding the common issues helps mitigate these concerns effectively. Addressing potential pitfalls not only saves time but also enhances the overall experience of image management. Below, we explore two significant issues that users may encounter during the conversion process.
Quality Loss Concerns
One common worry when converting screenshots to JPG is the potential loss of image quality. JPG is a lossy compression format, which means some detail may be sacrificed during conversion. For users relying on screenshots for projects or documentation, this can be a significant issue.
To minimize quality loss:
- Use the highest quality setting available during the conversion process. Many image editors allow you to adjust the compression level. Opt for a higher quality setting.
- Consider the source image before conversion. If your screenshot is of low resolution or quality, converting it to JPG will not enhance it. Instead, it might emphasize any imperfections.
"Always check the quality of your original image as it significantly influences the final output image."
By being aware of these points, users can make better decisions and retain the integrity of their images.
Unsupported File Types
Another issue that often occurs is the inability to convert certain file types. Some applications may not support direct conversions from various image formats to JPG. For example, there are some specialized formats, like TIFF or RAW images, which may require additional steps or different software for proper conversion.
To avoid this problem:
- Verify the format of the screenshot before attempting conversion. If it is a less common type, look for conversion tools that specifically mention support for those formats.
- If an application fails to convert the file, trying another software or an online service might be necessary. Services such as those found on websites like convertio.com or cloudconvert.com can handle various file types.
By recognizing the limitations tied to different file formats, users will be better equipped to navigate potential challenges.
Best Practices for Image Management
Managing image files effectively is crucial for anyone working with digital content. The ease of access, storage, and scalability hinges on how well images are organized and maintained. Proper image management can lead to better workflow, a clearer directory structure, and improved performance when searching and retrieving images.
Efficient management practices not only save time but also reduce frustration when looking for specific images. Moreover, they ensure that the images retain their quality and are easily convertible to preferred formats, such as JPG. By implementing consistent practices, users can handle increasing volumes of screenshots without it becoming cumbersome. Below are a couple of essential elements that reinforce the significance of organized image management.
Organizing Screenshots Efficiently
Organizing screenshots may seem straightforward, but it requires a systematic approach. Start by creating a dedicated folder for your screenshots. This can avoid scattering files across multiple directories.
- Use Descriptive Names: Instead of leaving screenshots with generic names (like "Screenshot_123.png"), change them to something meaningful that relates to their content. For instance, if it's an image capturing a website error, label it "Website_Error_September2023.png".
- Subfolders: Consider creating subfolders based on categories like project names, dates, or topics. This will help narrow down searches when seeking specific images.
- Regular Cleanup: Regularly review your collection and delete irrelevant or duplicate screenshots, preventing clutter. This ensures that your folders remain manageable.
By following these organizational principles, you’ll not only streamline your workflow but also enhance productivity.
Maintaining Image Quality
Image quality is paramount, particularly when converting file formats. Here are a few best practices to maintain high-quality standards:
- Choose Resolution Wisely: High-resolution images retain more details. Ensure your screenshots are saved in higher resolution formats before conversion, if possible.
- Compression Settings: Be cautious with compression settings when saving files. When converting to JPG, lower compression levels produce better image quality, albeit at the cost of larger file sizes.
- Use Reliable Software: Always use trusted software for conversions. Applications like Adobe Photoshop or GIMP allow more control over quality settings compared to simpler built-in tools.
It is essential to combine these practices to ensure your images remain clear and professional in appearance. This will greatly enhance your work's overall aesthetic, especially if these images are used for presentations or publications.
By following these best practices, you will have a robust and effective management strategy that keeps your image files organized and high-quality, suitable for any future use.
Closure
The conclusion serves as a crucial segment in this article. Here, it encapsulates all insights and methods regarding the conversion of screenshots to JPG format. Understanding the significance of this topic is essential for tech-savvy individuals who frequently engage with various digital images.
Summary of Conversion Methods
Among the methods discussed, several stand out as particularly efficient for diverse users.
- Built-in Tools: Operating systems often include integrated applications, such as Paint on Windows or Preview on Mac, facilitating quick conversions.
- Image Editing Software: Programs like Adobe Photoshop or GIMP offer advanced features for those needing enhanced editing options prior to conversion.
- Online Services: Websites such as CloudConvert allow for swift conversions without requiring software installation, appealing to users desiring quick solutions.
In each case, the choice of method hinges on user needs, with different levels of complexity and control.
Future Considerations for Image Formats
Looking ahead, it is crucial to remain aware of evolving image formats and their respective benefits. While JPG is widely used due to its compression capabilities, new formats like WebP and AVIF offer improved performance. Users should consider the following:
- Image Quality: As technology advances, maintaining high-quality images while minimizing file size becomes a key concern.
- Compatibility: New formats may not be supported across all devices and applications, leading to potential frustrations in the future.
Staying informed about these trends will help users make educated decisions about their image management strategies.



