Convert Photos to PDFs: A Comprehensive Guide
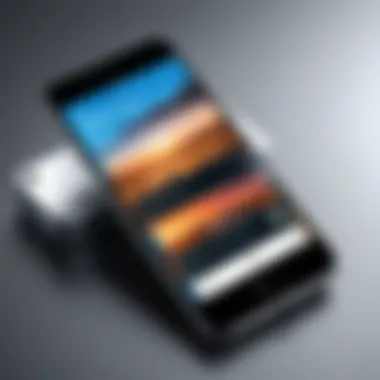
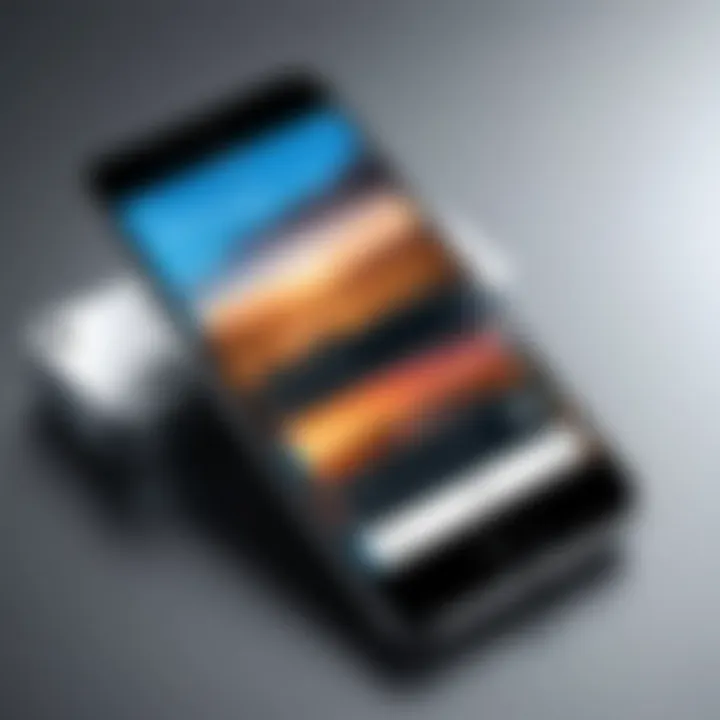
Intro
In today’s digital age, the ability to convert photographs into PDF documents is a essential skill for many. Whether for work or personal use, understanding how to create clear, organized documents from images is valuable. This process not only simplifies sharing and storage but also ensures that visual content is presented in a professional manner.
Photographs, taken from various devices, can easily become cumbersome when handled separately. Converting them to a single PDF allows for easier management. Additionally, certain scenarios, like submitting forms or preserving memories, highlight the significance of this conversion. Through this article, readers will learn about the best tools available, the steps required for various operating systems, and tips for maintaining image quality.
Key Features
The process of turning pictures into PDFs involves specific key features that streamline both the experience and the end result.
- User Friendly Options: Many applications are designed for ease of use, allowing users of any skill level to navigate the conversion process.
- Multi-Platform Compatibility: Tools operate on various platforms including Android, iOS, Windows, and macOS, making it accessible for all users.
- Image Quality Preservation: Effective tools maintain original image quality, ensuring that important details remain intact after conversion.
By understanding these features, users can select tools that best fit their needs, enhancing their efficiency.
Tools for Conversion
There are various tools available for converting photos to PDFs. Each comes with its own set of functionalities that cater to different preferences. Here are a few popular options:
- Adobe Acrobat: Renowned for its professional features, this software provides comprehensive tools for editing and converting images to PDF.
- Microsoft Office: With its built-in functionality, users can select images and export them as a PDF document easily.
- TinyWow: This online tool is free and user-friendly, allowing quick conversions without installations.
"Choosing the right tool significantly impacts the conversion process and the quality of the final product."
Steps for Conversion on Different Platforms
To ensure a smooth experience, it's crucial to follow specific steps tailored to your operating system.
Windows
- Open the desired images in the Microsoft Photos app.
- Select images and click on "Print".
- From the printer dropdown, select "Microsoft Print to PDF".
- Click "Print" and choose a location to save your PDF.
Mac
- Open your images in Preview.
- In the menu, click on "File" and select "Print".
- Choose "Save as PDF" from the bottom left corner.
- Name the file and choose a save location.
Mobile Devices
iOS:
- Open the Photos app and select images.
- Tap the share icon and choose "Print".
- Use the "Zoom in" gesture on the preview image to open it in full screen.
- Tap on the share icon again and select "Save to Files".
Android:
- Choose images in the Photos app.
- Tap the three-dot menu and select "Print".
- Choose "Save as PDF" from the printer dropdown.
Image Quality Considerations
When converting images to PDF, quality remains pivotal. Higher resolution images will yield better outcomes. Users should be mindful of the following tips:
- Always use high-quality images for conversion.
- Adjust image compression settings to preserve detail.
- Consider the final use of the PDF when selecting image dimensions.
Closure
In summary, converting pictures into PDF documents is a straightforward process that enhances usability. By following the aforementioned steps and selecting suitable tools, anyone can achieve professional-looking results. This knowledge is not only practical but also increases productivity in both personal and professional tasks.
Understanding the Basics
Understanding the basics of converting pictures to PDFs is crucial for anyone looking to organize and digitize their visual content. This foundational knowledge sets the stage for effective and efficient image management. It is essential to comprehend the nature and utility of PDF files before embarking on the conversion process. Knowing what a PDF is and why one would choose this format for images can profoundly influence how users approach the task.
The Concept of PDF Files
A PDF, or Portable Document Format, is a versatile file type created by Adobe. It efficiently preserves the formatting of a document, ensuring that it appears the same on any device. PDFs are widely used in both personal and professional environments because they support text, images, graphics, and even interactive elements like hyperlinks. Unlike standard image formats such as JPEG or PNG, PDFs allow for easy sharing and printing while maintaining quality. This consistency is fundamental when presenting materials that demand professionalism.
Furthermore, PDFs are inherently secure. They can support encryption and allow the sender to restrict access or editing capabilities. Such features are vital in scenarios that require confidentiality, making PDFs a preferred choice for legal documents, resumes, and portfolios. Therefore, understanding the concept of PDF files is the first step towards recognizing their value in managing and sharing visual data.
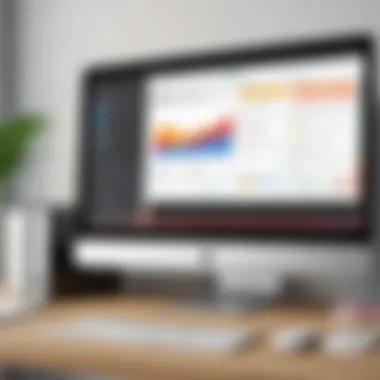
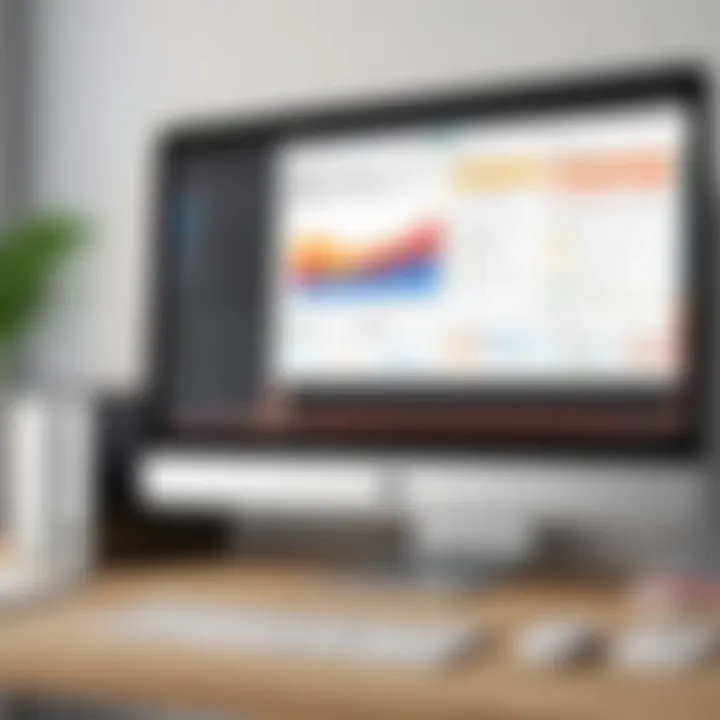
Why Convert Pictures to PDF?
Converting pictures to PDF format serves several practical purposes. The first benefit includes improved organization. When pictures are compiled into a single PDF file, users can avoid clutter on their devices and simplify storage management. A single PDF is far easier to handle than multiple individual image files; it consolidates materials into an accessible format that can be easily located.
Another key reason for conversion is enhanced compatibility. PDF files can be opened on virtually any operating system without formatting issues. This interoperability makes them ideal for sharing across platforms. Additionally, PDFs often have a smaller file size compared to a collection of images, making them easier to send via email or upload to cloud storage services.
Furthermore, converting pictures to PDF enhances accessibility. For instance, users can create scanned documents or image-driven reports that can be read by various software. Many tools that perform Optical Character Recognition (OCR) can also interpret text within images in PDFs, adding an extra layer of functionality. In summary, converting images to PDF not only improves organization but also ensures compatibility and accessibility for users across all devices.
Essential Tools for Conversion
In the journey of transforming photographs into PDF documents, the importance of selecting the right tools cannot be overstated. Essential tools for conversion not only streamline the process but also influence the quality of the final product. Understanding the landscape of available tools helps users make informed decisions about which options best suit their needs.
The choice between mobile applications, desktop software, and online conversion services offers flexibility and convenience. Each category of tools presents unique benefits and considerations for users, ranging from how they handle image data, ease of use, to the level of control they provide over conversion settings. For anyone looking to convert images efficiently, identifying suitable tools is a crucial first step.
Mobile Applications
Mobile applications designed for image-to-PDF conversion are abundant and convenient for users on the go. These applications, such as Adobe Scan, CamScanner, and Microsoft Office Lens, allow users to quickly capture images and convert them directly into PDF files. They usually offer features like automatic edge detection, enhancement options, and text recognition (OCR) to ensure the best possible result.
Using mobile applications provides several benefits:
- Convenience: Capture images and convert them immediately without needing a computer.
- Portability: Available on smartphones, they can be used anywhere.
- Ease of Use: Most applications feature user-friendly interfaces that simplify conversion steps.
However, users need to be cautious. Not all applications maintain high image quality. Assessing the reviews and testing the application before committing is beneficial.
Desktop Software
For users who prefer a more robust solution, desktop software offers extensive capabilities. Programs like Adobe Acrobat Pro, PDF Converter Elite, and Nitro PDF include powerful tools for image editing and PDF creation. These options are ideal for those who need features beyond simple conversion, such as advanced editing, organization, and batch processing.
Desktop software is notable for several reasons:
- Advanced Features: More tools for editing PDFs, adjusting file parameters, and adding annotations.
- Quality Control: Higher resolution output compared to many mobile apps.
- Batch Processing: Convert multiple images simultaneously, saving time for bulk tasks.
On the downside, desktop applications often require a purchase and may have a steeper learning curve compared to their mobile counterparts. Users should evaluate their individual needs and preferences carefully before choosing.
Online Conversion Services
Online conversion services are a convenient alternative, particularly for those who do not wish to install software. Websites like Smallpdf, ILovePDF, and PDF Candy allow users to convert images to PDF files quickly and efficiently through a web interface. Online tools tend to be straightforward: simply upload your images, configure any necessary settings, and download the converted PDF.
The advantages include:
- No Installation: Accessible from any device with an internet connection.
- Simplicity: Generally designed with user-friendly workflows.
- Free Options: Many online services offer conversion at no cost, although limitations may apply.
However, users must also consider security and privacy risks. Sensitive images uploaded online could be exposed. Users should choose reputable services and read privacy policies carefully to safeguard their data.
With a myriad of tools available, it's essential to choose the right one that balances convenience, quality, and security needs in the conversion process.
Taking Pictures for Conversion
In the digital age, the way we document and share information has shifted significantly. Taking pictures for conversion is a critical step in transforming visual data into a versatile format like PDF. This section addresses the importance of capturing high-quality images that translate well into PDF documents. A good photograph not only preserves the original content but also enhances readability and clarity when viewed digitally.
Understanding the nuances of photography gear, the environment in which you shoot, and basic composition can make a considerable difference. When we take time to ensure that the images are taken at the right settings, under ideal lighting conditions, and with proper composition, the end result will be a PDF that meets the desired standards for consumption.
Camera Settings and Techniques
When taking pictures for conversion, the settings on your camera play a crucial role. Using appropriate resolution and quality ensures that your images retain detail when converted to PDF. Factors to consider include:
- Resolution: Higher resolution images provide clearer details, crucial for reader comprehension.
- Focus: Ensure the subject is sharply in focus. Out-of-focus images can detract from the PDF's effectiveness.
- File Format: JPEG is commonly used, but consider RAW formats for high-quality images if you need to edit later.
Employ techniques like using a tripod to minimize blur and employing the rule of thirds for balanced composition. Make adjustments to the aperture and shutter speed based on the scene to create images that pop.
Lighting Conditions
Lighting is arguably one of the most critical aspects of photography. Proper lighting can transform an ordinary picture into an exceptional one. Here are some points to consider:
- Natural Light: Utilizing natural light leads to soft shadows and vibrant colors. Timing your shoot around golden hour can yield stunning results.
- Avoid Harsh Lighting: Direct sunlight can cause unwanted shadows and highlights. If shooting outdoors, consider using reflective surfaces to diffuse light.
- Artificial Lighting: In controlled environments, use softboxes or LED panels to provide even lighting. Adjust the intensity and angle of the lights to eliminate harsh contrasts.
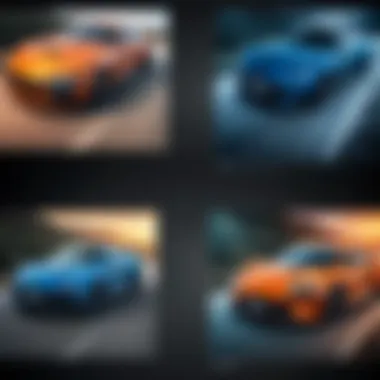
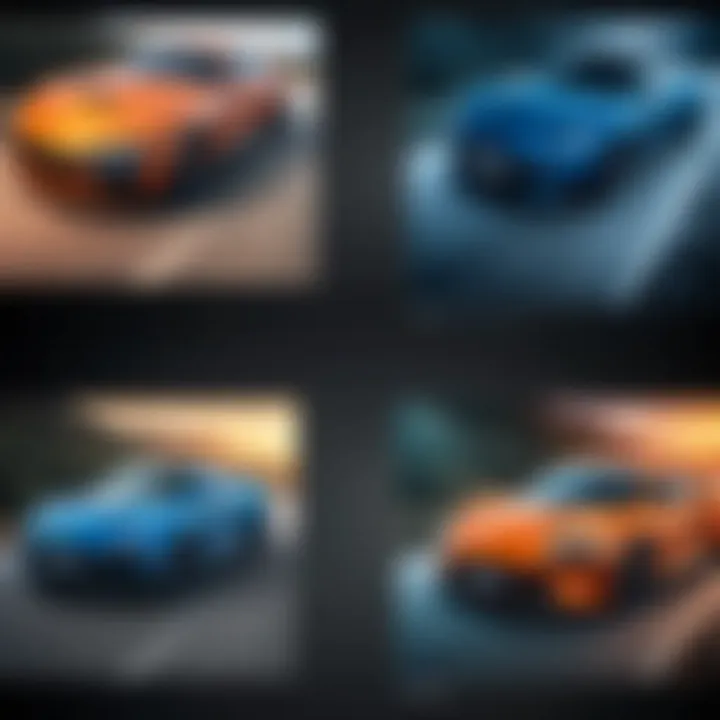
Finding the right lighting setup may take experimentation but is essential for achieving quality images for your PDFs.
Composition Tips for Quality Images
Composition dramatically affects how an image translates into a final PDF. The right composition not only improves visual appeal but also aids in communication. Key compositional techniques include:
- Framing: Frame your subjects carefully. Objects should have enough space around them to avoid crowding the image.
- Leading Lines: Use natural lines to guide the viewer's eye toward the subject. This technique enhances focus and draws attention.
- Backgrounds: A clutter-free background is essential for clarity. Ensure the background doesn’t distract from the main subject.
"Good composition is the foundation of a great image. It guides the viewer and tells a story in a single frame."
Prioritizing these aspects while taking photos will significantly enhance the quality of the images, making the subsequent conversion to PDF more effective and visually appealing.
Step-by-Step Conversion Process for Mobile Users
With the prevalence of smartphones, converting pictures into PDFs has never been more convenient. Mobile devices are equipped with cameras that produce high-quality images. Understanding how to effectively utilize these devices for conversion is crucial. Mobile users benefit from easy accessibility and portability, making it simpler to scan documents and create PDFs on-the-go. In this section, we will guide you through the steps on both iOS and Android devices.
Using iOS Devices
To convert images to PDF on iOS devices, follow these simple steps:
- Open the Photos App: Start by accessing the Photos app. Locate the image or images you want to convert.
- Select Images: Tap on the ‘Select’ option in the top right corner. Choose the images you want to include in your PDF.
- Share Icon: After selecting, tap on the share icon, typically found in the bottom left corner. It looks like a square with an arrow pointing out.
- Print Option: Scroll down and choose ‘Print’ from the available options. This may seem counterintuitive, but it is part of the process.
- Zoom Gesture: On the Print Options page, use two fingers to zoom in on the image preview. This will convert the images into a PDF preview.
- Save to Files: Tap the share icon again in the upper right corner. Select ‘Save to Files’ to store your new PDF. Choose your desired location and save.
Using these steps, you can quickly create a PDF document from your photos, streamlining your workflow.
Using Android Devices
The process on Android devices slightly varies, but remains straightforward:
- Open Gallery App: Start with your Gallery app or Photos app. Navigate to the picture you want to convert.
- Select Picture: Tap on the desired image to open it.
- Menu Options: Look for the three-dot menu in the upper right corner. This will provide you with additional options.
- Print Option: Select ‘Print’ from the menu. Similar to iOS, this directs you to the print interface.
- Choose PDF Printer: In the print dialog, change the printer to ‘Save as PDF’. This option may be available under ‘Select a Printer’ or similar wording depending on the Android version.
- Save PDF: Hit the print button, and you will be prompted to save the file. Choose the location where you want to store your PDF and tap ‘Save’.
Both methods highlight the efficiency of mobile devices in document management. Having the ability to quickly convert and store PDFs directly on your phone opens avenues for better organization and sharing of documents. With just a few steps, users can ensure their images are securely stored in an accessible format.
Step-by-Step Conversion Process for Desktop Users
The process of converting images into PDF documents on a desktop is essential for various reasons. It ensures that images retain their quality and can be easily shared across different platforms. For tech-savvy individuals or those who frequently utilize digital documentation, understanding this process enhances productivity and organization. A streamlined approach allows users to handle multiple images efficiently while ensuring that the converted PDFs meet their requirements.
Using Windows Operating System
Converting images to PDF on a Windows operating system is straightforward, with various software options available. One popular tool is Adobe Acrobat. This software allows users to create a PDF from images in just a few clicks. Here is how you can do it:
- Open Adobe Acrobat: Start the program and select "Create" from the menu. Choose "PDF from File".
- Select Images: Browse your files to select the pictures you want to convert. You can select multiple files by holding down the Ctrl key while clicking.
- Arrange Images: Once the images are loaded, arrange them in the order you wish to appear in the PDF. This is crucial for maintaining a logical sequence in your document.
- Adjust Settings: Review the settings. You can choose options like page size and margins to ensure that the PDF looks as desired.
- Finish the Conversion: Click on "Create" and then save your PDF. You can choose your location and file name for easy retrieval.
Using other software, like Microsoft Print to PDF, offers a different method: you can open the images, select "Print," and choose Microsoft Print to PDF to save the file. This method may not allow for as much customization but remains effective for quick conversions.
Using Mac Operating System
On a Mac, the conversion of images to PDF is equally efficient, utilizing features embedded in the operating system. Preview, the default image viewer, allows users to convert images with ease. Here’s a step-by-step outline:
- Open the Image: Double-click the image to open it in Preview.
- Select Multiple Images: If you have several images, open them all in Preview. You can do this by selecting the images in Finder and right-clicking to choose "Open With" > "Preview".
- Print Command: With all images selected, navigate to the menu bar and click "File" > "Print". Alternatively, use the Command + P shortcut.
- PDF Option: In the Print dialog, click on the dropdown menu in the lower left corner and select "Save as PDF".
- Save the File: Choose your desired location and name for the PDF file and click "Save".
Both methods demonstrate the effectiveness of using desktop options for converting images to PDF. Understanding these processes allows users to make informed choices over which software or tools best fit their needs, ensuring a smooth conversion experience.
Image Quality Considerations
When converting photographs into PDF documents, the quality of the image plays a crucial role. High image quality ensures that details are preserved and that the visual elements are clear and understandable. Factors like resolution, size, and color management are integral to achieving the best results. Inadequate considerations for image quality can result in blurred, pixelated, or improperly colored images, which defeats the purpose of creating a functional PDF.
Resolution and Size
Resolution refers to the amount of detail an image holds, typically described in terms of pixels per inch (PPI). Higher resolution images allow for finer details to be captured, translating to clearer output in PDFs. When converting images, a resolution of 300 PPI is generally recommended for print quality, while 72 PPI is often sufficient for online viewing.
The size of the image file affects not only the quality but also the file's performance. Large file sizes can slow down loading times and processing speed, especially in software that displays PDFs. It is essential to balance resolution with file size, ensuring that the document remains functional without sacrificing quality. Here are important considerations:
- Optimal Resolution: For print, aim for 300 PPI; for screens, 72 PPI.
- File Size Management: Consider compressing large files before conversion to maintain performance.
- Aspect Ratio Maintenance: Keep the original aspect ratio to prevent distortion.
Color Management in PDFs
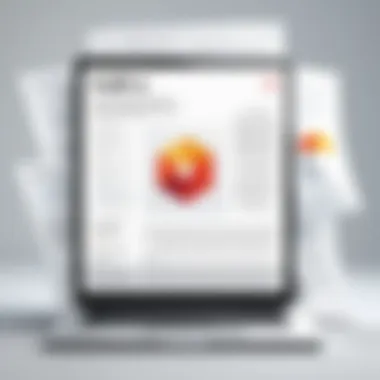
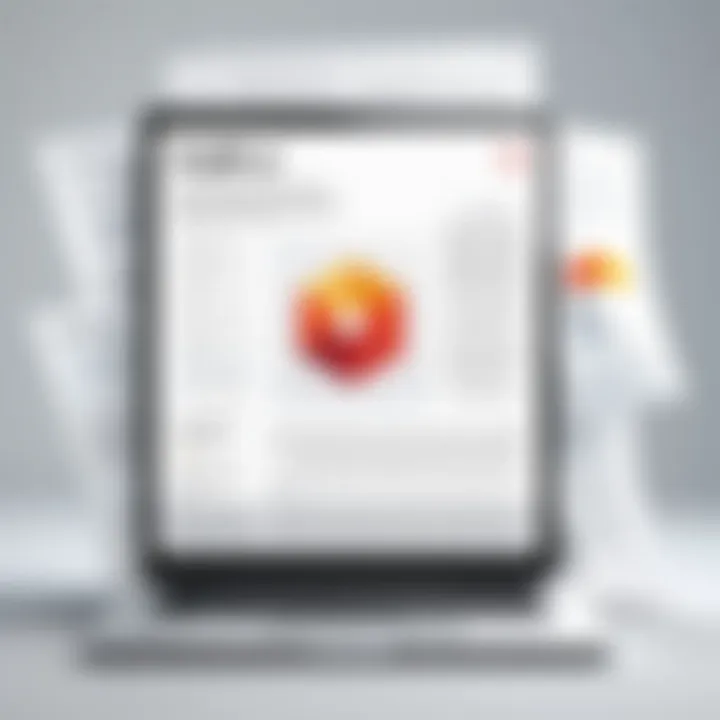
Color management is another important aspect when converting images into PDFs. Different devices display colors differently due to variations in screen technology and calibration. To ensure consistency, it's crucial to use standardized color profiles. The most common profiles are sRGB and Adobe RGB, with sRGB being suitable for web and Adobe RGB for print.
When saving images as PDF, check the color settings to retain intended hues. Improper color management can lead to unwanted shifts in color appearance. Some key points to remember include:
- Utilize Color Profiles: Checklist to use standardized profiles helps in consistent color application.
- Monitor Calibration: Regularly calibrate monitors to represent colors accurately.
- Edit in Color Mode: Use appropriate editing software that supports RGB and CMYK modes based on final output requirements.
Proper management of image quality and color ensures that the PDFs created are professional and suitable for their intended purpose.
Common Uses for Converted PDFs
Converted PDFs serve a broad range of functions across various contexts. Understanding these applications provides insights into the value of transitioning photographs into this universally accessible format. This section will explore two primary uses: document sharing and archiving.
Document Sharing
Sharing documents is one of the most common reasons for converting pictures to PDFs. The PDF format offers several advantages:
- Compatibility: PDFs maintain their formatting across different platforms and devices. This means a document will look the same on a Windows PC as it does on a Mac or even on a mobile device.
- Professional Appearance: Using PDFs imparts a polished look to documents, making them appear more formal and organized.
- Security Options: PDFs allow the option to add password protection. This feature can be crucial when sensitive information is involved. Access controls can ensure only the right people view specific content.
"A well-formatted PDF can enhance the credibility of the content shared, influencing perceptions of professionalism."
When sharing documents that include images, such as portfolios or presentations, PDFs ensure that images render correctly in various contexts. This makes them invaluable for photographers and graphic designers who need to share high-quality visuals without loss in detail or vibrancy.
Archiving and Storage
The act of archiving documents is essential for preserving important information for future reference. Converting images into PDFs aids this process through several key aspects:
- Space Efficiency: PDFs generally provide better compression compared to image files. This means a large number of photos can be stored into fewer, organized files without sacrificing image quality.
- Durability: PDF files are less prone to corruption compared to some native image formats. This characteristic ensures that once a document is created, it remains accessible and intact.
- Searchability: With Optical Character Recognition (OCR) technology, text within PDFs can be searchable. This feature becomes valuable when trying to locate specific content within archived materials.
By using PDFs for archiving photographs and documents, users can efficiently manage their digital libraries. This is especially relevant for businesses and organizations that need to reference previous work.
Troubleshooting Common Issues
When converting pictures to PDF files, users may encounter several issues that hinder the process or the quality of the final product. Understanding how to troubleshoot these problems can save time and frustration. Addressing common conversion issues can ensure that users achieve the desired outcome.
Conversion Errors
Conversion errors can frequently occur during the process of transforming images into PDF format. These errors can stem from various sources such as software compatibility, file corruption, or incorrect settings. Users may see error messages that prevent them from completing their task, resulting in wasted effort. To effectively address these issues, consider these steps:
- Check Compatibility: Ensure that the software or app being used supports the image file format. Common formats like JPEG and PNG are usually accepted, but less common formats may not be.
- Update Software: Keep the conversion software up-to-date to avoid bugs or glitches that often occur in older versions. Regular updates often come with bug fixes that enhance performance.
- File Integrity: Inspect the image files for corruption. If images look distorted or contain anomalies before conversion, they may need to be fixed using photo editing software before attempting the conversion again.
- Correct Settings: Validate the settings within the conversion tool. Sometimes, parameters such as output quality or page size are set incorrectly, leading to errors.
- Try Alternative Tools: If persistent errors occur, test a different conversion tool or app. There are many options available, and switching can sometimes bypass specific software limitations.
Image Quality Loss
Image quality loss is a critical concern during the conversion from images to PDF. When users do not pay attention to resolution settings or compression levels, the final PDF may have reduced quality. Here are important points to consider regarding image quality:
- Resolution Matters: Higher resolution images yield better quality PDFs. Users should aim for images that are at least 300 DPI (dots per inch) if they plan to print the PDF. Lower resolutions may look acceptable on screen but can appear pixelated in prints.
- Choose Lossless Formats: If possible, use image formats that support lossless compression, such as TIFF. This minimizes quality loss during the conversion process.
- Compression Settings: Many conversion tools have options for image compression. If the goal is to maintain quality, users should select settings that prioritize image integrity rather than reducing file size.
- Test Conversions: Conduct trial conversions to monitor the outcome before finalizing the process. Adjusting controls based on these tests can help in achieving better quality.
Tip: Always keep original images intact. This allows users to revert or try new conversion processes without losing quality.
Final Thoughts
In the course of this article, we have thoroughly examined the steps necessary to convert photographs into PDF documents. This procedure holds immense value not just for individual users but also for businesses that rely on effective document management. By understanding how to take pictures and transform them into PDFs, users can streamline workflows, enhance collaboration and create organized, easily accessible files.
Evaluating Your Conversion Needs
Before diving into the conversion process, it is crucial to evaluate your specific needs. Ask yourself the following questions:
- What is the primary purpose of the PDF? Is it for documentation, sharing, or presentation?
- What image quality is required? Determine the resolution needed based on your intended use, whether it is for print or digital display.
- How many images do you intend to convert? This can affect the choice of tools—mobile apps for quick conversions, desktop software for batch processing, or online services for scalability.
- Are there any compliance considerations? In certain fields, adhering to specific standards is necessary when converting documents.
Understanding these elements helps ensure the conversion process aligns with your expectations and requirements.
Future Trends in Digital Documents
The landscape of digital documents is constantly evolving. Here are some future trends that may influence how we convert and manage PDFs and images:
- Increased Use of AI and Machine Learning: Tools that automatically optimize images for conversion, adjust lighting, and enhance quality may become commonplace.
- Focus on Document Accessibility: Enhancements in accessibility features will likely be prioritized, ensuring converted PDFs cater to diverse user needs.
- Integration with Cloud Services: A shift toward seamless integration with cloud storage will enable better management of converted documents, allowing for easy sharing and access.
- Enhanced Security Measures: As data concerns heighten, the development of more robust security protocols for PDF documents will emerge, ensuring that sensitive information remains protected.
Staying informed about these trends will help users adapt their conversion practices and tools for optimal efficiency in the future.
"Adapting to the changes in technology can significantly improve how we handle digital documents, including the way images are converted and shared."
By reflecting on your needs and keeping an eye on upcoming developments, you will be better positioned to optimize your process of converting pictures to PDFs.



