Convert Photos to PDF on iPhone: Complete Guide
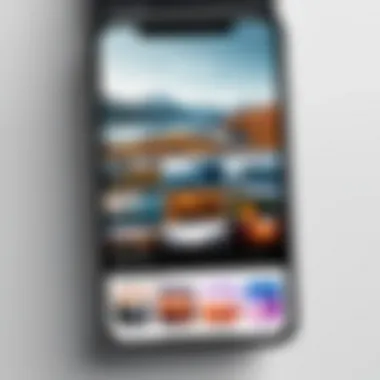
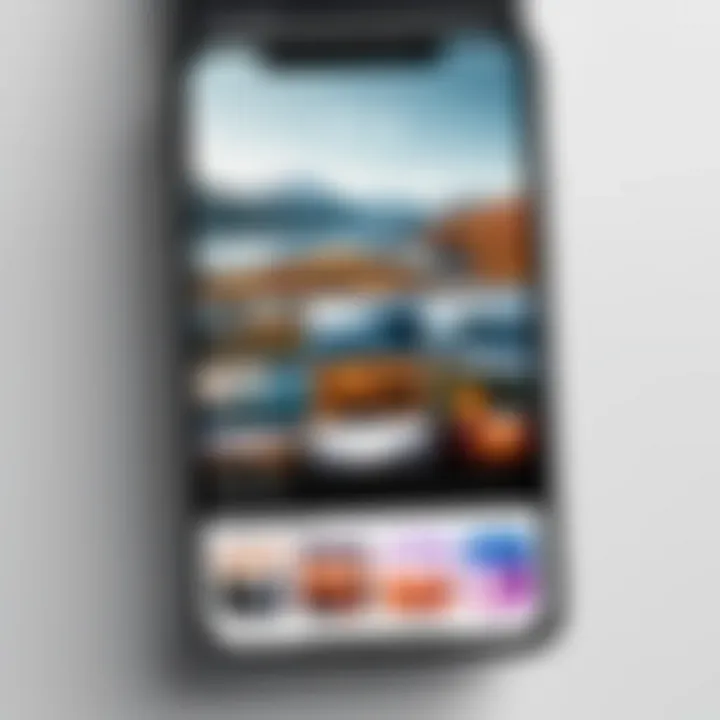
Intro
In today's digital age, managing files efficiently is crucial, especially for those who frequently work with images. Converting photos to PDF format on an iPhone is a practical solution that not only helps in organizing documents but also retains the quality of images. Whether you're a student needing to submit assignments or a professional sharing visuals in presentations, understanding how to convert images into PDFs is essential.
This guide aims to provide a thorough exploration of various methods available for converting photos to PDF on an iPhone. It will cover built-in features within the iOS system, recommended third-party applications, useful tips to enhance the process, and troubleshooting advice should issues arise. Users can benefit from a comprehensive understanding of each approach, ensuring they choose the method that best suits their needs.
Key Features
Converting images to PDF on an iPhone can be performed through several effective methods.
- Built-in Options: The iPhone has built-in capabilities that facilitate photo-to-PDF conversion without needing additional applications. Users can access this feature directly from the Photos app or via the Files app.
- Third-Party Applications: Various applications available on the App Store can streamline the conversion process. These apps often offer additional functionalities such as batch conversions and editing tools. Trusted options include Adobe Scan and PDF Expert.
- User-Friendly Process: iOS emphasizes ease of use. Most methods require just a few taps to convert images to PDFs, making it accessible for all users, regardless of their tech proficiency.
- Quality Preservation: Conversion processes typically maintain the original quality of images. This is particularly important for users who prioritize clarity and detail in their documents.
"The ability to convert images to PDFs on-the-go is a testament to how mobile technology has adapted to our modern needs."
As we delve deeper into the methods and tips for this process, readers can expect to enhance their mobile document handling skills significantly.
Prologue to Conversion
Converting photos to PDF on an iPhone is a process that has garnered significant attention. This growing need comes from the blend of mobility and the necessity for organized documents. The importance of this topic cannot be overstated; it addresses the challenges of managing images efficiently in a digital environment. Users seek not only to store their images but also to present them in a format that is universally accessible and easily shareable.
One must consider the versatility of PDF formats. PDFs retain the layout, making them ideal for preserving the integrity of images. Thus, users moving from a casual photo-sharing experience to more formal documentation will find PDF conversion essential. Additionally, converting images to PDFs facilitates easier sharing. Email systems and messaging platforms often have limits or issues with image formats. A single PDF file simplifies these hurdles.
Overall, understanding the nuances of converting photos to PDF on iPhones enhances document management. Whether for personal or professional use, this conversion process is vital in today's mobile-centric world.
Understanding PDF Formats
PDF, or Portable Document Format, is a file format developed by Adobe in the early 1990s. Its primary function is to present documents, including text formatting and images, in a manner independent of application software, hardware, and operating systems. This level of compatibility is one of the key reasons PDF has become a standard in document sharing.
Moreover, PDFs support a variety of content types, allowing for text, images, vector graphics, and more. Users can easily navigate through a PDF using bookmarks or search functions. Additionally, PDFs can include features such as annotations, digital signatures, and form fields, increasing their functionality.
Why Convert Photos to PDF?
There are several compelling reasons to convert photos to PDF. First, the security aspect of PDFs should not be overlooked. PDF files can be password protected, ensuring that unauthorized access is prevented. This feature is especially important when dealing with sensitive images or documents.
Second, PDFs are often smaller than their original image files, allowing for easier storage and transfer over networks. Users can compress multiple images into one PDF, making file management less cumbersome.
Lastly, converting photos into a PDF aids in maintaining quality. Unlike traditional image formats like JPEG or PNG, a correctly created PDF preserves image details better when viewed or printed. This clarity is crucial for users who need high-quality images for presentations or reports.
Built-in iPhone Features for PDF Conversion
In the contemporary landscape of digital file management, leveraging built-in features on the iPhone for converting photos to PDF proves essential for users. It minimizes reliance on external applications, streamlining the process for those who prefer native solutions. This section discusses the two primary applications on the iPhone that facilitate this conversion: the Files app and the Notes app. Each offers unique methods optimized for different user needs, enhancing convenience and accessibility.
Using the Files App
The Files app offers a straightforward approach to converting photos to PDF, integrating seamlessly with the iPhone ecosystem. Users can capitalize on its user-friendly interface. Through this app, photos can be selected from various locations, including iCloud Drive and local storage.
Selecting Photos
Selecting photos within the Files app serves as the first critical step toward creating a PDF. Users can easily navigate through their libraries to pinpoint the images they want to include. The ease of selecting multiple photos is a key characteristic that stands out. This option is popular among users because it caters to bulk selections, allowing for efficient conversion.
Advantages include accessibility to organize images before conversion. However, a potential disadvantage is that one might accidentally select unwanted images, complicating the final output. Until finalized, users have the chance to adjust their selections, ensuring accuracy in their PDF documents.
Creating PDF Document
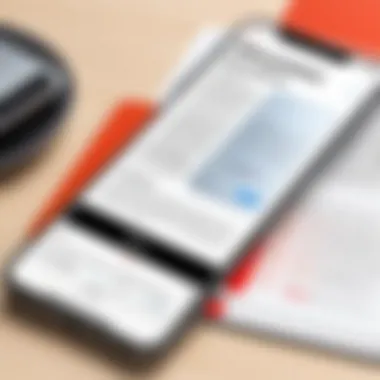
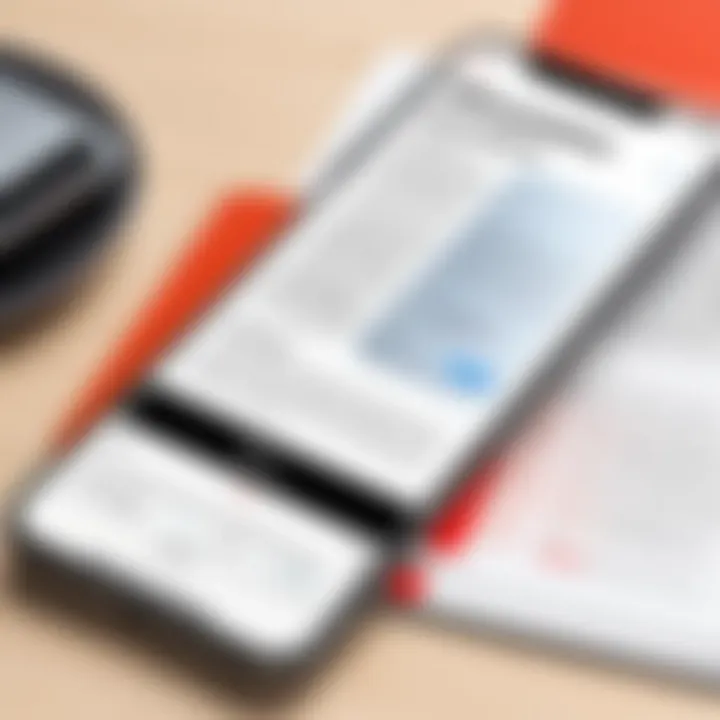
After selecting images, the next step involves creating the PDF document. This part of the process allows users to combine their chosen photos into a single, cohesive file. The ability to compile multiple images into one PDF is a beneficial aspect, as it organizes related materials efficiently.
A unique feature here is that the Files app enables instant sharing options post-creation. Users can distribute their PDFs directly via email or other applications, saving time. On the flip side, some users may find the feature set limited compared to third-party apps known for advanced tools. Despite this limitation, the Files app is a practical option for quick conversions.
Utilizing the Notes App
The Notes app is another built-in resource that delivers a different method for converting photos to PDF. It's particularly favored for its simplicity and integration with other Apple services. Users who already utilize Notes for organizing thoughts can leverage this app for document creation as well.
Creating a New Note
Creating a new note is a straightforward action that opens the door for multimedia integration. This element contributes significantly to the overall goal of PDF conversion. Users can quickly start a new note, making it a familiar process for those accustomed to jotting down ideas.
The key characteristic of this method lies in how users can add various types of content, including images, directly into their notes. This versatility makes it a beneficial choice. However, users need to be mindful as this method might feel less formal compared to dedicated document management systems. Nevertheless, the transition from note to PDF feels natural within the app's workflow.
Adding Images and Exporting as PDF
Once a note is established, users can add images and then export the final document as a PDF. This action is crucial as it reflects the core goal of converting photos to a shareable format. Users can insert multiple images and organize them logically within the note, making it easier to present information clearly.
A notable advantage of this feature is the ease of customization. Users can format text and images, improving aesthetic appeal. Despite its strengths, the process can be slightly cumbersome for users who seek faster, bulk conversion. This could deter some users from relying solely on this method.
In summary, built-in iPhone features empower users to easily convert photos to PDF. While each app has its strengths and weaknesses, they provide essential tools for anyone wishing to manage their documents efficiently.
Third-Party Applications for PDF Conversion
The realm of PDF conversion is vast and constantly evolving. Third-party applications play a pivotal role in enhancing the functionality of the iPhone when it comes to converting photos to PDF. These tools offer features beyond the built-in methods, providing users with more flexibility and control in managing their documents. The integration of such apps can make the conversion process smoother while adding unique capabilities that address various user needs.
When selecting a third-party application, one must consider several factors. The ease of use, compatibility with different file formats, and additional features like cloud storage integration can particularly enhance the experience. Moreover, the reliability of these applications in producing high-quality PDFs cannot be overstated.
Considering these aspects, let's explore some popular third-party applications for photo to PDF conversion.
Popular Apps for Photo to PDF Conversion
Adobe Scan
Adobe Scan is a well-known application that specializes in scanning documents and converting them to PDF format. The contribution of Adobe Scan lies in its robust features and efficient performance. It is particularly appealing due to its ability to automatically detect borders and optimize scanned images for clarity. Additionally, it integrates seamlessly with Adobe’s suite of services, allowing users to edit and organize their PDFs with ease.
A key characteristic of Adobe Scan is its optical character recognition (OCR) technology. This unique feature allows users to convert scanned images into editable text. This is beneficial for individuals who need to extract text from images. However, while Adobe Scan excels in functionality, it may consume more storage and memory compared to simpler apps, which could be a disadvantage for users with limited device capacity.
PDF Converter by Readdle
PDF Converter by Readdle is another commendable option for converting photos to PDF. What stands out about this application is its user-friendly interface, making the conversion process straightforward even for less tech-savvy individuals. It allows users to convert various file types, including images and webpages, into PDF format with a few taps.
The ability to create PDFs from other formats is a notable feature of PDF Converter by Readdle. This contributes to its practicality for users who often handle multiple file types. However, while its ease of use is an advantage, some advanced features may require in-app purchases or subscriptions, which could deter budget-conscious users.
Step-by-Step Instructions for App Usage
Adobe Scan Workflow
To use Adobe Scan for converting photos to PDF, the workflow is quite systematic. Users begin by launching the app, where they can either take a new photo or select one from their gallery. The automatic border detection feature kicks in, ensuring that the whole image is included in the scan. After the capture, there are options for editing, such as cropping or adjusting colors, which add another layer of customization. Finally, users can save or share the finished PDF easily.
This workflow is beneficial because it emphasizes both simplicity and efficiency. Users can complete the process in just a few steps, making it particularly attractive for those who need quick results. However, some may find the automatic settings not always to their liking, requiring manual adjustments, which could lengthen the process.
PDF Converter by Readdle Workflow
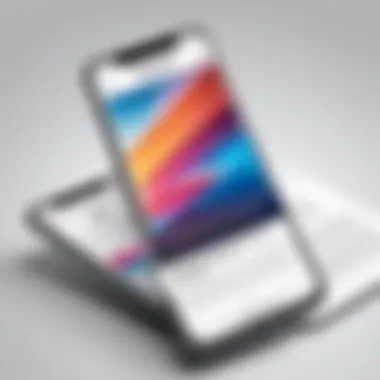
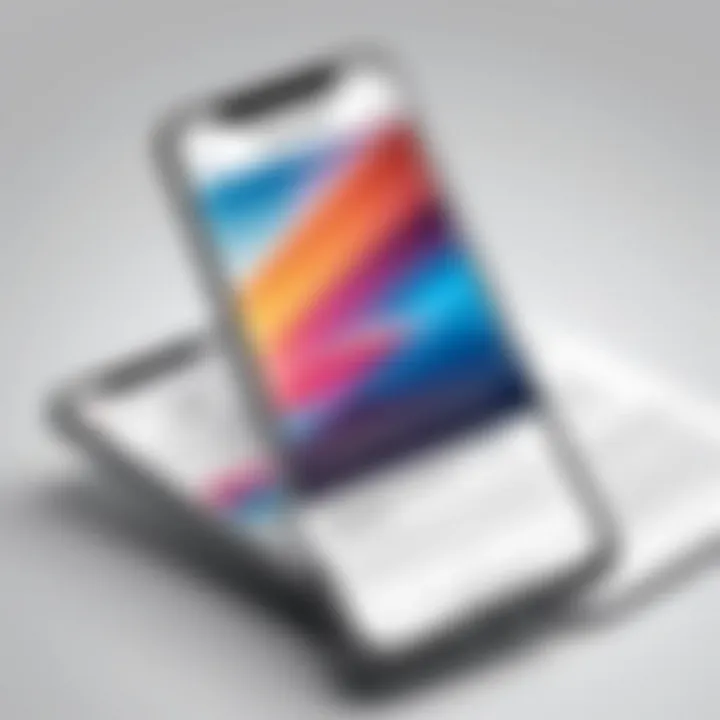
For PDF Converter by Readdle, the process is also uncomplicated. Users start by opening the app, and then they can upload images from their device. The app provides an immediate option to convert these images into a PDF. Furthermore, it offers settings for adjusting output quality and size. Once the user is satisfied, they can save the PDF or share it directly to preferred platforms.
This workflow's main advantage is its focus on speed and accessibility. The app caters to users who may need to convert files quickly without delving into complex settings. However, the straightforwardness may come at the cost of some advanced options, which could restrict more experienced users who desire greater control.
The choice of application often depends on the specific requirements of the user, such as desired features, ease of use, and overall functionality.
Optimizing PDF Settings
When converting photos to PDF, optimizing the settings is a crucial aspect that can significantly impact the final outcome. The quality, file size, and usability of the document are directly influenced by how these settings are configured. Thus, understanding these elements can greatly enhance the effectiveness of your PDF files, making them more appropriate for your intended use, whether for sharing, printing, or storage. This section will discuss important considerations when adjusting image quality and modifying page size and orientation.
Adjusting Image Quality
The quality of images within a PDF affects both its appearance and file size. A higher image quality results in sharper and more visually appealing documents, making them suitable for professional purposes, such as presentations or portfolios. However, maintaining a balance is essential. High-resolution images can lead to larger file sizes, which may be cumbersome to share via email or upload to cloud services.
To manage image quality effectively, consider the following:
- Image Resolution: Higher resolution usually means better quality. However, aim for a resolution between 150-300 DPI for standard documents.
- Compression Choices: Some applications allow you to compress images when creating a PDF. This ensures that you maintain a reasonable quality while reducing the file size.
- Use Vector Graphics: If applicable, use vector images instead of raster images. They maintain quality at any size without increasing file size.
By keeping these factors in mind, you can create PDFs that are both visually appealing and manageable in size.
Page Size and Orientation
Page size and orientation are key elements in ensuring that a PDF aligns perfectly with the intended use of the document. The correct settings can enhance readability and ensure that your content is properly presented.
- Page Size: Most PDFs are typically sized to standard formats such as A4 or Letter. Choose a size that best fits your content's purpose. If your photos are primarily for digital use, standard sizes may suffice, but for printing, check the required dimensions in advance.
- Orientation: Landscape or portrait orientation can vastly change the presentation of your images. Portrait will be suitable for standard document view, while landscape may suit wider images or graphics better. Consider which orientation will provide the best viewing experience for your audience.
Tip: Always preview the PDF before finalizing it. This helps in recognizing if adjustments are necessary for page size or orientation.
In summary, optimizing PDF settings for image quality and page configuration is an important step when converting photos on your iPhone. These adjustments not only improve the overall look of the document but also enhance its functionality based on your specific needs.
Storing and Sharing PDF Files
Understanding how to properly store and share PDF files is essential for maximizing the utility of iPhone as a mobile document management tool. With the increased reliance on digital documentation, knowing how to efficiently handle PDF files can simplify workflow, maintain organization, and enhance collaboration. This section will explore effective storage solutions and sharing mechanisms for PDFs created from photos, ensuring that your documents are accessible and securely distributed.
Saving PDFs in iCloud Drive
iCloud Drive offers a seamless way to store PDFs created from photos, ensuring that your documents are available across all your Apple devices. By saving PDFs in iCloud Drive, you create a centralized repository for your files, fostering easier access and retrieval at any time. The integration with other Apple services enhances the overall usability of your PDFs. This means you have immediate access from your iPhone, iPad, or Mac.
To save a PDF in iCloud Drive, follow these steps:
- Open the Files app on your iPhone.
- Navigate to the location where you want to save your PDF.
- Tap on Share and select Save to Files.
- Under the locations, tap iCloud Drive.
- Choose or create a folder where you want to store the PDF, then tap Save.
Storing PDFs in iCloud also allows for automatic syncing. Any changes made on one device will reflect on others linked to the same iCloud account, ensuring consistency. Additionally, iCloud Drive provides ample security features, including two-factor authentication options, which safeguard your documents from unauthorized access.
Sharing PDFs via Email and Messaging
Sharing PDFs directly from your iPhone is straightforward and highly efficient. The ability to send files via email or messaging applications enhances collaboration. Whether sharing a work document, photo book, or personal files, users will appreciate the instant access to communication tools on their device.
Here’s how to share a PDF via email or messaging:
- Open the Files app or the application where the PDF is stored.
- Select the PDF you want to share.
- Tap on Share to bring up the sharing options.
- Choose your preferred method: Email, Messages, or any other app.
- Complete the message or email and hit Send.
This method preserves the quality of your PDF, ensuring that recipients receive a professional document. Plus, many apps offer built-in options to preview the PDF before sending, allowing for last-minute checks and adjustments.
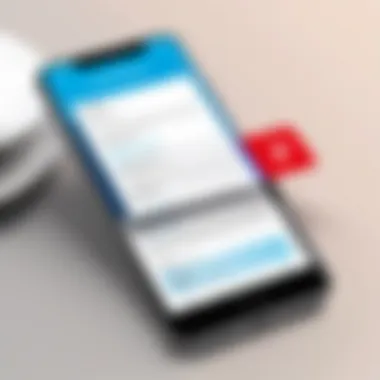

Sharing through platforms like Facebook or Reddit can also help distribute content to broader audiences, making your PDFs accessible beyond personal contacts.
The convenience of storing and sharing PDFs directly from your iPhone streamlines daily tasks, enabling a more productive mobile experience.
Troubleshooting Common Issues
Converting photos to PDF on an iPhone can greatly enhance how you manage documents, but it is not without challenges. Recognizing and solving common issues is essential. This section provides insight into how to address specific problems that arise during the conversion process. By understanding these issues, users can find efficient resolutions and continue using their devices effectively, avoiding frustration.
File Size Limitations
When converting images to PDF, file size becomes a significant factor. PDFs can grow large depending on the number and quality of images. Apple's built-in apps often have restrictions on the maximum file size that can be converted or emailed directly.
Common scenarios involving file size issues include:
- Attempting to email a PDF that exceeds attachment limits
- Not being able to save large PDFs to iCloud
To mitigate these constraints, engage in practices to reduce the overall file size. Here are some strategies:
- Select appropriate image resolutions: Before conversion, ensuring that images are not unnecessarily high-resolution can help.
- Use compression tools: Some third-party apps offer compression features. Consider applications like Adobe Acrobat or Smallpdf.
By keeping file sizes manageable, you not only facilitate easier sharing but also make access more performant on devices with limited storage.
Formatting Errors
Formatting errors frequently occur when converting photos to PDFs. These errors can affect how images appear within the document. Misalignment, unexpected color shifts, and missing images can detract from the overall presentation.
A few reasons formatting errors might happen include:
- Image compatibility: Certain photo formats might not convert well. For instance, uncommon formats like HEIC could lead to issues. It’s advisable to convert to JPEG or PNG before creating a PDF.
- Layering issues: When using crop or overlay features, images may not render correctly in the PDF.
To rectify such errors, consider these approaches:
- Review image formats: Convert images to a well-supported format before starting the process.
- Testing the output: Always open the resulting PDF on multiple devices or platforms to ensure proper formatting.
Regularly checking for updates to the conversion apps can help rule out bugs that lead to formatting issues.
Resolving these common problems can lead to a smoother experience when converting photos to PDF, making document management on an iPhone more efficient and less time-consuming.
Epilogue and Final Thoughts
In the age of digital communication, the ability to convert photos to PDF on an iPhone has become invaluable. This process not only preserves the quality of images but also enhances their usability in various contexts, like sharing documents or storing personal memories. Understanding how to effectively use built-in features and third-party apps for this purpose is essential.
Key benefits of this conversion process include streamlined workflows and improved compatibility across different platforms. PDFs maintain formatting and quality, making them suitable for both personal and professional use. Considerations should also include how quickly one can access these features and the importance of security when sharing sensitive documents.
Through this article, we have covered essential methods and troubleshooting tips. Users can now manage their photo files more effectively, whether for business presentations or personal archives. The knowledge gained here equips users to navigate digital documentation with greater confidence and efficiency.
"PDFs act as a bridge between different software, ensuring that documents look the same on any device."
Recap of Key Points
- The process of converting photos to PDF enhances accessibility and functionality.
- Various tools are available, including built-in apps like Files and Notes, as well as third-party solutions like Adobe Scan.
- Users can adjust image quality and formatting settings to optimize their PDFs.
- Storage and sharing options are crucial for efficient document management.
- Common issues such as file size limitations and formatting errors can be easily resolved with the right knowledge.
Future Trends in PDF Conversion on Mobile
Looking ahead, the trends in PDF conversion on mobile devices will likely focus on enhanced integration with cloud services. As users demand even more convenience, seamless operations between mobile devices and cloud applications such as Google Drive and Dropbox will become standard. Further advancements may include AI enhancements that automatically categorize and organize files based on user behavior.
The growing emphasis on environmentally friendly practices may also promote more digital solutions for document handling. Users will appreciate solutions that reduce printing and paper usage while simplifying their workflows. Additionally, improvements in user interfaces will make such tools accessible to a broader audience, aligning with the tech-savvy needs of modern users.
Better encryption and security features will also be a focus, ensuring that sensitive documents are protected when shared across different platforms. As mobile technology continues to evolve, the ability to convert photos to PDF efficiently will remain a critical skill for users.



