Control Your Insignia TV Without a Remote: Tips & Tricks


Intro
In an age where technology has seeped into every corner of our lives, owning a television is almost tantamount to having a buddy who brings you entertainment at the touch of a button. But what happens when you misplace your remote control, lose it in the couch abyss, or discover that it has taken a dive into a mysterious realm? Don't panic. Operating your Insignia TV sans remote is not only feasible, it can also open a door to several nifty methods of interaction that may not have crossed your mind.
This guide is for every tech enthusiast, casual user, and anyone who finds themselves staring at their screens in frustration. You’ll gain insight into various ways to navigate your Insignia TV, adjust volume, and switch between channels or inputs without that elusive remote. Let’s roll up our sleeves and explore the exciting world of alternative control methods!
Key Features
Design and Build Quality
When discussing controlling your Insignia TV without a remote, it’s certainly worth mentioning the design of the television itself. Most Insignia models come equipped with buttons conveniently located on the side or rear. These buttons can handle essential functions—power, volume adjustments, and channel switching—making the process of getting your TV running a bit easier. While the appearance may be sleek, the usability of buttons shows that Insignia has considered practical usage as part of its design philosophy.
Display and Performance
Let’s talk about the display. Insignia TVs typically offer a vibrant picture with decent color reproduction, making them a solid choice for a variety of viewing experiences. The performance is not just about display quality, though. Navigating a high-definition smart TV through its built-in options plays a key role in how effective your experience will be. Whether it’s accessing smart features or streaming apps, that’s right, you can make it all happen without needing the remote.
Alternative Control Methods
You don’t need a PhD in tech to explore alternative ways to control your Insignia TV effectively.
- Using the TV Buttons
- Smartphone Apps
- Universal Remotes
- Voice Control
- Locate the built-in control buttons, usually found on the side.
- Power on/off, change channels, and adjust the volume directly using these buttons.
- Download the Insignia or compatible app from Google Play or the App Store.
- Use your phone as a remote control, managing settings and inputs directly from your device.
- Invest in a universal remote that can sync with your model.
- Follow the set-up instructions to control the TV seamlessly.
- If your Insignia TV integrates with smart assistants like Alexa or Google Assistant, voice commands can be a game-changer. Just say what you want, and the TV obeys.
"Convenience is the life jacket that keeps you afloat when remote controls dive to the bottom of the couch."
Product Specifications
Technical Specifications
Understanding the technical specs of your Insignia TV can further enable control without a remote. Knowing the model number will help when searching for specific apps or troubleshooting info online. Often, these TVs come equipped with Wi-Fi connectivity, HD visuals, and smart features that make operation quite versatile, despite the absence of a remote.
Compatibility and Connectivity
Most Insignia TVs support a range of HDMI devices, allowing you to control additional components, such as game consoles or streaming devices, directly via the TV settings. Ensuring your TV’s software stays updated can also offer new ways to control and adjust settings, enriching the overall experience whether you’re without a remote or just exploring further functionalities.
Prelims to Insignia TVs
Insignia TVs have become a common fixture in many homes, regarded for their user-friendly interface and relative affordability. As technology creeps forward, these televisions appeal to a broad range of users, from the tech aficionado to the casual observer who just wants a reliable screen. Thus, knowing how to operate your Insignia TV effectively, especially when the remote is out of commission, is essential for an uninterrupted viewing experience.
Operating without a remote can seem daunting, but it isn't rocket science. Familiarity with your TV's features opens a world of possibilities. You'll discover how to navigate efficiently, adjust settings, and generally control your television in ways you might not have considered. Let's delve into the features that make Insignia TVs a favorite and tackle the common hiccups users may encounter.
Overview of Insignia TV Features
Insignia TVs come equipped with various functionalities that cater to differing preferences and requirements. They often tout high-definition resolution, smart capabilities, and access to popular streaming platforms straight out of the box. You may find the picture quality satisfactory for binge-watching shows or diving into a thrilling movie night, rendering them competitive against more expensive brands. Common features include:
- Built-in Streaming Services: Most Insignia models give you access to Netflix, Hulu, and Amazon Prime. No need for additional devices if you have these apps directly on your TV.
- Voice Control Options: Some newer models come with compatibility for voice assistants, which can streamline operation in a hands-free manner.
- HDMI and USB Ports: These can be used to connect various devices, making it simple to expand entertainment options with game consoles or external media players.
As the adage goes, "You get what you pay for," but Insignia manages to provide a decent range of features without breaking the bank, making them a top choice for budget-conscious consumers.
Common Remote Control Issues
Remote controls can sometimes be a source of frustration. Despite a robust mechanism, they tend to fall victim to misplacement or malfunction. Here are typical problems users face:
- Batteries Dying: It’s an all-too-common scenario. You’re settling down to watch your favorite show, and your remote decides to stop working because the batteries are flat.
- Physical Damage: A remote can easily slip from your hands and take a tumble, resulting in broken buttons or worse.
- Signal Interference: Other devices or barriers in the environment might cause the remote to struggle when trying to communicate with the TV.
These issues can become roadblocks in enjoying your Insignia TV, simply because the remote goes the way of the dinosaur. Recognizing and addressing these problems early can save a lot of headaches, allowing for a smoother viewing experience even when the control is out of reach.
Understanding TV Controls
Understanding the controls on your Insignia TV is essential, especially when you find yourself without a remote. Knowing how to operate your television through physical buttons and navigate the menus directly can mean the difference between enjoying your favorite shows or feeling utterly frustrated. Familiarity with these controls unlocks a host of possibilities and ensures that you can manage settings, adjust volume, and switch channels efficiently, no matter what. Here, we’ll break down the physical buttons you might encounter, as well as how to access menus directly.
Physical Buttons on Insignia TVs
The physical buttons on Insignia TVs serve as lifelines when your remote goes missing or its batteries have run dry. They offer a straightforward way to access fundamental functions right from the TV itself.
Power Button Functionality
The power button is perhaps the most crucial control. This button not only turns the TV on or off but often features a standby option that keeps your settings and allows for quick access the next time you want to watch something. A key characteristic of the power button is its visibility; it’s typically located on the front or bottom edge of the TV, easy to spot even in low light.
One advantage of this button is that it doesn’t don’t require intricate knowledge of the remote; it’s just a simple press. However, if you need to switch inputs or access settings, the power button alone won’t do it. It serves its purpose well but can be limiting in functionality when you're after more than just turning the TV on or off.
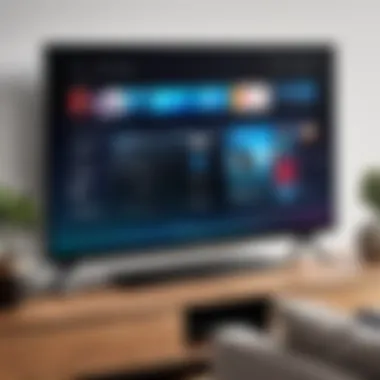
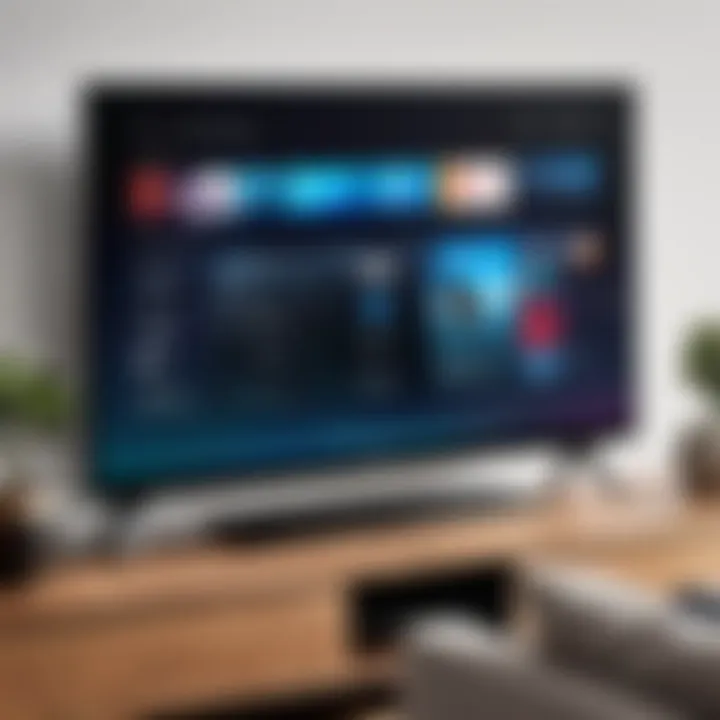
Volume Control
Volume control is another essential feature often found on the TV. This allows users to adjust sound levels directly, offering a straightforward means to control audio without a remote handy. What makes volume controls beneficial is their immediate feedback—adjusting the volume results in instant audible changes.
However, while this control is a boon when you just want to raise or lower the sound, it can become tedious if you frequently shift between inputs or channels, as it requires manual adjustment every time. The button’s position can vary, but it’s usually close to the power button, making it reasonably accessible, though not always entirely convenient.
Channel Navigation
Channel navigation buttons are another instrumental feature that allows you to flip through programming effortlessly. These buttons usually come as 'Channel Up' and 'Channel Down' inputs, enabling quick access to your favorite shows. The immediate nature of channel navigation is helpful, especially for viewers who prefer to browse rather than search through menus.
Its usability shines when skipping between channels during a live event or while zapping through reruns. However, one noteworthy limitation is that these buttons may not always be intuitive if you've swapped input sources—some TVs might require additional navigation through menus to change channels across different inputs, muddying the waters a bit.
Accessing TV Menus Directly
Getting into the TV menus directly is vital, particularly when you're trying to make adjustments without a remote. Knowing how to navigate through these menus can offer a whole array of options that enhance your viewing experience. The straightforward, tactile interface found on the TV can be much quicker than searching for a remote, making it a practical starting point for many tasks.
Main Menu Navigation
The main menu on Insignia TVs is designed for efficient user interaction. It encompasses options to access settings, apps, and other functionalities controlled by the remote. By pressing a specific button, often labeled as "Menu," users can dive into a wealth of customization options.
Its key characteristic lies in the design simplicity, allowing you to scroll through various choices seamlessly. One major benefit here is that it empowers users to personalize their viewing experience, from picture settings to sound modes. Yet, these menus might sometimes feel cluttered, which can lead to confusion, especially for less tech-savvy users.
Settings Adjustments
Adjusting settings directly from the TV menu is another area where control comes into play. This feature allows users to fine-tune their experience without needing to fumble with a remote. You can revise picture quality, audio settings, and network connections, giving you a fair amount of power at your fingertips.
What stands out with settings adjustments is the level of detail you can achieve; many Insignia TVs allow for a degree of customization that enhances functionality. However, delving into settings may require a bit of time for those unfamiliar with the options. The learning curve can be a bit steep, hampering quick navigation when you just want to watch a show.
In summary, understanding the physical buttons and how to navigate the menus on your Insignia TV can drastically improve your viewing experience when remote access is not an option. Whether it’s punching the power button, fiddling with the volume, or haphazardly flipping through channels, each function holds an important spot in your day-to-day viewing habits.
Using Alternative Devices
Operating your Insignia TV without a remote can easily be achieved by leveraging a variety of alternative devices. This section sheds light on the potential benefits of using these technologies, covering how they enhance user experience, particularly in situations where the remote is lost or unavailable. Adapting to alternative devices not only showcases technological versatility but also ensures uninterrupted access to your favorite TV programs.
Smartphone Apps for Control
Official Insignia App
The Official Insignia App serves as a direct pathway to operate your television via your smartphone, which many find to be a lifeline when the physical remote is a no-show. One standout characteristic of this app is its seamless pairing with Insignia televisions, allowing for straightforward access to essential functions like volume adjustment, channel surfing, and menu navigation. This degree of integration makes it a popular choice among users who appreciate convenience.
A unique feature of the Official Insignia App is its support for voice commands, enabling users to control the TV simply by speaking into their phones. While this can certainly boost accessibility, it's worth noting that not all functionalities are available in this mode, potentially limiting full control for some users.
Third-Party Remote Apps
Third-Party Remote Apps have emerged as an appealing alternative for television control. These apps cater to a wider array of devices, broadening options for users who might not want to stick exclusively to the Official Insignia App. The key characteristic of these apps is their versatility, allowing control over multiple brands of televisions and streaming devices.
An engaging feature of many third-party apps is their customizability, letting users set up personalized interfaces that cater to their viewing habits. Nonetheless, it's essential to remember that the performance of these apps can vary depending on the device and the specific app chosen. In some cases, connectivity issues might arise, affecting reliability.
Utilizing Streaming Devices
Fire Stick
The Fire Stick, a compact and powerful device, offers a robust solution for controlling your Insignia TV even without a traditional remote. Its smart interface allows for easy access to streaming services, making it a valuable asset in the realm of home entertainment. The device’s ability to connect seamlessly to Insignia TVs enhances its appeal, given that it turns your television into a smart TV in its own right.
Moreover, the unique integration with Alexa gives users the power to control not only the Fire Stick but also the television through voice commands. However, it's crucial to point out that some users may experience a learning curve when navigating settings and configurations, which could potentially deter those who are less tech-savvy.
Roku Control
Roku Control is another fantastic option that intersects nicely with Insignia TVs. Known for its user-friendly interface and wide content offerings, Roku provides a solid alternative for those looking to manage their viewing experience without a remote. This device uniquely enhances the television's functionality, supporting a plethora of streaming channels and customizing the viewing experience.
One of the noteworthy highlights of Roku is its remote app, which extends control options to mobile devices. This means you can slip your phone into your pocket and still have the ability to control your television. Despite this, potential drawbacks include limited compatibility with some features found only in the physical remote, which might hinder operation at times.
In summary: Using alternative devices expands your options for controlling your Insignia TV, ensuring that you can comfortably access features and settings, even when your remote is out of reach.
Connecting a Keyboard or Mouse
Using a keyboard or mouse with your Insignia TV can greatly enhance your viewing experience and control options. These devices provide an alternative way to navigate menus and settings, especially when the remote is nowhere to be found. Connecting a keyboard or mouse adds versatility since many people find typing or pointing with a mouse easier and quicker than using a traditional remote. This can be particularly helpful for tasks that involve entering text or navigating through lengthy lists.
USB Keyboard Compatibility
Basic Navigation
Basic navigation on an Insignia TV using a USB keyboard can be a game changer. It allows users to scroll through channels and menus more effectively than a remote's directional buttons. The key characteristic here is the intuitive layout of computer keyboards, which many people are already familiar with. This familiarity can reduce frustration and increase usability. Using arrow keys, users can easily move through options and selections.
One unique feature of this method is the ability to combine key presses for shortcuts. For example, pressing the ‘Enter’ key acts as a select command, while ‘Esc’ can exit a menu.
However, it's worth noting that not all keyboards may be compatible due to differences in input standards. Ensuring your keyboard is specially designed for TVs or has an appropriate driver can mitigate any disadvantage in this scenario.
Typing Text Entries


Typing text entries is another significant aspect of using a USB keyboard. Instead of awkwardly navigating alphanumeric characters with a remote, a keyboard makes the task seamless. This capability particularly benefits users who want to search for content online or log into apps requiring a username and password.
The primary appeal of this method is efficiency; users can type quickly and accurately without multiple presses of the remote's buttons. Some keyboards even feature backlit keys, making them easier to use in low-light conditions. However, users should be aware that some Insignia TV interfaces might not fully support advanced keyboard functionalities.
Using a Wireless Mouse
Operations and Controls
Using a wireless mouse gives a different sense of control when navigating the Insignia TV interface. The idea refreshing as it combines the ease of a conventional mouse with the functionality of a smart TV. The mouse can effortlessly glide over options, making scrolling through menus feel natural.
Operations like clicking to open apps or adjusting volume sliders are simple and intuitive. The unique feature here is the ability to right-click for context options, something not possible with a standard remote.
Though adding a mouse necessitates keeping batteries charged, the streamlined operation can greatly enhance day-to-day usability.
Adjusting Settings
Adjusting settings using a wireless mouse can transform TV usability. Instead of fumbling with remote buttons, a mouse allows for precise clicks and smoother navigation. This characteristic makes it a popular choice for personalized adjustments such as picture modes or sound settings.
The unique advantage of this setup is that users can make quick changes with minimal hassle, whether it's toggling settings or switching between available sources.
However, there may be scenarios where the functionality might be limited by software compatibility. Not all Insignia television features may respond correctly to mouse input, so it's essential to test if features work before committing entirely to this method.
Voice Control Options
Navigating through the modern world of TVs without a remote might seem like a daunting challenge, but voice control options offer a practical solution. With technology evolving every day, having the ability to operate your Insignia TV using just your voice provides convenience and removes the hassle of searching for a physical remote. This section digs into the intricacies of voice control, focusing particularly on popular voice assistants like Alexa and Google Assistant.
Running the TV with Voice Assistants
Voice assistants have turned the way we interact with gadgets on its head. Instead of button pressing and shaking things up in a panic when the remote misplaces itself, a simple vocal command can get your TV going. Let's unpack how these voice assistants work with Insignia TVs.
Alexa Integration
Alexa, Amazon's voice assistant, streams like a breeze into the Insignia ecosystem. When you hook up your TV with Alexa, it’s like having a personal butler at your service.
One major highlight of Alexa Integration is its hands-free control. Imagine lounging on your couch, all cozy, and just telling Alexa what to watch, or asking her to raise the volume without even lifting a finger. This functionality is nothing short of a modern miracle for those who prefer convenience over clunky remotes.
However, while it's often praised for being user-friendly and responsive, it's essential to keep in mind the privacy aspects. With Alexa listening for commands, some users can feel a tad uneasy. Still, many find that the benefits far outweigh the risks, particularly with the flexibility and ease of integration it offers with smart home systems. Just remember to enable the right settings in your TV's configurations.
Google Assistant Features
Similar to Alexa, Google Assistant steps into the ring with prowess. This assistant is particularly valued for its intuitive search capabilities. When linked to your Insignia TV, just tell Google what you're in the mood for – movies, shows, or even a particular genre, and voilà, it’s finding the content in the blink of an eye.
A key characteristic of Google Assistant is its ability to recognize context. This means if you're chatting with a friend about "that one movie with the blue aliens," you don’t need to rummage through the channels; Google will likely get it right away, making this assistant very impactful for quick and easy navigation.
Nevertheless, like Alexa, there are some trade-offs to consider. The efficiency of Google Assistant heavily relies on having a solid internet connection, and any drop in connection can lead to frustrating moments. Still, the learning curve is minimal, making it a go-to option for many who appreciate a seamless experience.
Limitations and Capabilities of Voice Control
Like a double-edged sword, voice control options come with both strengths and weaknesses. The capabilities are substantial; however, there are things to consider before attempting to fully rely on voice commands.
- Hands-off Ajustments: The primary advantage is the ability to make adjustments without the need for a physical remote. It works well for basic commands like turning the TV on/off, changing channels, or adjusting the volume.
- Challenges in Noisy Environments: One limitation is that background noise can interfere with voice recognition. If you've ever tried talking to Google while loud music is playing, you may have run into miscommunication.
- Command Limitations: Not every function may be accessible via voice control. Some settings or more sophisticated menu navigations might still require manual intervention.
As we rely more on these technologies, understanding how they work and their limitations is crucial to enhancing our viewing experience.
In a nutshell, voice control options present a unique and effective way to operate your Insignia TV, but awareness of their inherent limitations is equally necessary to maximize their effectiveness.
Exploring HDMI-CEC Functionality
Navigating the many features of an Insignia TV can be daunting, especially when a remote is out of commission. One potentially underutilized option for ease of control is HDMI-CEC, or Consumer Electronics Control. This feature, often bundled with HDMI connections, allows various devices connected via HDMI to communicate and control each other.
Understanding this can significantly enhance your experience with the TV. For instance, if you have a soundbar or a streaming device like a Fire Stick, you might find that your TV can be turned on or off, volume adjusted, and input switched without needing multiple remotes cluttering your coffee table. This interconnectivity not only simplifies use but can consolidate your everyday viewing experience into a neat package.
Understanding HDMI-CEC
HDMI-CEC is a remarkable functionality that stands out for its capacity to streamline device operation. Essentially, once enabled, it lets your Insignia TV interact with other HDMI-CEC compatible devices. This means when you power on your Blu-ray player, your TV can also switch on automatically and even select the right input channel, saving you a few button presses and head scratches.
Here’s how it works: the connected devices communicate over the HDMI cable, enabling commands to transfer between them. So, for example, when you adjust the volume from your soundbar, the TV won’t just sit idly by; it will also adjust accordingly, ensuring that the sound levels match your preference.
"HDMI-CEC can transform how you interact with your devices, making your experience more cohesive and less fragmented."
- Some brands name this function differently; for example, you may come across terms like Anynet+ (Samsung), Simplink (LG), or Bravia Sync (Sony). However, the core principle remains the same across these devices.
Enabling HDMI-CEC for TV Control
To make use of this helpful feature, you’ll need to ensure that HDMI-CEC is correctly enabled on your Insignia TV. It’s worth noting that this typically involves diving into the settings menu. Here’s a step-by-step guide to get you going:
- Power on Your Insignia TV
- Navigate to Settings
- Select the General or System Settings
- Find HDMI-CEC Settings
- Save your settings and exit
- Use the physical buttons on your TV, if you don’t have the remote. Usually, there’s a button for accessing menu options.
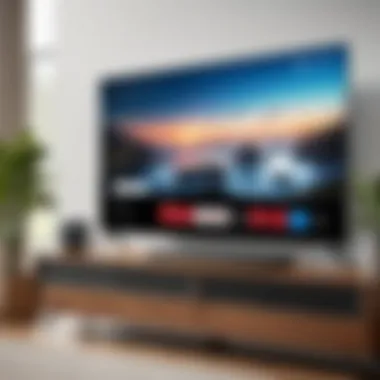

- Wading through can be annoying, look for headings that suggest HDMI, External Device Manager, or simply CEC.
- You may need to toggle a switch or checkbox to activate it.
- Always make sure you’re saving changes before you close out to avoid losing your progress.
After this setting is activated, try reconnecting your other HDMI devices to witness the simplified control firsthand. You might find that operating your TV becomes a lot more intuitive, with multiple devices working in concert rather than as solitary entities.
Overall, HDMI-CEC offers a bridge between your Insignia TV and other devices, enhancing usability in everyday viewing in a way that remote control never quite managed. By grasping this concept and integrating it into daily use, you can elevate your interaction with technology and create a seamless entertainment environment.
Resetting Without a Remote
Resetting your Insignia TV might seem a bit daunting, especially when you're without its remote. However, understanding how to properly reset it can save you from numerous headaches. Whether you're dealing with persistent glitches, software issues, or just want to return your TV to its factory settings, reset procedures are vital. They allow a fresh start and have potential to resolve various problems.
When the remote is unavailable, this section unfolds methods to navigate the reset options. From safe mode access to factory resets, knowing what steps to follow ensures smooth restoration or troubleshooting of your TV. Here, you’ll also learn the benefits of keeping your TV’s software updated and why occasional resets can help maintain performance.
Safe Mode and Factory Reset Procedures
Getting into safe mode may seem like a complex task, but it's simpler than you might think. This mode can help in diagnosing issues without any distractions from installed apps or settings. First, locate the physical buttons on the TV itself. Each Insignia model might differ slightly, but often a combination of the power button and volume or channel buttons will do the trick.
Once you're in safe mode, the screen will display fewer menu options than normal. This is where you access the factory reset. Follow these simple steps to execute the procedure:
- Power on the TV: Make sure your TV is powered on.
- Access Menu: Use the physical buttons to navigate to settings.
- Select Reset Option: Look for 'System' or 'Settings', and find the reset option.
- Confirm Reset: Follow the prompts to confirm the factory reset.
"Remember to back up any important settings or accounts you have configured before performing a factory reset. Once completed, it'll return the TV to its original state."
After a successful reset, your TV may require some time to set up again, but this effort typically eliminates ongoing software issues. Factory resets will not only restore performance but also give a clean slate to start fresh.
Troubleshooting Display Issues
Display issues can happen, even with a reliable TV such as Insignia. Sometimes, these issues can be traced back to external factors like connectivity or device issues rather than the TV itself. However, resetting can often resolve these.
Here’s a few steps to troubleshoot common display problems when you can’t access your remote:
- Check Connections: Ensure all cables are tightly secured and not damaged. Loose connections can lead to poor display quality or the lack of display altogether.
- Inspect External Devices: If your TV is directly linked to a streaming device or game console, unplug these devices and check if the display works on its own.
- Use Manual Button Navigation: If the display is flickering or frozen, use the physical buttons on the TV to navigate to settings, and either adjust the display settings or force a reset.
Maintaining Accessibility
Maintaining accessibility is fundamental when it comes to operating an Insignia TV without a remote control. This section focuses on establishing ease of use and making sure that all users can navigate their TV settings without hassle. Living in a digital age, where tech gadgets surround us, it is vital for everyone to have alternatives at their disposal, especially when remotes go missing or batteries die. A smooth experience when accessing functionalities of your TV contributes to overall satisfaction, which is why maintaining good accessibility options is more than just a convenience—it's a necessity.
Creating a Remote Replacement Strategy
Establishing a remote replacement strategy comes into play when faced with the inevitable loss of a remote. A proactive approach to this means that users don't have to scramble last minute. First, always keep an old smartphone or tablet handy, as many now support TV remote apps. If traditional remotes are your preference, consider purchasing a universal remote that can be programmed to work with your Insignia TV. They usually come with user-friendly setups, and brands like Logitech Harmony often come with great features that allow you to control multiple devices at once.
- Key points to consider:
- Compatibility: Ensure any replacement or universal remote you consider is compatible with Insignia TVs.
- Smartphone Apps: The availability of official apps can be the quickest fallback.
- Replacements in Mind: Think about the long-term strategy, such as having a backup plan, not just a single replacement.
Engaging with your TV using alternative strategies provides flexibility and minimizes frustration down the line.
Smart Home Integration
Smart home integration is an increasingly popular method that enhances accessibility for users looking to navigate their Insignia TV without a remote. This broad category of technologies offers a seamless experience, empowering users to take control with just their voice or through a cohesive smart system. It’s about creating an environment where controlling your TV fits naturally within your daily routine.
Using Smart Speakers
Using smart speakers like Amazon Echo or Google Nest has become a game changer for TV control. These devices allow users to operate their Insignia TV through voice commands. For example, using simple phrases like "Alexa, turn on the TV" or "Hey Google, switch to Netflix," eases the strain of looking for a remote. This hands-free operation is not just a convenience but offers practical benefits as well.
- Key Characteristic: Voice recognition technology makes access easy for all age groups, from young children to seniors.
- Unique Feature: Integration with smart assistants can allow users to do more than just change channels; they can adjust volume settings or search for specific shows.
Consider investing in these smart speakers as a long-term solution for easy access and efficiency.
Home Automation Systems
Home automation systems can also play a vital role in controlling your Insignia TV. These setups often involve multiple devices working together, allowing users to integrate everything from lights to televisions under one umbrella. With systems like Samsung SmartThings or Apple HomeKit, users can customize their TV interaction through apps and voice commands.
- Key Characteristic: The unified control system simplifies daily tasks, giving you streamlined access to your TV.
- Unique Feature: Many home automation systems allow for routines, meaning users can create a scenario where the lights dim and the TV turns on simultaneously as part of a movie night setup.
Choosing to incorporate smart home technologies not only enhances the usability of your Insignia TV but also contributes to a more intelligent and connected living space.
By implementing these strategies, users can ensure accessibility to their Insignia TVs, thereby enjoying a fluid and hassle-free viewing experience.
Epilogue
In this article, we’ve journeyed through various means of operating your Insignia TV without the need for a remote control. Understanding these alternative methods opens up a realm of possibilities for users who encounter difficulties related to remotes—be it loss, damage, or malfunction. Knowing how to manually control your television can save you a great deal of frustration while also ensuring you stay connected to your favorite shows and apps.
Summary of Key Points
Throughout this guide, several key points emerged:
- The physical buttons on your Insignia TV offer essential functionalities that allow basic navigation. Users can power the TV on or off, adjust the volume, and change channels directly from the set.
- Smartphone apps designed specifically for Insignia TVs can transform your mobile device into a remote control, providing an easy interface for managing your TV. Third-party remote apps also hold potential, albeit with varied functionality.
- Employing streaming devices like the Amazon Fire Stick or Roku not only enhances entertainment options but also aids in controlling your TV through their respective remote systems.
- The compatibility of USB devices, such as keyboards and mice, enhances control for users who prefer traditional input methods while navigating through menus or typing.
- Voice command options present another modern solution, allowing users to engage their TVs conveniently, though they may come with certain limitations.
- Exploring HDMI-CEC functionality can offer seamless operation between devices, as it allows control of multiple devices with a single remote.
- Finally, in situations where everything else fails, resetting your TV can restore functions, which serves as a last resort in troubleshooting.
Future Considerations for Insignia Users
As technology continues to evolve, Insignia users should remain aware of trends in smart home integration. Keeping abreast of updates for officially supported apps can significantly enhance user experience as well. Future iterations of Insignia TVs might include improved apps or enhanced voice control options that allow for even greater versatility.
Additionally, a strategic replacement plan for your remote can alleviate potential headaches.
- Consider investing in universal remotes that claim compatibility with various brands.
- Furthermore, as households integrate more smart home systems, users may find opportunities to connect and automate their Insignia TVs within broader home networks, elevating convenience in everyday viewing.
Keeping your Insignia TV operational without a remote is not just practical—it's a testament to adaptability in an increasingly digital world.



