Control Fire TV Without a Remote: Complete Guide


Intro
In today's digital age, streaming devices like Fire TV have become commonplace. Often, we think of the remote control as an essential part of the experience. But what happens when that remote goes missing or stops working? Panic ensues for many, but it doesn't have to be like that. There are several viable alternatives to control your Fire TV, giving users the flexibility and convenience they may have never considered.
This guide dives deep into practical solutions for utilizing Fire TV without a remote. It covers everything from mobile apps to voice commands, along with troubleshooting tips for those inevitable times when technology doesn't behave as expected.
Whether you’re a tech whiz or someone who just wants to binge-watch the latest shows, there’s something here for everyone.
Key Features
Alternative Control Methods
Fire TV isn't just about using a remote; there are various innovative ways to manage your viewing experience.
- Mobile Apps: The Fire TV app, compatible with both iOS and Android, allows users to control their devices seamlessly. This app provides not only basic navigation but also voice control options, making it user-friendly.
- Voice Commands: For those who have an Amazon Echo or similar device, voice commands can be a game changer. Just say "Alexa, open Netflix on Fire TV," and let the magic happen.
User Experience Enhancements
Using Fire TV without a remote doesn’t simply serve as a workaround; it can enhance overall engagement.
- Casting From Devices: Another smart way to interact with your Fire TV is through screen mirroring from your smartphone or tablet. This feature allows users to easily share content.
- Keyboard Support: Connecting a Bluetooth keyboard can streamline text entry, especially when searching for specific titles or navigating through apps.
Troubleshooting Lost Remotes
Losing a remote is a common occurrence, but there are steps you can take to mitigate the frustration.
- Check Under Furniture: Often, remotes slip under couches or beds, so a quick check may save time.
- Use the Fire TV App: Download the app now, so you have a backup plan whenever the physical remote decides to play hide-and-seek.
Maintaining an Efficient User Experience
Once you've settled into using alternatives, efficiency becomes the name of the game.
- Regular Software Updates: Always ensure your Fire TV device is updated with the latest software. This can help prevent bugs or glitches that may hinder your experience.
- Rebooting Devices: If a connection issue arises, rebooting both your Fire TV and any associated device can often resolve minor glitches.
"Being without a remote is not the end of the world; it's just a chance to explore new ways to interact with technology."
Culmination
In summary, while traditional remotes are often seen as indispensable tools for Fire TV, there are a multitude of effective alternatives that you can tap into. Whether utilizing a mobile app, engaging with voice commands, or exploring casting features, the options are plentiful. Understanding these methods not only helps when you're in a pinch but also enhances your overall experience with Fire TV.
With a little creativity and the right know-how, controlling your Fire TV without a remote becomes not just a possibility, but an opportunity to engage with your favorite content in a fresh and dynamic way.
Understanding Fire TV Functionality
Fire TV has carved a niche for itself in the realm of digital streaming, transforming how users consume entertainment. Understanding its functionality is essential, particularly when navigating the experience without the conventional remote. Not only does it enhance user interaction, but it also opens the door to a myriad of possibilities for TV enjoyment. In this article, we’ll delve into the inner workings of Fire TV, unraveling features and characteristics that are often overlooked, yet essential for maximizing your viewing experience.
Overview of Fire TV Features
Fire TV is equipped with a multitude of features designed to streamline and enrich your entertainment experience. From a rich library of streaming services like Netflix and Hulu to the integration of Alexa for voice commands, Fire TV embodies a user-centric approach to viewing. Key functionalities include:
- Streamlining Access: Easily switch between various apps and services without hassle. Fire TV integrates numerous platforms into one interface, making it a one-stop-shop.
- Voice Navigation: With Alexa built-in, users can control playback, adjust volume, and even search for movies just by speaking—imagine commanding your TV without lifting a finger!
- Personalization Options: Users can create individualized profiles, set favorite channels, and receive tailored recommendations based on preferences.
- Support for 4K and HDR: For those with compatible devices, enjoying high-definition content elevates the viewing experience to a whole new level.
These features make Fire TV not just a device, but a portal to an expansive entertainment universe. Its user-friendly design allows tech enthusiasts and casual viewers alike to thrive in their exploration of content.
Importance of Remote Control
The remote control traditionally holds a vital role in the Fire TV experience. It may seem trivial, but ease of navigation directly impacts user satisfaction. When you think of a seamless viewing experience, the remote often takes center stage. Here are some critical points regarding its importance:
- Efficient Navigation: The remote allows for quicker access to various settings or apps. Just a click, and there you are, flipping through your channels. Without it, navigating can feel like trying to find a needle in a haystack.
- Access to Shortcuts: Many remote controls feature shortcuts to popular apps, streamlining the experience for binge-watchers. Missing the remote may lead to a more tedious process of manual searching through menus.
- Comfort: A remote feels intuitive. It’s designed for one-handed use, allowing viewers to lounge comfortably. Without it, you're stuck squinting at your screen and tapping your way through an interface that might not be designed for touch.
In the grand scheme, while Fire TV’s various functionalities offer creative alternatives for controlling the device, understanding the essential role of the remote sheds light on why many users may feel adrift without one. It's not just a tool; it’s a bridge connecting users to what they love.
Common Scenarios for Losing the Remote
Misplacing a remote control can feel like searching for a needle in a haystack. To truly grasp how to utilize Fire TV without this ever-coveted device, it is crucial to understand the vexing scenarios that can lead to its loss. Knowing these common circumstances not only prepares users for potential inconveniences, but also encourages proactive measures to mitigate their effects. After all, the last thing anyone wants is to be flipping couch cushions when they could be binge-watching their favorite show.
Misplacement and Distraction
We’ve all been there; the remote ends up somewhere strange, possibly buried in a pile of laundry or slipped between the couch cushions. Misplacement often stems from distraction. When you get up to grab a snack or go to the bathroom, it is easy to throw the remote down carelessly. The act of placing it in an ill-suited location can happen within the blink of an eye. This kind of scenario is often exacerbated by multitasking or when you’ve got guests over.
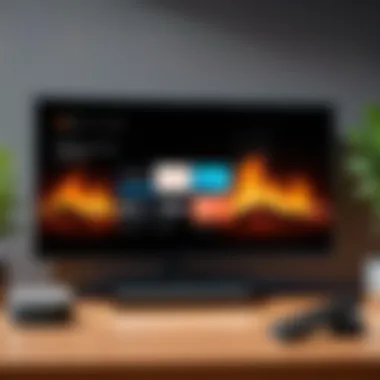

- Tip to Avoid Misplacing Your Remote: Establish a designated spot for the remote. For instance, a small basket on the coffee table can serve as a central storage spot, minimizing the chances of losing it again.
While most people think they’ll remember where they left it, the truth is the brain often doesn't keep up with our chaotic lives, making a simple remote loss a significant hurdle for easy entertainment access.
Remote Malfunction
On the other hand, sometimes the issue goes beyond just misplacing the remote— malfunction can rear its ugly head too. Picture this: You press a button, and nothing happens. It’s frustrating, to say the least. The culprit could be a range of factors including dead batteries, internal damage due to wear and tear, or even remote interference from other devices. In such cases, several problems may arise:
- Dead Batteries: This is often the first suspect. If your remote has trouble responding, try swapping out the batteries. Having some spares around can save you from a headache later.
- Physical Damages: Dropping the remote might cause internal components to dislodge or break. This type of malfunction usually requires replacement.
- Signal Interference: Other wireless devices and even walls can create a barrier between the remote and the Fire TV.
"When misfortune strikes, understanding the cause is the first step toward redemption."
Embracing the concept that no remote is completely free from risks empowers users to acquire alternative methods of control, ensuring they stay connected and entertained regardless of these common scenarios.“
Thus, addressing these common situations not only highlights the fragility of our reliance on the remote but also opens the door to diverse solutions and enhances the overall experience of using Fire TV.
Using Mobile Apps as a Remote Alternative
In this digital age, relying on physical remotes has become a bit dated. With so many people misplacing their remotes or facing issues with remote functionality, using mobile apps as an alternative is a game changer. This approach not only enhances the user experience but also offers a layer of convenience that traditional remotes sometimes lack. Imagine not having to scramble through the couch cushions or under the coffee table in a frantic search for a tiny gadget that seems to have a mind of its own! Instead, your smartphone becomes your command center, giving you straightforward access to your Fire TV's features.
The dynamics of controlling your Fire TV through your mobile device present multiple benefits. It's not just about replacing a remote; it’s about improving accessibility, streamlining navigation and positioning your device within a technological ecosystem.
Downloading the Fire TV App
First things first: to utilize this convenience, you need to download the Fire TV app. The app is available for both Android and iOS, making it accessible to a wide audience. Simply head over to the Google Play Store or Apple App Store and search for Fire TV. Once located, just tap on download—it's as simple as pie.
Not only is the download quick, but it is also free of charge, which makes it an easy entry point for those wanting to take control of their viewing experience directly from their smartphone. Keep in mind, however, that your device and Fire TV need to be on the same Wi-Fi network for the app to communicate effectively.
Connecting the App to Fire TV
After downloading, you need to connect your app to your Fire TV. Open the app, and it will automatically look for available devices. Make sure your Fire TV is switched on and on the home screen. When your Fire TV appears in the app, simply tap on it.
You might be prompted to enter a code that appears on your TV screen into your smartphone, so have that ready. Voilà! Your phone is now synced with Fire TV. The connection process is straightforward, though sometimes it may take a minute to find the TV, so don’t lose your patience too fast. Once connected, you’ll find that controlling your Fire TV is just a tap away.
Features of the Mobile App
The Fire TV mobile app hosts a plethora of features that breathe new life into how you manage your device.
- Voice Search: This is not your run-of-the-mill remote-type feature. Need to find a show? Just use your voice, and the app will hunt it down.
- Keyboard Input: Typing with your phone’s keyboard is far less cumbersome than using the on-screen version. This is especially handy for long searches or password entries.
- Touchpad: The app includes a touchpad function that mimics a physical remote, allowing you to navigate just as you would with the actual device.
- Content Management: You can browse and install apps directly through your mobile, making it easier to personalize your Fire TV experience.
Employing Alexa Voice Control
Using Alexa to control your Fire TV is more than just a fancy feature; it can significantly enhance your viewing experience. This voice control method provides an opportunity to navigate your Fire TV conveniently without the traditional remote. Essentially, it marries the world of voice technology with television, enabling you to command your favorite shows with just your voice. This can be especially useful if you find yourself in the situation where the remote has gone AWOL or simply isn't functioning as it should anymore.
Setting Up Alexa for Fire TV
To make Alexa your go-to assistant for your Fire TV, you must first link it properly. Here’s a step-by-step to ensure you get it right:
- Start by ensuring your Fire TV and your Alexa-enabled device (like an Echo, Dot, or even the Alexa app on your smartphone) are on the same Wi-Fi network. This is critical for communication between devices.
- Open the Alexa app on your mobile device.
- Select 'Devices' in the bottom right corner of the app.
- Tap the '+' icon at the top right, followed by 'Add Device.'
- Choose 'Amazon Fire TV' from the list of devices.
- Follow the prompts to link your Fire TV to the Alexa account.
Once these steps are done, you’re ready to harness the power of voice.
Voice Commands for Navigation
Commands are where the magic happens. Once your Fire TV is linked, you can use a plethora of voice commands simply by speaking to your Alexa device. Here are a few key phrases to get you started:
- "Alexa, open Netflix." This command launches the Netflix app.
- "Alexa, play Stranger Things on Fire TV." This opens the specific title you request.
- "Alexa, rewind 10 minutes." Perfect for those moments when you missed a line of dialogue.
- "Alexa, search for action movies." You can find content easily by genre.
Utilizing these commands not only makes navigation quicker but can also help eliminate the awkward fumbling that often comes with using a remote.
Limitations of Voice Control
While voice control comes bearing gifts, it’s essential to recognize that it has its limitations. Sometimes, you might find your requests not quite make it to the screen as intended. Here are common issues you might encounter:
- Recognition Issues: Occasionally, Alexa may misinterpret commands due to background noise or unclear diction. This is not uncommon and can be a source of frustration.
- Limited Compatibility: Not all apps and services may support voice commands equally. You might find that some streaming platforms lag behind in integration compared to others.
- Regional Restrictions: Certain features or commands may work differently depending on your location. Not every device speaks every language.
Even with these limitations, employing Alexa voice control can feel like having your own personal assistant for entertainment. It’s an added layer of convenience that can make your Fire TV experience smoother and more enjoyable.
Utilizing HDMI-CEC Features


HDMI-CEC, or HDMI Consumer Electronics Control, transforms the way we interact with multiple devices connected to our television. For Fire TV users, understanding and utilizing HDMI-CEC can enhance the overall viewing experience, especially when losing the remote control. This feature takes away the need for various remotes, allowing you to navigate your Fire TV simply using your TV's remote.
The significance of HDMI-CEC extends beyond the convenience of control; it promotes seamless integration amongst devices. By centralizing control, this feature simplifies the user experience. Additionally, HDMI-CEC can streamline the setup process, thereby saving time and frustration. In an era where efficiency is key, this can’t be overlooked.
What is HDMI-CEC?
HDMI-CEC stands for High-Definition Multimedia Interface Consumer Electronics Control. Essentially, it’s a feature that allows communication between devices connected via HDMI cables. This means that one remote control can be used to operate multiple devices, including Blu-ray players, gaming consoles, and, pertinent to our discussion, Fire TV.
One way to look at HDMI-CEC is as the conductor of an orchestra. Each connected device plays its part, but with this feature, just one remote can be used to manage the symphony of functions. Depending on the manufacturer, this feature may go by different names, like Anynet+ for Samsung, Simplay HD for others, or Bravia Sync for Sony. Regardless of the nomenclature, the essence is the same – simplified control.
Enabling HDMI-CEC on Your TV
Activating HDMI-CEC can differ slightly based on your television’s make and model. However, here’s a general approach:
- Navigate to Settings: Turn on your TV and press the settings button, usually found on the remote.
- Find HDMI Settings: Look for a section labeled ‘HDMI’, ‘External Inputs’, or ‘Device Connection’.
- Enable HDMI-CEC: Search for an option that allows you to enable HDMI-CEC or its brand-specific name.
- Save Changes: After making changes, ensure to save them before exiting the settings.
Once this feature is enabled, your TV should start communicating with your Fire TV when both are connected through HDMI.
Controlling Fire TV Using TV Remote
After activating HDMI-CEC, controlling your Fire TV becomes quite straightforward. Here’s how:
- Launch Fire TV: Simply turn on your TV and switch to the HDMI input where your Fire TV is connected.
- Use Your TV Remote: You should be able to navigate the Fire TV interface using arrow keys, select shows, and even confirm selections with your TV remote. Some buttons might work differently, like the play/pause option, but basic navigation will often be intact.
This streamlined control makes it easy to dive into your shows or movies without having to hunt for the Fire TV remote. Remember, while HDMI-CEC is a game-changer, there may still be some limitations depending on your specific TV brand and model.
Web Interface for Fire TV Management
In the era of smart devices, accessing TV functionalities through a web interface brings forth a whole new level of control and convenience. The web interface for Fire TV management serves as a powerful tool for users who find themselves without their remote. It sidesteps the need for physical navigation and leverages the usability of web browsers. This accessibility is not just practical; it opens doors to many possibilities to optimize your Fire TV experience.
Using a web interface allows you to manage your settings and content remotely. This can be especially important in situations where the remote is lost, malfunctioning, or simply out of reach. Moreover, a web interface provides a larger viewing area to see all features at once, enhancing user experience. Although accessing Fire TV might seem straightforward, the nuances provided by web management are profound.
Accessing Fire TV through a Browser
To get started with the web interface for Fire TV, first, you need to ensure that your Fire TV device is connected to the same Wi-Fi network as the computer or mobile device you’re using. If you’re set there, open a web browser of your choice, one like Chrome or Firefox works wonders. Type in your Fire TV’s IP address into the browser's address bar. You can usually find the IP address of your Fire TV in the settings menu under Network.
Once you enter that IP address, a login interface should appear. Here, you’ll need to input the credentials associated with your Amazon account. This is where you confirm your ownership and get access to various functionalities. The layout is user-friendly, enabling swift navigation through available options without the need for a remote. You'll have access to things such as managing your library of installed apps, viewing recently watched content, and much more.
Managing Content and Settings
Now that you’re within the Fire TV web interface, managing your content and settings becomes both straightforward and efficient. Here’s a deeper look at what you can do:
- App Management: You can install new apps, update existing ones, or even uninstall those that have lost their charm over time. This can help clear up that cluttered interface you might be encountering when navigating using a remote.
- Content Organization: With a few clicks, you can organize your viewable content, arranging it in a way that's tailored to your preferences. Want to access your favorites quicker? Rearranging them from this interface is a breeze.
- Device Settings: Adjust settings such as display resolution, sound configurations, and network connections without needing physical controls. This not only saves time but ensures that you can quickly tailor the Fire TV experience to your liking.
- Adaptive Streaming Control: Control your streaming quality based on your internet speed or preference for data consumption right from the web interface.
This web management capability provides a flexible alternative for users who may feel constrained by the traditional remote, showcasing how technology continues to evolve in making our lives easier.
In summation, accessing Fire TV through a web browser opens up a convenient and versatile way to control your media experience without relying on a remote. It complements various other methods outlined in this guide by adding another layer of accessibility.
Using Game Controllers as Input Devices
When it comes to navigating your Fire TV sans remote, game controllers can provide a seamless alternative. Leveraging these devices can not only enrich your experience of streaming but also offer a tactile means of interaction for those who find the touch navigation frustrating. With many gamers familiar with controller layouts and responsive feedback, this method can be quite appealing. More than that, it allows for quick access to various gaming applications and online gaming capabilities, which are increasingly prevalent on the Fire TV platform.
Compatible Game Controllers
The good news for users is that a variety of game controllers are compatible with Fire TV, making it easy to find one that suits your style. Here are a few examples:
- Amazon Luna Controller: Specifically designed to work with Amazon's cloud gaming services, this controller also pairs seamlessly with Fire TV.
- Xbox Wireless Controller: Known for its robust design and responsive buttons, the Xbox controller effortlessly connects with Fire TV for a fantastic gaming experience.
- PlayStation DualShock 4: If you’re from the PlayStation camp, this controller can also be paired with Fire TV, providing a familiar gaming interface.
- Generic Bluetooth Game Controllers: Many third-party Bluetooth controllers on the market also cater to the Fire TV, but ensure that they support Bluetooth connections.
In addition to functionality, think about personal comfort and layout preferences when picking a controller. Everyone has their own grip and button layout that feels just right, which can make a world of difference during extended usage.
Pairing with Fire TV
Once you've got your compatible controller, pairing it with your Fire TV is surprisingly simple. Here’s how you can do it:
- Put the Controller in Pairing Mode: Start by turning on the controller and enabling its Bluetooth pairing mode. The method varies, but usually involves holding down a specific button, like the pairing button, until an indicator light begins to flash.
- Access Fire TV Settings: Navigate to the Settings menu on your Fire TV. This can usually be accessed from the home screen by scrolling to the right.
- Select Controllers & Bluetooth Devices: In the settings, look for the option titled Controllers & Bluetooth Devices. Click on it.
- Choose Add Bluetooth Device: Here, select the option to Add Bluetooth Device. Your Fire TV will now search for nearby Bluetooth devices.
- Select Your Controller: When your controller appears in the list, select it to initiate the pairing process. Once connected, you can navigate and control your Fire TV easily.
Note: It might take a few moments for the Fire TV to recognize the controller. If it doesn’t appear after a while, try restarting the controller and repeating the pairing steps.
Pairing a game controller can transform your Fire TV experience by offering granularity in navigation and controls, particularly when indulging in gaming or streaming media.
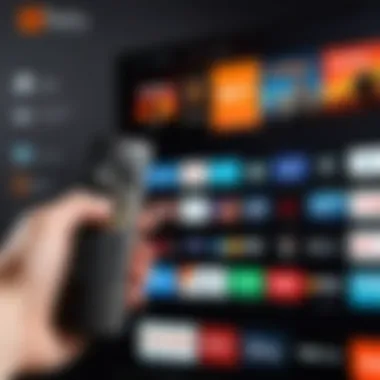
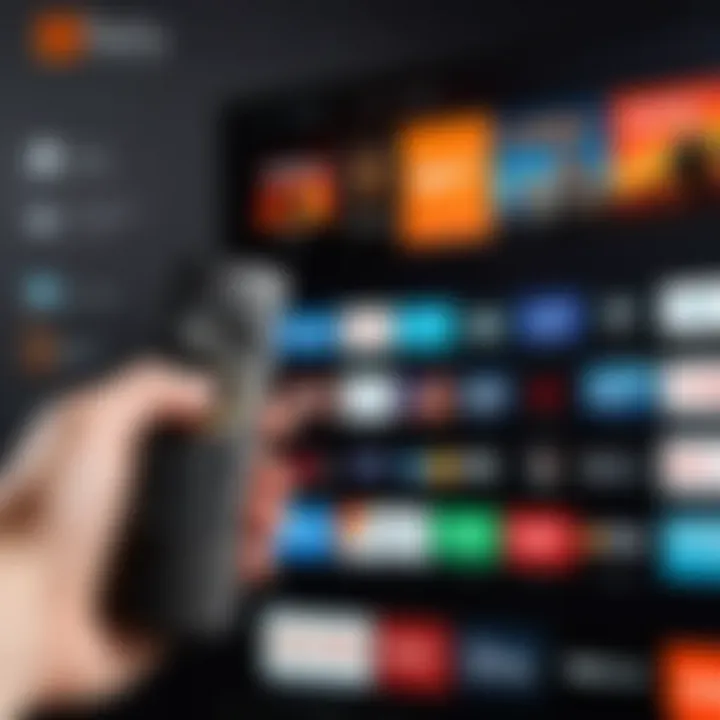
Utilizing game controllers not only enhances your Fire TV usage but also provides a compelling solution when traditional remotes are nowhere to be found.
Troubleshooting Fire TV Without a Remote
In the world of technology, the unexpected can often leave users scratching their heads. When you lose your Fire TV remote, it can feel like you’ve got a brick on your hands. Troubleshooting in this scenario is paramount, as it not only helps you regain access to your Fire TV but also enhances your overall experience with the device. Knowing how to troubleshoot without the remote provides you the confidence to navigate the digital landscape even when the controls are absent. It's crucial in maintaining your access to content and ensuring that you’re getting the most from your Fire TV setup, particularly if you're a gadget enthusiast who thrives on seamless technology integration.
Common Issues Encountered
Using Fire TV without a remote comes with its own set of challenges. Here are some common problems you might run into:
- Connectivity Issues: Sometimes, the Fire TV will not connect to the Wi-Fi which can be a hassle if you’re trying to watch something.
- Device Not Responding: There might be instances where Fire TV appears frozen or unresponsive.
- Audio/Video Sync Problems: If you switch input methods or devices, you might notice your audio isn’t aligned with the video.
- Account Issues: Forgetting login credentials or complications in account verification can also hamper access.
Dealing with these issues is simpler than it seems, especially when you’re equipped with the right knowledge. Identifying the root cause can often streamline the troubleshooting process and put you back on track in no time.
Steps to Resolve Connectivity Problems
When you encounter connectivity problems while using Fire TV without a remote, following these basic steps can often solve the issues:
- Check Network Settings: Use your mobile app or another connected device to check if your Fire TV is connected to the correct Wi-Fi network.
- Restart Your Fire TV: Sometimes, just giving the device a little kick can fix things. Unplug your Fire TV, wait a few moments, and then plug it back in.
- Router Reboot: If your Fire TV isn't connecting to the internet, a quick reset of your router can work wonders. Simply turn it off, wait, and turn it back on.
- Reset Fire TV to Factory Settings: This is a last resort, but if everything else fails, you can reset your Fire TV. Use the mobile app or the web interface to perform a factory reset.
- Contact Support: If you’re still hitting dead ends, reaching out to Amazon's support can provide you with personalized solutions to your specific situation.
"Being prepared with alternative troubleshooting methods can save a lot of frustration when reliance on traditional remotes fails."
By using these steps, you'll not only address common connectivity issues but also become more adept at managing your Fire TV when your remote is on an unexpected vacation, or, shall we say, simply misplaced.
Maintaining Remote Control Functionality
Maintaining the functionality of your Fire TV remote is essential. Without a working remote, navigating your favorite shows, apps, and settings becomes quite the challenge. Keeping your remote in tip-top shape ensures a smooth viewing experience, reduces unnecessary frustration, and prolongs the device’s lifespan. This section delves into two critical aspects: replacing the batteries and cleaning the remote.
Replacing Batteries in the Remote
Batteries are the lifeline of your Fire TV remote. If you notice a lag in response time or your remote stops working altogether, the first step is usually a battery change. Simple yet effective!
To swap out the batteries:
- Open the Battery Compartment: Most remotes have a clear compartment at the back. Slide it open gently.
- Remove Old Batteries: Take out the old batteries and dispose of them properly.
- Insert New Batteries: Make sure you insert them in the correct orientation, matching the plus and minus signs.
- Close the Compartment: Slide the battery cover back until it snaps into place.
It's recommended to use high-quality alkaline batteries, as they tend to last longer compared to cheaper alternatives. This simple act can save you from a lot of hassle, especially when you’re ready to binge-watch your favorite series.
Cleaning and Care Tips
A clean remote not only looks nice but functions better too. Dust, grime, and spills can hinder button responsiveness, so regular maintenance is key.
Here are a few cleaning tips to keep in mind:
- Use a Soft Cloth: Dampen a microfiber cloth with a little rubbing alcohol. Wipe down the remote gently. This helps in removing fingerprints and other residues without causing damage.
- Avoid Harsh Chemicals: Things like bleach or window cleaner can destroy the finish of your remote. Stick to mild cleaning agents.
- Button Care: Pay attention to the spaces between buttons. For stubborn dirt, a cotton swab can be quite handy.
- Keep it Dry: Spills can be a remote’s worst enemy. Always place your Fire TV remote out of reach from potential liquid disasters.
Each of these steps contributes to a better performance from your remote.
Tip: Don’t wait for the battery to fully die. Change it proactively to avoid remote failure at crucial moments.
In sum, maintaining your Fire TV remote isn’t just about keeping it operational; it’s about enhancing your overall viewing experience. Whether it's checking the batteries or keeping it clean, a little care goes a long way.
Ensuring Optimal Usage of Fire TV
Ensuring optimal usage of Fire TV is essential for anyone who wants to maximize their entertainment experience without the constant reliance on a physical remote. With the various technologies available today, users can enjoy a more personalized and streamlined way to interact with their Fire TV device. This section delves into customizing and enhancing the experience, as well as exploring third-party applications that can further enrich the functionality of Fire TV.
Customizing Your Fire TV Experience
Customization is the name of the game when it comes to creating a tailored interface that suits individual needs. Fire TV offers a range of settings that allow users to tweak their viewing experience.
- Home Screen Layout: You can rearrange apps on the home screen. This means you can keep your top shows and apps front and center, cutting down on the time spent scrolling. Simply highlight an app, press the menu button (on the app or app list) and then select the option to move it.
- Profiles: Creating personalized profiles is another fantastic way to ensure that everyone in the family has their own space. Each user can see their recommendations, watch lists, and even saved preferences. This makes it easier to find content suited to taste without interference from other profiles.
- Parental Controls: If kids are frequent viewers, setting parental controls can help you manage what they can access. This is crucial for maintaining a safe environment without having to monitor constantly. You can access these settings in the Fire TV settings menu.
By implementing these customizations, you're not just making Fire TV more accessible; you're tailoring it to fit fluidly into your life.
Exploring Third-Party Applications
Fire TV is not just limited to Amazon's ecosystem. Users can take advantage of various third-party applications to expand their capabilities. Below are a few noteworthy applications to consider:
- Plex: If you have a collection of media files, Plex turns your Fire TV into a media center by organizing and streaming your content seamlessly. You can even access files stored on your home server directly on your TV.
- Kodi: This is another gem in the world of media centers. Kodi is a highly customizable open-source platform that supports a vast array of add-ons. This means you can integrate various streaming services that may not be natively available on Fire TV.
- YouTube: While it may seem obvious, many people overlook the YouTube app's potential for streaming video content. It opens up another world of entertainment, from educational content to vlogs.
- Twitch: For video game enthusiasts, Twitch is invaluable for live streaming gameplay. Engaging with a community of gamers goes beyond just watching - it’s about immersing yourself in that culture.
End
Customizing your Fire TV and exploring third-party applications can significantly enhance the experience, making the device not just a screen, but a personalized entertainment hub.
In the age of on-demand content, ensuring you make the most out of Fire TV pays dividends by not just simplifying your viewing habits, but also enriching them. Whether through well-placed apps, user profiles, or the robust capabilities of additional applications, the goal is to create an ecosystem that aligns perfectly with your lifestyle.



