Connecting Your iPad to a Printer: Complete Guide


Intro
In today’s fast-paced world, having the ability to print documents or photos from your iPad can be a game changer. Whether you're a student needing to print out a last-minute report, a business professional sharing information on the go, or simply someone who loves the convenience of mobile printing, understanding how to set up a printer with an iPad is key.
This guide will not just skim the surface but dive into the nitty-gritty of how to get your iPad chatting with different printers. It's vital because the workflow we’ve adopted now leans heavily on devices like iPads for everything from tasks to creativity. With a market flooded with various printing technologies, such as AirPrint and wireless printers, it can feel like finding your way through a maze.
You may also wonder about compatibility and performance across devices. That’s where this guide shines, aiming to lead you through all necessary details, with a sprinkle of practicality and perhaps a pinch of humor here and there, to make it engaging.
Key Features
When it comes to connecting your iPad to a printer, understanding the features that make these devices tick can simplify your experience greatly. Let’s break down some essential elements to keep in mind.
Design and Build Quality
The design of a printer can greatly influence its functionality and your overall printing experience.
- Compact Size: Look for printers that don’t take up a ton of space. Many models today are designed slim and sleek, easily fitting into tighter workspaces.
- Durability: A good printer should be able to withstand daily use. Check user reviews or ratings to see how well a printer holds up over time.
- User-Friendly Interface: Some printers come with touch screens or wireless controls that make navigation easier than ever. This can be a real lifesaver when you're in a hurry.
Display and Performance
The display and performance aspects are crucial as they affect not just usability but also the quality of the prints.
- Print Quality: For those who care about the final product, examine the dots per inch (DPI) rating. Higher DPI generally means sharper images.
- Speed: Print speed can be significant if you’re in a rush. Some printers offer fast printing options that are great for busy environments.
- Mobile Functionality: Many modern printers support direct printing from iPads through apps or built-in features. This makes the connection seamless.
"A good design can elevate the printing experience and connect your iPad to any printer like it came meant to be together."
With the right features in hand, you’ll be well on your way to connecting your iPad to any printer with ease. In the upcoming sections, the focus will shift towards practical steps and troubleshooting so you can get started without unnecessary hiccups.
Understanding the Basics of iPad Printing
Printing from an iPad may seem straightforward, but it has its own nuances that are worth digging into. Familiarizing yourself with the ins and outs can save a lot of headaches later on. Knowing how your iPad connects with printers is crucial, whether you're a casual user, a tech aficionado, or someone who just wants to print documents for work or fun.
The good news is that the technology behind iPad printing has evolved significantly. One of the standout features that makes this possible is AirPrint, Apple’s patented printing protocol. It allows users to print wirelessly without needing to install any additional software or drivers. That means no more messing about with cords or complicated setups, which can often feel like navigating a minefield.
The Role of AirPrint in iPad Printing
AirPrint interfaces seamlessly with printers that are AirPrint-compatible, which are sprouting up in homes and offices everywhere. When set up correctly, using AirPrint is as simple as selecting your document from your iPad and sending it off to be printed. Just like that, it finds the right printer within range. If you’re looking for efficiency and simplicity, you really can’t ask for much more.
"AirPrint has fundamentally changed the landscape of mobile printing by eliminating barriers to access. Users now have greater freedom, enabling them to print from virtually anywhere in the vicinity of a compatible printer."
Types of Printers Compatible with iPads
When it comes to choosing a printer for your iPad, it pays to know exactly what you’re looking for. There are various types of printers that can sync with your iPad, and understanding these options can make your selection process easier:
- Laser Printers: Ideal for high-volume printing. They deliver clean, crisp text at a rapid pace. If you’re planning to print a lot of documents, consider this type.
- Inkjet Printers: Versatile and can handle both text and photos well. These are often more affordable, but ink costs can add up over time.
- All-in-One Printers: These devices combine printing, scanning, and copying functionalities in one unit, which can be handy for home or office use.
- Photo Printers: If your primary focus is high-quality photography, these specialty printers produce vibrant images and are often portable.
- Portable Printers: Compact and easy to carry around, these are designed for users who need to print on the go.
Choosing the right printer depends on your specific needs, like what you plan to print and how often you'll be using it. No two users are alike, and neither are their printing habits. Understanding the compatibility of your printer with your iPad will lay a solid foundation for a smoother printing experience.
Preparing Your iPad for Printer Setup
Getting your iPad ready to connect with a printer is a crucial step in ensuring a smooth printing experience. The right preparations can help you avoid common pitfalls that can turn printing from a straightforward task into a frustrating ordeal. A well-prepared iPad allows you to smoothly integrate a printer into your workflow, whether it’s for printing important documents, beautiful images, or anything in between. This section focuses on the essentials that set the stage for a seamless connection.
Updating iOS for Optimal Compatibility
Keeping your iPad’s operating system up-to-date is fundamental. An outdated iOS can lead to compatibility issues with printers, especially with new models that might require the latest software support. If your iPad is not operating on the most current version of iOS, you might miss out on valuable features and security updates that enhance wireless printing capabilities.
To check if your iPad’s iOS needs an update, follow these steps:
- Go to Settings on your iPad.
- Tap on General.
- Select Software Update.
If an update is available, tap on Download and Install. Follow the prompts to complete the process. Always ensure your device is connected to Wi-Fi and has sufficient battery.


Keeping your device updated is like oiling a machine; it ensures everything runs smoothly.
Connecting to Wi-Fi: A Necessary Step
Before attempting to print, establishing a stable connection to a Wi-Fi network is non-negotiable. Most printers, particularly AirPrint-compatible ones, rely on this network to communicate with your iPad. Without a robust Wi-Fi link, you may find yourself stuck in the printing queue or receiving error messages.
Here’s how to connect your iPad to Wi-Fi:
- Open the Settings app.
- Tap on Wi-Fi.
- Ensure the Wi-Fi toggle is on.
- Choose your network from the list and enter the password, if prompted.
It’s also wise to ensure that your printer is connected to the same Wi-Fi network. If you have a dual-band router, opt for the 2.4 GHz band for broader coverage.
Taking these preparatory steps seriously can save you time and headaches. With your iPad updated and connected to Wi-Fi, you’re well on your way to successfully setting up your printer.
Connecting an AirPrint-Compatible Printer
Establishing a connection with an AirPrint-compatible printer is an essential part of utilizing your iPad for printing tasks. One of the beauty of AirPrint is that it simplifies the whole process, making it easier even for those who may not be tech-savvy. Imagine being able to send a document from your couch without needing to deal with tangled cords or complicated installation steps. Not only does this technology save time, but it also streamlines interactions with your printer, allowing for direct printing from your iPad to various compatible devices in your surroundings.
AirPrint works over your local Wi-Fi network – so as long as your iPad and printer are connected to the same network, you’re good to go. This eliminates the need for additional software or drivers, which can often be a bottleneck in the printing process. By leveraging AirPrint, you ensure a smooth flow of documents, images, or anything else you wish to print, and you save yourself from the headache of troubleshooting for something that should be as simple as clicking "print."
Finding the Printer on Your iPad
To initiate printing, first, you must locate your printer within your iPad’s ecosystem. Here's how you can find your printer:
- Ensure Compatibility: Check first if your printer supports AirPrint. Most modern printers come equipped with this feature.
- Connect to Wi-Fi: Both your iPad and printer should be connected to the same Wi-Fi network. If either of them is on a different network, they won’t be able to communicate.
- Access the Print Feature: Open the app you want to print from. Tap the share icon
- Select Print: Scroll down until you see the option to print.
- Choose Your Printer: Your iPad will search for available printers. Tap on the one you want to print to. If it doesn’t show up, double-check the network connections.
If you’ve done everything right, your printer should appear, giving you the green light to send your work into the physical realm!
Printing from Different Apps: An Overview
Printing isn’t limited to just documents. Your iPad allows you to print from a variety of applications, making it versatile for all sorts of needs. Here’s an overview of how you can print from different apps:
- Mail: You can easily print emails or attachments directly from the Mail app. Simply open the email, tap the share button, and select the print option.
- Photos: Want to print pictures from your trip to Paris? Open the Photos app, select the images, and follow the same printing steps.
- Notes: Whether it's meeting notes or personal thoughts, open the Notes app and choose which note you wish to print. Again, use the share function to get to the print option.
- Web Browsers: If you’re browsing the web in Safari, you can print directly from the browser. Just tap the share icon, select print, and you’re set.
With a few taps, your selected prints will be on their way to the printer. What's key here is the seamless integration throughout different apps, allowing for an intuitive user experience and minimizing hassle.
"Printing from your iPad has never been easier. Just a few taps, and you’re ready to go!"
By understanding the nuances of finding your printer and utilizing various apps for printing, you are setting yourself up for successful document management straight from your iPad. Dive right into the next section and explore connecting non-AirPrint printers or troubleshooting issues if they arise in your printing journey.
Setting Up Non-AirPrint Printers
When it comes to printing from an iPad, many users find themselves gravitating towards AirPrint-compatible devices due to their ease of use and seamless integration with Apple products. However, there are numerous other printers on the market that may not support AirPrint. Setting up non-AirPrint printers can seem daunting at first, but this section aims to guide you through the process efficiently. It’s important to highlight that those printers are still capable of delivering quality prints while requiring specialized methods for connectivity.
Getting started may feel like walking in the dark without a flashlight, but once you hang tight to the steps outlined below, the path becomes much clearer. Understanding the mechanics behind connecting your non-AirPrint printer is not just about plugging in cables; it’s an exploration of technology's potential, ensuring you tap into your home office’s full capabilities.
There are benefits to becoming adept at this setup. First off, familiarity with your printer’s unique features and software opens doors for better print quality, customization, and expanded features that AirPrint might not support. Besides that, manufacturers often provide tailored solutions that enhance the performance of their devices beyond basic functionalities.
Installing a Manufacturer’s App for Connectivity
Most manufacturers of non-AirPrint printers have developed proprietary apps designed specifically to address connectivity challenges. These apps serve as a bridge between your iPad and the printer, enabling smoother communication and improving overall functionality. Here’s why using the manufacturer's app is key:
- Tailored Functionality: Designed for their specific hardware, these apps often come packed with features unique to their printers, whether it’s double-sided printing, advanced color management, or specialized scan-to-print options.
- Setup Simplification: Navigating the setup becomes simpler. Each app typically walks you through the process step by step, often letting you connect via Wi-Fi directly and minimizing the frustration typically associated with connectivity issues.
- Regular Updates: Most manufacturer apps receive updates that enhance performance, fix bugs, and add new printing features, ensuring that your printer remains up to date with the latest tech.
To get started, follow these steps:
- Download the App: Go to the App Store, search for your printer’s brand, and download the relevant app (HP Smart, Canon PRINT, Epson iPrint, etc.).
- Follow On-Screen Instructions: Open the app and manage the setup process. This often includes pairing your printer with your Wi-Fi network if it’s not already connected.
- Test Print: Once the setup is complete, do a quick test print to ensure everything is functioning correctly.
Using Third-Party Printing Solutions
If the manufacturer’s app does not meet your needs, or your printer brand is less mainstream, third-party applications provide alternative pathways to establishing a connection. These solutions may not boast the same tailored features but can often fill the gaps effectively. Here are a few worth considering:
- Printer Pro by Readdle: A robust app that often impresses users because of its extensive compatibility with a variety of printers. It allows users to print documents, emails, and browser pages effectively from their iPads.
- PrintCentral Pro: This app offers extensive support for printing across multiple printer types, including non-AirPrint printers. Users appreciate its versatility and customizability when managing their print jobs.
- Documents by Readdle: In addition to its file management capabilities, it includes printing features that broaden the horizon for connecting to non-AirPrint printers.
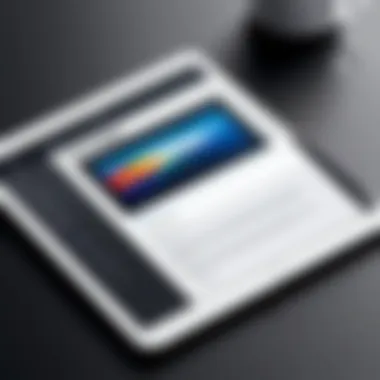

Regardless of the solution you choose, always double-check that your chosen app provides good support for your printer by reviewing user feedback.
In summary, while non-AirPrint printers may initially appear as an obstacle to direct iPad printing, understanding how to navigate their setup not only expands functionality but may also enhance the overall printing experience. By engaging with manufacturer apps or third-party solutions, you put the odds in your favor, ensuring smooth sailing in the world of mobile printing.
Adjusting Printer Settings through iPad
Understanding how to adjust printer settings directly from your iPad is a game changer. It not only gives you the flexibility to customize your documents but also enhances the overall printing experience. Whether you're a tech aficionado or a casual user, knowing your way around the settings can save time and prevent headaches. Imagine you're just about to print that important document, and you realize it’s the wrong paper size or orientation – that’s where these settings step in, helping to ensure everything looks just right.
Before diving into the specifics, it's worth noting that having a few basic settings under your belt can make you feel like the captain of your own ship. Especially with the myriad of options available, whether it's changing paper size, adjusting quality settings, or even selecting color vs. grayscale, understanding these adjusts can dramatically influence the final output.
Selecting Paper Size and Orientation
Choosing the right paper size and orientation is crucial in the printing process. If you've ever printed something that came out half cut off, you'll understand the significance. iPads might be compact, but with a few taps, you can get precise control over how your documents turn out.
- Paper Size: Most printers support various standard paper sizes like A4, letter, or legal. When you select a size, it’s essential to match it to what’s loaded in your printer. If the printer has A4 in it, but you tell your iPad to print on letter size, you’re setting yourself up for disappointment.
- Orientation: Another decision is portrait or landscape mode. Think of orientation in terms of your content: is it a photo album or a report? Selecting the wrong orientation can lead to printing layouts that just don’t work. Sometimes, it's just a matter of preference, but other times it can be a matter of function.
"Trial and error is often the best teacher when it comes to printer settings, but a little knowledge goes a long way."
It’s straightforward to change these settings from the print options screen that pops up when you hit print. Tapping on these selections allows you to observe the results instantly, which can save ink and paper.
Managing Print Quality Settings
Now let’s talk about the often overlooked aspect of print quality settings. You might think default settings work perfectly fine for everything, but there’s more to it.
- Quality Levels: Printers usually have an option to choose quality levels—draft, standard, or high. If you’re churning out business documents, a standard quality is likely sufficient. However, for photos or important presentations, cranking it up to high can make all the difference in clarity and impact.
- Color vs. Grayscale: Another consideration is whether to print in color or black and white. If you're printing an essential document that doesn't need color, opting for grayscale can save your color cartridges for when you actually need them, reducing costs in the long run.
When you adjust these settings, remember that increasing quality might slow down your print job, especially with high-resolution images. Striking the right balance between speed and quality ensures your iPad produces exactly what you envision without unnecessary delays.
In summary, fine-tuning adjustments like paper size, orientation, and print quality doesn’t just enhance the appearance of your printed materials – it optimizes your entire printing workflow. Be comfortable with the settings, and your prints are more likely to meet your standards, whether they're quick notes or intricate designs.
Troubleshooting Common Printing Issues
When setting up a printer with your iPad, it's essential to know that hurdles may arise along the way. Troubleshooting common printing issues isn’t just about fixing problems; it’s about gaining confidence in using your devices effectively. Ensuring seamless printing enhances your overall experience and can save you time and prevent frustration.
Resolving Connectivity Problems
Connectivity issues rank among the most frequent stumbling blocks faced by users when trying to print from their iPads. Sometimes, the iPad may not recognize the printer at all. Here are a few things to check:
- Wi-Fi Connection: Make sure both the iPad and the printer are connected to the same Wi-Fi network. It is a classic mistake to have one device on a guest network while the other is not.
- Restart Devices: Turning off and back on the printer or the iPad can reset connectivity and can resolve many minor glitches.
- AirPrint Functionality: If your printer supports AirPrint, ensure it’s enabled according to the manufacturer’s specifications. Sometimes toggling the option off and back on can kickstart the connection.
Having a dedicated troubleshooting mindset can help tackle problems as they arise. Users often find that remaining patient and methodical in their approach can lead to quicker resolutions.
Addressing Print Quality Concerns
Print quality is another area where users frequently find themselves perplexed. Documents that you expect to be crisp and clear may come out smudged or blurred. Here’s what to do:
- Check Ink Levels: Low ink can cause streaks or faded printing. Ensure cartridge levels are sufficient for your printing needs.
- Print Settings: Review the settings before you hit print. Make sure you’ve selected the appropriate quality settings for your document type. For instance, photos need different settings than standard documents.
- Printer Maintenance: Regularly performing maintenance routines, such as cleaning the print heads, can dramatically improve print quality. Most printers have their own recommended maintenance schedules.
Remember, taking simple steps can often prevent larger problems down the line.
Printer Out of Paper: A Common Error
One of the most frustrating messages a user might encounter is “Printer Out of Paper.” The irony here is that this issue is often a simple fix yet can disrupt workflow significantly. Here’s how to handle it:
- Verify Paper Supply: Always check the paper tray to ensure it’s stocked. It may sound simple, but sometimes the simplest solutions are overlooked.
- Paper Alignment: If the paper isn’t aligned correctly in the feed tray, it may trigger errors. Ensure that the paper is placed properly according to the printer’s specifications.
- Check for Jams: Look around the paper path for any jams. Sometimes a tiny piece of torn paper can lead to erroneous out-of-paper messages.
Always keep your printer instructions on hand for reference. They can be invaluable in troubleshooting simple issues.
Alternative Ways to Print from an iPad
In today's fast-paced digital world, the ability to print directly from your iPad has become not just handy but essential. Beyond conventional connections, various alternative methods can enhance your printing experience or cater to specific needs. By exploring these options, you'll discover methods that suit different situations, whether at home, in the office, or even while on the go. This flexibility is particularly valuable in a landscape where mobility and efficiency matter.
Using Cloud Printing Services


Cloud printing services provide an innovative solution for users looking to print from their iPads without being tethered to a traditional printer setup. These services allow you to send documents directly to a printer over the internet. With a cloud printer, your iPad communicates with a web-based platform, which then forwards your print job to a compatible printer.
Benefits of Cloud Printing:
- Accessibility: You can print from anywhere as long as you have an internet connection. This means if you’re in a cafe or visiting a friend, you can still send a document for printing without needing to be on the same network.
- Ease of Use: Most cloud printing services come with user-friendly apps. Once set up, just select your printer within an app, and the print job goes through seamlessly.
- Multiple Devices: You’re not limited to printing from your iPad. Any device connected to the service can send print jobs to the same printer.
To get started with cloud printing, you typically need to register the printer with the cloud service provider. Popular options include Google Cloud Print and HP ePrint. Just follow the setup instructions, and you’ll be ready to print in no time.
Connecting through Bluetooth: What to Know
Bluetooth presents another versatile option for printing from your iPad. While a bit less common than Wi-Fi printing, Bluetooth can be a lifesaver when Wi-Fi isn't an option or if you're dealing with an older printer model that lacks wireless capabilities. Setting up Bluetooth is straightforward, providing a quick and reliable connection.
Important Considerations for Bluetooth Printing:
- Device Compatibility: Ensure that the printer supports Bluetooth connections—most modern printers do, but double-checking might save you from frustration later on.
- Connection Steps: First, enable Bluetooth on your iPad from the settings menu. Then, put your printer into pairing mode, typically done by pressing a specific button on the printer. When the iPad detects the printer, select it from the list of available devices.
- Range Limitations: Bluetooth has a limited range, usually about 30 feet or so. So, proximity matters. You may be required to stay close to the printer to maintain a stable connection.
With a Bluetooth setup, handy printing becomes nearly effortless, allowing you to send those last-minute documents directly to the printer without the extra steps involved with a traditional setup.
"With the right knowledge and tools at your disposal, printing from your iPad can turn into a breeze, whether through cloud solutions or Bluetooth."
In summary, these alternative methods ensure that you're never left in the lurch when it comes to printing. Embracing cloud or Bluetooth printing can simplify your workflow significantly, adapting to the way you work and live.
Enhancing Your Printing Experience
Printing from an iPad can often feel like falling into a rabbit hole of options, particularly when you have multiple printers and various applications to consider. The importance of enhancing your printing experience lies in simplifying this process and making it more effective. By optimizing functionalities and leveraging modern tools, you can transform printing into a seamless part of your workflow. This section delves into ways to enrich your iPad printing activities, highlighting significant elements, benefits, and considerations.
Utilizing Print-related Apps
In today’s digital landscape, various print-related apps can elevate your printing experience far beyond basic functionality. These specialized applications often come packed with features that allow you to customize prints, manage multiple printers, and even access cloud storage.
Some of the notable apps include:
- Apple's AirPrint: It’s not just about connecting; it’s about controlling. You can manage printer settings directly from your iPad and print documents from virtually any app.
- Printer manufacturer apps like HP Smart, Canon PRINT, or Epson iPrint can provide tailored features that enhance your experience, such as scanning directly to your iPad or managing print jobs from anywhere in your home.
- Cloud print services can help manage documents from remote locations, making it easy to print files stored in services such as Google Drive or Dropbox.
These tools can make the printing process not only manageable but also more efficient. Being able to select numerous print preferences or setup reminders can save a lot of time, especially in busy households or work environments. You wouldn’t want to be left in the dark, fumbling for settings that should be at your fingertips.
Staying Updated on Printing Technology
As technology evolves, so do printing methods and capabilities. Keeping abreast of the latest developments in printing technology is crucial for making informed decisions regarding your printing setup. The benefits here are twofold: not only do you enhance the experience, but you also potentially reduce costs and improve the quality of your outputs.
To stay current, consider the following:
- Follow tech blogs and forums: Websites like reddit.com have communities focused on printing technology, sharing tips, experiences, and updates.
- Subscribe to newsletters: Many manufacturers offer regular updates on their products, which can alert you to new features or compatibility improvements.
- Attend trade shows or webinars: These platforms often reveal cutting-edge developments and allow you to network with industry experts.
Keeping informed can lead to greater print quality and satisfaction. New advancements can make a significant difference in how effectively you use your printer, whether it's better resolution, faster print speeds, or enhanced compatibility with your devices.
"In the world of printing, staying updated isn’t just smart; it’s essential. The more you know, the better equipped you are to navigate the evolving landscape of technology."
By enhancing your printing experience through the use of specialized applications and keeping up with the latest technology, you can ensure that your iPad and printer work in harmony. This creates a productive and efficient environment for all your printing needs, catering to both casual and demanding users alike.
Ending: Effective Printing from Your iPad
In today’s fast-paced environment, where convenience and efficiency reign supreme, the ability to print seamlessly from your iPad has transformed the way individuals interact with technology. This guide has laid down foundations and insights essential for anyone aiming to enhance their workflow with printing tasks. Access to print remotely means less dependency on bulky machines and a mosquito drone of problems that come with them.
Understanding how to connect and utilize various printing methods is vital, whether it be for business, study, or personal projects. The overall takeaway is that iPads, coupled with the right printer, can act as a powerful tool for streamlining tasks. Keep in mind that whether you’re using AirPrint, third-party apps, or cloud printing, each method has its unique advantages, tailored for different preferences.
As we've seen, there's a multitude of printers that sync well with iPads. AirPrint-enabled models are particularly noteworthy, allowing direct printing without needing extra software—just a stable Wi-Fi connection. Non-AirPrint printers can still join the printing party with a bit more setup, relying on manufacturer apps or third-party alternatives. The key here is versatility.
Moreover, understanding how to adjust settings, troubleshoot common issues, and maintain an updated connection helps keep the workflow smooth and efficient. A few moments spent configuring settings such as paper size and orientation can save time and frustration later.
Lastly, being aware of new technologies and apps dedicated to printing can make a world of difference, keeping you at the forefront of convenience and efficiency. Therefore, keep this guide handy, and let your iPad become a bridge to elevated printing experiences.
Summarizing Key Takeaways
- Importance of Setup: Proper setup is the bedrock for effective iPad printing. Investing a little time upfront ensures seamless operations down the line.
- Know Your Printer Type: Familiarize yourself with whether your printer supports AirPrint. This simplifies the process significantly.
- Utilize Manufacturer Apps: If AirPrint isn’t available, utilize the manufacturer’s app to bridge the connectivity gap.
- Maintain Connectivity: Regularly check Wi-Fi and printer settings to avoid connectivity hiccups that can slow you down.
- Explore Alternatives: Don't hesitate to explore cloud-based and Bluetooth printing solutions for more flexibility.
- Stay Informed: Finally, keeping tabs on developments in printing technology will allow you to make the most out of your iPad's capabilities.
"The ability to easily print from your iPad is not just a convenience; it’s a necessity in today’s digital age."
By keeping these points in mind, you’ll ensure your experience with printing from your iPad is not just manageable—it's effective and productive.



