Mastering Command Lines in Windows 10: A Complete Guide


Intro
In the fast-paced world of technology, understanding command lines in Windows 10 can be a game changer for both novices and seasoned users. Command lines, often seen as the domain of system administrators or developers, actually offer a wealth of tools and functionalities that can streamline various tasks on your PC. From troubleshooting common issues to automating routine processes, mastering these commands can unlock a new level of productivity and efficiency.
Many users may feel overwhelmed by the idea of using command lines, but fear not—this comprehensive guide breaks down everything you need to know. By the end of this journey, you’ll find yourself better equipped to navigate Windows 10 with confidence, turning your computer into a more powerful ally in your daily tasks.
Key Features
When we talk about command lines, it is crucial to understand their key features, because they form the backbone of efficiency in system management. Here, we'll explore the essential utilities offered by the Command Prompt, PowerShell, and other command line interfaces—focusing on their unique strengths and how they can enhance your computing experience.
- Navigational Ease: With just a few keystrokes, one can navigate file systems, manage directories, and perform searches without lifting a finger from the keyboard.
- Scripting Abilities: PowerShell, in particular, stands out by allowing users to write scripts that automate complex tasks, saving time and reducing errors.
- Advanced Troubleshooting: Many commands have diagnostic functions that provide insight into system performance, connectivity issues, or software behaviors. For instance, the command reveals vital network configuration details.
- Customization: Command lines also allow users to modify settings that might not be accessible through graphical interfaces. This gives tech-savvy individuals the power to tailor their experiences uniquely.
"Mastering command lines isn't just about writing commands—it's about mastering your environment."
With these features in mind, you may start to see how integrating command lines into your daily routines could potentially revolutionize how you use your device. As we continue through this guide, we'll delve deeper into practical commands, their syntax, and real-world applications to empower you in your command line endeavors.
Prelude to Command Lines in Windows
Command lines often get overlooked by many users who favor graphical user interfaces. However, as we delve into the world of Windows 10 command lines, it becomes evident how powerful these tools can be for efficient navigation and system control. In this guide, we aim to highlight the essential components of command lines, including their usage, benefits, and various applications. Understanding this topic equips users with a more profound capability to manage their systems effectively.
Understanding Command Line Interfaces
At its core, a command line interface (CLI) provides a way for users to interact with their computer systems through text input rather than mouse clicks. Instead of pointing and clicking through layers of menus, a user types specific commands to execute tasks. This method appeals greatly to tech-savvy individuals who often find that CLIs can accomplish tasks much faster than the traditional graphical interfaces. The command prompt in Windows 10 allows for direct commands which can range from file management to executing complex scripts.
Key features of command line interfaces include:
- Speed: Commands can be executed more rapidly than clicking through multiple windows.
- Scripting: Users can automate repetitive tasks, saving time and reducing errors.
- Control: A command line can access deeper system settings that might not be available through a GUI.
Learning about the command line may seem daunting initially, but there’s a learning curve that, once conquered, opens a door to a myriad of functionalities.
The Importance of Command Lines for Users
Command lines are not just tools for system administrators or developers; they also hold significant value for everyday users looking to enhance productivity. With the command prompt, it is possible to solve issues that may not be easily accessible via standard interfaces. For instance, when troubleshooting Internet connectivity problems, users can utilize commands like or to identify the root cause efficiently.
A few benefits of incorporating command lines into daily use include:
- Enhanced Troubleshooting: Users can quickly diagnose and fix various system issues.
- Increased Productivity: For those who master commands, tasks can be executed in a more streamlined and efficient manner.
- Learning Opportunity: Familiarity with command lines builds a broader understanding of how operating systems function, giving users better control over their devices.
"Actually understanding what goes on behind that shiny interface empowers you. It’s like knowing how the engine works under the hood of your car."
Navigating the Command Prompt
Navigating the Command Prompt is essentially like having a map in a complex digital landscape. It provides users with a direct route to interact with their Windows 10 system without relying solely on graphical interfaces. This can save time, especially when performance or efficiency is of the essence. Understanding how to maneuver through the Command Prompt also fosters a deeper understanding of system mechanics, something that can be particularly beneficial for tech-savvy individuals or those keen on honing their technical skills.
When you open the Command Prompt, it’s much like unrolling a tool kit for a technology enthusiast—every tool has its purpose, and knowing how to access and utilize them can enhance your command of the Windows operating system.
Accessing the Command Prompt
Getting to the Command Prompt might seem straightforward, but knowing the multiple ways to access it can really come in handy. You can dive in through the Start menu by simply typing "cmd" and hitting Enter, or you could right-click on the Start button and choose it from the context menu. Another method involves the Windows + R shortcut to open the Run dialog, where typing "cmd" gets you there just as quickly. Each of these methods has its own context depending on how your workspace is set up, but familiarity with these access points means you're always just a few keystrokes away.
Basic Command Prompt Commands
Once you’re in, the Command Prompt opens up a world of commands designed to make your interactions with your computer more efficient. Familiarity with some basic commands is essential, as they serve as the foundation for more advanced operations.
dir command
The dir command is a fundamental tool for any user navigating the inner workings of their computer. This command lists all files and directories in the current directory. It’s sort of like flipping through a filing cabinet to see what’s inside. One key feature of the dir command is its ability to provide detailed information, including the size of files and the creation or modification dates. This can be crucial when trying to locate a specific file among many.
Advantages of using the dir command:
- Offers a clear snapshot of the directory's contents, aiding in better file management.
- Supports options like displaying files in a specific format or ordering them by date.
Disadvantages:
- If dealing with extensive directories, the output can become overwhelming, making it hard to parse through quickly.
cd command
Next up is the cd command, which stands for "change directory." This command empowers users to move around the file system, switching from one folder to another as needed. Think of it as having a versatile transport mechanism, allowing you to navigate between various locations swiftly. Its main strength lies in its simplicity; just type "cd [directory name]" to shift focus.
Advantages of the cd command:
- Facilitates quick navigation through the file structure.
- Supports both absolute and relative paths, offering flexibility.
Disadvantages:
- It can be a bit tricky for beginners, especially when dealing with long paths or spaces in folder names.
cls command
Lastly, the cls command serves a different but equally important purpose. Primarily, it clears the Command Prompt screen, providing a fresh workspace. This can be especially useful when your screen is cluttered with previous outputs or commands, making it difficult to focus. It’s straightforward enough—just typing "cls" and hitting Enter wipes the slate clean, letting you start anew.
Advantages of the cls command:
- Keeps your workspace tidy, which can enhance concentration and reduce visual distractions.
- Quick to execute, which saves both time and hassle.
Disadvantages:
- It clears everything, including important output that you might want to reference later without saving it elsewhere first.
Navigating the Command Prompt involves more than just entering commands; it’s about understanding how each command functions and contributes to your overall efficiency and control within the Windows 10 environment. By mastering these basic commands, users can unlock a powerful set of tools for managing their systems.
Advanced Command Line Functions
When it comes to harnessing the full potential of command lines in Windows 10, advanced functions can make a world of difference. These functions go beyond the basics, opening the doors to automation and enhanced performance. Understanding these capabilities allows users to execute more complex operations with greater efficiency.
One of the significant advantages of employing advanced command line functions is automation. Automation reduces repetitive tasks, freeing users to focus on more critical projects. Moreover, as tasks are automated, the potential for human error decreases, leading to more consistent outcomes in workflows.
The advanced functions typically include batch files and file management commands, all of which enhance the operating system's efficiency. Automating tasks by using scripts not only simplifies the process but also enhances productivity greatly.
Utilizing Batch Files for Automation
Batch files offer a simple yet powerful way to automate tasks in Windows 10. They use a plain text file format to script multiple commands that can be executed in sequence. This effectively allows users to perform repetitive or complex tasks without having to manually enter commands each time.


Creating a Simple Batch File
To begin creating a simple batch file, users only need a standard text editor like Notepad. The simplicity of the process is a standout feature. Users can write commands just as they would enter them in the Command Prompt. For instance, saving a file with a extension runs the script directly when double-clicked.
The benefits of batch files are clear. They are an effective way to save time and reduce mistakes. However, there are some disadvantages worth noting; they can also be misused to execute harmful commands if not properly controlled.
Executing Batch Files
Once a batch file is created, executing it is straightforward. Users need to navigate to the folder where the batch file is located, then simply type the name of the file in the Command Prompt. Hitting Enter runs all commands in the batch in one go.
The unique feature here is the way commands are chained together, executing only in the specified order without further input from the user. This functionality is notably beneficial, especially for users looking to streamline their daily tasks. Despite its advantages, dependency on batch files can pose risks if a script contains errors, which could lead to unexpected results.
File Management Commands
Effective file management is vital in maintaining an organized workspace. Windows 10 command line offers several built-in commands that handle various file management tasks seamlessly.
Copy Command
The command is essential for duplicating files or folders. Its simplicity and effectiveness make it a highly favored tool among users. By executing a command like , users can easily duplicate files without delving into graphical interfaces. The key benefit of using this command is speed and efficiency, allowing users to rapid succeed in file management tasks. The downside, however, is that it can overwrite existing files, leading to potential data loss if not monitored closely.
Move Command
The command works similarly to the copy command but changes the file's location rather than duplicating it. This command can also rename files simultaneously, which is a significant advantage. The syntax is pretty straightforward: or . This multifunctionality makes the move command a valuable tool in reorganizing files. On the downside, if a user mistakenly moves files, they might face the hassle of searching for misplaced items later.
Del Command
The command is another crucial tool for file management. It allows for the deletion of files from the command line. This capability is particularly useful for users who wish to remove multiple files quickly without the clutter of navigating through file explorers. Users must tread cautiously, however; once a file is deleted using the command, it generally cannot be recovered. This ability to swiftly clear clutter is a double-edged sword, as it demands careful consideration before execution to prevent unintended loss of important data.
Note: Advanced command line functions empower users to streamline their workflows and deepen system control. Through the careful application of batch files and file management commands, users can automate tedious tasks while ensuring their system remains efficient.
PowerShell: An Advanced Tool
PowerShell, often viewed as a more powerful sibling to the traditional Command Prompt, brings a multitude of capabilities to the table. For anyone delving into the intricacies of Windows 10, understanding PowerShell is not just a nice-to-have; it’s essential. This tool is paramount for system administrators and tech enthusiasts, offering them the ability to automate tasks, manage configurations, and conduct complex system operations efficiently. Given the rapid pace of technological changes, honing skills in PowerShell can greatly enhance problem-solving capacity and can even save significant time and effort.
PowerShell Overview and Capabilities
PowerShell is an open-source task automation framework. It consists of a command-line shell and an accompanying scripting language. While Command Prompt executes a series of commands through an interpreted scripting language, PowerShell primarily uses cmdlets, which are specialized .NET classes designed to execute specific operations. The versatility here is striking; not only can users run commands, but they can also string together multiple commands using pipes, thereby creating intricate workflows.
Using PowerShell effectively lets you tap into various system management features, including file management, Windows Management Instrumentation (WMI), and Active Directory. Its capabilities extend to automating repetitive tasks, extracting relevant data, and managing remote systems—making it a must-know tool for anyone who works extensively with Windows environments.
Key PowerShell Commands
PowerShell commands, often called cmdlets, are succinct yet powerful components that allow users to harness the full potential of the shell. Here are a few of the most significant cmdlets you’ll encounter:
Get-Command
The Get-Command cmdlet is vital for anyone looking to discover which commands are available to them in PowerShell. When using this command, you'll get a comprehensive list of cmdlets, aliases, and functions that PowerShell recognizes. This is especially helpful for beginners still familiarizing themselves with the environment. One of its key characteristics is its versatility; for example, you can use it to narrow down to a specific command by applying various parameters.
"Get-Command is your map in the complex landscape of PowerShell—navigate it wisely."
However, a downside is that the sheer number of commands can be overwhelming at first. Still, this functionality ensures that users, regardless of their skill level, can access and utilize each command effectively.
Get-Help
Another critical cmdlet is Get-Help. This command is your go-to resource for finding detailed information about cmdlets and their usage. Each cmdlet comes with an extensive help file, including syntax, examples, and notes that clarify any particular nuances. Its immediate contribution to learning PowerShell commands is invaluable, granting users instant insight into how a specific command operates and what options are available.
One of the notable features of Get-Help is the ability to update the help content dynamically, ensuring users always have the latest information at their fingertips. However, a common issue is that users may forget to update their help files, leading to outdated information. Keeping this in mind is crucial for efficient learning and application.
Set-ExecutionPolicy
The Set-ExecutionPolicy cmdlet garners attention because it governs the security of script execution on your system. By default, Windows restricts the running of scripts to protect against malicious software. This cmdlet lets you change that policy, which is particularly useful for developers needing to test their scripts.
While adjusting execution policies can provide greater flexibility, it’s important to note that this comes with risks. Users enabling less strict policies might inadvertently expose their systems to harmful scripts. Thus, it is wise to understand the implications and apply due diligence whether adjusting these settings.
In summary, PowerShell stands as an indispensable tool for advanced Windows users. Its cmdlets, like Get-Command, Get-Help, and Set-ExecutionPolicy, each contribute uniquely to the overall command line experience, blending power and flexibility with the necessary caution to ensure user productivity and system integrity.
Networking Commands in Windows
Networking commands are critical in Windows 10, particularly for tech-savvy users who need to troubleshoot, configure, or optimize their network connections. These commands can act like a Swiss Army knife, providing myriad tools that allow for the management of complex networking tasks with relative ease.
In this section, we’ll uncover the utility of several vital commands that offer insights into network settings and connectivity. Understanding these commands amplifies one’s ability to diagnose network issues or ensure that networks are functioning smoothly and efficiently. Moreover, using commands from the Windows Command Prompt allows users to perform tasks more swiftly than navigating through various graphical interfaces.
Checking Network Connections
ipconfig command
The ipconfig command is perhaps the most widely known networking command among Windows users. It serves to display the current TCP/IP network configuration values. This command provides critical information such as the IP address, subnet mask, and default gateway for each network adapter on the machine.
One standout characteristic of ipconfig is that it's simple and effective, making it a favorite for quick network checks. If you suspect there’s a hiccup in connectivity, issuing this command provides immediate feedback about how your machine is interacting with the network.
However, while ipconfig excels at providing basic configuration details, it’s limited in its ability to manage or modify network settings. Thus, it’s not a comprehensive solution, but rather a great starting point.
ping command
The ping command is another indispensable tool in the networking arsenal. By sending packets of data to a specified address and measuring the round-trip time, ping helps determine if a host is reachable across a network. Its primary purpose is to check the status of a network connection, and it's often the first step in troubleshooting connectivity issues.
A key characteristic here is its simplicity and straightforwardness, providing a quick thumbs-up or thumbs-down on whether a connection is live. Whenever you encounter connectivity issues, executing a ping to a known server can clarify whether the problem lies on your end or beyond.
Though simple, ping has its advantages and disadvantages—while it tells you if something is reachable, it won’t tell you why an issue exists. Understanding this command is crucial, but it should be complemented with other tools for thorough diagnostics.
tracert command
The tracert command (or traceroute) takes network analysis a step further. By mapping the path that data packets take to reach a destination, tracert highlights each hop along the way. This command not only tells you if the end target is accessible but also reveals the route your packets take, including any delays encountered at different hops.
This command is particularly valuable for diagnosing where delays or network failures occur. It offers a visual representation of the journey data takes through the network, which can be essential for users trying to pinpoint bottlenecks or failures.
However, tracert can sometimes produce overwhelming data for those not well-versed in networking tech. Understanding each hop’s timing and IP addresses can be a bit complex, but for those who take the time, the insights gained can be tremendously beneficial.
Managing Network Settings
netsh command
The netsh command is a powerhouse in managing network settings directly from the command line. It allows users to configure, manage, and troubleshoot network devices and settings from a CLI perspective, allowing changes that might be cumbersome through graphical interfaces.


What sets netsh apart is its versatility. By simply entering a series of commands, one can enable or disable interfaces, modify protocols, and view diagnostics among other options. It essentially acts as a command-line equivalent of the Network and Sharing Center, but with greater depth and control.
Though it offers a substantial range of functionalities, the learning curve can be steep. New users may find the command line options daunting at first, yet experienced users recognize it as an irreplaceable tool for advanced network administration.
netstat command
To wrap up our discussion, the netstat command shines a light on active connections, network statistics, and routing tables. It's particularly useful when trying to oversee what services on your machine are communicating over the network and the channels they're using. In contexts of security, netstat can help identify unauthorized connections that could signify malicious activity.
A defining trait of netstat is its ability to give an overview of all active connections alongside a list of open ports. This multifaceted view is invaluable for understanding network activity in real time and making informed decisions.
On the flip side, netstat produces a lot of data that might be overwhelming for inexperienced users. Basic familiarity with program ports and protocol states enhances its utility but may pose a barrier for casual users.
In summary, these networking commands are significant tools within Windows 10 that not only assist in troubleshooting but also enrich the user's understanding of the networking environment. By harnessing tools like ipconfig, ping, tracert, netsh, and netstat, users gain a powerful foothold in managing their network effectively.
System Administration Commands
Managing a computer system effectively requires a solid understanding of system administration commands. These commands provide users with powerful tools for controlling system settings, managing user accounts, and overseeing services. In an increasingly digital world, these skills have become essential, whether it's for personal use, maintaining a small business server, or managing a large network. Therefore, mastering these commands can drastically improve efficiency and troubleshooting capabilities.
User Management via Command Line
Managing user accounts directly through the command line offers advanced flexibility that graphical interfaces often don’t provide. For administrators, it’s crucial to create, modify, and delete user accounts efficiently—in large organizations, saving mere seconds can translate into hours over time.
net user command
The command stands as a cornerstone for user management in Windows. This command allows administrators to create, modify or delete user accounts seamlessly from the command line. One key characteristic of the command is its straightforward syntax which enables quick alterations without navigating through complex menus.
Usage of this command is particularly beneficial; it provides options for configuring password expiration, group memberships, and account details—features that are vital for maintaining security in a networked environment.
A unique feature of is its ability to provide comprehensive details about user accounts, not just basic information. For instance, you can view the last logon timestamps which are critical for identifying inactive accounts. However, one downside can be its complexity for newcomers who might find the parameters overwhelming.
This basic command illustrates how easily you can add or delete users without the fuss.
net localgroup command
The command complements the command by allowing administrators to manage local user groups effectively. It's particularly useful for adding or removing users from groups, which simplifies permission management across different roles in an organization. What makes this command popular is its respect for user privilege hierarchy, ensuring that only authorized users can perform certain tasks without extensive training.
This command's unique feature lies in its flexibility; it supports various arguments such as or to streamline group configurations. However, while it's powerful, misunderstanding its syntax or making erroneous entries can lead to configuration failures, which is a stark reminder that caution is key.
Managing Services with Commands
Another aspect of system administration is managing services. Services are background tasks that users often aren't aware of, but they are crucial for the operating system's functionality. Command line tools allow for granular control over these services, providing insights and options that might not be available through a conventional GUI.
sc command
The command is a robust tool for starting, stopping, and querying services. It caters well to advanced users who need to oversee service behavior in a more detailed manner. A standout feature is its capacity to create new services, which can be beneficial for developers who need to install their applications as services for seamless operation.
The command supports extensive options, making it a versatile choice for diagnostics and configuration. One drawback, though, can be that it demands a level of understanding about the services on your system a novice user might not possess.
tasklist and taskkill commands
Understanding which tasks and services are running in the background is vital, and the combination of and commands provides that insight. displays all active processes while lets users terminate those processes safely or forcefully.
These commands are crucial for system management, particularly if a rogue application is consuming excessive resources. The command’s ability to display process IDs (PIDs) makes it easy to target specific tasks with , simplifying potentially complex manual interventions.
One advantage of using these commands is real-time visibility into system performance. However, like with all powerful tools, misuse can result in terminating critical processes, leading to system instability. Careful use and understanding of what each process does is vital.
The combination of these commands places powerful administrative tools into the user's hands, fostering a deeper understanding of Windows' backbone and enabling effective troubleshooting, maintenance, and enhancement of system performance.
Troubleshooting Windows with Command Lines
When it comes to issues in Windows 10, traditional graphical interfaces might not always cut the mustard. Command lines provide a direct pathway to problem-solving, arming users with tools that can resolve a variety of system glitches efficiently. This section focuses on how the command line can help troubleshoot problems, boost system performance, and restore system files. Understanding these commands can save you a lot of headache down the line.
Using SFC and DISM for Repair
sfc /scannow
One of the most recognized utilities that come in handy for system repairs is the System File Checker, often referred to as sfc. The command scans the integrity of your system files and fixes any that are corrupted or missing. This function is invaluable, especially when experiencing unexpected system behavior or crashes. To run this command, you have to open Command Prompt as an administrator.
The key characteristic of is its ability to deeply analyze the protected system files, making it a popular choice for users looking to maintain system health. Its unique feature lies in its automatic repair capability. After identifying issues, it attempts to restore the original files from a cached version stored on the local disk. However, for some severe corruption cases, it might require users to perform additional repairs manually.
Advantages:
- User-Friendly: Easy to execute for novice users.
- System Restoration: Restores files automatically, reducing manual intervention.
Disadvantages:
- Limitations on Repairs: If damaged files are not found in the cache, it may not resolve all issues.
- Time-Consuming: The process can take a while, depending on system performance.
dism command
Another command to bring into the mix is the Deployment Image Servicing and Management (DISM) tool. The command is quite powerful, especially for fixing Windows images and preparing them for deployment. Similar to , it can check for and repair corrupted files but operates a level deeper.
DISM can be particularly beneficial when the Windows update process causes instability. The command can specifically be used to analyze and repair the Windows image. One significant aspect of DISM is its ability to utilize Windows Update to provide replacement files, making it a reliable choice in a pinch.
Advantages:
- Powerful Functionality: Can repair issues that cannot address.
- Online and Offline Options: Works with both the running operating system and offline images.
Disadvantages:
- Complexity: More intricate than , which can be daunting for beginners.
- Resource Intensive: The process may require more system resources and time to run.
Event Viewer and Logs
Opening Event Viewer via command line
The Event Viewer is a useful utility for assessing system logs, providing insights into errors and warnings that can hint at underlying issues. Opening it through the command line can be done quickly and adds utility for troubleshooting without navigating through multiple GUI menus. You simply enter in Command Prompt or Run dialog, and voila, you’re in business.
The primary characteristic of opening the Event Viewer via command line is speed. It allows tech-savvy users to bypass the graphical overhead, providing direct access to the logs. This method is beneficial for troubleshooting since users can immediately view and evaluate events that may be affecting the system's functionality.
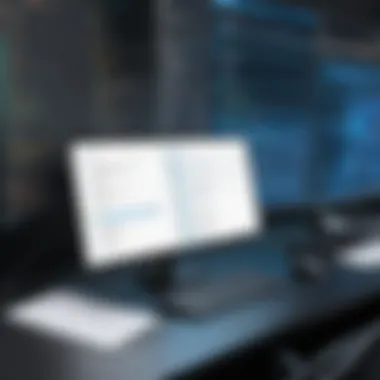

Advantages:
- Quick Access: Reduced navigation time to view logs.
- Systematic Overview: Organizes logs in a way that makes troubleshooting simpler.
Disadvantages:
- User Knowledge Needed: Requires some understanding of logs for effective use.
Viewing logs through commands
Viewing logs through command line can be performed via tools like wevtutil, allowing for more advanced filtering options compared to the GUI alone. lists all event logs, and helps retrieve particular log messages.
This command-line approach sets itself apart by offering users flexibility and depth in analyzing different logs. The ability to filter and manipulate log views enhances data interpretation capabilities significantly when compared to standard graphical access.
Advantages:
- Filtering Capabilities: Easy to sift through extensive logs for targeted information.
- Custom Scripts: Can be integrated into scripts for automated logging processes.
Disadvantages:
- Steeper Learning Curve: Not as straightforward as GUI methods, requiring practice and familiarity with commands.
In summary, command lines in Windows 10 provide a potent arsenal for troubleshooting. Mastery of these tools not only improves system reliability but fosters a deeper understanding of Windows environments.
Enhancing Command Line Efficiency
When diving into the world of command lines in Windows 10, efficiency is a key player. Mastering command line operations doesn’t just save time; it fine-tunes how you interact with your system. By increasing your command line efficiency, you drastically reduce the clicks and navigations needed to reach your destination. This ultimately allows you to focus more on the tasks at hand rather than fumbling through menus.
Using Command Line Shortcuts
One of the major perks of using the command line is the myriad of shortcuts available. These shortcuts streamline processes and reduce the burden on your fingers and your mind. For instance, using the key combination is a lifesaver. It instantly copies a selected command or text, making it easier to paste elsewhere. Similarly, lets you paste quickly, echoing the convenience you may already be familiar with in other environments.
Moreover, commands such as and allow for quick cycling through previously entered commands, meaning you won't need to retype everything if you make a mistake. Familiarizing yourself with these shortcuts can help you gain speed and reduce the time spent on repetitive tasks.
Customization of Command Prompt and PowerShell
Becoming comfortable with the command line often includes personalizing your environment. Customization can significantly improve productivity and can make using the Command Prompt or PowerShell more visually appealing and functional.
Changing colors and fonts
Color customization is not merely a cosmetic change; it elevates your command line experience. For many users, it contributes directly to how they perceive information displayed on screen. By modifying the text and background colors, you can enhance visibility, helping you identify errors or specific outputs at a glance.
In Windows 10, you can change colors through the properties of the Command Prompt or PowerShell by right-clicking the title bar. Selecting 'Properties' takes you to a menu where you can tweak the colors. A popular choice is to set a dark background with light text, as it reduces eye strain.
However, one must tread lightly. Excessive or contrasting colors might overwhelm visual senses, taking away from the intended benefit.
Setting up profiles
Profiles serve as a pathway to personalization, enabling the creation of tailored environments within PowerShell. Setting up different profiles allows users to pre-configure environments depending on the task. Whether you are currently working with scripts, while the next time it might be basic commands, having specific settings loaded can save precious time.
To set these profiles up in PowerShell, you can use the command:
This opens a notepad file where you can define your environment variables, ps1 scripts, and even customized prompt formatting. This modularity is especially valuable for users who juggle various roles or projects.
However, it’s essential to maintain simplicity in your profiles. Overloading your setup with a myriad of scripts or commands may hamper performance and lead to confusion down the road.
The command line can at first seem like a daunting tool, but with efficiency techniques and customization, it becomes less intimidating and more liberating.
In summary, enhancing command line efficiency revolves around mastering shortcuts and tailoring your environment to your needs. The effort you invest into these practices can lead to a more productive and pleasurable experience as you navigate the powerful capabilities of the Windows 10 command lines.
Integrating Scripting with Command Lines
Integrating scripting with command lines enhances the power and efficiency of the Windows operating system immensely. By combining the capabilities of command lines with scripting languages, users can automate tasks, manage system operations, and simplify complex processes that would otherwise require tedious manual intervention. This synergy enables not just increased productivity but also adds a layer of sophistication to system management that resonates particularly with tech-savvy individuals.
Basics of Windows Scripting
Windows scripting typically employs languages like PowerShell or VBScript, which allow users to write scripts to automate regular command line tasks. Understanding the fundamentals of these scripting languages is crucial for getting started.
- What is a script? A script is essentially a collection of commands in a file that the system can execute in sequence.
- Common scripting languages: PowerShell is the go-to for Windows environments, while VBScript serves simpler automation needs.
The scripts you write can manipulate files, perform calculations, or interact with system services. For instance, a simple PowerShell script could help you check system status, which not only saves time but ensures that you don’t overlook essential diagnostic checks.
Creating and Running PowerShell Scripts
Creating PowerShell scripts is a breeze. Here’s how you can kickstart this process:
- Open your code editor: You can use any text editor, but Windows PowerShell ISE or Visual Studio Code provides a more user-friendly environment.
- Writing your first script: For example, a script to list files in a directory:
- Saving the script: Save the file with a extension. This indicates that it’s a PowerShell script.
- Running your script: Open PowerShell with administrative privileges. You might need to adjust the Execution Policy if you encounter any issues:Once set, you execute your script by navigating to the directory where it's saved and typing:
Tip: Always run scripts in a safe environment first to avoid unintended changes.
Ending on Mastering Command Lines
Understanding command lines and leveraging their potential can drastically enhance your interaction with Windows 10. The conclusion wraps up the myriad of techniques and insights shared throughout this article, emphasizing both the immediate benefits and the long-term advantages of mastering command line interfaces.
Command lines provide a layer of efficiency that graphical interfaces often can't match. For instance, rather than navigating through multiple menus, a simple command can accomplish tasks in a matter of seconds. With automation through batch files or scripts, users can streamline repetitive workflows, saving precious time and reducing the potential for errors.
Moreover, those proficient in command lines can troubleshoot issues more effectively. When a system hiccup occurs, it's not uncommon to find solutions tucked neatly away in command-line utilities. Tools like SFC and DISM can be utilized to maintain system integrity, which can be a lifesaver during a crisis.
It’s vital to grasp that learning command lines is not just about memorizing commands. It’s a journey of discovery where you learn to interact with the system on a deeper level. The more you play and experiment, the more you'll discover hidden gems that make you feel like a tech wizard. That sense of accomplishment, the thrill of resolving an issue through precise commands—it's all part of the allure.
Summary of Key Points
- Efficiency: Command lines allow quicker task execution compared to graphical interfaces.
- Automation: Batch files and scripts minimize repetitive tasks, making workflows smoother.
- Troubleshooting Power: Utilities like SFC and DISM give users the ability to fix system problems directly from the command line.
- Deeper Understanding: It teaches you to think like a computer, enhancing problem-solving skills and knowledge of your system.
Further Learning Resources
Expanding your knowledge of command lines doesn’t stop here. Consider diving deeper into the following resources:
- Wikipedia: The Command Line Interface entry provides a solid foundation on the topic.
- Britannica: Explore Windows 10 and its command line capabilities in greater detail.
- Reddit: Engage with communities discussing command line techniques and experiences. Search for related subreddits.
- Facebook: Look for groups focusing on Windows 10 tips and tricks, often sharing valuable insights and resources.
In summary, enriching your skills with command line interfaces is a journey worth undertaking, offering not just improved productivity but also a deeper mastery over your technology.



