Comprehensive Guide to Clearing Up Storage on iPhone
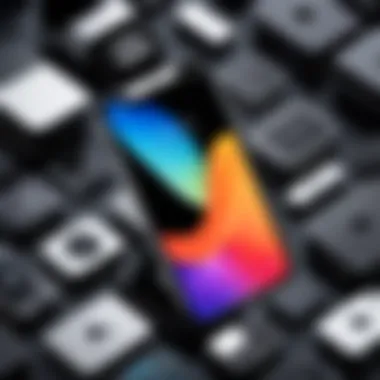
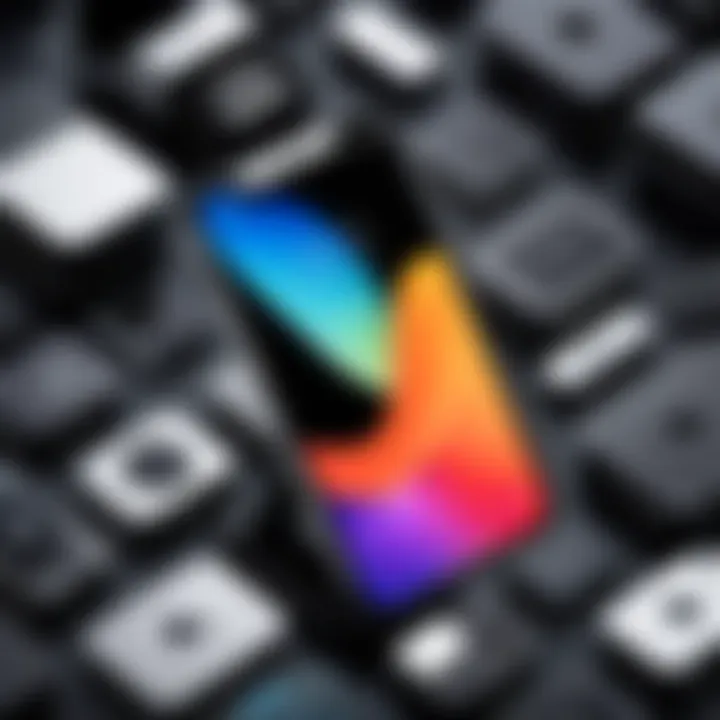
Intro
iPhone users often face the challenge of managing storage space effectively. As apps, photos, and videos accumulate, devices can start to slow down or display warnings about low storage. This situation may frustrate many, especially those who rely on their iPhones for daily tasks or entertainment. In this guide, we delve into various methods to optimize storage on iPhones, exploring built-in tools and effective external options. By understanding these strategies, users can enhance their iPhone's performance and maintain an optimal user experience.
This article will cover key features that affect storage management, practical techniques for clearing up space, and a deep dive into the digitil environment of iPhones in relation to storage management.
Understanding iPhone Storage Management
Managing storage on your iPhone is crucial for maintaining its performance and usability. An organized storage system can enhance the device's speed and responsiveness, while also ensuring that important data is easily accessible. When users understand how their storage works, they can make informed decisions about what to keep and what to remove. Knowing the mechanics of storage management can lead to fewer frustrations and a smoother user experience.
Storage Overview
Storage on an iPhone is divided into several categories, which include apps, media files, messages, system files, and more. Each of these categories occupies some portion of the total available storage. Knowing how much storage each category uses allows users to identify potential areas for improvement.
The iPhone typically comes with different storage capacities, such as 64GB, 128GB, or 256GB. It is essential to monitor usage over time. Users can view their storage by navigating to Settings > General > [About/Storage]. This breakdown will reveal which apps or file types take up the most space.
Why Storage Becomes Scarce
Several factors contribute to storage becoming scarce on an iPhone. First, apps tend to accumulate data over time. For example, cache and temporary files generated by apps can build up and consume valuable space without users even realizing it.
Media files often take up the most storage. High-resolution photos and videos, especially in formats like 4K, can quickly fill up available space. Additionally, downloaded content such as podcasts, music, or video files can linger long after they have been used. Regular downloads and automatic updates also increase storage usage without users' immediate awareness.
Moreover, communication apps such as WhatsApp or Messenger can save shared media and conversations, which can add to the overall storage consumption. Social media apps often auto-download content, leading to more storage used in the background.
"Understanding the reasons for storage scarcity helps in developing practical strategies to optimize your iPhone storage efficiently."
Being aware of these factors allows users to address them proactively. Deleting unnecessary files and managing media intelligently can mitigate storage issues, leading to a more efficient and rewarding user experience.
Assessing Current Storage Usage
Understanding how to assess your current storage usage is an essential step in managing storage effectively on your iPhone. By evaluating the space your files occupy, you can identify what consumes the most resources. This knowledge is crucial for making informed decisions about what to keep or delete. It also prevents abrupt disruptions when the device runs low on memory, enabling a smoother experience.
Navigating Settings to Check Storage
To begin analyzing your iPhone's storage, you must navigate through the device's Settings. This is a straightforward process. Access the Settings app from your home screen. Then, scroll down and select "General." Within this menu, tap on "iPhone Storage."
Once you are in this section, your iPhone will take a moment to calculate the available space.
Here, you will see a color-coded bar that provides a visual representation of how much storage is used versus available.
Each app will be listed along with the amount of space it occupies, helping you identify potential candidates for uninstallation or offloading. You may also notice recommendations for optimizing your space, which offers swift solutions for enhancing storage without extensive efforts.
Understanding Storage Breakdown
Understanding the storage breakdown is critical for effective management. Each category in the iPhone’s storage informs you about various types of data stored on your device.
You may see sections for apps, photos, messages, and other media. Here are a few key components:
- Apps: This shows the total size used by all your installed applications. Apps often take significant storage due to updates and cached data.
- Photos and Videos: Media files can accumulate quickly, often taking up a large portion of your storage. Assessing this category helps identify files that can be removed.
- Messages: Text messages, especially those with multimedia attachments, can require considerable space. Analyzing this can prompt user action on messages now past their relevance.
- System: This includes system files used for the operating system and essential software. There is no direct way to clear this, but understanding its volume can help set storage expectations.
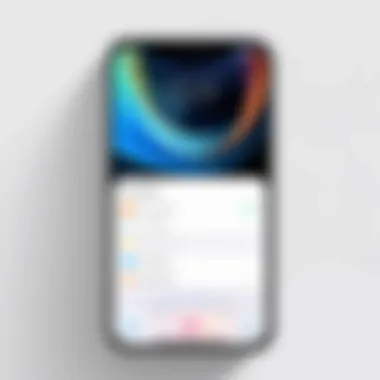
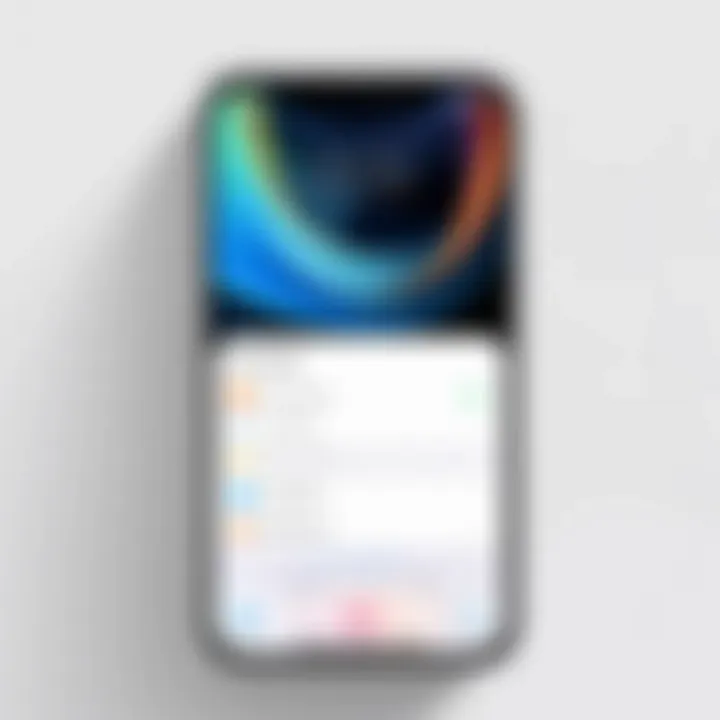
Knowing your storage allocation allows better planning for future data, ensuring your iPhone performs optimally without clutter.
In summary, assessing your current storage usage provides vital insight that influences how you approach possible cleanups or expansions. By systematically checking your settings and breaking down your storage, you prepare yourself to take actionable steps toward maintaining adequate storage capacity.
Optimizing Storage Through iPhone Settings
Optimizing storage through iPhone settings is a crucial component for maintaining the device's efficiency and performance. As apps and media accumulate, users often find themselves facing dwindling available space. Utilizing built-in settings not only helps manage this issue efficiently but also prolongs the device's lifespan. By adjusting certain options, users can create additional space, thus enhancing the overall user experience. Understanding how to navigate these settings is vital. It ensures that valuable storage is conserved and managed wisely.
Enabling Offload Unused Apps
One of the most effective methods to optimize space is by enabling the offload unused apps feature. This option allows iOS to automatically remove apps that are not frequently used, while retaining their data. When users eventually decide to reinstall these apps, their data remains intact, allowing easy access without starting from scratch. To enable this setting:
- Go to Settings.
- Tap General.
- Choose iPhone Storage.
- Enable Offload Unused Apps.
This functionality is beneficial because it clears out applications that occupy significant space yet might not be actively utilized. Users can easily reclaim many megabytes of storage without sacrificing critical information tied to their apps.
Managing Photo Storage Efficiently
Photos often take up substantial amounts of space on an iPhone. Managing photo storage effectively can lead to significant storage savings. Users can implement two main strategies. First, using iCloud Photos enables seamless syncing across devices. By selecting Optimize iPhone Storage in the settings, lower-resolution images remain on the device, while full-quality versions are stored in the cloud. The process works as such:
- Open Settings.
- Go to Photos.
- Activate iCloud Photos.
- Choose Optimize iPhone Storage.
Second, users can periodically remove duplicate pics and unnecessary screenshots. Many apps, like Google Photos or Gemini Photos, can assist in finding and managing these duplicates to ensure the library is consolidated. Regular photo maintenance is essential for optimal performance.
Clearing Safari Cache and Data
Safari, the default browser on iPhones, stores cache and website data that can gradually accumulate. This build-up can occupy a significant portion of storage if not managed correctly. Clearing the cache not only enhances performance but also offers an uncluttered browsing experience. To clear Safari's cache and data:
- Go to Settings.
- Scroll down and select Safari.
- Tap Clear History and Website Data.
This action will remove history, cookies, and other browsing data. By doing this regularly, users can prevent browser slowdowns and recover storage, ultimately leading to smoother app functionality.
Regularly optimizing storage settings can greatly enhance performance and usability.
Utilizing External Storage Solutions
Understanding the role of external storage solutions is crucial for iPhone users struggling with limited space on their devices. As applications and media files accumulate, the built-in storage can become insufficient. Using external storage can effectively free up space and improve device performance. It also offers users flexibility in managing their files and backups. Users who rely on their devices for multiple purposes, including photography, business, and entertainment, can benefit significantly from these solutions.
Exploring Cloud Storage Options
Cloud storage has become a fundamental resource for individuals wishing to expand their storage capacity beyond the physical limitations of their devices. Options like Google Drive, Dropbox, and iCloud allow users to store files remotely. By syncing files with these services, one can access them from multiple devices. This not only frees up iPhone space but also increases convenience and security.
Considerations for cloud storage include:
- Space Management: Most services offer various plans, which are crucial to evaluate based on personal or professional needs.
- Accessibility: check if the service allows offline access to important files, as this can be necessary in places with unreliable internet.
- Data Privacy: User data security is a primary concern. Understand the encryption and privacy policies of the chosen service.
Using cloud storage is indispensable for users who need quick access to files without occupying device storage.
Considering External Hard Drives
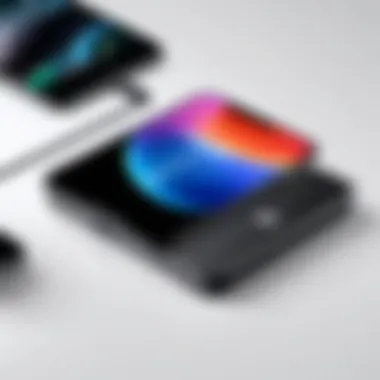
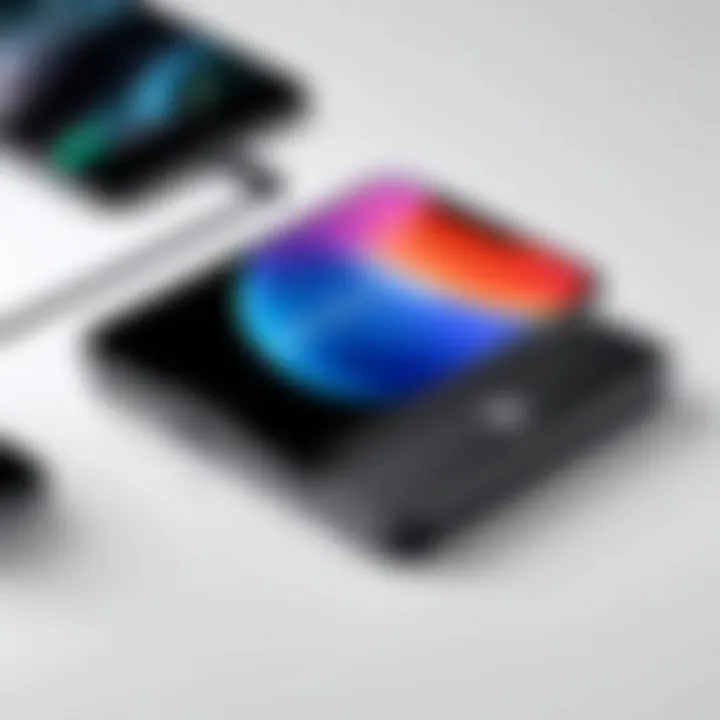
External hard drives provide another viable solution for expanding storage. These devices can store enormous amounts of data and are especially useful for backing up large media files such as videos and photos. Brands like Western Digital and Seagate offer reliable options that are compatible with iPhones through available apps.
When considering external hard drives, keep in mind:
- Compatibility: Ensure the hard drive is compatible with the iPhone’s file system.
- Portability: Choose a drive that is easy to carry, especially for users who are often on the move.
- Speed: Look for drives that offer quick data transfer speeds, which is crucial for large file management.
External storage solutions such as cloud services and hard drives can significantly enhance the efficiency of storage management and ensure better overall device performance.
Cleaning Up Unused Files and Applications
Managing storage on an iPhone can be a challenging task. As users accumulate files and applications, the device may become burdened, resulting in slow performance and limited functionality. Therefore, cleaning up unused files and applications is essential not only for optimizing the efficiency of the device but also for improving the overall user experience. This section will explore the steps necessary for identifying and removing these unused elements, as well as managing your downloaded files effectively.
Identifying and Deleting Unused Apps
Identifying unused apps is crucial for reclaiming valuable storage space on your iPhone. Many individuals install apps for specific purposes but later forget about them entirely. Users should take an inventory of the applications installed on their device, assessing which apps they actually use and which ones can be removed.
To identify unused apps:
- Go to Settings and select General.
- Tap on iPhone Storage. You will see a list of all apps installed, sorted by the amount of storage they use.
- Review the list to identify the apps that are rarely used.
- Consider whether you can delete these apps or archive their data in some other way.
To delete an app, simply tap on it in the iPhone Storage menu and then tap Delete App. Confirm the deletion when prompted. Additionally, if an app has not been opened for a while, you may see a notification indicating that it can be offloaded. Offloading removes the app but retains its data, allowing you to reinstall it later if needed without losing any information.
Managing Downloaded Files
Downloaded files often contribute significantly to an iPhone's storage burden. These files can include documents, images, videos, and other media. Managing these files properly can create more room on your device.
To manage downloaded files effectively:
- Access the Files app on your iPhone, which organizes your documents and media.
- Check the Downloads folder, usually found in the On My iPhone section.
- Review the contents and delete any files that are no longer necessary.
Users often forget that apps like Safari and other web browsers download files automatically. It is wise to regularly check these files, as they can take up substantial space without the user noticing. Cleaning up these downloads will help improve device performance and ensure smoother operations in the long run.
Maintaining Optimal Storage Practices
Maintaining optimal storage practices on your iPhone is crucial for ensuring both efficiency and longevity of the device. In an age where our smartphones serve as mini-computers, the need for proper storage management cannot be underestimated. One significant aspect of this practice involves regularly assessing what files and applications are essential, and which can be removed to make way for new data. This means becoming mindful about digital clutter, which can accumulate quickly and lead to a subpar user experience.
By implementing optimal storage practices, you enhance performance. A device with ample free space operates more smoothly. Applications launch faster, and the overall responsiveness of the device improves. Additionally, maintaining clarity in your storage helps you avoid the common pitfalls that lead to unexpected 'Storage Full' notifications.
Regular Monitoring of Storage Usage
Regularly monitoring your storage usage is a proactive approach to maintaining an uncluttered environment on your iPhone. This practice can be accomplished easily by navigating to Settings > General > iPhone Storage. Here, you will see a breakdown of what is consuming your storage.
This monitoring allows you to identify large apps, seldom-used files, and outdated media that can be purged. Consider keeping a habit of reviewing your storage every few weeks. Not only does this keep your device free from unnecessary files, but it also helps you stay aware of how your usage trends may change over time.
Light cleaning can include deleting old text messages or video chats that are no longer relevant. You may also review and remove downloaded podcasts and media that have been listened to. Set a calendar reminder to check this regularly. This simple step can save you a lot of frustration in the future.
Establishing Data Backup Protocols
Establishing solid data backup protocols is essential for any iPhone user. As you clear storage, ensuring that you don't lose important files or memories is vital. Using iCloud is a straightforward solution. By enabling iCloud backup under Settings > Apple ID > iCloud > iCloud Backup, your data will automatically back up when connected to Wi-Fi. This means less manual management and reassurance that your important information is safe.


In addition, consider also making local backups via iTunes or Finder, depending on your computer's operating system. This provides an additional layer of security, particularly for files that you deem irreplaceable. Schedule these backups to happen regularly, perhaps monthly. By establishing a reliable protocol, you can manage your data confidently as your storage fluctuates.
"Proactive monitoring and regular backups not only protect your data but also enhance your overall interaction with your iPhone.”
These practices together help you maintain an optimal level of storage that is clear and manageable. By being aware of what you keep and creating backups for what you value, you can enjoy your device without the constant worry of running out of space.
Understanding iCloud Storage Plans
Understanding iCloud storage plans is essential for anyone looking to manage their iPhone storage effectively. Since iPhones come with fixed storage capacities, utilizing cloud storage becomes a logical choice. iCloud allows users to store documents, photos, backups, and more. By integrating iCloud storage, users can alleviate some of the pressure on their device’s physical storage. This section will explore the basic concepts of iCloud and guide users in selecting the appropriate storage plan to meet their needs.
Exploring iCloud Basics
iCloud is Apple’s cloud storage service that seamlessly syncs data across devices. This means if a user takes a photo on their iPhone, it can automatically appear on their iPad or Mac. iCloud offers several features:
- Storage Management: Users can manage their storage easily through the iCloud settings on their iPhone.
- Backup Solutions: Automatic backups ensure that data like photos, settings, and app data are saved securely.
- File Sharing: Users can share files or folders with others, which is beneficial in collaborative work environments.
The basic iCloud storage plan offers 5GB of free space. This might suit users with light storage requirements, but heavy users often find this inadequate. The advantages of subscribing to a paid plan include increased capacity and improved data security. iCloud also uses end-to-end encryption, ensuring privacy for stored data.
Choosing the Right iCloud Plan
Choosing the right iCloud plan depends on individual or family needs. Here are some considerations:
- Assess Your Storage Needs: Evaluate how much storage is currently being used. Navigate to Settings > [Your Name] > iCloud > Manage Storage to get an overview of your usage.
- Plan Options:
- Budget: Consider how much you are willing to spend monthly. Prices vary based on the plan selected.
- Family Sharing: With iCloud, multiple users can share a storage plan, making it economical for families.
- 50GB Plan: This is affordable and good for light to moderate storage users.
- 200GB Plan: Suitable for users with multiple devices or families sharing storage.
- 2TB Plan: Ideal for heavy users who need extensive storage for backups and files.
Adopting the right iCloud plan can enhance overall iPhone performance by freeing up local storage and allowing easy access to files anytime, anywhere. Good storage management ensures that you do not run into 'storage full' problems frequently, thus providing a smoother user experience.
Addressing Common Storage Issues
In the realm of mobile technology, efficient storage management is crucial. Users often face the challenge of limited storage on their iPhones. Understanding common storage issues can greatly enhance user experience. This section delves into two prevalent problems: the often dreaded 'Storage Full' notifications and the subsequent challenges that arise after attempts to manage storage.
Dealing with 'Storage Full' Notifications
Receiving a 'Storage Full' notification can be alarming. This alert interrupts the seamless operation of your device. It commonly surfaces when you attempt to download apps, take photos, or perform system updates. The importance of addressing this issue cannot be overstated. When notifications appear, they indicate that your available storage space has dwindled to a critical level.
Here are a few reasons why this notification occurs:
- Accumulation of Files: Over time, media files, applications, and caches can mount up.
- Infrequent Maintenance: Regularly clearing unused applications and files is essential.
- Large App Sizes: Some applications consume substantial space, exacerbating the situation.
To resolve this, consider:
- Identifying Large Files: Use the built-in storage management tool to spot apps and files that occupy excessive space.
- Offloading Unused Apps: This feature allows you to remove apps without losing their data, offering more immediate relief from the storage issue.
- Leveraging Cloud Storage: Utilizing services such as iCloud can help alleviate physical storage constraints on your device.
Resolving Issues Post-Storage Management
After clearing storage, users may encounter additional challenges. It is common to face organizations issues or find data misplaced. Methodical post-management strategies ensure that your device operates optimally.
Here’s how you can address these post-management scenarios:
- Reorganizing Apps: Once unneeded apps are deleted, assess your remaining applications. Group them for easy access and identification.
- Backing up Data: Ensure you have a backup of essential files. Consider services like iCloud or Dropbox to safeguard important documents.
- Regular Monitoring: Keep an eye on your storage periodically. This practice helps in proactive maintenance, reducing the chances of future issues.
"Regular monitoring can make a large difference in storage efficiency. Preventive action is better than reactive measures."
By understanding and addressing both 'Storage Full' notifications and the aftermath of cleaning up, you can maintain a more efficient, hassle-free experience on your device.



