Effective Strategies to Clear Storage on Your iPhone
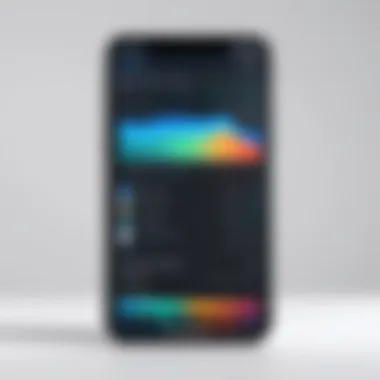
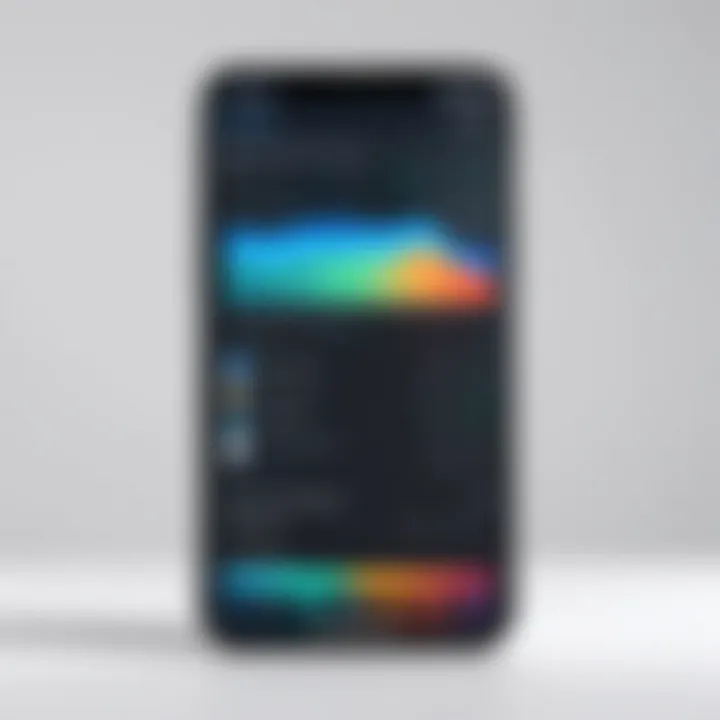
Intro
Managing storage on an iPhone can feel overwhelming at times. As applications, media files, and other content pile up, users may find themselves grappling with insufficient storage warnings. Understanding how to effectively clear storage is essential not only for device performance but also for maintaining a seamless user experience.
In this guide, we will delve into various strategies that can be employed to optimize storage on an iPhone. This includes managing apps, photos, videos, and using built-in iOS features effectively. Armed with this knowledge, users can make informed decisions about their data management practices. Whether you are an avid app user, a photography enthusiast, or simply looking for ways to reclaim precious space, this guide will provide valuable insights.
While the methods may differ, the goal remains the same—ensuring your iPhone runs efficiently.
Key Features
Clearing storage effectively involves understanding the key features of the iPhone's storage management. The operating system itself provides various built-in tools to help users manage their data. Knowing these can significantly enhance the ease with which storage can be cleared.
File Management
- App Offloading: This feature allows users to remove unused apps while retaining their data. When the app is required again, it can be reinstalled without losing any important information.
- Storage Recommendations: iOS offers recommendations to help users improve storage. This may include deleting large attachments from messages or reviewing downloaded files.
Performance Optimization
- Photo and Video Management: High-resolution photos and videos can consume significant space. Utilizing cloud storage options like iCloud Photos or Google Photos can assist in managing this.
- Clear Cache: Applications often store temporary files that can lead to clutter. Regularly clearing the cache for certain apps can help free up space.
Regular maintenance of your iPhone’s storage can dramatically improve performance and user experience.
Practical Strategies for Managing Storage
In the following sections, we will explore specific strategies for managing storage more effectively. The focus will be on practical steps that can be implemented immediately. Each strategy is designed to be straightforward, making it easy for users of varying tech-savvy levels to follow along.
By carefully considering how apps and files are used, and employing the tools provided by iOS, users can maintain optimal performance on their devices.
This guide will illuminate various tactics to help you regain control over your iPhone’s storage.
Understanding iPhone Storage
Understanding iPhone storage is crucial for users who wish to get the most out of their devices. The importance lies in recognizing what takes up space and how it affects overall performance. Having adequate storage space can directly influence your iPhone's ability to download apps, save photos, and perform updates efficiently. Many users underestimate the storage limits of their devices, leading to frustration when they encounter sudden warnings about low storage. By understanding how iPhone storage works, users can make more informed decisions regarding managing their files and apps.
What Is iPhone Storage?
iPhone storage refers to the internal space available on an iPhone for storing data such as apps, music, photos, videos, and more. Each iPhone model comes with a fixed amount of storage, typically ranging from 64GB to 1TB. This storage is non-expandable, meaning once the device is full, users cannot add more without removing existing data. This limitation emphasizes the need for effective storage management to maintain device performance.
Storage is organized by categories such as apps, media, system files, and other data. Each category can vary significantly in size depending on how the iPhone is used. For instance, apps like social media and photo management tools can quickly accumulate large sizes due to the media they handle. Keeping track of these sizes is critical to ensure that valuable space is not wasted.
Why Storage Management Matters
Storage management matters for several reasons. First, it can greatly enhance device performance. An iPhone with low storage may run slower and experience more frequent crashes or issues when trying to update the operating system. Regular management ensures the device runs smoothly.
Second, effective storage management allows for better organization of files and applications. Users can quickly find what they need, thus saving time and effort. Organizing files, such as photos and documents, can prevent clutter and confusion, enhancing the user experience.
"Managing storage is not just about freeing space; it's about optimizing functionality and user experience."
Moreover, understanding storage management can save costs in the long run. If users consistently manage their data wisely, they are less likely to need higher storage options in future devices.
In summary, understanding iPhone storage is vital for optimizing its functionality and ensuring that users can continue to use their devices effectively without interruptions.
Checking Storage Usage
Understanding how to check storage usage on your iPhone is critical in managing space effectively. Often, users are unaware of how much space is taken up by different apps and data. A thorough assessment can not only reveal potential issues but also provide clear insights into what items can be removed or backed up. This section focuses on practical steps users can take to assess their storage data, leading to informed decision-making.
Accessing Storage Settings
To begin evaluating storage usage, users must navigate to the iPhone's storage settings. This is straightforward and can be done in a few easy steps. First, open the Settings app on your device. Scroll down and tap on General. From there, select iPhone Storage. Here, a graphical representation indicates how much storage is used versus available space.
Each app will be listed along with its storage requirements. Notably, the layout ranks apps by usage, prioritizing those taking up the most space at the top. This quick overview allows users to identify potential culprits behind low storage and gives the opportunity to evaluate which apps deserve further investigation.
Interpreting Storage Data
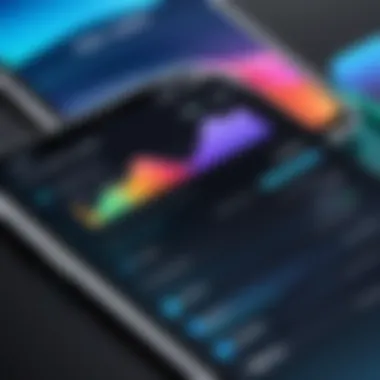

When reviewing storage data, interpretation is key. Each app section will show not only how much space the app occupies but also how much data it uses. For instance, games may take up a small amount of space but have significant data associated with them.
- Look for apps that have a substantial footprint compared to their usage frequency. Apps such as Spotify or Netflix may store temporary data or cached files that inflate their storage usage.
- Additionally, consider the documents and data stored by each app. Some applications allow users to clear this data directly within the storage settings, which can free up substantial space.
"Regularly checking storage statistics helps maintain device efficiency and prolongs its lifespan."
In general, interpreting this data correctly can significantly enhance the management of storage on your iPhone.
Managing Applications
Managing applications on your iPhone is a crucial strategy in optimizing storage space. Applications often consume a significant amount of storage, sometimes more than users realize. Regular management of these applications can lead to improved device performance and a smoother user experience. Understanding which apps are essential and which can be removed or offloaded can help free up valuable storage. This section will cover different strategies to effectively manage your apps, providing a clear path to better storage management.
Analyzing App Usage
To begin managing your applications, first, it is essential to analyze your app usage. An analysis involves looking at how often you use each application. For instance, you might find that some apps have not been opened in weeks or even months. This information is vital as it allows you to determine which apps are useful and which can be let go.
You can check app usage by navigating to Settings > General > iPhone Storage. Here, you can see the last time each app was used and how much space it occupies. This overview helps you make informed decisions on what to keep and what to delete.
Deleting Unused Applications
Once you have identified apps that you no longer use, the next step is to delete them. Deleting unused applications can free up substantial storage space. It also reduces clutter, making it easier to navigate through your remaining apps.
To delete an app, long-press the app icon on your home screen until options appear, then select "Remove App," followed by "Delete App." Alternatively, you can do this through Settings > General > iPhone Storage, selecting the app, and tapping "Delete App."
Some apps may have data that you want to keep. In such cases, consider backing up any important information before deletion. Remember that apps like Facebook or Instagram store large amounts of cached data, so cleaning them up can also help with storage management.
Offloading Apps
If you are hesitant to delete applications completely, consider the offloading option. Offloading an app allows you to remove the app while keeping its data intact. This way, if you decide to reinstall the app in the future, you can do so without losing any information. Offloading is particularly useful for apps that you use seasonally or occasionally.
To offload an app, go to Settings > General > iPhone Storage. Select the app you want to offload and then choose "Offload App." This will free up storage space without permanently deleting your data.
Offloading apps is an effective compromise between freeing up storage and keeping your most important data. Users can easily manage their apps without permanent loss of valuable information.
Media Management
Media management on your iPhone is critical for optimizing storage space. Each photo, video, and audio file contributes to the total storage usage. Proper management of these media types ensures that users can maintain a device performance that is efficient and responsive. As the number of media files increases, they can quickly consume available space, leading to the potential for performance issues or the inability to install updates.
By taking the time to assess, clear, and utilize cloud storage options, users can find a balance that meets their personal or professional needs without sacrificing essential functionalities of the device.
Assessing Photo and Video Storage
The assessment of photo and video storage involves reviewing the size and number of files that are consuming space on your iPhone. Accessing this information can be done through the Settings app. Under "Photos," the user can see how much storage photos and videos occupy.
This evaluation should include:
- Identifying Large Files: Some videos or animated photos may take more space than regular images. Finding these can help reduce storage usage significantly.
- Understanding Storage Allocation: Knowing how much space apps like Instagram or Snapchat consume is useful. These apps often upload their own videos, which may remain on your device unless manually deleted.
Clearing Photo Library Duplicates
Duplicate photos can clutter your library and consume unnecessary storage. Various reasons can lead to duplicates including, but not limited, to multiple imports from cameras or syncing errors.
To clear these duplicates:
- Use Built-in Features: Recent iOS updates offer a feature to help identify and remove duplicates. Users can access this by navigating to the Photos app.
- Third-Party Applications: There are several apps available on the App Store designed to scan for and delete duplicate photos. Some popular ones are Gemini Photos and Remo Duplicate Photos Remover. Choose wisely depending on specific needs and check user reviews for efficacy.
Using iCloud for Media Storage
Utilizing iCloud can be a game changer for managing media storage. By enabling iCloud Photos, users can automatically upload all of their photos and videos to their iCloud account. This not only saves space on the device but also serves as a backup against data loss.
Here are essential steps and benefits of using iCloud:
- Enable iCloud Photos: Users can turn on this feature in the Settings under the user’s Apple ID. Once enabled, iCloud begins uploading photos and videos.
- Optimize Storage: An option in iCloud settings allows the device to manage space. It keeps smaller versions of photos on the device while storing the original files in iCloud.
- Access Anywhere: Media stored in iCloud can be easily accessed on any device signed in with the same Apple ID, providing convenience and additional accessibility.
All of these strategies underscore the importance of effective media management. Not only do they save storage space, but they also contribute to a better user experience and prolonged device lifespan.
Messages and Mail Management


Managing messages and emails is crucial for optimizing storage on your iPhone. Many users overlook the impact that accumulated messages and large attachments have on available storage space. Text messages, multimedia messages, and email data can quickly consume gigabytes of storage. Understanding how to manage these effectively allows for better device performance and efficiency.
Reviewing Message Storage
To examine how much storage messages are utilizing, follow these steps:
- Open Settings: Tap on the Settings app.
- Go to General: Scroll down and select General.
- iPhone Storage: Tap on iPhone Storage to see an overview of stored data.
- Messages: Find Messages in the list of applications. This will display how much storage your messages are consuming overall.
It's important to regularly check this info because it helps you identify if texts or any other type of messages are taking up disproportionate space. By understanding your usage patterns, you can make informed decisions on what to keep or delete.
Another helpful feature is the ability to see which conversations are taking up the most space, allowing for targeted management.
Deleting Large Attachments
Large attachments from messages can significantly increase your storage usage. To effectively delete these attachments, follow these steps:
- Access Messages: Open the Messages app.
- Select a Conversation: Choose a conversation thread that may contain large attachments.
- View Attachments: Tap the contact's name or group at the top, then select the ‘info’ icon. This will show all shared media.
- Delete Unnecessary Attachments: Go through the attachments and swipe left on items you wish to delete.
By regularly clearing out large attachments, you not only save space but also create a more organized message history. It can also improve the overall speed of the app as less data is being processed.
Using this targeted approach can lead to significant improvements in available storage.
Remember that managing message and mail storage can lead to better device performance and a more efficient user experience.
Avoiding clutter in your iPhone's messages and emails is essential, allowing you to maximize available storage while maintaining necessary data.
Using Cloud Services
Utilizing cloud services offers a modern approach to alleviate storage constraints on your iPhone. It provides users with versatile options to store and manage data without occupying physical space on the device. By leveraging cloud storage, one can ensure vital content remains accessible and makes frequent cleaning less of a headache.
Utilizing iCloud Drive
iCloud Drive is Apple's proprietary cloud storage solution, integral for iPhone users. It allows them to store documents, files, photos, and videos seamlessly. Files synchronously update across all of the user's Apple devices. Users can access their content anywhere, anytime.
Benefits of iCloud Drive:
- Ease of Use: iCloud Drive integrates completely within Apple's ecosystem. It is user-friendly and requires minimal configuration.
- Shared Access: Users can share files and folders with other iCloud users, enabling collective collaboration.
- Automatic Backups: Important data can be backed up automatically if configured, reducing the risk of data loss.
- Optimized Local Storage: iCloud Drive lets users save space by keeping lighter versions of files on the device while full versions remain in the cloud. This feature is especially crucial for those constantly running out of storage.
To get started, enable iCloud Drive in the Settings app, under your Apple ID settings. Review which apps can use it and select folders to assist with file organization.
Exploring Third-Party Cloud Alternatives
While iCloud offers many benefits, various third-party cloud alternatives exist, granting users additional options for storage management. Services like Google Drive, Dropbox, and Microsoft OneDrive provide substantial benefits, as each comes with unique features catering to different needs.
Key Considerations:
- Storage Capacities: Each service provides various plans, including free tiers with limited storage. Users should assess their requirements before selecting a plan.
- Cross-Platform Compatibility: Many third-party services offer more flexible compatibility with non-Apple devices, making it easier to share files across different systems.
- Functionality: Some services provide enhanced features, such as document editing tools or integrations with other software tools, which can optimize user experience.
Popular Options:
- Google Drive: Excellent for its collaborative features and integration with Google Workspace.
- Dropbox: Known for its simplicity and shared folder functionality.
- Microsoft OneDrive: Ideal for users entrenched in the Microsoft Office ecosystem.
When considering these options, think about how you work with files and your day-to-day needs.
Temporary Files and Cache
Managing temporary files and cache is essential for maintaining optimal storage on your iPhone. These files can accumulate over time, taking up valuable space without providing any real benefits. Understanding how to identify and clear this data is vital for ensuring your device runs efficiently. Temporary files often consist of remnants from apps, web browsing, and other activities that are no longer necessary. Therefore, clearing out these files can lead to improved performance and more available storage.
Identifying Temporary Data
Temporary data is often hidden from plain sight, making it difficult for the average user to gauge its impact. Common sources of temporary files include web browsers like Safari, social media apps, and streaming platforms. To identify these files, consider regularly checking the storage settings on your iPhone. Under Settings, navigate to General, then iPhone Storage. From there, you will see a breakdown of storage usage by App.
- Look for apps with a large amount of data.
- Pay attention to those you use infrequently or that you suspect hoard data.
- Take note of browser data, especially if you often clear your browsing history.
Understanding where temporary files reside helps in tackling the storage issue more effectively.
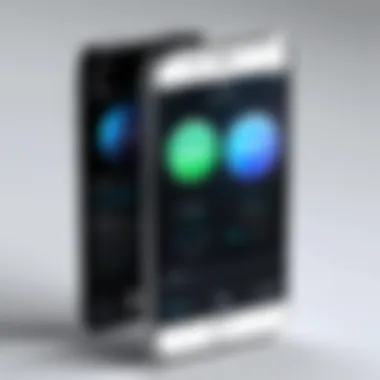

Clearing Cache in Apps
Clearing the cache in individual applications can yield immediate increases in available space. Most apps store cache data to speed up loading times and create a better user experience. However, this function often leads to excessive storage consumption.
To clear the cache, follow these steps:
- Access Settings: Open the Settings app on your iPhone.
- Select the App: Scroll down to find the app you'd like to clear.
- App-Specific Settings: Check if the app offers an option to clear cache within its settings. Not all apps will have this feature.
- Delete and Reinstall: If there is no clear option, consider deleting the app and reinstalling it. This action erases all cached data and starts fresh, recovering significant storage space while also enhancing performance.
You might also consider periodically clearing the cache of your web browser. For Safari, you can do this by going to Settings, selecting Safari, and then choosing Clear History and Website Data.
Regularly clearing cache can help you maintain a well-functioning iPhone and keep storage space available for new content.
Backup and Recovery Solutions
Backup and recovery solutions are essential components of effective storage management on your iPhone. In a world where data is continuously generated and used, having a reliable backup ensures that you can recover important files and settings if needed. This section delves into the significance of creating backups and how to restore data after clearing storage, aiding in the seamless use of your device.
Creating Backups
Creating backups of your iPhone is a crucial step in preventing data loss. When you back up your device, you create a copy of your apps, photos, messages, and other vital files. This process can be done in various ways:
- iCloud Backup: With iCloud, you can automate the backup process. Make sure iCloud Drive is enabled. Go to Settings, tap on your name, then select iCloud. Here, you can choose iCloud Backup and turn it on. Your iPhone will automatically back up every 24 hours when connected to Wi-Fi, charging, and locked.
- iTunes/Finder Backup: For those preferring a local backup, connect your iPhone to a computer. Open iTunes or Finder, depending on your system. Select your device, then click on Back Up Now. This backup is stored on your computer, allowing for easy access without needing internet.
- Third-Party Apps: Some third-party options exist too. Apps like iMazing or Syncios offer functionalities for less common situations. These often provide more flexibility in choosing what to back up.
It is recommended to routinely back up your data. This habit can save you from potential headaches that arise from deleting important files by accident or needing to clear space on your device periodically.
Restoring Data After Clearing
Once the storage clearing process is complete, knowing how to restore your data can be vital. After performing a backup previously, restoring is straightforward. Here’s how:
- From iCloud: To restore your data from an iCloud backup, you must erase all content on your iPhone. Navigate to Settings, tap General, scroll to the bottom, and select Reset. Choose Erase All Content and Settings. Upon setup, choose to restore from iCloud, sign in, and select the backup you want.
- From iTunes/Finder: Connect your iPhone back to your computer and open iTunes or Finder. Select your device and click on Restore Backup. Choose the appropriate backup file and wait for the process to complete.
- Selective Restore Using Apps: If you're using third-party applications, these often allow for more granular restoration. You can pick specific files or media to restore back onto your device, ensuring that you don’t overload your storage again unnecessarily.
It is wise to verify the backups occasionally, ensuring that important data is not corrupted or lost over time.
System and Software Management
In the context of managing storage on your iPhone, effective system and software management is crucial. Smartphone performance can degrade due to insufficient storage space, leading to slower response times and diminished usability. Therefore, understanding how to manage your system settings and software updates is essential for maintaining optimal device performance. This segment covers two primary aspects: ensuring software updates are current and resetting settings for improved storage efficiency.
Ensuring Software Updates
Keeping your iPhone's software up to date is not merely about accessing new features. Each update released by Apple often includes bug fixes and performance enhancements that can directly impact how your device utilizes storage space.
Outdated software may lead to longer loading times and higher resource usage, compounding storage issues over time.
To check for updates, follow these steps:
- Open the Settings app.
- Tap on General.
- Select Software Update.
- If an update is available, select Download and Install.
It is wise to enable Automatic Updates under the Software Update settings. This ensures that your iPhone remains up to date seamlessly. Regular updates not only improve performance but can also introduce enhanced storage management features that are beneficial for users struggling with limited space.
Resetting Settings for Optimal Storage
Sometimes, excessive storage use is linked to configurations that may not align with your current usage pattern. Resetting settings can rejuvenate your iPhone, often resolving underlying issues without loss of personal data.
You can reset your settings by:
- Opening the Settings app.
- Tapping on General.
- Selecting Transfer or Reset iPhone.
- Choosing Reset and then Reset All Settings.
This action will reset network settings, privacy settings, and several other configurations to their defaults. Importantly, it does not erase your apps or data.
The reset should be considered when other strategies fail, as it may reclaim storage that has been inefficiently utilized over time.
In summary, managing your system settings and ensuring your software is up to date are fundamental practices. Both actions can help optimize your iPhone's performance and free valuable storage space, which is critical in today's mobile-first environment. By prioritizing these strategies, you can significantly enhance your device's functionality and longevity.
Culmination
Understanding and managing storage on your iPhone is essential in today's digital age. As technology advances, the demand for storage increases significantly due to the volume of apps, photos, and documents that we tend to accumulate. This article has outlined various strategies emphasizing the significance of a systematic approach to clearing space.
Through our discussions, we identified multiple aspects. First, the need for periodic assessment of storage usage cannot be overstated. Regularly checking what occupies space allows users to make informed decisions. Second, the management of applications plays a vital role. By evaluating app usage and efficiently deleting or offloading unused apps, one can reclaim a considerable amount of storage.
Moreover, the organization of media files like photos and videos is crucial. Utilizing cloud storage effectively can minimize the device's burden. Lastly, consistently updating software and performing backups ensure both security and optimal performance of the iPhone.
In practical terms, these strategies are not just about freeing up space. They contribute to the overall efficiency and longevity of the device. Users can enjoy a smoother experience without the frustration of a cluttered storage system. This systematic approach is wise, benefiting both the functionality of the iPhone and the satisfaction of its user.



