Optimize Internal Storage on Your Android Device
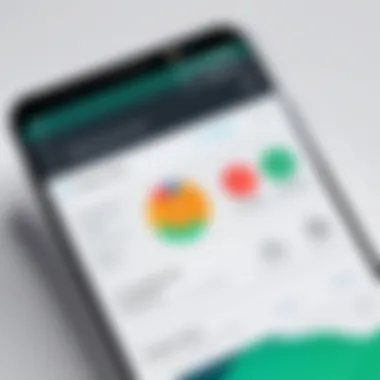
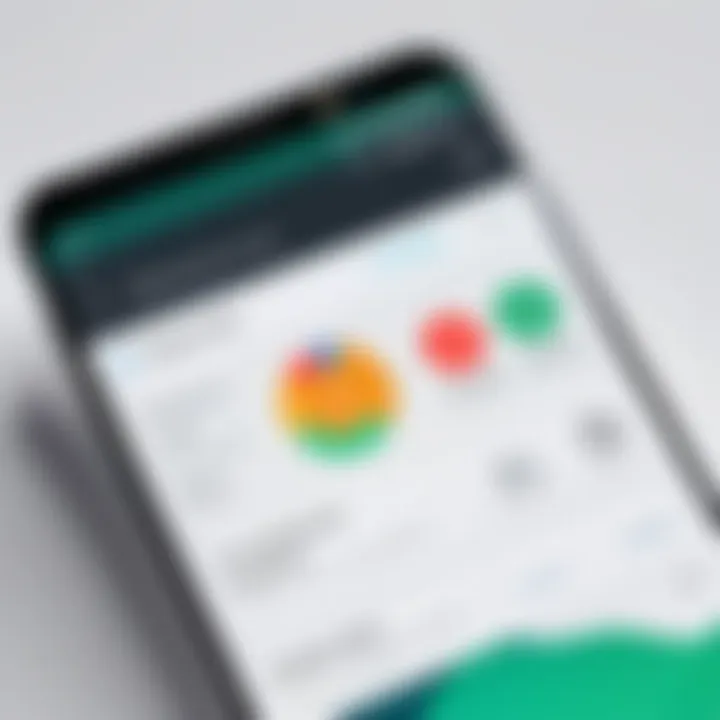
Intro
Managing internal storage on Android devices is a crucial skill for users who want to maintain optimal performance. Many find themselves confronting the notorious warning messages signaling low storage space. This challenge often arises from a variety of factors such as bulky applications, cached data, and multimedia files that accumulate over time. Understanding how to effectively clear up storage space can significantly enhance overall device functionality, speed, and usability.
Android offers various built-in tools that make it easier to manage internal storage. By exploring these features, users can identify and remove the files and applications that occupy unnecessary space. Moreover, there are third-party applications specifically designed to assist users in their quest to free up storage efficiently. This article aims to equip readers with practical knowledge and tools necessary for a streamlined experience while helping to mitigate storage issues.
Efficient storage management is not just about creating space; it's about enhancing the user experience on Android devices. Users can prolong the operational life of their gadgets and keep performance high by regularly auditing what is stored on the device. In the following sections, we'll delve deeper into strategies and resources available to users seeking to optimize their internal storage.
Understanding Internal Storage
Understanding internal storage is crucial for optimizing the performance of your Android device. In today’s digital age, where data consumption is high, managing storage effectively is a necessity rather than a luxury. Internal storage, essentially the built-in memory of your device, influences how smoothly an app runs and the overall user experience. Sufficent internal storage enhances functionality and prolongs device longevity. Conversely, when storage is inadequate, it can lead to sluggish performance, app crashes, and frustrating user experiences.
Definition and Importance
Internal storage on an Android device refers to the space available for storing applications, system files, and data generated by those applications. It is distinct from external storage, which can be expanded with tools like microSD cards. The ability to manage this internal storage is important for several reasons. Firstly, apps require a minimum amount of free storage to operate efficiently. If your internal storage is full or nearly so, you may encounter issues such as slow app load times and overall device lag.
Moreover, the importance of internal storage extends to updates. Many applications, including system updates, necessitate free space to install properly. Hence, keeping your internal storage in check ensures not just performance but also the security and feasibility of updates.
In essence, understanding your device's internal storage sets the groundwork for effective device management and enhances both operational efficiency and user satisfaction.
Common Causes of Storage Issues
Several factors contribute to storage issues on Android devices. Understanding these can aid in preventing and addressing them:
- Application Bloat: Many apps come with large installation sizes and continue to accumulate data over time. Heavy apps, particularly games and streaming services, often consume significant space.
- Media Files: Photos, videos, and music files can quickly fill up internal storage. High-resolution images and high-definition videos greatly increase file sizes, leading to potential storage shortages.
- Cached Data: Applications create temporary files to speed up processes. However, over time, these cached files can grow considerably, eating away at your internal storage.
- Unused Applications: With the tendency to download apps that might only be used briefly, users often forget about these unused applications. They occupy space despite a lack of engagement.
- System Updates: While necessary, the installation of system updates can also take up additional storage.
These causes highlight the need for regular assessment of internal storage. Be proactive in managing space to avoid performance-related issues later on.
Assessing Your Internal Storage
Understanding internal storage management begins with the assessment of what is occupyng that space. Storage assessment is crucial because it lays the foundation for effective optimization. By knowing what consumes most of your internal storage, you can take informed actions to reduce clutter. This step allows users to identify problematic areas, prioritize what needs attention, and plan changes systematically. Ignoring the status of internal storage can lead to sluggish device performance, app crashes, and an overall frustrating user experience.
Accessing Storage Settings
To begin assessing your internal storage, one must first access the storage settings on their Android device. The location of this setting can vary slightly between different models and Android versions, but the general process remains the same. You can start by going to the main settings app on your device. Here, look for the option labeled "Storage" or "Device Care." Selecting this option will reveal an overview of storage distribution across different categories, such as applications, images, videos, and system data. This overview gives immediate insight into how much space is being occupied and how much is available for new content. It is the first step in efficiently managing your device storage and should be performed regularly.
Reviewing Storage Usage
After accessing storage settings, the next logical step is to review the storage usage details. This section breaks down how each app and file type consumes storage space. Many devices provide a graphical representation that can make this assessment easier. It is important to examine the largest allocaters of storage. Here you can often find apps that take up more space than expected, often due to cached data or unheeded downloads. Additionally, you may discover redundant files, such as duplicate photos or unused downloads. This kind of review enables you to make informed decisions about uninstalling apps or deleting files.
Regularly reviewing storage usage not only enhances device performance but also provides insight into personal digital habits.
In summary, assessing your internal storage is not just about freeing up space. It is a proactive approach to maintaining device efficiency and ensuring that your Android experience remains seamless.
Identifying Space Hogs
Understanding the apps and files that consume significant amounts of internal storage is crucial for effective device management on Android. The concept of identifying space hogs focuses on pinpointing those elements that take up unnecessary space. By addressing these issues, users can enhance their device's performance and avoid common pitfalls like lagging or running out of space. Knowledge of what specifically occupies space on your device empowers users to make informed decisions, ultimately leading to a smoother and more efficient experience.
Apps Consuming Excess Space
Apps are often the primary culprits when it comes to excessive internal storage usage. Some applications can grow considerably over time, especially those that are loaded with media, games, or even social networking features. For tech-savvy individuals, understanding which apps consume the most storage is vital for keeping devices running smoothly.
To find out which apps are taking up space:
- Open Settings on your Android device.
- Navigate to Storage and then Apps.
- Review the list to see storage specifics for each app.
The largest offenders might include gaming applications, streaming services, or apps that download data for offline use. If certain apps have not been used in months or even years, consider uninstalling them or limiting their data usage.
Media Files and Their Impact
Media files, including photos, videos, and audio recordings, can quickly fill up internal storage. High-resolution images from a smartphone camera or lengthy videos can take up significant space. This storage burden can lead to device sluggishness or even hinder the installation of new applications.
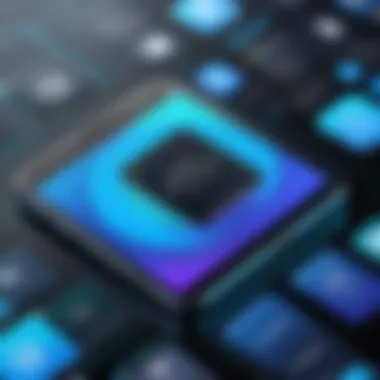
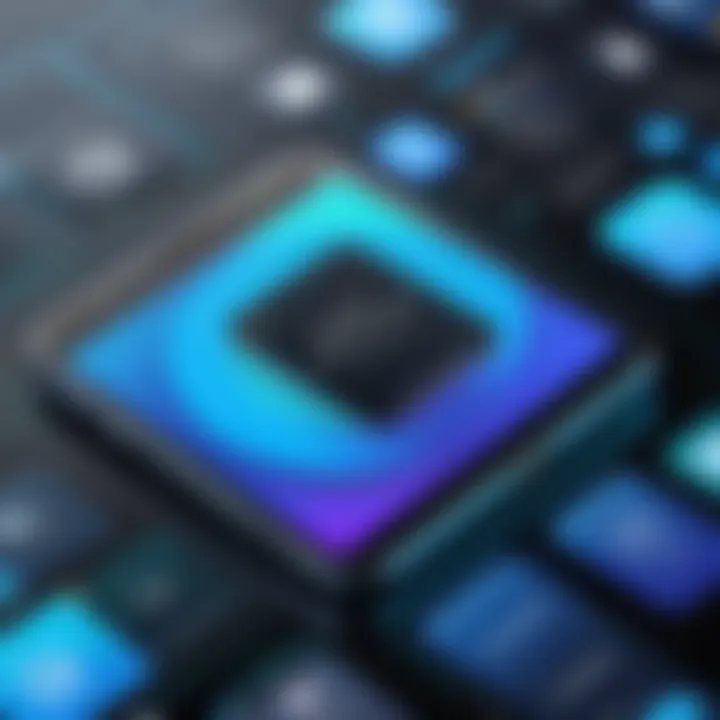
Practicing regular media management is essential:
- Review your photo and video libraries periodically, deleting duplicates and unwanted items.
- Utilize sorting features to find large files quickly. On many devices, you can filter by file size.
- Consider compressing images and videos to save space without sacrificing much quality.
These efforts not only clear space but also organize media content, making it easier to access important files when needed.
Cached Data and Temporary Files
Cached data might not seem significant at first glance, but over time these files can accumulate to consume a large portion of internal storage. Apps create cache files to speed up processes or improve performance; however, they can also become bloated.
To manage cached data effectively:
- Go to Settings, then Storage or Apps.
- Select individual apps and tap on Clear Cache. This will remove temporary files without affecting user data or settings.
Cached data is often a hidden storage hog, but regular maintenance can help mitigate this issue.
Using these simple methods allows Android users to reclaim valuable internal storage and facilitate the functioning of their devices.
Built-in Android Tools for Storage Management
In the realm of Android devices, built-in tools for storage management play a pivotal role in optimizing performance. These tools are designed to offer versatile solutions that cater to a wide range of storage concerns. Utilizing these features can significantly ease the burden of managing internal storage, especially for users who may not have advanced technical skills.
The importance of built-in tools cannot be overstated. They provide straightforward methods to identify and eliminate unnecessary files, thus improving device efficiency. Users can take advantage of native features that are seamlessly integrated into the Android operating system, allowing for a more user-friendly experience.
Storage Manager Feature
Most recent Android versions include a Storage Manager feature that acts as a central hub for managing internal storage. This feature enables users to quickly see which files and apps are occupying the most space.
The relevance of the Storage Manager feature lies in its user-first design. It helps users make informed decisions about which files to keep or remove. By analyzing file sizes and usage patterns, this tool allows users to identify seldom-used apps or large files that can be deleted. Furthermore, it can suggest options for boosting free space, a valuable aspect for those who regularly run into storage issues.
Cleaning Up Cached Data
Cached data can quickly accumulate and consume substantial internal storage. While these files help in speeding up app performance, they are often not necessary for prolonged periods. Regularly cleaning up cached data is a simple yet effective way to reclaim storage space.
Android provides a straightforward interface for clearing cached data. Users can navigate to individual apps within the settings menu to delete cached data or do so for all apps collectively. This action does not affect the main data of the apps, ensuring that important information is preserved while unneeded cache is removed.
Optimizing Storage Settings
Optimizing storage settings on an Android device can significantly enhance its performance. This involves customizing how the device handles storage and making informed choices based on personal usage habits.
In the settings menu, users can access features that allow them to adjust storage settings according to their needs. This includes managing file types, determining where to store downloads, and allowing the system to recommend storage optimizations based on current usage patterns. Ultimately, an optimized storage setting can lead to more efficient device performance and a user experience that is smoother.
Emptying Cached Data Across Apps
Cached data can accumulate over time, leading to a significant impact on your Android device's internal storage. It serves as a temporary storage area where applications keep frequently accessed files to improve performance. However, while this can enhance speed, excess cached data can consume unnecessary space. Understanding how to effectively clear this data is crucial for optimization.
"Managing cached data is essential for maintaining device speed and storage efficiency."
Manual Cache Cleaning
To clear cached data manually, follow these steps:
- Open Settings: Navigate to the settings menu on your Android device. This menu is typically represented by a gear icon.
- Access Apps: Locate the application management section. This may appear as "Apps" or "Application Manager" depending on your Android version.
- Select an App: Choose the app you wish to clear cache for. Specific apps like Facebook, Instagram, or Google Chrome can build up extensive caches.
- Storage Options: Tap on "Storage" to find more details about the app’s storage usage, including cache size.
- Clear Cache: Look for the option that says "Clear Cache" or "Clear Storage". This action removes temporary files without affecting personal data like preferences and logins.
By following these steps, you can target specific apps and reduce their footprint on your device.
Automated Recommendations
Many Android devices come with features that offer automated recommendations for clearing cached data. This functionality can simplify the process significantly. To access automated recommendations, you can:
- Use the Settings App: Open the settings menu and go to "Storage" or "Storage & USB". Often, Android will display suggestions to free up space, highlighting apps with large caches.
- Follow On-screen Prompts: If available, tap on any recommendations that appear. The system may suggest clearing caches or uninstalling less-used applications.
- App Maintenance Tools: Some devices may include built-in app maintenance tools, which regularly clear cached files based on user habits.
These automated methods not only save time but also ensure that your device operates efficiently. It's advisable to check these recommendations periodically, especially after installing new apps or when storage is running low.
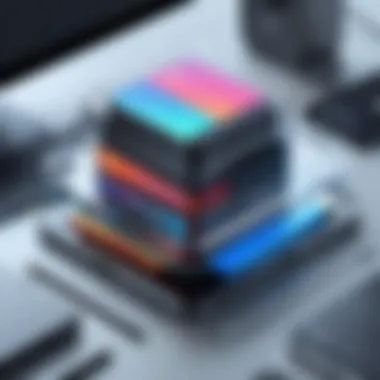
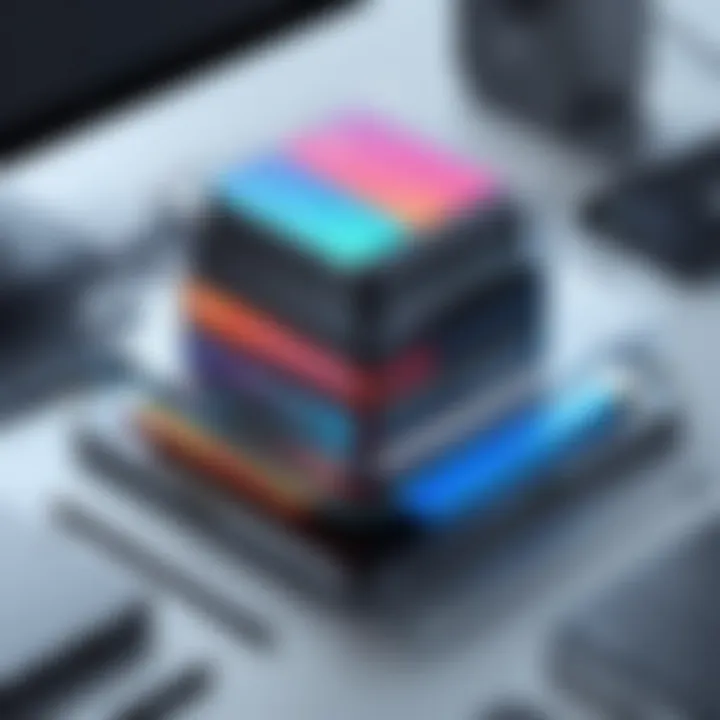
Utilizing Third-Party Applications
In the quest to clear up internal storage on Android devices, using third-party applications can be an effective strategy. These tools often provide more advanced features than the built-in options available on your device. They can automate the cleanup processes, identify unnecessary files, and help manage your storage space more efficiently. A careful selection of these applications adds a layer of convenience that can enhance your overall user experience on the device.
Deciding on Trusted Apps
When it comes to choosing third-party applications, trust is paramount. Not all apps behave equally, and security should be your top priority. Here are some factors to consider:
- Developer Reputation: Look for apps developed by well-known and reputable companies. Apps like CCleaner and Files by Google have established a solid reputation.
- User Reviews and Ratings: Spend some time reading reviews on platforms such as the Google Play Store. High ratings and positive feedback from users can indicate reliability.
- App Permissions: Pay attention to permissions requested by the app. If an app asks for access to unnecessary features, it could be a red flag. Only approve what is essential for the app’s function.
Choosing trusted apps ensures not only effective space management but also the safety of your personal data.
Popular Storage Management Tools
Several third-party storage management tools standout in the Android ecosystem. Each of these apps offers unique functionalities to cater to diverse user needs:
- CCleaner: This application helps in removing junk files, unused app data, and cached files. It provides a user-friendly interface and performs routine maintenance on your device quickly.
- Files by Google: A highly integrative tool that not only cleans up storage but also allows users to share files easily with others. It offers essential features like offline file sharing and helps manage storage intelligently.
- SD Maid: This app focuses on optimizing your file structure and eliminating leftover files from uninstalled apps effectively.
- DiskUsage: If you need to visualize how your internal storage is being used, DiskUsage presents data in an easy-to-understand format. It allows you to see what files are occupying the most space.
Utilizing these popular tools can significantly enhance your capability in managing storage efficiently. As you explore third-party solutions, always remember to balance functionality with security.
Optimizing Media and File Management
Optimizing media and file management is a crucial aspect of maintaining sufficient internal storage on Android devices. As devices accumulate media files like photos, videos, and music, they can consume substantial space. This not only affects device performance but also limits the ability to download new apps or save important files. By managing media and files efficiently, users can prevent recurring storage issues and maintain optimal performance.
Managing Photos and Videos
Photos and videos often take up a significant portion of internal storage. Users frequently underestimate the amount of space that high-resolution images and long video recordings require. Here are some strategies to optimize the management of these files:
- Regular Deletion: Periodically delete unwanted images and videos. Many applications, like Google Photos or Photos, offer features that help identify duplicates or blurry images, making the cleaning process easier.
- Compression: Consider using applications that provide compression tools. By reducing the quality of images slightly, the file size can decrease substantially while maintaining acceptable visual quality.
- Transfer to External Storage: If the device supports it, transferring media files to external storage, such as an SD card, can free up internal space quickly. Ensure that the files are properly moved and accessible before deleting them from internal storage.
Implementing these practices not only frees up space but also ensures better organization of media files.
Cloud Storage Solutions
Cloud storage solutions offer an effective way to manage media files without consuming precious internal storage. Services like Google Drive, Dropbox, and Microsoft OneDrive allow users to store files online, accessible from any device with an internet connection. Here are some benefits and considerations of using cloud storage solutions:
- Accessibility: Files stored in the cloud can be accessed on various devices. This is particularly useful for users who want to view or share files while on the go.
- Automatic Backup: Many cloud services offer options for automatic backup of photos and videos. This feature can help prevent loss of important data and protect against device failure.
- Space Saving: By moving files to the cloud, users can free up substantial internal storage. Most cloud providers offer free tiers, which are often sufficient for average users, although additional space usually comes at a cost.
It is important to analyze storage limits and make informed decisions about which files are archived in the cloud.
Uninstalling Unnecessary Apps
Uninstalling unnecessary apps is a focused and essential aspect of managing internal storage on Android devices. Many users may not realize how much space unneeded applications consume. Over time, unattended installations can lead to clutter that hinders device performance. Therefore, removing apps that no longer serve a purpose can instantly free up valuable space.
The benefits of uninstalling unneeded applications extend beyond simply increasing storage capacity. A cleaner app ecosystem leads to better system performance. As fewer processes run in the background, users can expect quicker response times and smoother multitasking. Furthermore, reducing the number of apps aids in minimizing security risks and privacy concerns, as unused applications can often be neglected updates that protect against vulnerabilities.
Ultimately, the considerations about uninstalling unnecessary apps include assessing which applications are genuinely beneficial and which ones are just occupying space. Users should regularly review their installed apps to ensure they maintain an efficient setup.
Identifying Unused Applications
To start the process of uninstalling, the first step is identifying which applications are underused. A good approach is to consider apps that haven't been opened in weeks or months. Android devices often have a built-in feature to display usage stats, which can provide insights into app frequency.
Some indicators of unused applications include:
- Install Duration: Apps that have been installed but not used significantly.
- Frequency of Use: Apps that are rarely opened offer a good target for removal.
- Purpose vs. Reality: If an app was downloaded for a specific task but has since been forgotten, it's likely a candidate for uninstallation.
Maintaining an eye on these factors helps streamline the device's functionality while ensuring essential apps remain readily available.
The Process of Uninstallation
Once unnecessary applications have been identified, the next step is to uninstall them effectively. The process of uninstallation on Android is straightforward. Follow these steps:
- Go to Settings on your device.
- Tap on Apps & notifications.
- Select See all apps to view the complete list.
- Find the app you wish to remove and tap on it.
- Select Uninstall and confirm the action.
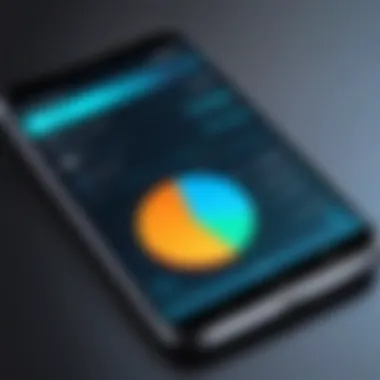
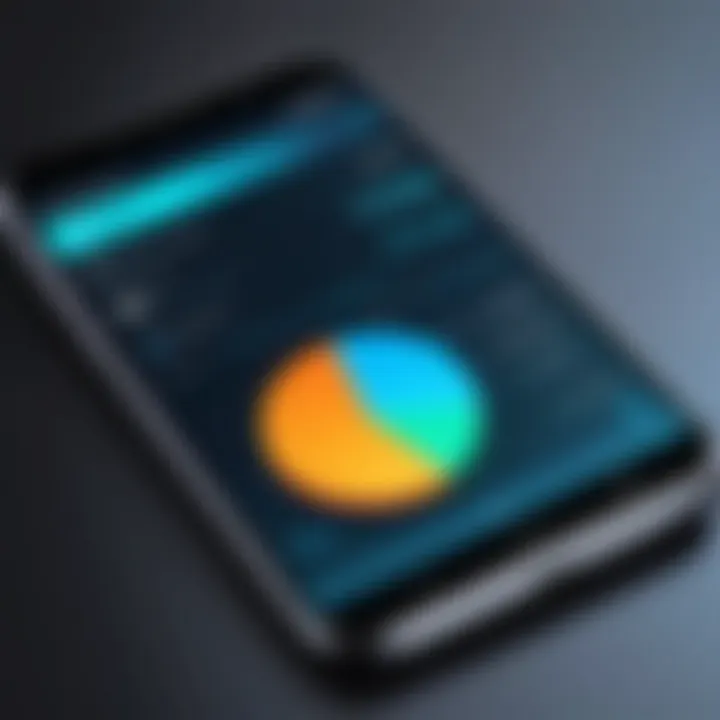
After uninstalling, it is beneficial to restart the device. This practice allows the operating system to refresh its cached data and better allocate resources. Regularly repeating this process ensures that your device remains clutter-free and performs optimally over time.
Moving Files to External Storage
Moving files to external storage is a critical component of managing internal storage on Android devices. As apps and media files proliferate on smartphones, internal storage quickly fills up. External storage solutions offer a practical way to alleviate this pressure, allowing users to maintain device performance while keeping essential files readily accessible.
Understanding External Storage Options
External storage comes in various forms, each with its unique advantages. Common options include:
- MicroSD Cards: These are the most versatile and widely used external storage medium. They are inserted into a slot in the device, allowing for significant expansion of storage capacity, which is particularly beneficial for storing media files like photos, videos, and music.
- USB Flash Drives: With the right adapters, USB flash drives can connect to Android devices, offering another option for transferring and storing large files. This method is particularly useful for users who work with sizable documents or multimedia files.
- Cloud Storage: Services such as Google Drive, Dropbox, and OneDrive allow users to store files online, which can be accessed from any device with internet connectivity. While this does not physically offload storage from the device, it enables effective management by keeping files in the cloud rather than on the device itself.
Consideration should be given to file security and the reliability of the storage medium. MicroSD cards can be easily lost or corrupted, while cloud services depend on internet availability and can introduce privacy concerns if sensitive data is stored.
Transferring Files Between Storage Types
Transferring files is an essential skill for maintaining an efficient organizational structure within a device. Here are the fundamental steps:
- Connect the External Storage: If using a MicroSD card, ensure it is inserted properly into the device. If using a USB flash drive, connect it via an OTG (On-The-Go) adapter, if required.
- Access File Manager: Open your preferred file manager application on the Android device. Most devices come with a built-in file manager, but many users find apps like Solid Explorer or ES File Explorer suitable for their needs.
- Select Files for Transfer: Navigate to the files you wish to transfer. This might include images, documents, or application data. Long-press on files to select them.
- Move or Copy the Files: Choose the option to move or copy. If you want to keep the original file on the device, select 'Copy.' If you want to remove it from the device, choose 'Move.'
- Navigate to External Storage: Go back to the file manager home. Look for the storage labeled either as the MicroSD or USB drive.
- Paste the Files: Open the desired folder in your external storage and paste the files. Ensure that you check the storage after transferring to confirm the required files are present.
By consistently managing file transfers, users can optimize their storage space. "Regular moves to external storage can help prevent unforeseen storage crises, optimizing device efficiency and performance."
In summary, understanding external storage options and knowing how to transfer files effectively can significantly enhance an Android user's experience. This strategy not only clears internal storage but also preserves access to valuable files all while improving device performance.
Performing Factory Reset
Performing a factory reset can represent a significant step when tackling internal storage issues on Android devices. This method wipes all data, returning the phone or tablet to its original settings as it was out of the box. This can be a powerful way to clear out accumulated files, apps, and data that may consume valuable storage. However, it is essential to approach this option with caution, as it effectively erases everything that is not backed up.
The benefits of this action are multifold. First, it removes all unnecessary clutter accumulated over time, including old applications, personal data, cached files, and system data. By restoring the device to its factory state, users often experience enhanced performance and efficiency that may have been hindered by excessive files or conflicting apps. The process can be particularly beneficial for individuals who have used their device for an extended period or those who feel their device is sluggish or unresponsive.
Nevertheless, users must consider the implications of performing a factory reset. It is crucial to ensure that important data is saved before proceeding. This method should be seen as a last resort after other strategies to clear up storage have been explored.
Expected Outcomes of a Factory Reset
After executing a factory reset, one can expect certain outcomes:
- Increased Storage Space: All unnecessary files, apps, and cached data will be deleted, leading to a substantial increase in available internal storage.
- Optimized Performance: The device may function faster. Users can experience improved loading times and responsiveness after the reset, as the system recalibrates itself without the burden of extra data.
- Software Reset: All settings will revert to default. This can eliminate software glitches that may have accumulated over time.
- Fresh Start for Apps: Users can begin anew with app installations, making it easier to manage and recommend only the essential applications.
It is wise to consider a factory reset only after all other options have been explored and if the device performance remains lacking.
Backup Considerations
Backup considerations are vitally important before proceeding with a factory reset. Losing data can be distressing, so taking the necessary steps is crucial. Here are some key points to keep in mind:
- Identifying Important Files: It is advisable to list all the data that needs to be saved, including photos, videos, documents, and texts. This helps in ensuring nothing of value is accidentally lost.
- Utilizing Cloud Services: Android offers several cloud storage solutions such as Google Drive and Dropbox. Having a cloud backup can help recover data post-reset. Setting up automatic backups can also simplify data management in the future.
- Local Backup Options: Besides cloud services, users can transfer files to a computer to secure them offline. It is a reliable method to ensure all types of data are preserved.
- Account Credentials: Users should also document any information related to app logins and settings. This makes reconfiguration easier after the reset.
Taking these backup considerations seriously can safeguard against loss of important data and ensure a smoother transition post-factory reset.
Preventive Measures for Future Storage Issues
It is essential to take preventive measures to avoid storage issues on your Android device. Maintaining good practices can prolong the life of your device and enhance its performance. Consistent attention to how you use your storage will prevent the hassle of running out of space, which may interrupt your device's functionality. This section elaborates on various methods that can be implemented to ensure efficient use of internal storage.
Regular Maintenance Tips
Regular maintenance of your storage space provides two crucial benefits. Firstly, it minimizes the need for drastic measures, such as factory resets or uninstalling apps. Secondly, it helps in keeping your device running smoothly, ensuring that performance remains optimal. Here are some tips to include in your regular routine:
- Schedule Reviews: Set a reminder for periodic checks on your storage. This can be weekly or monthly depending on your usage.
- Clear Cache Regularly: Regularly clearing the cache of apps can free up significant space, especially for those that store extensive temporary files.
- Delete Unused Apps: Take a moment to review the apps on your device periodically. Remove any that you no longer use to prevent them from consuming unnecessary space.
- Transfer Media: Regularly transferring photos, videos, and music to cloud storage or an external drive prevents your internal storage from becoming cluttered.
- Use Storage Management Tools: Tools like the built-in Storage Manager can help identify files and apps that are using excess space.
Each of these actions contributes to a more organized and efficient storage environment.
Utilizing Android’s Recommendations
Many Android devices offer built-in recommendations for managing storage. These suggestions are based on your usage patterns and can be quite insightful. By following these recommendations, a user can prevent future storage problems. Key areas include:
- Storage Alert Notifications: These alerts inform you when your storage is nearing capacity, enabling proactive adjustments before issues arise.
- Efficient App Usage Suggestions: Android often suggests apps that can be uninstalled or offloaded based on your usage, making it easy to keep your device's internal memory optimized.
- Photo Management Recommendations: Android's Photos app may provide options such as removing duplicates or deleting old images to free up space.
- File Recommendations: The system may identify large files or folders that can be cleaned up, assisting in strategic management of files that take up more spaces.
Regular attention to Android’s recommendations can significantly enhance storage management, ensuring a smoother experience overall.
In essence, adopting a routine that incorporates both regular maintenance and utilizing system recommendations can greatly mitigate future storage shortcomings. The suggested practices allow for a more convenient and efficient device utilization.



