Casting Videos from Google Drive to Chromecast: A Guide
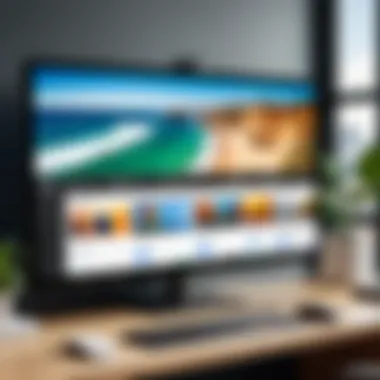

Intro
In the digital age, streaming content has become a standard part of daily entertainment. Casting videos from Google Drive to Chromecast offers a convenient and efficient way to enjoy media on a larger screen. With just a few simple steps, you can access videos stored in your Google Drive account and stream them directly to your TV. This guide aims to demystify the process, providing insight into the key concepts involved and ensuring a smooth experience.
Understanding how to cast from Google Drive involves both technological awareness and practical application. Many users may not realize that they already have access to a powerful tool that enables them to transform their viewing habits. By the end of this article, readers will be equipped with the knowledge to leverage Google Drive and Chromecast effectively, making the most of their video content.
Key Features
User-Friendly Interface
One of the significant advantages of using Google Drive with Chromecast is the user-friendly interface. Navigating through your video library is intuitive, allowing you to quickly locate and cast your desired content. Whether you're a tech-savvy individual or a casual user, the seamless experience enhances enjoyment.
Compatibility Across Devices
Google Drive supports various file types for storage, and Chromecast accommodates numerous formats for playback. This compatibility ensures that most videos you store in Google Drive can be cast without issue.
High-Quality Streaming
Chromecast supports up to 1080p resolution, allowing users to enjoy their videos in high quality. This feature is crucial for those seeking a cinematic experience from the comfort of their home.
"Streaming from Google Drive to Chromecast not only simplifies access but also enhances the viewing experience."
Supported Video Formats
Not all video formats are compatible with Chromecast. Here are some common formats that generally work well:
- MP4
- MKV
- WebM
- AVI
When preparing to cast, ensure your videos are in one of these formats to avoid playback issues.
Product Specifications
Compatibility and Connectivity
Casting from Google Drive to Chromecast requires certain connectivity conditions. Users should ensure their Chromecast device is connected to the same Wi-Fi network as their casting device—be it a smartphone or computer. Connectivity issues often stem from network discrepancies, so alignment is critical.
Technical Specifications
Chromecast supports varying resolutions and video codecs. Knowing these specifications can help users gauge the quality of their streaming experience. Chromecast generally supports:
- Video codecs: H.264, VP8, VP9
- Audio codecs: AAC, MP3, Opus
This technical understanding enables users to format their video files appropriately beforehand.
Troubleshooting
Even with straightforward steps, users may encounter challenges. Here are some common issues and solutions:
- Issue: Video does not play.
Solution: Check if the video format is compatible. Ensure the file is not corrupted or too large. - Issue: Connectivity problems.
Solution: Verify if Chromecast and the casting device are on the same Wi-Fi network.
By following this comprehensive guide, users can easily cast videos from Google Drive to Chromecast and enjoy a high-quality viewing experience. Understanding the key features, compatible formats, and troubleshooting tips can significantly enhance the overall experience.
Understanding Chromecast Technology
Casting videos from Google Drive to Chromecast involves an understanding of Chromecast technology. This technology allows users to stream digital media from devices to a television. Knowing how Chromecast works can enhance your viewing experience and streamline the casting process. Here, we will explore its fundamental concepts and relevance in the context of this guide.


What is Chromecast?
Chromecast is a digital media streaming adapter developed by Google. It plugs into the HDMI port of your TV, turning it into a smart device capable of accessing internet-based content. The primary function is to cast audio and video from compatible devices like smartphones, tablets, or computers. This device has become popular for its user-friendly interface and seamless integration with various streaming services.
Additionally, Chromecast supports numerous applications, including Netflix and YouTube, allowing you to enjoy content directly on a larger screen. It essentially acts as a bridge between your device and the TV, providing an efficient way to access and display media.
How Chromecast Works
The operation of Chromecast hinges on a robust Wi-Fi connection and a compatible device. When using Chromecast, the casting device sends a signal to your Chromecast to retrieve the media from the internet. This is distinct from other streaming technologies that mirror the screen.
Once you select content to cast, your device communicates with Chromecast, initiating the streaming process directly from the internet. Consequently, your device acts merely as a remote control. This provides the freedom to use your device for other tasks without interrupting the content being streamed on the TV. This unique method optimizes performance, particularly for high-definition streaming.
Types of Chromecast Devices
There are several variations of Chromecast devices, each designed to cater to different user needs. Understanding these types is essential for selecting the right device for your setup. Here are the main types:
- Chromecast (3rd Generation): This is the standard model, suitable for most users seeking basic streaming capabilities.
- Chromecast Ultra: This variant supports 4K Ultra HD and HDR content, ideal for users with compatible televisions.
- Chromecast with Google TV: This is a more advanced device with built-in Google TV, providing an interface to navigate streaming services without needing a separate device.
Selecting the appropriate Chromecast device depends on your content consumption habits and television capabilities. Knowing these distinctions can help in making an informed decision that aligns with your requirements.
An Overview of Google Drive
Understanding Google Drive is essential for efficient video casting to Chromecast. Google Drive is a cloud storage solution that allows users to store and access their files from virtually anywhere. Its integration with Chromecast further enhances its value, making it a popular choice among users who want to share media content seamlessly.
The capacity to hold various file types makes Google Drive versatile. Users can upload anything from documents to videos, allowing easy sharing and collaboration. This is especially important when casting, as it ensures that you have access to your media no matter your location. Plus, the accessibility means that whether you are using a smartphone or a laptop, casting to your Chromecast device from Google Drive can be done swiftly and efficiently.
What is Google Drive?
Google Drive is a file storage and synchronization service developed by Google. Launched in 2012, it allows users to store files in the cloud, synchronize files across devices, and share files with others. The application integrates with many other Google services, making it a central part of many users’ digital lives.
Users receive a free tier of storage of 15 GB shared across multiple services, such as Gmail and Google Photos. For those needing more space, Google offers paid plans. It supports features like real-time collaboration, version history, and advanced search options, making it a powerful tool for both personal and professional use.
Supported File Formats in Google Drive
When considering casting videos, it’s crucial to know which file formats Google Drive supports. Google Drive accommodates a wide range of formats. These include:
- Video Formats: MP4, AVI, MOV, WMV, FLV
- Audio Formats: MP3, WAV, AAC, OGG
- Document Formats: PDF, DOCX, XLSX, PPTX
Using these formats, users can confidently upload and then cast their videos via Chromecast. Particularly focusing on video formats is essential for ensuring compatibility during the casting process. Understanding these elements heightens the ease of access and enables smooth playback, which is vital for user satisfaction.
Using Google Drive for storing videos ensures you can cast from anywhere without worrying about losing access to your files, as they are securely saved in the cloud.
Preparing to Cast from Google Drive
Casting videos from Google Drive to Chromecast involves a few preliminary steps that are essential for a smooth experience. Understanding these preparatory measures can significantly enhance your ability to enjoy content effortlessly. The process allows users to take advantage of cloud storage, which not only offers convenience but also ensures that videos are accessible from various devices.
Setting Up Your Chromecast Device
Setting up your Chromecast device is the first step in the process. Once your Chromecast is connected to the HDMI port of your TV and powered on, ensure that your mobile device or computer is connected to the same Wi-Fi network. This is crucial because Chromecast relies on a stable network to function correctly.
- Download the Google Home App: After connecting your Chromecast, download the Google Home app from either the Google Play Store or the Apple App Store. The app will guide you through the setup.
- Follow the On-screen Instructions: Open the app, and you will see the option to set up a new device. Tap on this option and follow the step-by-step instructions provided. You will need to select your Chromecast device and link it to your Google account.
- Test the Connection: After the setup is complete, you can do a quick test. Cast something simple from an app like YouTube to ensure that your Chromecast is working properly.
Configuring Google Drive for Streaming
Configuring Google Drive for streaming is the next essential step. Google Drive serves as your cloud storage platform where your videos are stored. Properly configuring it ensures that the content can be streamed without issues.


- Upload Supported Formats: Ensure that the videos you intend to cast are in a supported format. Google Drive supports various formats; common ones include MP4, AVI, and MOV. If your video file is not in these formats, consider converting it using video conversion software.
- Adjust Sharing Settings: If you are casting videos that are stored in a shared folder or belong to another user, make sure that you have the appropriate permissions. You may need to change sharing settings to either allow access specifically or to make the file available to anyone with the link.
- Access on Mobile or Desktop: Use the Google Drive app on your mobile device or access it through a web browser on your desktop. Make sure to verify that the video files play correctly within Google Drive before attempting to cast.
"Ensuring both the Chromecast device and Google Drive are properly configured will minimize disruption during your viewing experience."
In summary, taking these preparatory actions will ease the process of casting videos from Google Drive to your Chromecast. It bridges the gap between cloud storage and your TV screen, maximizing the potential of both technologies.
Casting Video from Google Drive
Casting video from Google Drive to a Chromecast device is an increasingly common practice among users who seek a more immersive viewing experience. Google Drive offers a convenient way to store and access videos, making it a solid choice for many individuals. This section aims to detail the reasons why casting from Google Drive is advantageous, alongside considerations involved.
One of the most significant benefits of using Google Drive for casting is accessibility. Videos stored in Google Drive can be accessed from multiple devices, whether it's a smartphone, tablet, or computer. This flexibility means you can enjoy your content on a large screen without having to move physical files around. Furthermore, Google Drive supports various video formats such as MP4, AVI, and MOV, which makes it easier to find compatible files. Ensuring your videos are in a supported format is crucial, as it influences the success of the casting process.
Moreover, the integration of Google Drive with Chromecast simplifies the casting experience. With just a few taps, users can stream content directly to their TV without complicated setups or additional devices. This ease of use empowers both tech-savvy individuals and less experienced users to enjoy their content in a more engaging manner.
However, there are some considerations users should keep in mind. Network connectivity plays a crucial role in the streaming quality. A stable Wi-Fi connection can significantly enhance the playback experience. Moreover, users must be aware of their device's compatibility with both Google Drive and Chromecast to prevent any surprises during casting.
In summary, casting video from Google Drive offers users a practical and versatile multimedia experience that can elevate everyday viewing. Though certain technical aspects must be managed, the potential for accessible, high-quality streaming remains a compelling reason to explore this functionality.
Using a Mobile Device
Casting from a mobile device significantly enhances ease of use and accessibility. Most smartphones today come equipped with Google Home or Chromecast-enabled apps that allow for straightforward casting. To begin, ensure that both your mobile device and Chromecast are connected to the same Wi-Fi network.
- Open the Google Drive app on your device.
- Locate the video file you wish to cast. Tap on it to bring up the options.
- Look for the cast icon, often represented by a rectangle with a Wi-Fi symbol in the corner.
- Select your Chromecast device from the list to begin casting.
Once connected, your chosen video will stream to your television, providing a larger viewing area. This method is particularly user-friendly, allowing you to navigate through other apps while playback continues.
It’s worth noting that if you encounter any issues during casting, checking your network settings and the version of the Google Drive app can often resolve these problems quickly.
Using a Desktop or Laptop
Casting from a desktop or laptop diverges slightly but remains quite manageable. Most users will utilize Google Chrome browser to facilitate the casting process. First, ensure your computer is connected to the same network as your Chromecast.
To cast from your desktop:
- Open Google Chrome.
- Access Google Drive via the browser.
- Navigate to the video you want to cast.
- Right-click on the video file, or click on the three dots in the upper right corner of your browser.
- Select the option to "Cast" from the dropdown.
- Choose your Chromecast device from the available options.
As you cast from your desktop, your video should play on your TV screen without significant delay. This method is especially beneficial for users who prefer a larger format when editing or creating video content, as operations can be carried out on the desktop while the video plays.
Should there be any hitches during casting, it is advisable to refresh the page or check the connection settings, as these steps often resolve the issue swiftly.
Troubleshooting Common Issues
Troubleshooting common issues is an essential focus in this guide. Even with a seamless setup, problems can arise during casting from Google Drive to Chromecast. Addressing these challenges not only improves the viewing experience but also helps users become more proficient at using technology. Understanding various issues can save time and frustration when streaming videos.
Connectivity Problems
Connectivity issues often emerge as the most common hurdle when casting. Several factors can contribute to these challenges. The Chromecast relies on a solid Wi-Fi connection to communicate with your device and stream content. If your Wi-Fi signal is weak, you may experience interruptions or an inability to connect.
Here are some effective strategies to rectify connectivity problems:
- Check Wi-Fi Status: Ensure your Chromecast device is connected to the correct Wi-Fi network. Sometimes, multiple networks can cause confusion, especially if you have guest networks or multiple routers.
- Restarting Your Devices: Power cycle both your Chromecast and the device you are using to cast. This action can often clear temporary glitches in the connection.
- Network Bandwidth: If multiple devices are using the Wi-Fi network, this can slow down your connection. Consider limiting other downloads or streaming to optimize bandwidth.
- Router Position: Ensure that the router is positioned within a reasonable range of your Chromecast. Physical barriers, such as walls, can obstruct the signal.
Resolving connectivity problems is the first steps towards a successful casting experience.
Video Playback Issues


Video playback issues can arise even with a correct connection. It’s crucial to understand the typical reasons for these interruptions or failures to play media.
Some common factors include:
- Unsupported Formats: Ensure that the video file format is supported by both Google Drive and Chromecast. Typically, formats like MP4 and AVI are safe bets, while some codecs may not work.
- Buffering: This often results from a slow internet connection or high resolution settings exceeding the streaming capability. Reducing video quality may alleviate buffering issues.
- Playback Controls: Sometimes, the casting device may need a simple refresh. Close the app you used to cast and restart it, then attempt to play the video again.
By being aware of these potential video playback issues, you can troubleshoot more effectively.
"Understanding common problems and solutions enhances your ability to enjoy video content seamlessly."
Following these guidelines allows for a smoother and more enjoyable experience while casting videos from Google Drive to Chromecast.
Alternatives to Casting from Google Drive
In the landscape of digital media consumption, it is crucial to explore various methods for accessing and managing video content. While casting from Google Drive to Chromecast is a recommended approach, alternatives also bring distinct advantages and functionalities. With the ever-evolving nature of technology, it is vital to understand other options available to optimize your streaming experience.
Using Other Cloud Storage Services
Other cloud storage services can serve as practical substitutes for Google Drive when casting video content. Each service comes equipped with unique features and compatibility that may suit different user needs. For instance, services like Dropbox and OneDrive offer efficient storage and easy sharing options. They also allow for quick streaming of videos on devices with integrated casting capabilities.
Benefits of using these alternatives include:
- Universal Access: Many cloud storage platforms work across different devices, ensuring that content is readily available.
- File Management Tools: Features like advanced categorization and file sharing enhance user experience.
- Privacy Options: Some services offer stronger encryption and security measures.
However, considering these alternatives requires examining their individual streaming capabilities and file format support. Not all cloud services may be optimized for large video files, leading to potential playback performance issues.
Direct Streaming Apps
In addition to cloud storage solutions, direct streaming apps provide an alternative route for video consumption. Applications such as Netflix, Hulu, and YouTube support a seamless casting experience, often eliminating the need for any intermediary services. With these platforms, users have access to a vast library of content, ranging from movies to shows, directly through a user-friendly interface.
Key considerations for using direct streaming apps include:
- Content Variety: These apps offer an expansive range of videos and shows, satisfying diverse tastes.
- User-Friendly Interface: They generally have more straightforward navigation, making it simpler to discover and cast content.
- Quality Control: Streaming apps often optimize video quality automatically based on network conditions, providing a better viewing experience.
It is important to note that some apps may require subscriptions or have limitations regarding content accessibility based on geographical locations.
"Exploring alternatives to Google Drive for video casting can greatly enhance your viewing options, offering both scalability and variety."
In summary, while casting from Google Drive is convenient, exploring other cloud services and direct streaming apps ensures that you can adapt to changing requirements and preferences in your viewing habits.
Ending
Understanding how to effectively cast videos from Google Drive to Chromecast is essential for maximizing the functionalities offered by both technologies. This process enables users to transition their digital content seamlessly onto larger screens, enhancing the experience of viewing videos. In a world where content consumption is increasingly moving towards mobile and cloud platforms, knowing the steps and considerations involved in this integration is crucial.
Summary of Key Steps
Casting videos successfully involves several key steps. Initially, users must ensure that their Chromecast device is set up correctly and connected to the same Wi-Fi network as their casting device. Next, accessing Google Drive becomes necessary, where videos must be selected from the proper storage directory. The method of casting will depend on whether a mobile device, desktop, or laptop is being used.
- Set Up Chromecast: Ensure the device is powered on and connected to Wi-Fi.
- Access Google Drive: Login and navigate to the desired video file.
- Choose Casting Method: Opt for either a mobile app or web browser.
- Execute Casting: Initiate the casting process and select the appropriate Chromecast device.
- Playback Adjustments: Make necessary adjustments to video playback settings for optimal viewing.
These steps provide a clear roadmap for users, allowing them to enjoy a streamlined viewing experience without unnecessary complications.
Future of Chromecast and Google Drive Integration
As technology evolves, the integration of Chromecast with services like Google Drive is poised to enhance its appeal even further. With the rise of cloud storage solutions and the increasing demand for high-quality streaming, the convenience of casting will likely see further advancements.
Potential developments may include:
- Improved file compatibility: Future updates to Google Drive could enable support for a broader range of video formats, making it easier to stream various kinds of media.
- Enhanced user interface: An intuitive interface could streamline the casting process, reducing complexity for all users.
- Direct integrations: More systematic integrations may emerge between Google Drive and other streaming services, expanding options for users.
In summary, the relationship between Chromecast and Google Drive appears promising. As both technologies develop, they will likely provide users with more efficient methods of accessing and sharing their media, catering to the needs of a tech-savvy audience.



