Boost Your Laptop's Speed: Essential Tips & Tricks
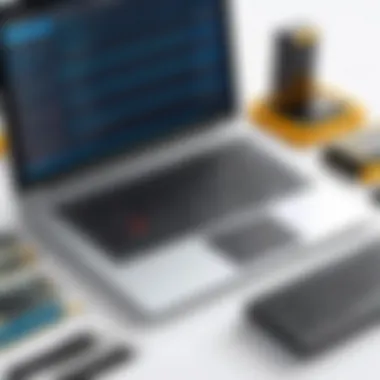
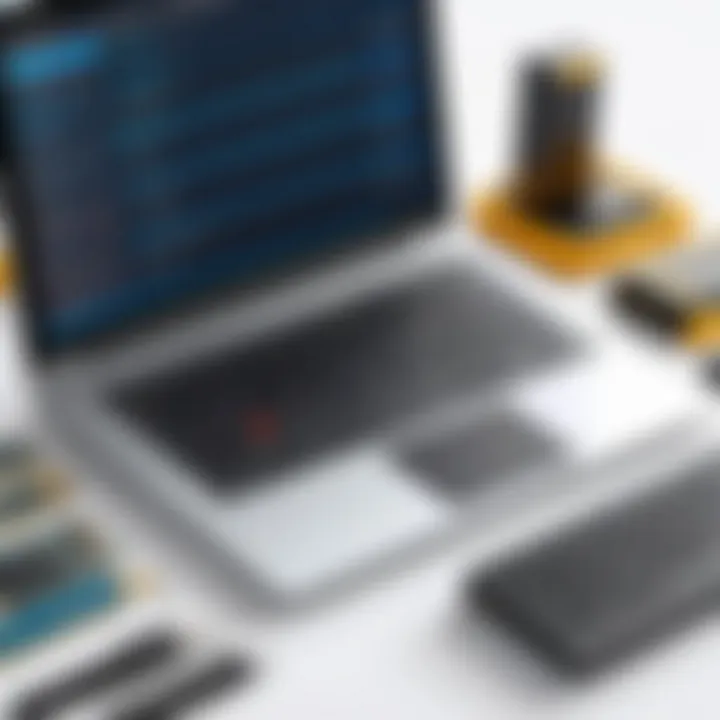
Intro
As laptops become increasingly integral to daily life, their performance can significantly impact productivity. Users often experience frustrations stemming from slower operations, leading to diminished efficiency. Understanding how to address these issues is key to unlocking a laptop's full potential.
In this discussion, we will explore a variety of strategies that can enhance laptop speed. These solutions encompass both hardware and software variables. From routine system maintenance to upgrades for critical components, each aspect plays a role in ensuring optimal functionality.
We will delve into various factors that hinder performance, presenting straightforward but effective remedies. Our aim is to provide valuable insights for tech enthusiasts keen on maintaining peak laptop efficiency.
By the end of this piece, readers will gain a comprehensive understanding of how to maximize their devices, improving their overall experience. The following sections will guide you through the essential considerations that can lead to a faster, more efficient laptop.
Understanding Laptop Performance
Understanding laptop performance is crucial for optimizing speed and overall usability. The performance of a laptop impacts not just the efficiency of tasks but also the longevity of the device. Performance is increasingly relevant as software demands grow and multitasking becomes a norm.
The Components of Speed
The speed of a laptop arises from several fundamental components. The processor, commonly known as the CPU, is often regarded as the brain of the machine. It carries out instructions and processes data. A higher clock speed means better performance, though the number of cores is equally important, as multiple cores allow for handling numerous tasks simultaneously.
Next is the Random Access Memory (RAM). This temporary storage enables quick access to data for ongoing processes. Insufficient RAM limits multitasking capabilities, which can lead to sluggish performance when running multiple applications. Upgrading RAM can significantly enhance performance.
Storage also plays a vital role. Traditional Hard Disk Drives (HDD) are slower than Solid State Drives (SSD). An SSD, with no moving parts, offers faster data access speeds, thus improving boot times and application launches.
Lastly, the graphics processing unit (GPU) affects speed, especially in graphics-intensive tasks such as gaming or video editing. A dedicated GPU enhances these functions more effectively than integrated graphics.
The Role of Operating System
The operating system (OS) acts as an interface between the hardware and the user. It is responsible for managing hardware resources and providing essential services for application software. A well-optimized operating system can greatly influence laptop speed.
Regular updates to the OS are important. These updates can fix bugs, eliminate vulnerabilities, and enhance efficiency. Users often overlook the impact of having background processes that run at startup, consuming valuable resources. Optimizing these settings can lead to noticeable speed improvements.
Furthermore, different operating systems have varying performance characteristics. For example, Windows tends to require more resources than lightweight alternatives like Linux. Choosing the right OS for specific tasks can be an effective strategy for boosting laptop speed.
"Regular maintenance of your operating system is key for sustained laptop performance."
In summary, understanding the components of speed and the role of the operating system provide the foundation for a smooth and efficient laptop experience. By recognizing these factors, users can take informed steps towards enhancing performance.
Common Causes of Laptop Slowdown
Understanding the common causes of laptop slowdown is vital for anyone aiming to enhance their device's performance. A laptop can become sluggish for a myriad of reasons. Pinpointing the specific cause can lead to more targeted solutions and ultimately save time and frustration. To increase speed, it's essential to dissect these common issues so that effective strategies can be applied.
Insufficient RAM
Random Access Memory, or RAM, plays a crucial role in how a laptop operates. Insufficient RAM can become a significant bottleneck. When a laptop runs out of available memory, it resorts to using the hard drive for additional storage which is inherently slower. This can lead to noticeable lag when switching between applications or loading new programs.
To check your current RAM usage, you can access the Task Manager on Windows by pressing . Look under the "Performance" tab to see how much memory is being used. If you regularly find yourself at or near capacity, it might be time to consider upgrading. Increasing RAM can improve multitasking capabilities and enhance application performance, thus increasing speed.
Hard Drive Issues
The health of your hard drive significantly impacts laptop performance. Traditional spinning hard drives (HDDs) often struggle with speed, particularly as they fill up over time. Fragmentation occurs when files become scattered, which can slow down read/write times. Additionally, mechanical failures in older drives can cause data access delays and eventually lead to data loss.
Consider these steps for hard drive maintenance:
- Regularly perform disk cleanup to remove unnecessary files.
- Consider defragmenting your HDD if you are still using one. This can optimize the space and potentially enhance speeds.
Another option is to upgrade to a Solid State Drive (SSD). SSDs are markedly faster than HDDs due to their lack of moving parts, resulting in quicker boot and load times, along with improved overall performance.
Background Applications
Background applications often run unnoticed, consuming vital system resources. Programs that launch at startup can significantly slow down your laptop's boot time. Some users may have dozens of unnecessary applications that run silently in the background affecting the overall speed.
To manage background applications, users can open the Task Manager, locate the "Startup" tab, and disable non-essential programs from starting with the system. Additionally, using lightweight alternatives to heavier software can also contribute to improved performance. This step helps free up RAM and CPU resources, allowing your laptop to operate more efficiently.


Malware and Viruses
The presence of malware and viruses is not only a security concern but also a performance issue. Malware can hijack system resources leading to slow performance, unexpected crashes, and compromised security. Regular scans are essential to identify and eliminate these threats.
Employ the following practices to combat malware:
- Install reputable antivirus software, such as Bitdefender or Norton, and ensure it is updated regularly.
- Perform periodic full scans and remove threats promptly.
- Avoid downloading unknown software or visiting untrustworthy websites.
By understanding these common causes of laptop slowdown, users can take proactive measures to enhance performance. Tackling issues like insufficient RAM, hard drive problems, excessive background applications, and malware effectively leads to significant improvements in laptop speed.
Basic Maintenance Tips
Laptop performance greatly relies on regular maintenance. Basic maintenance tips can prevent many common slowdown issues. These strategies are practical and easy to implement. They ensure your device runs smoothly, extends its lifespan, and helps avoid costly repairs.
Regular Software Updates
One of the most straightforward ways to maintain laptop speed is by keeping the software updated. Operating system updates often include patches to improve performance and fix critical vulnerabilities. These updates not only enhance speed but also strengthen security against malicious attacks. Missing out on updates may leave your system prone to risks.
Moreover, software applications frequently release updates that optimize their efficiency. By allowing updates to install automatically, you minimize interruptions while ensuring your laptop is equipped with the latest features.
Disk Cleanup
Over time, a laptop accumulates unnecessary files. These files can consume valuable storage space and slow down performance. Regular disk cleanup is vital to remove temporary files, system cache, and other unneeded data. This process can be executed through built-in tools, like Disk Cleanup on Windows.
Users should conduct disk cleanups periodically, not just during system maintenance. It helps free up space and maintains optimal speed. Make it a habit to check for large files or applications that are seldom used.
Defragmenting the Hard Drive
Defragmentation is essential for traditional hard disk drives (HDDs). It reorganizes fragmented data, allowing the system to read it more efficiently. However, users should note that solid state drives (SSDs) do not require this process, as they use a different technology. Defragmentation enhances laptop speed by improving access times to files.
Defragment your HDD about every few months. This action can lead to noticeable improvements in performance. Many operating systems have automatic scheduling options for defragmentation tasks. This can help users maintain the health of their laptops without constant manual oversight.
Advanced Hardware Upgrades
Upgrading hardware components is a critical avenue for enhancing your laptop's performance. While software optimizations play a significant role, they can only go so far if the underlying hardware is not capable of supporting modern demands. This section outlines three key upgrades: increasing RAM capacity, upgrading to a Solid State Drive (SSD), and replacing the battery. Each of these components contributes to speed and efficiency of your laptop in distinct ways.
Increasing RAM Capacity
RAM, short for Random Access Memory, is one of the most influential factors in determining a laptop's speed. With more RAM, a laptop can handle multiple applications simultaneously. This is crucial for users who often have many programs running at once, such as web browsers, design software, or virtual machines. If your laptop frequently freezes or slows down when using demanding applications, it may be time to increase RAM capacity.
Benefits of increasing RAM include:
- Improved Multitasking: You can switch between applications smoothly without lag.
- Enhanced Speed for Applications: More RAM can allow software programs to run faster, particularly those that require significant resources, like video editing tools.
- Stability for Heavy Use: Users can experience less frequent system crashes or freezes during demanding tasks.
When considering upgrading, ensure your laptop model supports RAM upgrades, and verify the type and speed of RAM compatible with your system. A mismatched RAM can reduce performance.
Upgrading to SSD
Solid State Drives significantly outperform traditional Hard Disk Drives (HDD) in terms of speed. SSDs use flash memory, leading to quicker data access and transfer times. This upgrade often has the most immediate and noticeable impact on a laptop’s performance.
The advantages of switching to an SSD are considerable:
- Faster Boot Times: A laptop with SSD can start in seconds, compared to minutes with an HDD.
- Quicker File Access: Programs and files open almost instantly, enhancing overall productivity.
- Greater Durability: SSDs have no moving parts, making them more robust against physical shocks.
Before upgrading, check whether your laptop supports an SSD, and aim for reputable brands known for reliability and performance.
Replacing the Battery
Battery performance influences not just how long your laptop lasts on a charge, but indirectly affects performance. If a battery does not hold a charge well, the laptop may throttle performance to conserve energy, leading to sluggish operations. Replacing an aging battery can restore your laptop’s full potential.
Consider the following when looking into battery replacement:
- Compatibility: Ensure the new battery matches your laptop's specifications.
- Battery Health Monitoring: Many operating systems provide tools to assess battery health, allowing users to determine when it's time for a change.


If the battery's performance is compromised, you might experience performance dips. Ensuring a reliable power supply not only sustains your laptop's operation but also maintains its optimal capabilities.
"Upgrading RAM, switching to an SSD, and ensuring a good battery can transform your laptop's everyday use and overall efficiency."
Software Optimization Strategies
Software optimization is crucial for enhancing the performance of a laptop. Often, users focus on hardware upgrades to improve speed, overlooking the impact of software on overall efficiency. By implementing optimization strategies, one can effectively manage the laptop’s resources, leading to noticeable improvements in speed and responsiveness. These strategies involve fine-tuning settings, applications, and backend processes that can bog down system performance.
Managing Startup Programs
When a laptop starts, various programs load automatically. Some of these programs may be necessary, while others are not. The best approach is to review startup items regularly. Uncheck the ones that don’t need to run every time the laptop starts. This reduces the load during booting and can speed up system performance.
To manage startup programs in Windows, you can access the Task Manager:
- Press to open Task Manager.
- Navigate to the Startup tab.
- Review the list and disable any unwanted programs.
For macOS, go to System Preferences, click on Users & Groups, and select your account. From there, you can see login items and remove those not needed.
Using Lightweight Applications
The choice of applications significantly influences laptop performance. Heavy applications consume more resources, making the system sluggish. Opting for lightweight alternatives can alleviate this bottleneck. For example, instead of using Microsoft Word, consider tools like FocusWriter or WPS Office, which consume fewer resources. While they might lack some advanced features, they can fulfill basic needs without hindering overall performance.
Using web-based applications also helps to reduce the load on the laptop. Cloud-based tools like Google Docs can free up local resources, enhancing speed and performance.
Virtual Memory Adjustments
Virtual memory acts as an extension of the laptop’s RAM. Adjusting virtual memory settings can improve performance, especially if the physical RAM is limited. Windows and macOS both manage virtual memory automatically, but users can make manual adjustments if needed.
For Windows, follow these steps:
- Right-click on This PC and select Properties.
- Choose Advanced system settings.
- Under Performance, click on Settings.
- In the Performance Options dialog, go to the Advanced tab and click Change under Virtual Memory.
- Set a custom size or allow the system to manage it automatically.
On macOS, the system optimally manages virtual memory, but ensuring that enough free disk space exists can help maintain effective performance.
Proper software optimization can lead to significant performance gains. By managing programs, choosing lightweight apps, and adjusting virtual memory, one can keep their laptop running smoothly.
System Restore and Recovery Options
Effective laptop maintenance often necessitates understanding vital recovery options, particularly System Restore. This feature can serve as a safety net when system performance deteriorates, acting to revert the device to a previous operational state. This can be instrumental in solving performance issues caused by software changes, malware infections, or problematic updates.
Restoring to Previous State
Restoring a laptop to a previous state can significantly benefit users facing sluggish performance after installing new software or updates. This process involves rolling back the operating system to a time when the device was functioning efficiently. A few advantages of utilizing System Restore include:
- Quick Fix for Software Issues: If a recently installed program negatively impacts performance, a system restore can undo the changes and eliminate the new program’s influence.
- Preservation of Personal Files: The restore process does not impact personal documents, photos, or files, focusing solely on system files and settings, making it a safe option.
- User-Friendly Process: Most operating systems have built-in utilities for restoring previous states, guiding users through the steps without requiring deep technical knowledge.
However, it is essential to consider timing. System Restore is most effective if created restore points are established frequently, especially before significant changes such as software installation or updates. This ensures that users can revert to a point before issues arose.
Factory Reset Considerations
In situations where performance issues persist despite attempts to restore previous states, a factory reset may be considered. This option erases all data and settings, restoring the laptop to its original out-of-the-box condition. Deciding to perform a factory reset requires careful thought and consideration. Key points include:
- Complete Data Loss: A factory reset will delete all personal files. Users should back up important data before proceeding to avoid irreversible loss.
- Fresh Start: This method can clear out longstanding issues, such as accumulated software problems, malware, or unwanted applications that slow down performance.
- Time-Consuming: After the reset, users will need to reinstall their operating system, drivers, and applications, which can be a lengthy process depending on the user's setup.
In summary, both restoring to a previous state and performing a factory reset are vital recovery options that can enhance laptop efficiency. By understanding their roles and implications, users can make informed decisions that restore performance effectively.
Power Settings and Performance
Power settings on a laptop significantly influence both speed and performance. Proper configuration of power settings not only helps in maintaining efficiency but also prevents hardware strain. In this section, we will analyze how adjusting these settings can lead to a noticeable improvement in the laptop's operational speed, particularly in varying circumstances such as plugged in or on battery mode.
Adjusting Power Plans


One of the first steps to enhance laptop performance is to review and adjust the power plans available in the operating system. Most laptops operate on specific power plans such as "Balanced," "Power Saver," and "High Performance." Each of these plans adjusts how your hardware operates depending on the mode selected.
- Balanced: The default setting that balances performance and energy consumption. Suitable for daily tasks but may throttle performance during intensive tasks.
- Power Saver: Reduces performance to extend battery life. This plan may cause sluggish performance during high-demand operations.
- High Performance: Maximizes performance and prevents throttling, which is beneficial during resource-intensive tasks like gaming or video editing but can drain battery quicker.
To adjust these:
- Go to Control Panel or Settings.
- Navigate to Power Options.
- Select a plan that best fits your needs.
Choosing the right power plan based on your current task can help realize immediate gains in speed. Remember that frequent switching between plans based on your usage may better optimize energy efficiency without compromising performance.
Managing Battery Performance
Managing battery performance involves understanding how different settings affect the longevity and efficiency of your laptop. Here are ways to ensure battery and performance are aligned:
- Battery Health: Keeping your battery healthy is paramount. Regularly check battery health by using built-in diagnostics tools or third-party software.
- Battery Saver Mode: This feature usually limits background activity and reduces performance, but can be adjusted to prioritize performance when it’s necessary.
- Heat Management: Excess heat affects battery efficiency. Ensure your laptop vents are unobstructed to enhance airflow and cooling.
Adapting settings to optimize battery life can help users maintain performance without exhausting resources. This approach mitigates the likelihood of slowdowns during critical tasks and helps extend the lifespan of your laptop hardware.
By adjusting power settings correctly, you can strike a balance between high performance and efficient battery usage.
Monitoring Laptop Performance
Monitoring laptop performance is crucial for users who wish to maintain and enhance their devices' efficiency. This process involves continuously assessing various aspects of the laptop’s operation to identify bottlenecks and areas for improvement. Understanding performance metrics allows you to make informed decisions about upgrades or maintenance needs, optimizing the overall functioning of the laptop.
Regular monitoring helps in diagnosing issues before they escalate. For instance, slow response times can be traced back to memory overload or high CPU usage. By analyzing these performance indicators, users can execute practical solutions before their laptops face severe slowdowns or failures.
Moreover, monitoring software allows for real-time insights into how resources are allocated. This means users can detect unresponsive applications and terminate them quickly, freeing up valuable system resources.
Using Performance Monitoring Tools
There are several performance monitoring tools available that can assist in evaluating laptop performance. Some notable options include:
- Windows Task Manager: A simple, built-in tool that provides essential data on CPU, memory, and disk usage. It allows users to monitor applications running in the background and see their resource consumption.
- Resource Monitor: This tool extends on the Task Manager's capabilities by offering a detailed analysis of resource usage from running processes.
- HWMonitor: A third-party application that tracks temperature and voltage parameters, offering insights that may indicate hardware issues.
- CCleaner: Although primarily used for cleanup, it includes performance monitoring features that can help identify startup processes that slow down the system.
These tools provide data in an accessible format, enabling users to easily interpret their laptop's health without extensive technical knowledge.
Interpreting Performance Metrics
Interpreting performance metrics can significantly improve the user's ability to maintain a high-performing laptop. Elements to look out for include:
- CPU Usage: Ideally, CPU usage should hover around 20-30% during idle times. High usage can indicate significant background activity or a defective program.
- Memory Usage: Users can monitor RAM consumption to understand whether there’s a need for an upgrade. If memory usage regularly surpasses 80%, virtual memory limitations may be affecting performance.
- Disk Activity: Checking disk activity can help determine if the hard drive is a bottleneck. Constant high disk usage implies potential hardware issues or necessity for SSD upgrading.
- Temperature Readings: Monitoring temperature metrics is essential for keeping hardware in optimal condition. Overheating can lead to performance throttling, reducing overall speed.
By understanding these metrics, laptop users can develop a proactive approach towards maintenance and upgrades, enhancing the longevity and speed of their machines.
In summary, effective monitoring not only preserves the operational efficiency of laptops but also empowers users with the knowledge to tackle performance issues head-on.
Seeking Professional Help
In the quest to optimize laptop performance, the option to seek professional help can be crucial. While many users can address basic issues through software tweaks and simple hardware upgrades, more complex problems often require the expertise of a trained technician. Understanding when to consult an expert can save time and prevent further damage to the device. Additionally, professional assessment can lead to solutions that may not be apparent to the average user.
The importance of seeking professional help lies in several key considerations. Firstly, technicians are familiar with a range of laptop models and their specific issues. They have access to diagnostic tools and software that can uncover underlying problems that standard troubleshooting cannot resolve. Moreover, a professional may offer you insight into best practices for maintaining a laptop, ensuring that it operates optimally over a long period.
Additionally, consulting an expert can help avoid the pitfalls of DIY repairs. Users often misunderstand the intricacies involved in modern laptop design, leading to ineffective solutions that may exacerbate issues.
"Knowledge is power. In the tech world, it often means knowing when to step back and let the experts handle the complex stuff."
When to Consult an Expert
Identifying the right moment to seek professional help can be challenging. A few signs indicate that consulting an expert is warranted:
- Persistent Slowdowns: If efforts to enhance speed through various methods do not yield results, it is advisable to seek expert assistance.
- Hardware Malfunctions: When components like the hard drive or battery start to show signs of failure, an expert’s diagnosis may be necessary to determine the next steps.
- Unusual Noises: If the laptop emits sounds that were not previously noticeable, this can signal an internal issue that professionals should examine.
- Software Issues: When facing critical software glitches that hinder performance, experts can often resolve them more effectively.
Choosing the Right Technicians
Choosing the right technician can significantly impact the outcome of your repair. Several factors should guide your decision in selecting a reliable expert:
- Reputation: Look for technicians with solid reputations, which can often be gauged through customer reviews on platforms such as Reddit or forums dedicated to technology.
- Specialization: Ensure the technician has experience with your specific laptop brand and model. Different manufacturers have different standards and troubleshooting techniques.
- Certifications: Technicians with certifications from recognized institutions indicate a professional standard of skill and knowledge.
- Warranty and Guarantees: A technician offering a warranty for their service shows confidence in their work and brings added peace of mind.
- Availability: Timely service can also be essential, especially if the laptop is your primary device for work or studies. Look for technicians who can meet your urgencies without compromising quality.
By making informed decisions, you are more likely to experience effective repairs and ultimately enhance the speed and performance of your laptop.



