Boost Your Old Laptop's Performance with These Tips


Intro
In today’s fast-paced digital world, the idea of holding onto an older laptop can feel counterintuitive. Many users find themselves dealing with sluggish performance and outdated software. However, before tossing that old faithful aside, there are numerous avenues to explore that can breathe new life into your aging machine. By gaining an understanding of practical strategies, from software tweaks to hardware enhancements, you can effectively optimize your laptop’s performance.
The following sections will delve into an array of effective methods to accelerate and enhance your laptop’s usability. This guide is geared towards tech-savvy individuals who not only wish to keep their devices running smoothly but also want to maximize their investment in technology. Let’s unpack some key features to consider when diving into optimizing your device.
Understanding Your Laptop's Current Performance
Grasping how your laptop performs is akin to having a flashlight in a dark maze. It sheds light on where enhancements are possible and what fundamental issues might be lurking in the shadows. The importance of assessing your laptop's performance can't be overstated. Not only does it help you identify what’s holding back your device, but it also provides a roadmap for future upgrades and routine maintenance.
Evaluating performance allows you to pinpoint issues such as sluggish applications or laggy responses, giving you the chance to tackle these problems before they snowball into something much worse. By understanding the core components of your laptop—like hardware capabilities and software interactions—you can make informed decisions on what should be fixed or upgraded, thus prolonging the life of your device.
Identifying Performance Bottlenecks
Every once in a while, you may notice your old laptop throws the occasional fit while multitasking. This is often because certain parts of your system are struggling to keep up with the demands placed on them. Identifying these bottlenecks is the first step in optimizing your device.
Common culprits include:
- CPU Limitations: If your processor is older, it might not handle newer applications well, leading to significant slowdowns.
- Insufficient RAM: Less memory can impede running multiple apps simultaneously, forcing your laptop to swap data in and out, slowing everything down.
- Hard Disk Drive Issues: If you’re still rocking a traditional hard disk drive, its read/write speeds can drag your laptop performance down significantly compared to solid-state drives.
You can use built-in tools like Task Manager on Windows or Activity Monitor on macOS to see real-time performance data. Watching for high usage percentages in CPU or RAM can provide crucial insights into what needs addressing.
Assessing Hardware Specifications
Knowing what's under the hood of your laptop helps you understand its current capabilities and potential for improvement. Hardware specifications serve as a foundation for understanding your device's limitations.
Here’s what you should pay attention to:
- Processor Speed and Model: This determines how quickly your laptop can process tasks.
- Amount of RAM: Typically, having at least 8 GB of RAM is recommended for decent performance today.
- Storage Type: Is it an SSD or HDD? Upgrading to an SSD can significantly enhance speed, with boot times dropping to mere seconds.
- Graphics Card: While you may not need a powerhouse for casual tasks, the right GPU can make a difference in graphics-intensive applications.
By familiarizing yourself with these specifications, you can prioritize upgrades based on ease and cost-effectiveness. For example, if your RAM is on the low side, an upgrade could be both budget-friendly and impactful.
Analyzing Software Impact on Speed
Software can be both a friend and a foe when it comes to performance. How you manage it could mean the difference between a speedy laptop and a frustrating experience.
Here are some aspects to consider:
- Background Processes: Numerous apps running in the background can consume valuable resources. Identifying and shutting down unnecessary processes can often yield immediate speed boosts.
- Operating System Updates: Keeping your OS up to date ensures you benefit from performance tweaks and security patches that may also improve speed.
- Malware and Bloatware: Malware can severely hinder performance, while bloatware—pre-installed software you likely don't use—can take up crucial resources.
Regularly assessing your software landscape allows you to remove inefficiencies and make wise choices about what to install. As the saying goes, "a chain is only as strong as its weakest link." Not addressing software-related pitfalls might leave performance gains on the table.
Fundamental Maintenance Practices
Maintaining an old laptop isn’t just a good idea; it’s essential for keeping the thing running smoothly. Over time, performance can degrade significantly due to neglect. Fundamental maintenance practices are like a tune-up for your tech. They help in prolonging the life of your device and improving its performance. Consequently, disregarding these upkeep activities can lead to unexpected slowdowns or, worse yet, software failures.
These practices not only enhance performance but can also afford users a better experience by minimizing frustrations like system lag or crashes. Deep down, it’s about ensuring that your laptop remains reliable while optimizing the way it operates. Let’s explore these essential maintenance tasks more closely.
Regular Cleaning and Dust Removal
Dust is like an uninvited guest—it creeps in slowly but surely, affecting your laptop's performance adversely. Over time, dust accumulates in the keyboard, vents, and internal components, creating barriers for airflow and choking the system. As temperatures rise, performance can plummet, leading to unexpected shutdowns or, in extreme cases, hardware damage.
To address this, a thorough cleaning routine is necessary. Here’s a simple step-by-step guide on how to go about it:
- Power down your laptop and unplug any cords.
- Use compressed air to blow out the dust from the vents. This is crucial for keeping the cooling mechanisms functional.
- Wipe down the keyboard and screen with appropriate cleaning solutions on a microfiber cloth to avoid scratches.
In a pinch, diluted isopropyl alcohol can serve as a great cleaner.
Regularly engaging in this practice not only helps maintain the hardware but also ensures a cleaner workspace and more hygienic usage.
Updating the Operating System
A laptop without the latest operating system updates is akin to a car without regular oil changes; it might run for a while, but eventually, it will sputter out. Operating System (OS) updates bring crucial improvements and patches that can optimize performance. They also enhance security, making your system less vulnerable to threats.
Updating your OS is simple. Just follow these basic steps:


- Check for updates in your device settings. Most systems have a built-in feature that will notify you when updates are available.
- Download and install any pending updates. Ensure your laptop is plugged in or charged sufficiently.
- Restart your laptop as required to complete installation.
This practice not only boosts your device’s efficiency but also ensures you’re using the latest features and security protocols. Regularly updating your OS is often an overlooked yet fundamental step in maintaining an old laptop.
Uninstalling Unused Applications
Just like an overstuffed closet, a laptop burdened with unused applications can lead to inefficiencies. Unwanted programs take up valuable storage space and can slow down processing speeds considerably. If your laptop is crawling, it might just be time to weed out the applications you no longer use.
Here’s how to tackle this:
- Identify applications that you don’t use. A good rule of thumb is if you haven’t opened it in the last month, consider removing it.
- Uninstall the unnecessary apps through the settings. Most operating systems have a user-friendly way to uninstall applications, which makes this process quite easy.
- Take a mental note to regularly assess your applications to prevent future clutter.
This practice aids in reclaiming storage space and enhances system startup times. It also gives you a fresh start for your laptop, potentially helping to breathe some much-needed life back into it.
"Keeping your laptop clean and updated is not just about technology; it’s about creating an environment that works for you."
In summary, foundational maintenance practices are paramount in optimizing the performance of an aging laptop. Engaging in regular cleaning, updating the operating system, and uninstalling unused applications fosters an environment where your device can operate efficiently, enabling a smoother user experience.
Leveraging Software Solutions
In today’s digital world, a laptop’s performance can be heavily influenced by the software that runs on it. For older laptops, the right software strategies can make a world of difference, transforming sluggish operations into more fluid experiences. This section will shine a light on key approaches to take advantage of software, emphasizing how these methods not only boost speed but also prolong overall system longevity.
The core of leveraging software solutions lies in optimizing how applications interact with system resources. By isolating demanding software and adjusting settings, users can cultivate a responsive computing experience. Let's dive into some specific strategies.
Optimizing Startup Programs
When you boot up an older laptop, the number of applications launching can truly bog down your system. Many programs tend to sneak their way into your startup list, running silently in the background. This can lead to longer boot times and sluggish performance once your desktop finally loads.
To tackle this, follow these steps:
- Access the Task Manager: Press + + to open Task Manager.
- Navigate to the Startup tab: Here, you will see all applications that launch on startup.
- Disable unnecessary applications: Right-click on programs you seldom use during startup and choose to disable them.
While you may want some programs for quick access, consider the trade-off—your computer's performance is paramount. By trimming startup bloat, you can give the loading process a fair shot at being snappier.
"A heavier load takes longer to carry, just like an overloaded startup can weigh down your laptop's boot time."
Utilizing Disk Cleanup Utilities
Over time, accumulated files like temporary documents, cache, and unused installer files can start to pile up. This accumulation not only fills up valuable storage space but can also slow down system processes. Using built-in utilities can effectively clear out some of this clutter.
For Windows users, the Disk Cleanup tool is particularly handy:
- Search for Disk Cleanup: Type 'Disk Cleanup' in the search bar.
- Select the drive you wish to clean: Typically, this is the C: drive.
- Select unnecessary files: The utility will provide a list of file types you can remove, like Recycle Bin, temporary Internet files, and more.
- Execute the cleanup: Confirm your selections and start the cleanup process.
Regular use of this utility can free up quite a bit of space and enhance performance subtly over time.
Implementing Antivirus Scans
In the race against slow-running laptops, malware and viruses can often drive down performance. A system that is infected may exhibit sluggishness or frequent crashes. Implementing a regular schedule for antivirus scans goes a long way in preventing these pitfalls.
To maintain a healthy system, follow these steps:
- Choose a reputable antivirus solution: Options like AVG or Avast are popular choices and offer free versions.
- Schedule scans: Many antivirus programs allow you to set regular scans on your system. Schedule them for times when you aren’t actively using your laptop.
- Keep the software updated: Ensure your antivirus definitions are current to catch the latest threats.
Keeping malware at bay not only protects sensitive data but also promotes smoother functioning. Each of these methods offers a chance to make the most of what your aging laptop can handle—avoiding the temptation to jump ship for a newer model.
Upgrading Hardware Components
Upgrading hardware components is like giving your laptop a shot of adrenaline. As time marches on, the needs of software applications evolve, demanding more power and efficiency. Constantly battling against this hardware evolution can leave even the most reliable machines gasping for breath. This section delves into key hardware upgrades that can transform an aging laptop into a device that not only keeps pace but often surpasses its capabilities from the day it was unboxed.
Increasing RAM Capacity
Increasing RAM capacity is akin to adding more lanes to a busy highway. With more lanes, traffic flows smoother; similarly, with additional RAM, your system can juggle more tasks simultaneously without slowing down. In a world where multitasking is the norm, having ample RAM is crucial.
Considerations:
- Determine Current Usage: It’s essential to first check your current RAM configuration using tools such as Task Manager (for Windows) or Activity Monitor (for Mac). If the system frequently runs close to its maximum capacity, it’s ripe for an upgrade.
- Compatibility: Before purchasing new memory modules, check the specifications of your laptop. Knowing the type of RAM supported, alongside its maximum supported size, will save you from costly missteps.
- Impact on Performance: This upgrade can significantly reduce load times for applications, whether you're working on documents, editing images, or switching between browser tabs.


By raising the RAM limit, you align the laptop with modern demands, ensuring it's more than capable of handling everyday tasks with ease.
Replacing HDD with SSD
Replacing a traditional Hard Disk Drive (HDD) with a Solid State Drive (SSD) can be a game-changer. An SSD is like swapping out a bicycle for a sports car when it comes to speed and efficiency. Where HDDs rely on spinning disks, SSDs operate through flash memory, resulting in faster data retrieval and improved overall performance.
Benefits include:
- Boot and Load Times: SSDs can reduce boot-up times to mere seconds and launch applications almost instantaneously. Your laptop wakes up, as if by magic, ready to go right when you need it.
- Durability: Without moving parts, SSDs are not only quieter but also more resilient against physical shocks. This can be beneficial for users who tend to travel or work in varying conditions.
- Battery Life: SSDs generally consume less power, extending your laptop's battery life, a crucial consideration for users constantly on the go.
Overall, replacing an HDD with an SSD is often considered one of the most impactful upgrades anyone can make to an aging laptop.
Improving Graphics Card Performance
While many laptops come with integrated graphics, they can be a limiting factor when it comes to demanding tasks like gaming or video editing. Upgrading the graphics card performance can inject new life into visual-related tasks. Think of it as replacing a standard cookbook with a Michelin star recipe.
Potential Strategies:
- External GPUs: If your laptop supports Thunderbolt connections, an external graphics processing unit (eGPU) can be a viable solution. This allows users to leverage high-performance graphics without needing a complete laptop overhaul.
- Adjusting Settings: Sometimes improving performance doesn't strictly involve new hardware. Optimizing the existing graphics settings—like reducing resolution or disabling unnecessary effects—can yield significant benefits.
- Compatible Upgrades: Not all laptops allow for internal graphics upgrades. In cases where the graphics cannot be updated, ensuring drivers are updated and settings fine-tuned can lead to better performance from the existing hardware.
Improving graphics capabilities may bring your laptop back into the game, especially for those who love multimedia applications or gaming experiences.
Upgrading hardware is about making informed choices that cater to your specific needs. Each component plays a role, working together to enhance your laptop’s performance and longevity.
Optimizing Energy Settings
In the quest to squeeze every bit of performance out of an aging laptop, optimizing energy settings might not immediately come to mind. However, adjusting these settings can have a significant impact on both speed and battery longevity. When your laptop's energy settings are properly configured, it can perform tasks more effectively, preserving power while getting the job done. This is especially valuable for older models that may struggle under heavy load.
Configuring Power Options for Performance
Power options in your laptop's settings allow you to customize how it uses energy. By default, many laptops come equipped with power profiles geared toward energy saving, which can inadvertently throttle performance. Switching to a high-performance mode is often a simple fix to unlock extra speed.
Here's how to do it:
- Open the Control Panel (or Settings on newer systems).
- Navigate to the Power Options section.
- Select the High Performance plan or create a custom plan that prioritizes performance over power use.
Make sure to pay attention to the advanced settings as well. Here, you can adjust individual aspects such as the minimum and maximum processor states. Setting the processor's maximum to 100% will ensure that the CPU runs at full power when needed, rather than limiting its potential during demanding tasks.
Additionally, disabling features like sleep mode can keep your laptop awake during longer tasks, reducing delays once it's activated again.
Managing Battery Lifespan
Energy settings aren't just about boosting performance; they also play a pivotal role in managing battery health. If you can make adjustments that extend the life of your battery, you can enjoy a smoother experience without interruptions. Here are a few tips:
- Avoid Extreme Temperatures: Heat and cold can severely affect battery performance. Ensure your laptop operates in a room temperature setting.
- Battery Saver Mode: Consider switching to battery saver mode when your laptop is low on juice. This can keep your device running longer by reducing background activity.
- Charge Wisely: Lithium-ion batteries, which most devices use, tend to last longer if they are kept between 20% and 80% charge. Going to full 100% or letting it drop far below can shorten lifespan over time.
- Regular Maintenance: Occasionally running battery reports can give insights into its health and capacity. This helps to identify any potential issues before they escalate.
By effectively fine-tuning your energy settings, you can keep your old laptop not only running but thriving, whether plugged in or on battery power. Overall, optimizing energy settings is a small but significant step in the bigger picture of enhancing your laptop’s performance.
Using Lightweight Software Alternatives
When it comes to optimizing an aging laptop, the use of lightweight software alternatives is a game changer. For those who might not be familiar with the concept, lightweight applications are designed to perform the same functions as their heavier counterparts but without consuming as much system resources. This often translates to better speed and improved responsiveness, which is exactly what we need when dealing with older hardware.
One of the primary benefits of utilizing less resource-intensive applications is the significant decrease in system strain. When you run a bloated application, it not only slows down the specific program but can also affect the entire system's efficiency. For instance, opting for LibreOffice instead of Microsoft Office can provide all the essential functionalities needed for document processing without making your laptop feel like it’s trudging through molasses. The importance of this choice cannot be overstated: it can mean the difference between waiting for a program to respond for what seems like an eternity or having it ready to go within seconds.
Choosing Less Resource-Intensive Applications
Transitioning to less resource-hungry applications requires a bit of research and consideration. Start by identifying the core functions you need from your software. For example, if you are an avid photo editor using Adobe Photoshop, you might find alternatives like GIMP or Paint.NET to be more lightweight options. These alternatives often provide sufficient features without the overhead that typically accompanies larger software suites.
Here are some tips to identify and choose less resource-intensive applications:
- Research User Reviews: Look for insights from other users who have made similar transitions. Websites like Wikipedia or Reddit offer discussions and user experiences that can guide your decision.
- Test Before You Commit: Many lightweight software options are free or have trial versions. Take these for a spin to see how they perform on your laptop.
- Consider Compatibility: Ensure that the applications are compatible with your current operating system to avoid additional complications down the road.
Exploring Cloud-Based Solutions
In recent years, cloud-based solutions have surged in popularity for multiple reasons. For individuals using older laptops, these solutions can significantly alleviate the hardware burden. By using cloud applications, much of the processing is transferred from your laptop to the cloud servers, therefore reducing the load on your machine.
Consider programs like Google Drive for file storage, Google Docs for word processing, and Trello for project management. Many tasks that used to require heavier apps can now be accomplished via these lightweight cloud alternatives.
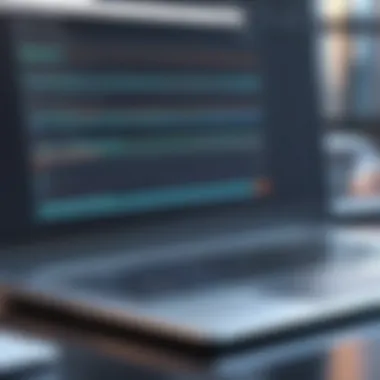

A few noteworthy advantages of using cloud-centric tools:
- Accessibility: Access your work from any device with internet connectivity, not just your old laptop.
- Automatic Updates: Software updates are handled by the service provider, ensuring you always have the most recent version without requiring additional downloads or installations.
- Storage Savings: With files stored in the cloud, you can free up hard drive space on an older laptop, helping it run smoother and faster.
Some may worry about internet connectivity affecting access to these applications, and while that is a valid consideration, most cloud providers have offline modes that allow for continued access even without a stable connection.
"Cloud computing allows you to focus on what really matters instead of worrying about system requirements."
Adopting lightweight software and cloud-based solutions can revitalize an older laptop, enabling it to perform in ways many thought were lost to time. Through thoughtful selection and transition to these alternatives, users can significantly enhance their computing experience.
Enhancing Internet Speed and Performance
In the realm of optimizing an aging laptop, few aspects carry as much weight as internet connectivity. Today's tasks often rely heavily on online services, and if your internet speed is sluggish, then even the most efficient hardware upgrades and software tweaks might feel like pouring coffee into a leaky cup. In light of this, enhancing internet speed and performance can inject a significant boost into your overall computing experience.
When you have a faster connection, the benefits are profound—streaming videos becomes smoother, online gaming sees less lag, and cloud services become genuinely viable options rather than exercises in frustration. The impact on productivity cannot be overstated: faster downloads mean quicker access to vital information, and seamless browsing can reduce stress and increase motivation. A well-optimized connection enhances the performance of all applications relying on the web, making it an integral part of this enhancement strategy.
Upgrading Internet Connection
Taking a close look at your internet connection is the first step in tackling laggy online experiences. Sometimes, it's just a matter of dusting off the cobwebs and ensuring you're not operating on subpar technology. If you've been soldiering on with an old DSL connection, it might be time to consider something more robust, like a fiber-optic service. Fiber maximizes speed, often reaching hundreds of megabits, which can make all the difference in data-heavy tasks.
- Assess Your Current Plan: Contact your internet service provider (ISP) to evaluate if you're on the best plan. Sometimes, they have new deals and upgrades available without you having to switch providers.
- Consider a Different Provider: If your current ISP can’t provide what you need, it may be worth researching other options in your area for better service.
- Wi-Fi Extenders and Mesh Systems: If your connection is solid but your laptop struggles to pick up a signal due to distance, consider investing in a Wi-Fi extender or a mesh network system.
Upgrading your internet connection is a practical step, not only for your laptop's performance but also for all connected devices in your home.
Optimizing Browser Performance
Your web browser serves as the gateway to the internet, so optimizing its performance can lead to noticeable improvements in daily tasks. A sluggish browser often feels like wading through molasses; pages take ages to load, and navigating between tabs resembles a slow stroll on a busy street.
- Clear Cache and Cookies: Regularly clear your browser’s cache and cookies. This can resolve many loading issues and free up some space.
- Limit Extensions and Plugins: While these can add functionality, too many can drag a browser down. Evaluate which ones you really use and consider disabling or removing the rest.
- Keep It Updated: Make sure your browser is always up to date with the lates features and security patches. This ensures it’s running optimally and protecting your data.
- Use Lightweight Browsers: Switching to less resource-intensive browsers, like Brave or Opera, might provide a smoother experience if you're grappling with performance issues.
Optimizing your browser can take your internet experience from frustrating to fantastic.
By giving attention to your internet connection and browser performance, you transform your laptop into a better tool for your needs. These changes might seem small, but together they have the potential to significantly enhance the performance and responsiveness of your aging laptop in a connected world.
Regular System Backups and Restores
In the grand scheme of optimizing laptop performance, one essential aspect often gets tossed into the backseat - regular system backups and restores. Neglecting to back up your system can leave you in a real pickle if catastrophe strikes. The importance of maintaining a robust backup routine is twofold: it not only safeguards data but also provides a safety net for restoring your laptop to its optimal performance level.
When you start tinkering with various performance-boosting strategies, there's always a chance that something might go awry. Whether it's a hardware upgrade gone south or a software tweak that doesn’t play nice, having a reliable backup means you're not left high and dry. Returning to a previous state can save you hours of headache, plus restoring files becomes a walk in the park. This is why regular system backups aren’t just optional - they are vital.
Establishing a Backup Routine
Creating a backup routine doesn't have to be rocket science. Consistency is key here, and setting regular intervals can ensure your files remain protected. Think about how often you generate new data. Is it daily? Weekly? Depending on your pace, you should schedule backups accordingly.
- Choose a Backup Method: There are various ways to go about it. Cloud services like Google Drive and Dropbox offer seamless solutions, keeping your files off-site and easily accessible. Alternatively, external hard drives or Network Attached Storage (NAS) provide another layer of protection.
- Automate the Process: Most backup software allows you to set it and forget it. Schedule your backups to run automatically at designated times. This way, you won’t have to remember to do it manually, and you can avoid the pitfall of assuming your data is secure.
- Test Your Backups: It’s all well and good to schedule backups, but you need to verify that they actually work. Take the time to restore a file or two periodically to ensure your backup system is functioning as intended. You don’t want to find yourself in a situation where your backup is faulty when you most need it.
Restoring System to Optimal Performance
If disaster strikes and your laptop is feeling more sluggish than a tortoise with a hangover, knowing how to restore your system can make all the difference. Once you've identified the issues, you can dive into the restoration process.
- Use System Restore Points: Many operating systems, like Windows, provide an option to create restore points. These are snapshots of your system at a specific time. If your laptop acts up after changes or updates, rolling back to a restore point can restore performance while avoiding the hassle of a complete system reinstall.
- Reinstall Software if Necessary: Sometimes, an application might be the culprit behind performance issues. In this scenario, uninstalling and then reinstalling the troublesome software can resolve conflicts and boost your system’s responsiveness.
- Consider a Full Recovery: If things are still not looking up, and performance continues to lag, you might have to bite the bullet and initiate a full recovery. This will revert your laptop to its factory settings. While it can evoke a bit of dread, this option purges your device of any lingering issues. Just be sure to back up any important files first, as this process will wipe everything clean.
"Regular backups do not just save your data; they save your time, energy, and sanity. In the chaotic digital age, implementing a proper backing mechanism is a must."
Long-Term Considerations for Older Laptops
Understanding the long-term viability of older laptops is crucial for users who aim to maximize their utility. Over time, every device will experience wear and tear, leading to performance issues. By considering various aspects like repair costs, potential upgrades, and the overall lifespan of the machine, one can make informed decisions regarding whether to invest in fixing an old laptop or to purchase a new one. Every dollar counts, and spending on repairs should ideally extend the life of your machine without breaking the bank. As such, being aware of cost-effectiveness becomes fundamental to the laptop ownership experience.
Evaluating Cost-Effectiveness of Repairs
When your old laptop starts throwing tantrums, the prospect of repairs can be enticing. However, understanding whether these repairs are financially sound is a different ball game. It's essential to weigh the costs against the potential gains.
- Consider the Age: If your laptop is several years old, repairs may provide temporary relief but could lead to long-term frustration. The parts needed might not be readily available, or replacements might not improve performance enough to justify the investment.
- Assess the Repair Costs: Gather quotes from reputable repair shops or check online forums for suggested price ranges. Doing so can save a few bucks, as some shops might charge a premium for the same service.
- Learning from Feedback: Engage with online communities on platforms like Reddit. Users often share if a particular repair is worth the hassle or if it’s better to bid farewell to old tech.
"Evaluate whether a repair or upgrade adds significant life to your laptop. If it’s just a quick fix without real longevity, it might not be the best money spent."
When to Consider a Replacement
At some point, every laptop reaches a tipping point where repairs simply aren't worth it. Knowing when to throw in the towel can save both time and money. Here are some indicators:
- Persistent Problems: If your laptop continues to have issues after multiple repairs, it might be time to let it go. Frequent crashes or hardware failures can be signs that the device is on its last legs.
- Performance Plateau: If you’ve optimized software, added RAM, or even replaced the hard drive and the laptop still feels sluggish, the underlying technology just might be too outdated. Modern software demands could make an older device struggle unnecessarily.
- Cost of New Device: Compare the costs. If a new laptop is only a couple hundred dollars more than the repair costs, it often makes more sense to invest in something fresh. Brands like Dell or HP frequently have sales that can benefit the budget-conscious buyer.
- Future Needs: Finally, consider your future requirements. If you’re starting to engage in more resource-heavy tasks, such as graphic editing or gaming, upgrading to a new model with more robust capabilities could save you from future headaches.
In essence, understanding when to change gears from repairs to replacements can prolong your engagement with technology while also keeping your finances in check.



