Installing Bluetooth Driver on Windows 11: Complete Guide
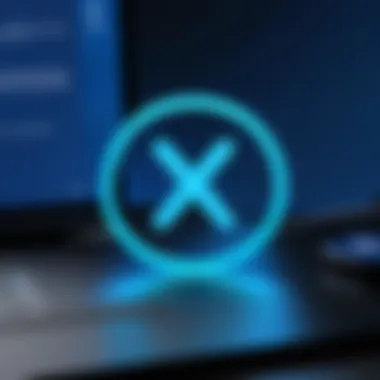
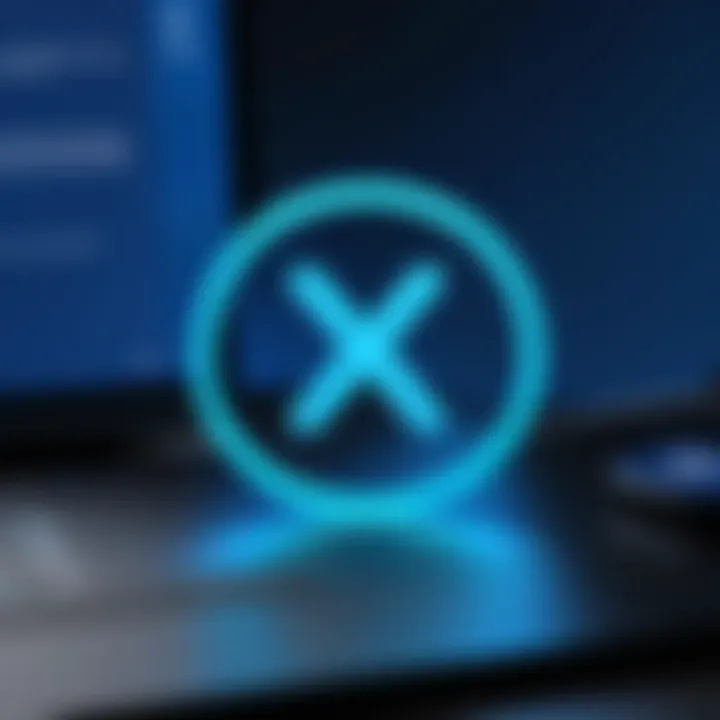
Intro
In today's tech-centric world, having a seamless connection between devices is paramount. Bluetooth technology enables that connection effortlessly. Yet, when transitioning to Windows 11, users might encounter hiccups, especially regarding Bluetooth drivers. Understanding how to install these drivers effectively is vital not just for convenience but also for enhancing productivity and enjoying various functionalities of many devices.
This guide aims to illuminate the path of installing Bluetooth drivers on Windows 11. We will delve into why this installation is significant, what steps to take, and how to troubleshoot any issues that might emerge along the way. Let’s jump into the essentials of Bluetooth driver installation, navigating both novice and expert terrain with ease.
Key Features
When you’re looking to get Bluetooth running smoothly, understanding the key features of the software is essential. Here are some critical elements to consider:
- User-Friendly Interface: Windows 11 boasts an intuitive setup that simplifies the process.
- Enhanced Compatibility: Newer Bluetooth drivers are designed to work seamlessly with a wide array of devices, whether you're connecting headphones, keyboards, or even smart home devices.
- Improved Performance: With optimized drivers, you’ll experience faster connectivity speeds and improved signal range—a boon for any gadget lover.
"A well-installed Bluetooth driver acts like the digital bridge, connecting diverse devices effortlessly, enriching the overall user experience."
Technical Specifications
Understanding the technical specifications of the Bluetooth drivers you intend to install can save you a lot of time.
- Bluetooth Version: Ensure you’re working with at least Bluetooth 5.0 for optimal performance, as it maximizes range and speed.
- Supported Profiles: Familiarize yourself with profiles like A2DP (for audio streaming) or HID (for input devices).
- Driver Type: The drivers should match your device architecture—32-bit vs. 64-bit—so checking this detail is crucial.
Compatibility and Connectivity
Before diving into the installation process, it’s essential to keep an eye on compatibilities:
- Device & OS Support: Confirm that your device is listed as compatible with Windows 11 and the Bluetooth stack you’re trying to install—this includes printers, speakers, and other peripherals.
- Wireless Devices: Make sure your wireless devices have the latest firmware updates to avoid connection issues post-installation.
Equipping yourself with this knowledge not only helps in the installation process but also enhances your troubleshooting prowess later on.
Finale
Successfully installing your Bluetooth driver on Windows 11 doesn’t have to be a daunting task. Once you grasp the features, specifications, and compatibilities, you’ll find the process is straightforward and efficient. With this groundwork laid, users can proceed to enjoy the myriad benefits of Bluetooth connectivity, connecting their favorite devices without a hitch.
Understanding Bluetooth Technology
Bluetooth technology has become a cornerstone of modern consumer electronics. It's one of those invisible strings that tie our devices together, enabling seamless communication without the need for cords or clutter. Understanding this technology is not just for tech enthusiasts; it's a fundamental aspect of utilizing many gadgets effectively, especially for those navigating the often convoluted waters of driver installation on systems like Windows 11.
Definition and Functionality
At its core, Bluetooth is a wireless communication protocol that allows devices to exchange data over short distances. This typically encompasses a range of about 30 feet, but can sometimes stretch a bit further depending on the device's capabilities. Bluetooth operates on the 2.4 GHz frequency, a band that's also home to Wi-Fi and microwave signals. This duality can sometimes cause interference, but modern technology often mitigates these issues with superior protocols and adaptive frequency hopping.
In practical terms, Bluetooth technology enables various functionalities, such as:
- Wireless Audio Streaming: From headphones to speakers, this feature allows you to enjoy music without the hassle of wires.
- File Transfer: Devices can exchange files, whether that be photos from your phone to a computer or documents between laptops.
- Peripheral Connectivity: Think about your keyboards, mice, and even smart watches. They all often rely on Bluetooth for effective operation.
Through these functionalities, Bluetooth exemplifies how tech can simplify daily tasks, creating a more streamlined user experience.
Importance in Consumer Technology
The significance of Bluetooth in consumer technology can't be overstated. As more devices adopt this technology, its ubiquity is cemented further. The rise of the Internet of Things (IoT), for instance, has hinged on the Bluetooth protocol, facilitating networks of smart home devices, wearables, and more.
Consider a day in the life of a typical user:
- You might wake up to a smart speaker playing your favorite tunes.
- As you get ready, your smartwatch tracks your heart rate via Bluetooth.
- Heading out, your earbuds connect to your phone for a podcast.
In each case, Bluetooth ensures that these interactions are smooth and efficient. But it’s not just about convenience. There are broader implications, such as:
- Energy Efficiency: Bluetooth is designed to use very little power, extending battery life across devices.
- Security Protocols: Newer versions have improved security features that protect data during transmission.
- Affordability: Bluetooth technology is integrated into many devices, making it a cost-effective solution for manufacturers and consumers alike.
"Bluetooth is not just about connectivity; it’s a fundamental building block for innovation in consumer technology, shaping how we interact with our gadgets and enhancing our digital lives."
Through a solid understanding of Bluetooth, users can better navigate the installation of drivers and configurations required to optimize their devices. This knowledge empowers them to troubleshoot issues that arise, thereby keeping their digital ecosystem functioning at peak performance.
Getting Started with Windows
When diving into the world of Bluetooth on Windows 11, it’s crucial to lay a solid foundation. This section primes you for the journey ahead, ensuring you have the essentials figured out before moving on to the nitty-gritty of driver installation. Preparing yourself involves understanding system requirements and knowing your Windows version, as these factors greatly influence compatibility and performance.


Locating the Right Bluetooth Driver
Finding the correct Bluetooth driver for your system is not just a matter of convenience; it can make or break your overall experience with Windows 11. Drivers serve as the bridge between your operating system and hardware, facilitating communication and operation. An improperly chosen driver can lead to malfunctioning devices or even complete connectivity failure. Therefore, understanding the different avenues for locating the correct driver can empower you to make informed decisions.
Official Manufacturer Websites
When it comes to reliability, you can’t beat going straight to the source. Official manufacturer websites typically host the most recent drivers tailored to specific hardware setups. For example, if you’re using a Dell laptop, searching on the Dell support page ensures you get drivers made specifically for your device.
The charm of using official sources lies in their consistency and authenticity. Updates are rolled out promptly to fix known issues, enhance performance, or add support for new devices. Here’s how you can hit the nail on the head when looking for your driver:
- Go to the manufacturer’s support page. For instance, if you have an HP product, visit HP Support.
- Enter your device model number in the search box. You can usually find the model number on a sticker on your device.
- Navigate to the Drivers & Software tab, and locate Bluetooth drivers appropriate for your Windows version.
- Download and install the driver, following the on-screen instructions.
By using these steps, you're ensuring you have a driver that’s perfectly in tune with your needs.
Using Microsoft Update
For those who appreciate simplicity and built-in solutions, Microsoft offers a user-friendly option through Windows Update. This method automatically identifies and installs the necessary Bluetooth drivers for your system. It’s like having a one-stop shop for driver updates, saving you from the hassle of manual installations. Here’s how to make it work for you:
- Go to Settings > Update & Security > Windows Update.
- Click on Check for updates.
- If any Bluetooth driver updates are available, they will show in the list. Just click Download and let Windows handle the installation.
Relying on Microsoft Update ensures that you're not only getting the right driver but also that it’s optimized for the Windows environment.
Third-party Driver Sources
Navigating through third-party driver sources can be a mixed bag. While sites like Driver Easy or Snappy Driver Installer offer potential solutions, caution is key. These platforms aggregate drivers which can be useful, especially if you’re searching for something less common. However, not every third-party source can be trusted with your system's health.
To safely navigate this landscape:
- Opt for well-reviewed sources because even a top-notch driver can lead to performance issues if it comes from a shady website.
- Cross-check versions against official ones to ensure you’re not missing out on critical updates.
- Be prepared for any additional software that might be bundled with the driver, which isn’t always easy to get rid of.
Using third-party drivers can sometimes be a necessary evil, but remember: prioritize safety and consistency whenever possible.
Finding the right Bluetooth driver is essential; it not only ensures the smooth operation of your devices but also significantly enhances user experience on your Windows 11 system.
Installing the Bluetooth Driver
Installing the Bluetooth driver is a key step in ensuring smooth and effective connectivity between your Windows 11 machine and various Bluetooth devices. This not only enhances the functionality of the devices you use daily but also opens the door to a wider world of possibilities. Without it, you might find yourself staring blankly at an unresponsive mouse or an audio device that just won't connect. The importance of proper installation goes beyond simple connectivity; it can significantly affect performance and compatibility with future updates.
When embarking on this installation journey, consider the unique nature of your hardware and the types of Bluetooth devices you plan to connect. Think about the experience you want: seamless audio playback from wireless headphones, data transfer from your smartphone, or perhaps using a wireless keyboard to elevate your working comfort. The right driver lays the foundation for everything to work in harmony.
Preparing for Installation
Before diving into the nitty-gritty of installation, a little preparation makes the process smoother. First, confirm that your Windows 11 system supports Bluetooth functionality. This can be done simply by checking your device specifications or looking for Bluetooth options under Settings. Next, it’s wise to create a restore point. This small task can save a whole lot of headache later on should things go awry. All you need to do is type "restore point" in the search bar, hit enter, and follow the prompts.
Once that’s squared away, collect the drivers required for your specific Bluetooth hardware. Depending on the manufacturer, drivers may vary, so ensure that you’ve downloaded the most appropriate version for your device. You can find these on the manufacturer's website or via trusted third-party sources. Doing your due diligence is key to ensuring a hiccup-free installation.
Step-by-Step Installation Process
Now that you’re prepped and ready, let’s dive into the installation process, which can seem daunting if you’re not well-acquainted with it. Here’s a step-by-step rundown:
- Open Device Manager by right-clicking the Start button and selecting it from the list.
- Look for the Bluetooth section. If you don’t see it, your device might not have Bluetooth capability.
- Right-click on Bluetooth, then select Add legacy hardware. This leads you through the installation wizard.
- Choose Install the hardware that I manually select from a list (Advanced).
- Find your driver from the list and complete the prompts. Make sure to follow every instruction carefully.
- If prompted, restart your device. This step ensures that all changes take effect.
Tip: Always keep your original installation media close at hand in case you need to roll back any changes.
Verifying Successful Installation
After the installation process, it’s crucial to verify that everything went as planned. The quickest way to do this is by returning to Device Manager. Look for any yellow exclamation marks next to the Bluetooth section; that’s generally a cause for concern.
Additionally, test your Bluetooth connection with a device. Pair a known working Bluetooth headset, for instance. If the connection is established and audio plays through the headphones, congratulations, you’ve installed the Bluetooth driver successfully! If you encounter any issues, it may be time to revisit your installation steps or consult manufacturer websites for troubleshooting hints.
With the driver properly installed, you're well on your way to experiencing everything Bluetooth has to offer on your Windows 11 device. Embrace the freedom of wireless connectivity!
Configuring Bluetooth Settings
Configuring Bluetooth settings is an essential facet of ensuring your devices work seamlessly with Windows 11. The process may seem straightforward, but its importance cannot be overstated. Proper configuration allows devices to communicate efficiently, saving you the hassle of connectivity issues. Moreover, understanding how to navigate these settings provides users with more control over their Bluetooth connections, optimizing device performance and security.
Accessing Bluetooth Settings
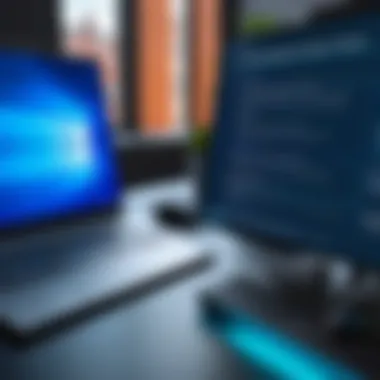

To optimize your Bluetooth experience, accessing and configuring these settings in Windows 11 is a necessary first step. Here’s how to do it:
- Open Settings: Click on the Start menu and select the gear icon, or simply press on your keyboard.
- Navigate to Devices: In the Settings window, click on the 'Devices' tab. This section is where you will find various device settings, including Bluetooth.
- Enable Bluetooth: If Bluetooth is not already activated, toggle the switch to turn it on. This allows your system to start searching for available devices.
- Manage Device Preferences: Once Bluetooth is enabled, locate the section labeled "Bluetooth & other devices". Here, you can see previously paired devices, manage settings, and add new devices.
The settings you see here might seem basic, but they unlock a world of connectivity options. You can set preferences for visibility and adjust how your PC interacts with other Bluetooth devices.
Pairing Bluetooth Devices
Pairing is arguably the most critical element of Bluetooth settings. Establishing a secure connection between your devices enhances functionality and convenience. Here are the steps involved in pairing a device:
- Enable Pairing Mode on the Device: Ensure that the Bluetooth device you wish to connect is in pairing mode. This often involves pressing a button on the device; refer to the user manual for specifics.
- Add a Device: Back in your Bluetooth settings on Windows 11, click on "Add Bluetooth or other device". A wizard will pop up, guiding you through the process.
- Select Bluetooth: Choose 'Bluetooth' from the options presented. Windows will begin scanning for available devices in range.
- Choose Your Device: Once your device appears in the list, click on it to initiate pairing. You may be prompted for a PIN code. Typically, this is displayed on both your Windows 11 screen and the device you're connecting. Confirm that they match.
- Finalize Pairing: After confirming the PIN, the devices should pair and be connected. You can now use the Bluetooth device with your Windows 11 PC.
In summary, configuring Bluetooth settings may appear simple, yet it is intricate enough to deserve careful attention. From accessing the settings to managing devices effectively, each step is crucial for establishing reliable connections. This process not only enhances your user experience but also ensures that your devices communicate effectively with each other.
Troubleshooting Common Issues
When it comes to technology, the road often gets bumpy. Particularly with Bluetooth drivers on Windows 11, users might run into various hiccups along the way. Addressing these common issues not only saves time but also enhances your overall experience with your devices. Having a reliable connection is important not just for transferring files, but also for ensuring that video calls and audio streaming run smoothly.
By knowing how to troubleshoot these bumps in the road, users can navigate potential pitfalls and enjoy a seamless connection with their Bluetooth-enabled devices.
Driver Installation Errors
Driver installation errors can be a real thorn in the side. The installation process may seem straightforward, yet issues can arise due to misconfigurations or system incompatibilities. Here are a few common scenarios:
- Corrupted Files: If the driver file is corrupted, installation may fail. This could happen due to a poor download.
- Incompatible Drivers: Installing a driver not meant for your specific Bluetooth hardware can lead to problems. It’s vital to match the driver exactly to your device.
- User Permissions: Sometimes, lack of administrative access can prevent installation. Always ensure that you’re operating as an administrator when installing drivers.
To help mitigate these troubles, consider the following:
- Verify System Compatibility: Make sure the driver is compatible with your version of Windows 11. Each version can have particular needs.
- Check for Errors during Download: Always download drivers from reputable sources, ensuring you’re getting the exact match.
- Run as Administrator: Right-click the driver installer and select "Run as administrator" to bypass any permission issues.
"The right driver not only enables your hardware but also optimizes its performance."
Connectivity Problems with Devices
Once the driver is installed, connectivity can still be a sticking point, and often frustrations arise. It's essential to remember that a successful installation does not always guarantee a hassle-free connection. Here are common connectivity issues:
- Device Visibility: Sometimes, devices don’t appear on the pairing list. This can be due to the Bluetooth being turned off on one of the devices.
- Interference: Physical barriers or interference from other wireless devices can disrupt connectivity. Make sure to keep your devices close together and free from obstacles.
- Old Drivers: Outdated drivers can lead to connectivity issues, even if they worked well before. Regular updates can help maintain a stable connection.
To troubleshoot these problems:
- Check Visibility: Make sure your Bluetooth device is in pairing mode and visible to other devices.
- Reduce Interference: Move devices closer together and away from other wireless gadgets to decrease interference.
- Maintain Updates: Regularly update your drivers to ensure optimal performance and compatibility with new devices.
Being informed about these common issues can significantly ease the frustration that often accompanies Bluetooth technology. With the right understanding and approach, many problems can be resolved swiftly, allowing you to enjoy your wireless world without interruptions.
Updating Bluetooth Drivers
Keeping your Bluetooth drivers up to date is a crucial piece of the puzzle in the overall functionality of your device. It might seem like a minor detail, but the impact is quite sizable. As technology evolves, operating systems like Windows 11 roll out updates that can significantly enhance performance, security, and compatibility with various devices. Thus, ensuring your Bluetooth drivers are current can lead to better Bluetooth performance, reduced compatibility issues, and improved overall security. Not to mention, newer drivers often come with bug fixes that can prevent headaches down the line. It’s a simple task that can save you a world of inconvenience.
Importance of Keeping Drivers Updated
Keeping your Bluetooth drivers updated comes with several noteworthy benefits. Here’s a few reasons why it matters:
- Enhanced Compatibility: As devices evolve and get updated, new Bluetooth standards and protocols emerge. Updated drivers can provide the necessary support for these advancements, ensuring that your gadgets work harmoniously with your PC.
- Improved Performance: New drivers are designed to optimize the functioning of your Bluetooth components. This can mean faster data transfer speeds and a more stable connection.
- Security Patches: Old drivers may have vulnerabilities that can be exploited by malicious software. Regular updates patch these vulnerabilities, keeping your system safe.
- Bug Fixes: Driver updates frequently address known issues that users have reported. If you’ve experienced connectvity problems, updating could very well be a solution.
In short, keeping drivers updated is akin to maintaining a well-oiled machine. A little effort can stave off numerous potential problems.
Methods for Updating Drivers
There are several ways you can go about updating your Bluetooth drivers on Windows 11. Below are some effective methods outlined:
- Windows Update
Using the built-in Windows Update feature is often the simplest way to ensure everything is current: - Device Manager
You can manually check for updates using Device Manager: - Visit Manufacturer's Website
For the latest drivers, you might want to check the official manufacturer’s website of your device. They often provide the most recent versions: - Third-Party Driver Updaters
There are third-party applications dedicated to keeping all your drivers updated. While convenient, exercise caution here to avoid potential pitfalls such as downloading unverified software.
- Open Settings.
- Navigate to Windows Update.
- Click Check for updates and install any pending updates.
- Right-click the Start button and select Device Manager.
- Expand the Bluetooth category.
- Right-click on your device and select Update driver. Then, choose Search automatically for updated driver software.


- Enter your device’s model number.
- Look for the downloads or support section.
- Follow their instructions to download and install the driver.
Keep in mind: Always ensure to create a system restore point before making any significant changes like installing new drivers. This way, if anything goes awry, you can revert back to a previous state.
Updating your Bluetooth drivers may seem like a minor chore, but it pays dividends in the long run. By keeping your drivers fresh, you're setting the stage for smoother, safer, and more efficient utilization of your Bluetooth-compatible devices.
Uninstalling Bluetooth Drivers When Necessary
When it comes to keeping your Windows 11 running smoothly, knowledge about the lifecycle of your Bluetooth drivers is just as crucial as installing them. Uninstalling Bluetooth drivers can sometimes be necessary, especially when they become outdated, corrupted, or incompatible with your system after an update. Clearing out these drivers not only eliminates potential clashes but can also prepare your system for fresh installations that are needed to get your Bluetooth devices talking again.
Being proactive about uninstalling these drivers is a savvy move in ensuring optimal performance. Not all people realize that remnants of old drivers can cause conflicts, keeping you from enjoying seamless connectivity. There’s a multitude of reasons why one might find themselves needing to uninstall their Bluetooth drivers—ranging from connection issues to upgrade needs.
"When one door shuts, another opens. So don't fret if you find yourself needing a fresh start with your Bluetooth drivers."
Identifying When to Uninstall
Recognizing the right moment to remove your Bluetooth drivers can save you a truckload of trouble down the line. Here are some signs that might suggest it’s time to take action:
- Connection Issues: If your Bluetooth devices are experiencing regular dropouts or refusing to connect altogether, it’s a red flag.
- Performance Hiccups: Occasional buzzing or failure to recognize devices? This might indicate a flaky driver.
- System Compatibility Problems: After a Windows feature update, if your Bluetooth devices become silent, the drivers could be the culprits.
- Repeated Error Messages: Persistent alerts regarding Bluetooth or driver issues should never be ignored.
If any of those resonate, it might be wise to schedule some time for driver uninstallation.
Process of Uninstallation
The actual uninstallation process itself is fairly straightforward, provided you follow the steps closely. Here’s how you can execute it on your Windows 11 system:
- Open Device Manager:
- Locate Bluetooth Drivers:
- Choose the Driver:
- Uninstall Device:
- Confirm Uninstallation:
- Restart Your Computer:
- Right-click the Start button and select Device Manager from the list.
- Scroll down to find Bluetooth. Click to expand that section and see the list of devices.
- Right-click on the Bluetooth driver you wish to uninstall (it typically has a name reflecting your device)
- Select Uninstall device from the context menu. A dialog box will pop up for confirmation.
- If given the option, check the box that says Delete the driver software for this device. This ensures old files are completely wiped out.
- Click on the Uninstall button to proceed.
- A reboot is usually necessary for changes to take effect.
After following these steps, you can start fresh by installing the latest Bluetooth driver suitable for your device. Care and attention during this process can assure your Bluetooth experiences are smooth and hassle-free.
Keeping your system clean and free from outdated drivers is an essential part of maintaining system performance. When done thoughtfully, uninstalling drivers can pave the way for better device connectivity and usage.
Questions and Answerss about Bluetooth Installation on Windows
Understanding the most frequently asked questions about Bluetooth installation on Windows 11 can be incredibly beneficial for users who may feel hesitant or confused about the process. Frequently, people encounter roadblocks that can hinder their ability to use Bluetooth technology effectively. This document aims to clarify common doubts and provide insights that simplify the driver installation experience.
A well-informed user experiences fewer frustrations. They can anticipate potential issues, making the process smoother and more approachable. Additionally, having answers to key questions encourages users to explore the full capabilities of their Bluetooth-enabled devices.
Common Questions Answered
- Why is a Bluetooth driver necessary?
The Bluetooth driver acts as a translator between your operating system and Bluetooth hardware. Without it, your computer wouldn't recognize Bluetooth devices, making connections impossible. Installing the correct driver ensures all functionalities are available. - Can I use generic Bluetooth drivers?
While it's tempting to opt for generic drivers, they often lack the compatibility and performance of manufacturer-specific drivers. Generic drivers may work for basic functions but may not support advanced features. It's usually best to stick to drivers provided by your hardware manufacturer. - How do I troubleshoot Bluetooth issues?
If you encounter connectivity problems, the first stop is the Device Manager on Windows 11. Look for the Bluetooth section and check if the driver is functioning correctly. Restarting the Bluetooth service can also help. Don't forget that some devices need to be paired again after updates. - What if my Bluetooth device isn’t being detected?
Ensure that the Bluetooth feature is enabled on your computer. If it is and you still face issues, consider checking if your device is in pairing mode. Occasionally, a simple restart of both devices can resolve detection issues. - Will Bluetooth installations affect system performance?
Generally speaking, installing Bluetooth drivers should not negatively impact system performance. If done correctly, they integrate seamlessly. However, keeping your drivers updated ensures optimal performance and security. - Are there any risks to uninstalling Bluetooth drivers?
Uninstalling drivers can lead to loss of functionality for your Bluetooth devices. Before doing so, ensure you have a plan to reinstall the necessary drivers. If you experience unresolvable issues, this step could be part of a broader troubleshooting strategy.
This section aims to elevate your understanding of Bluetooth installations on Windows 11. Knowing the answers to these fundamental questions empowers you to tackle issues head-on, maximizing the potential of Bluetooth technology in your daily life.
"Knowledge is power, especially when dealing with technology that seems more complicated than it really is."
By providing clarity on these common queries, users can enjoy a more seamless and efficient Bluetooth experience.
End
The conclusion of an article often wraps up not just what was said, but underscores its importance. In this case, we’ve journeyed through the ins and outs of Bluetooth driver installation on Windows 11, providing readers with an essential roadmap. This subject isn’t merely a technical necessity; it’s about improving how people interact with technology in their daily lives.
Understanding the intricacies of installing Bluetooth drivers can seem daunting, but it's a key skill in today’s digital ecosystem. It allows users to connect their devices seamlessly, which can enhance productivity and enjoyment. Whether you�’re a gamer, a remote worker, or just a general tech enthusiast, solid Bluetooth management can elevate your overall experience with devices like headphones, keyboards, and game controllers.
Final Thoughts on Bluetooth Management
Managing Bluetooth requires knowing when to update, troubleshoot, or even uninstall drivers. It's also crucial to know where to find reliable information to guide these actions. For many, the ability to pair devices quickly and effectively equates to convenience and functionality. When you take control of your Bluetooth settings, it leads to fewer headaches and an overall smoother operation.
At the heart of Bluetooth management is the capacity for adaptability. As technology evolves, so do the requirements for maintaining effective device compatibility. Users should feel empowered to keep pace with these changes, ensuring their devices are always ready for action. Furthermore, monitoring updates and understanding potential issues pave the way for troubleshooting with confidence.
To wrap it up, managing Bluetooth is about making those connections work for you—device by device. As we step further into a tech-driven world, this small but significant aspect of computer management becomes increasingly relevant. Keep this guide handy as a resource, so when issues arise, you can address them swiftly and effectively.



