Ultimate Guide to Backing Up Photos with Google Photos

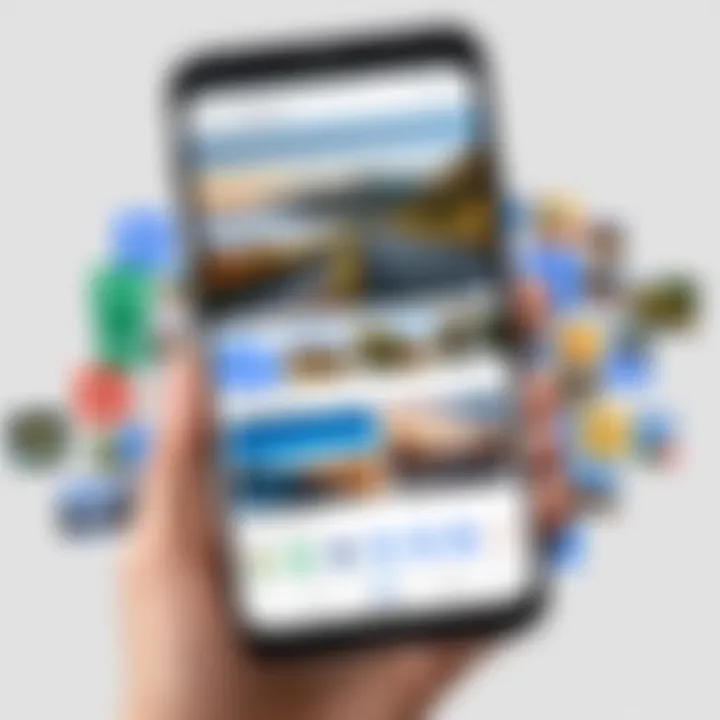
Intro
In today's digital age, where every moment is captured through the lens of a smartphone, backing up pictures is more essential than ever. Google Photos emerges as a leading solution for safeguarding those fleeting memories. This guide delves into the significant features and capabilities of Google Photos, ensuring that both tech enthusiasts and casual users understand how to effectively utilize this platform.
Keeping your cherished photos safe isn’t just about storage; it’s also about ease of access, privacy, and organization. With Google Photos, you can achieve all these objectives, allowing you to enjoy the moments without worrying about losing them. As we move forward, we’ll explore its key features, step-by-step instructions for backup procedures, and address common concerns users often face.
Key Features
Google Photos doesn’t just back up your pictures; it does so with flair and efficiency. Some standout aspects include the automatic backup function and intelligent organization capabilities.
- Automatic Backup: This live-saver ensures that every picture you take is safely uploaded to the cloud without you lifting a finger. You can enjoy peace of mind knowing your memories are secure.
- Smart Organization: The app categorizes your photos based on faces, places, and even events, making it incredibly easy to find that one photo without rummaging through countless albums.
- Editing Tools: In addition to backup, Google Photos provides a suite of editing features that allow you to touch up your images. Whether it’s tweaking brightness or applying filters, it’s all available at your fingertips.
"In an age where memories are captured like wildfire, having a reliable place to store them is more a necessity than a luxury."
Certainly, these features cater to a wide audience—from tech-savvy folks looking for robust solutions to everyday users simply wanting to keep their snapshots safe.
Navigating Through Settings and Handling Backup
When it comes to backing up your pictures, Google Photos simplifies the process significantly. First, ensure that the app is installed on your device. Then, follow these simple steps:
- Open the Google Photos app.
- Tap on the account icon at the top right corner, then go to "Photos settings."
- Click on "Back up & sync".
- Toggle on the "Back up & sync" switch.
- Choose your preferred upload size: "High quality" for free unlimited storage (with some compression) or "Original quality" for full resolution but limited by your Google Drive storage.
Each option caters to different user needs. If you only require basic quality for everyday photos, go for high quality. This not only saves space but also offers enough clarity for most uses. In contrast, if you’re capturing stunning landscapes or significant life events, retaining original quality may be worth it, even if it uses up your storage quota.
Managing Privacy and Storage Concerns
Privacy is a hot topic when using cloud-based applications. Google Photos ensures that your pictures remain secure. Users can take advantage of features like secure sharing and even set up auto-delete of certain images after sharing.
As for storage, Google Photos offers a straightforward view of your current usage. You can monitor how much space your photos occupy and whether you might need to purchase additional storage from Google Drive in case you hit the limit.
Simply put, understanding how to navigate the features in Google Photos allows for a hassle-free experience, ensuring your photos not only get backed up but remain safe too.
In summary, with effective navigation of these features, users can back up their pictures seamlessly while addressing any privacy or storage concerns head-on. This foundation paves the way for the next steps, where we'll dive deeper into the technical specifications of Google Photos to truly harness its potential.
Understanding Google Photos
In today's digital landscape, the need for storing, organizing, and safeguarding our photos is more critical than ever. This is where Google Photos comes into play. Understanding its core functionalities not only enhances your user experience but also empowers you to take full advantage of its myriad features. From families preserving memories to professionals archiving their work, Google Photos serves as a versatile tool that caters to a wide audience.
What is Google Photos?
Google Photos is a cloud-based service developed by Google that allows users to store and manage their photos and videos. Launched in 2015, it quickly became a staple for many individuals seeking a reliable platform for photo management. At its essence, the service allows you to back up your pictures digitally, ensuring that memories remain intact, even if physical devices fail.
"In a world where photos tell stories, Google Photos is the vault where those tales are kept secure."
With features that simplify sharing and editing, Google Photos isn't just another photo storage app; it’s a comprehensive solution for managing your visual content.
Key Features of Google Photos
Google Photos offers a variety of features designed to enhance photo storage and sharing. Among these, three aspects stand out significantly: Unlimited Storage Options, Automatic Backup and Sync, and a User-Friendly Interface.
Unlimited Storage Options
One of the hallmarks of Google Photos is its unlimited storage options that were once a game changer in the photo management landscape. For individuals who take countless photos, this feature means you can upload high-quality pictures without worrying about running out of space. Previously, Google offered unlimited storage for "high quality" images, which meant a slight compression of your photos, but they still looked great for most uses. Though this has since changed, Google still provides substantial free storage alongside options for purchase.
Key Characteristic: The ability to store photos seamlessly without the need to constantly delete old ones is essential for many users. This feature significantly reduces stress related to managing storage space, allowing users to focus on capturing moments rather than worrying about limits.
Unique Feature: The vast potential for storage encourages you to back up every precious photo captured, ensuring that you don't lose treasures due to accidental deletions or smartphone malfunctions. The downside, however, includes the need to adapt to the restrictions of brand-new storage quotas that require more diligence in managing file sizes.
Automatic Backup and Sync
Automatic Backup and Sync is another standout feature of Google Photos. This function assures that your images are safely stored in the cloud without requiring your constant attention, acting almost like a digital safety net. Once configured, this feature continuously uploads photos taken on your devices, making it practically effortless for users.
Key Characteristic: With automatic uploads, there’s no need to think twice about saving your photos after a busy day of snapping. This adds a layer of convenience that modern users have come to expect.
Unique Feature: This automatic feature is especially beneficial when switching devices. You can rest easy knowing that all images are backed up and accessible from any device with Google Photos installed. On the flip side, one must remember that depending on your settings, it can consume significant data if not connected to Wi-Fi, which could be a downside for those with limited data plans.
User-Friendly Interface
The User-Friendly Interface of Google Photos is designed to make navigation intuitive, even for those who are not particularly tech-savvy. The layout is clean, and functions like viewing albums, sharing content, and finding specific images can be accomplished with minimal clicks.
Key Characteristic: The ease of use ensures that users can quickly upload, organize, and search through their pictures without feeling overwhelmed by technical jargon or complicated features.

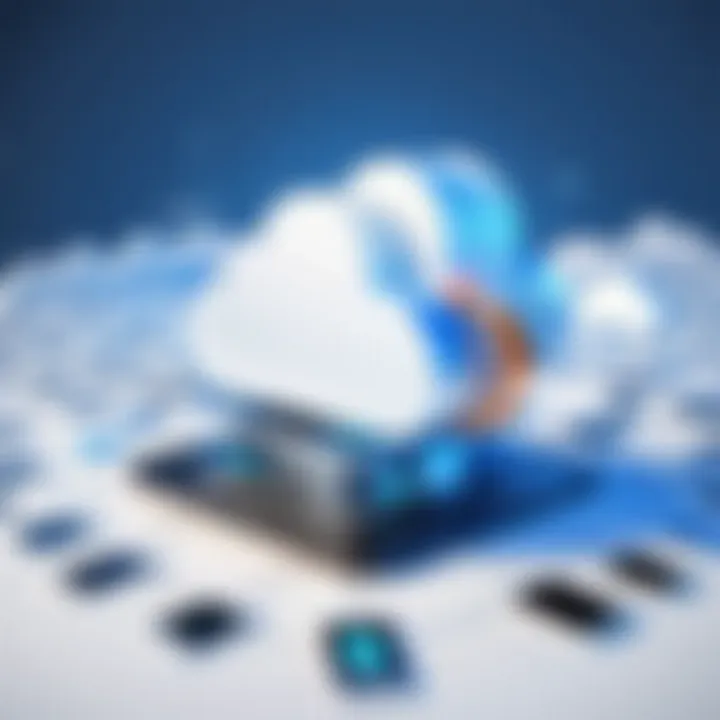
Unique Feature: The powerful search functionality sets Google Photos apart from other storage solutions. You can search not just by date or album, but also by person, location, or even specific objects within the photos. While the interface excels at simplicity, some users may find the subtle nuances difficult to grasp fully at first.
In summary, understanding what Google Photos offers lays the groundwork for efficient photo management. As users familiarize themselves with these features, the advantages become apparent and the support for organizing and safeguarding memories increases, which ultimately underscores the importance of this platform.
Preparing to Backup Your Photos
Ensuring that your memories are safely stored starts long before you press that upload button. Preparing to backup your photos is a crucial step that sets the groundwork for a hassle-free experience with Google Photos. This stage revolves around organizing your digital memories and understanding the setting that Google provides to enhance your backup process, reducing future headaches while searching for your cherished photos or facing storage issues.
The beauty of Google Photos lies in its flexibility—how it caters to all types of users, regardless of their tech-savviness. Before diving in, consider a couple of fundamental aspects that can help pave the way for effective backup:
- Picture Quality
- Storage Allocation
Each one plays a vital role in not just backing up but also in ensuring the process goes smoothly from start to finish.
Checking Photo Quality Settings
One of the first things to look at when backing up photos is your quality settings. Google Photos offers two primary quality options when it comes to uploading your pictures: High Quality and Original Quality. Understanding these options is critical.
- High Quality: This setting compresses images to ensure a more efficient use of storage without significant loss of quality. It’s ideal for most users who want to keep the memories but don’t need the absolute top-tier resolution.
- Original Quality: If you're a photographer or if certain images hold substantial sentimental value, using this setting might be your best bet as it keeps your photos intact without compression. However, keep in mind that this consumes your storage quota more quickly.
To adjust these settings, open the app, head to Settings ➔ Backup & Sync ➔ Upload Size. It’s simple, yet it can make a tangible difference in your backup. As the saying goes, "A stitch in time saves nine." Taking a moment to fine-tune these settings upfront could save a lot of trouble down the line.
Understanding Storage Limits
Another critical aspect is grasping the storage limits that Google Photos imposes on your account. The free tier gives you a limited amount of storage, which includes not just photos but any Google Drive files as well. Once you reach that limit, you won’t be able to upload additional content unless you start deleting things or purchase more storage.
- Check your available space: To see your current usage, just visit the Google Drive webpage. It lists what’s taking up space and can guide you in trimming unnecessary files.
- Upgrade options: If you find yourself regularly bumping into storage limits, consider Google One—a subscription service that provides expanded data storage across Google services. It can be a worthwhile investment if you often capture photos or videos that you want saved without hassle.
"It's better to prepare and prevent than to repair and repent."
Taking the time to understand these limitations invites a better experience and helps maintain the integrity of your uploads. Being proactive about storage can ease your workload and ensures that you can always save those precious moments without a second thought.
Steps to Backup Photos on Google Photos
Backing up photos might seem like a trivial task, but it’s paramount in today’s digital age. Photos are not just simple images; they encapsulate memories and precious moments that carry profound significance in our lives. Whether it’s a family vacation, a wedding, or just a random day with friends, your images tell stories. This section delves into the various methods to back up your pictures using Google Photos, which is widely regarded as a reliable and user-friendly platform. By effectively utilizing its tools, you can ensure that your cherished memories are stored safely, accessible anytime, preserving them from accidental loss or damage.
Using the Mobile App
Downloading the App
To get started with Google Photos, you first need to install the mobile app on your device. Downloading the app is quite straightforward. Head to the Google Play Store or Apple App Store, search for "Google Photos," and tap "Install." This quick process is crucial for mobile users because the app provides a seamless connection to your Google account. One key characteristic of this app is its ability to optimize storage by compressing photos while maintaining a decent quality which many find beneficial.
Once the app is on your device, it opens the door to a myriad of features fit for both casual and regular users. Despite its simple and sleek user interface, one unique feature is its intelligent search functionality; it allows you to search for photos based on people, places, or things. Keep in mind, however, that if you're low on storage on your device, having the app might slow down your phone, but the benefits often outweigh this inconvenience.
Setting Up Backup Options
After successfully downloading the app, the next step is to set up your backup options. Upon opening the app, you will be guided through the initial setup. One of the options is the automatic backup feature. This key characteristic is especially popular, as it allows photos taken on your device to be backed up instantly without requiring any extra effort from the user.
A unique trait of this feature is its flexibility. You can choose to back up photos over Wi-Fi only, which saves your mobile data for when you need it. However, a potential downside is that if you’re out and about without Wi-Fi, you might miss backing up those spontaneous snapshots. In essence, ensuring your backup options are tailored to your needs is crucial.
Backing Up via Web Interface
Accessing Google Photos on Desktop
For those who prefer the desktop experience, accessing Google Photos on a computer is also a great option. Navigate to the Google Photos website by logging into your Google account. A key characteristic of using Google Photos on a desktop is the greater screen real estate that makes sorting and organizing your pictures significantly easier.
Many users find it beneficial to manage albums and bulk upload photos more comfortably on a computer. A unique aspect here is the drag-and-drop feature that allows you to quickly upload multiple photos at once, streamlining the entire process. Just keep in mind that if your internet connection isn’t stable, uploads can take longer than on a mobile device where photos upload in the background.
Uploading Photos Directly
Once you have successfully accessed Google Photos on your desktop, uploading photos directly from your computer is a pretty simple task. Click on the "Upload" button and select the images you want to backup. This straightforward process allows direct control over which photos to save and is particularly popular among users who may have larger files or entire folders to upload.
A noteworthy benefit is the ability to upload high-resolution pictures without any quality loss, making this method ideal for those who value detail in their photographs. However, it’s important to watch for storage limits, as file decongestion can be a hassle for users with extensive photo collections, possibly requiring a quick upgrade of their storage plan.
Organizing and Managing Backed Up Photos
When it comes to digital photography, it's not just about taking snapshots and backing them up; it's equally vital to ensure that these images are organized effectively. Managing your backed-up photos can feel a bit like trying to sort a heap of laundry that seems to get bigger every day. But a little organization can go a long way. This section delves into two practical methods that can streamline this process and help you find that sunset picture from last year much quicker when the memory strikes.
Creating Albums for Better Organization
Creating albums in Google Photos is like putting certain items in specific drawers instead of tossing everything into one large box. By categorizing images into albums based on events, themes, or dates, users can efficiently sift through their memories without the need for endless scrolling.
For example, a summer vacation album can house not only the images from the beach but also those from local festivals and outings. Here’s how to start creating albums:
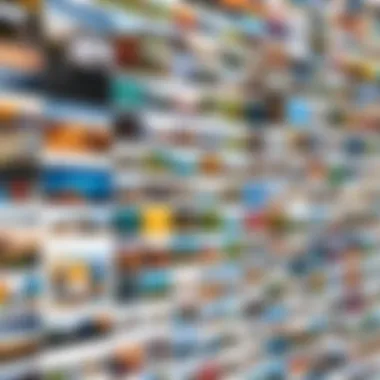
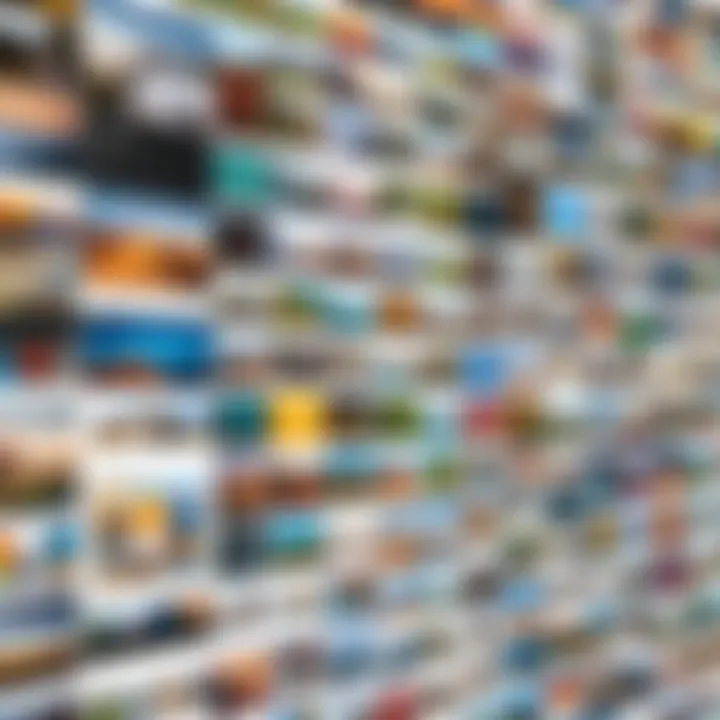
- Open Google Photos app or site.
- Locate the Albums tab.
- Hit the + sign or "Create album" option.
- Select the photos that belong to the new album.
- Name the album and hit save.
Besides simplicity, organizing photos into albums helps maintain a sense of context. One can easily share entire collections with friends or family without putting together random images. This act transforms scattered memories into a beautiful narrative, enhancing both usability and enjoyment.
Utilizing Search Features
While albums are a helpful organizational tool, Google Photos also offers robust search features that make the task even easier. Searching is particularly useful when you can’t remember which album you put a certain photo in or when you simply want to view every image featuring your goofy cousin.
Google Photos employs artificial intelligence to allow users to search for specific objects, places, or even people in their image library. You could search for “dog” to find all pictures of your furry friend, or type “beach” for all sun-drenched seaside moments.
Here are some pointers on maximizing the search functionality:
- Use keywords like "wedding," "celebration," or even specific dates if you remember them.
- Consider searching by visual elements such as landscapes or colors.
- Leverage facial recognition by tapping on the people’s faces; Google Photos can quickly pull up images featuring those individuals.
"Finding photos should never feel like searching for a needle in a haystack; Google Photos turns that metaphor upside down."
These features turn the sometimes overwhelming task of managing a large photo collection into a seamless experience. Together with creating albums, utilizing search features can make your photo management feel more like exercising convenient control over your treasured memories, ensuring that they remain both accessible and organized.
Ensuring Privacy and Security
In an age where digital memories can fade at the click of a button, ensuring your photos are safe is more than just a technical detail; it’s about peace of mind. Privacy and security in Google Photos are not just options; they are essential practices that can shield your memories from unwarranted access and potential loss.
By grasping how to manage privacy settings, as well as understanding verification processes, you ensure that your cherished moments remain only with you—or shared selectively with trusted loved ones. This section will reveal the nuances of keeping your digital archives safe, highlighting key aspects to think about, benefits to reap, and considerations to employ.
Understanding Privacy Settings
When it comes to safeguarding your images, the first step is knowing your privacy settings inside and out. Google Photos offers various options to manage who sees your photos and albums. Here are core elements you'll want to juggle:
- Sharing Settings: Decide who gets to share your albums. You can opt to share with friends, family, or keep it all in your own little bubble.
- Photo Visibility: You can make individual images or albums private, ensuring they are viewable only by you.
- Location Data: If you’re not keen on letting others know where you snapped that photo, you can hide location information.
Think of it this way: it’s not unlike locking your front door—just because you have an online presence doesn’t mean the world needs to see everything.
"Privacy isn’t just about hiding— it’s about taking control of what’s yours."
Another good practice is to regularly review who has access to shared albums. It can be a tad easy to forget who you sent invitations to, and things can get crowded fast. Periodically tidy up your sharing settings to maintain a tight circle. Keeping control of your digital space is your first line of defense against unwanted intrusions.
Two-Step Verification and Its Importance
Nothing beats the sense of security that comes from knowing you’ve taken steps to prevent unauthorized access. Two-step verification adds a robust layer of protection to your Google account that is often overlooked.
Why bother with it? Here are some compelling points:
- Enhanced Security: With this feature, even if someone has your password, they would still need a secondary form of identification, picking up an extra hurdle for any potential cyber intruder.
- Peace of Mind: Knowing you have an additional wall of protection can relieve a touch of anxiety about online theft.
To set it up, you have options. You can use a verification code sent via SMS or opt for an authenticator app that generates time-limited codes. Both methods ensure that you are the only one gaining entry into your Google Photos account.
Keep in mind, while adding security measures can feel like one more hurdle, it’s a worthwhile investment in your digital safety. Protecting your visual history isn’t just smart; it’s strategic. An extra minute spent on security could save you hours of heartache down the line if something were to go awry.
Troubleshooting Common Issues
In any app, you can hit a bump in the road, and Google Photos is no different. As you embark on your journey to back up your precious pictures, it's important to know how to tackle the troubleshooting side of things. Addressing common issues can save you a lot of headaches down the line. If your photos aren’t uploading or you're bombarded with storage notifications, knowing how to fix these problems keeps your digital life more organized and ensures your memories are safely stored.
Being equipped with solutions prepares you for curveballs technology might throw your way—job security comes from understanding how to deal with the unexpected. Plus, troubleshooting empowers you and makes you less dependent on tech support or online forums.
Photos Not Uploading
When you experience issues with photos not uploading, it can feel like a gut punch. Maybe you’ve captured a stunning sunset, or your toddler just took their first steps, and now they're stuck on your smartphone. Here’s the lowdown on tackling this problem.
First, check your internet connection. If your Wi-Fi is on the fritz or you’re relying solely on mobile data, it can halt uploads in their tracks. A good rule of thumb is to make sure you’re connected to a robust network.
Another thing to consider is your Google Photos app settings. Verify that you’ve turned on the Backup & Sync option. If it’s off, your images will just sit on your device without making it to the cloud. Additionally, storage space can be an issue. If your Google Drive is already full, you may need to free up some space or purchase additional storage. It can be helpful to periodically review your storage usage to avoid such headaches.
If the problem persists, try restarting the app. Sometimes all it takes is a little refresh to kick things back into gear. If that still doesn’t work, consider updating the app to the latest version, as updates often come with bug fixes that could resolve such issues.
Tip: If your uploads keep failing, try uploading in smaller batches. This method often has a higher success rate, especially when dealing with larger files or photos.
Storage Notifications
Storage notifications can be like a rain cloud on a sunny day, especially when you’re in the middle of uploading your latest batch of vacation photos. When you receive a notification about low storage, it usually means you’ve hit the ceiling with the available space in your Google account, which can put a dent in your photo backup plans.
Start by checking your available space directly in Google Drive. It’ll give you a clearer picture of what’s eating up the most space. Duplicate photos, old uploads, or large files that aren’t necessary can often be culprits.
You have a couple of options here. First, you can delete unwanted photos or files, giving you just the breathing room you need for new uploads. Alternatively, you could look into upgrading your storage plan. Google offers various tiers of storage if you find you need a little bit more space for your digital treasures.
Another option is utilizing the free storage Google Photos offers, moving to a settings configuration that reduces the quality of your photos slightly to make them smaller in size. It’s a little sacrifice for saving all those great memories.
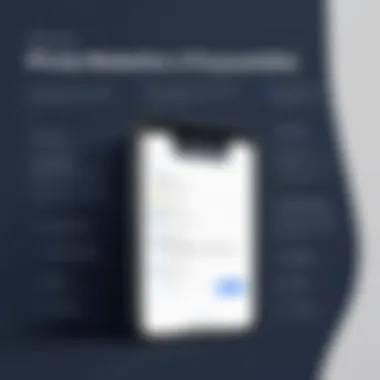
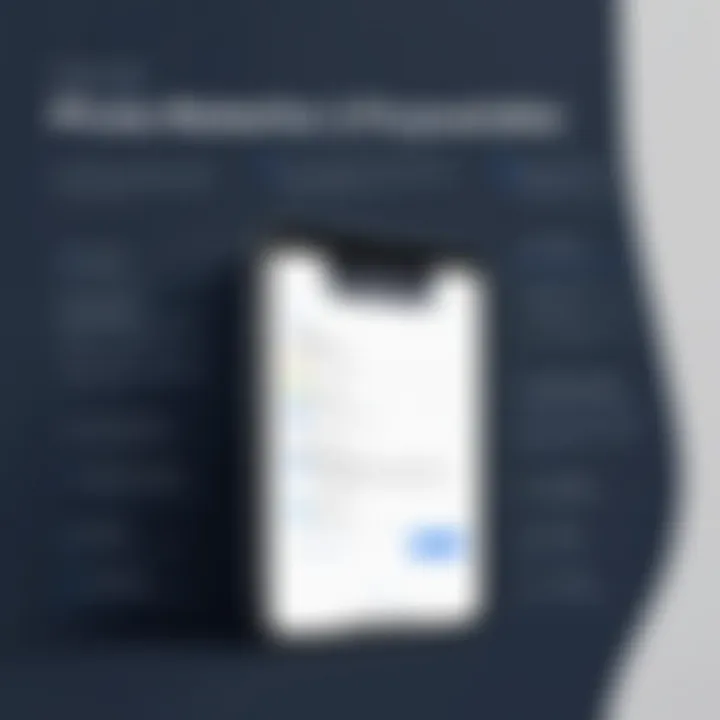
Cleaning up your storage doesn’t just help with uploads; it can also smooth out the performance of your app. Keeping things tidy makes everything run more efficiently.
Advanced Features of Google Photos
Exploring the advanced features of Google Photos is akin to opening a treasure chest full of valuable tools for managing and enhancing your digital photo collection. These capabilities go beyond mere storage; they empower users to engage with their memories in innovative ways. Understanding these features allows users to maximize the benefits of the platform, streamlining their experience while ensuring their photos remain both accessible and enjoyable.
Sharing and Collaborating on Albums
One of the standout features of Google Photos is its robust sharing and collaboration capabilities. This functionality enables users to easily share albums with family and friends, bringing a collaborative spirit to memory-making.
For instance, say you and your cousins all attended a family wedding. Instead of the usual back-and-forth of sharing images via email or social media, you can create a shared album in Google Photos. Each person can upload their photos directly into this album, enriching the collective memory of the event. This approach transforms the digital sharing experience into a communal one.
Furthermore, sharing options are highly customizable. You can choose to allow others not just to view the album but also to add their own photos or comment on existing ones. This interactivity fosters deeper connections as everyone gets to relive the moments together.
When considering privacy, the sharing settings are straightforward. You can easily control who has access to your albums, ensuring only selected individuals can view or contribute. This flexibility is essential for those who are cautious about their digital footprint, yet wanting to engage with loved ones.
To share an album, simply select it, tap the share icon, and choose how you'd like to send the invitation — through a link, email, or directly through messages. Here’s a brief summary of steps for sharing a photo album:
- Open the Google Photos app.
- Select the album you wish to share.
- Tap the share icon (looks like an arrow).
- Choose sharing method (link, email, etc.).
- Adjust permissions if necessary (view only or can edit).
By taking advantage of these features, users can keep their cherished moments alive in a dynamic way.
Using Google Photos for Editing
Editing capabilities in Google Photos may not replace sophisticated software like Adobe Photoshop, but they offer an excellent suite of tools for casual edits that enhance your photos with ease. Simple yet effective, these features cater to both novices and those more experienced in photography.
With just a few taps, you can adjust brightness, contrast, and saturation. There’s also an extensive selection of filters that add character and mood to your images. For example, if you take a sunset picture that doesn’t quite capture the essence of the scene, applying a filter like ‘Sunset Glow’ can emphasize those warm tones and make the image pop.
Beyond basic adjustment tools, Google Photos incorporates features like cropping and rotating images. If you want to eliminate distracting backgrounds or change the composition of your frame, cropping is your go-to tool. Plus, there’s an option for straightening photos, especially handy after a quick snap where the horizon looks a little tilted.
For a touch of creativity, users can also create animations from multiple images or turn pictures into short video compilations. This feature is handy when you have a series of photos, like capturing a child’s first steps, combining them into a watchable sequence. Here’s a quick rundown of what you can do:
- Basic Edits: Adjust light, color, and style.
- Creative Features: Create animations and collages.
- Advanced Effects: Use suggestions to enhance your photos automatically.
What makes these features compelling is the AI-driven suggestions that Google Photos offers. The app can recommend enhancements based on the content of your photos, reducing the need for users to navigate through dozens of editing tools.
"Memory is the treasure house of the mind wherein the monuments thereof are kept and preserved."
— Thomas Fuller
Embracing these advanced features not only preserves memories but also enriches your photographic journey.
Exporting and Downloading Photos
When it comes to managing digital memories, the ability to export and download photos from Google Photos holds significant importance. This feature is not just about retrieving your images but ensuring that they are accessible in various formats and locations, tailored to your needs. Whether it’s for backing up treasured memories to an external hard drive, sharing a batch of vacation photos with friends, or simply organizing your digital space, understanding the process of exporting and downloading photos must be at the forefront of your digital photo management strategy.
The benefits of this aspect are manifold. First and foremost, it allows users to control their personal data better. In a world where privacy concerns are paramount, being able to download photos ensures that you have copies of your images stored securely outside of a cloud environment. Furthermore, this process can help free up space within Google Photos, important considering the ever-increasing limits on cloud storage. With the ability to export your photos, users can also easily transfer their collections to other platforms or services, thus adding a layer of flexibility and choice to how they utilize their images.
Downloading Individual Photos
Downloading photos individually is a straightforward yet effective way to save specific images from Google Photos, especially when you need just a few snapshots. This process can be completed in a matter of minutes, and here's how you can do it:
- Open the Google Photos app or navigate to the website.
- Locate the photo you wish to download. You can either browse through your albums or use the search feature to find it quickly.
- Click or tap on the image to open it in full view.
- Look for the three-dot menu icon, typically found in the upper right corner.
- Click on the menu and select the option that says "Download."
Doing so will prompt your device’s download manager to start saving that specific image. It's that simple and quick. As long as you have access to the internet and your Google account, this process should be seamless. \n Notably, individual downloads work well for occasional needs but may not be efficient when handling large collections.
Using Google Takeout for Large Exports
For those instances when you have a mountain of photos to export, Google Takeout proves to be an invaluable tool. This service allows users to download entire albums or their complete Google Photos library with ease. Here’s how to navigate through this process:
- Visit the Google Takeout website.
- Sign in to your Google account if you haven't already.
- You’ll see a long list of Google services. Deselect all and just check the "Google Photos" option.
- If you want specific albums, you can click on the button to select them individually rather than exporting everything.
- Scroll down and click on the blue "Next Step" button.
- Choose your preferred file format and delivery method. You can decide if you want your photos sent to your email or added to cloud storage, like Drive or Dropbox.
- Finally, hit the "Create export" button.
This process can take quite some time, depending on the number of photos and videos you have collected. Google will notify you when everything is ready for download, allowing you to manage your data efficiently.
By utilizing Google Takeout, users gain the benefit of having their entire photo collection at their fingertips, ensuring that no memories are left behind. This not only simplifies the export process but also provides peace of mind, as you know your memories are safe and sound.
Culmination
As we draw the curtains on this exploration of backing up pictures in Google Photos, it becomes clear how critical this topic is for anyone who values their digital memories. Understanding the myriad benefits of using Google Photos for storage not only ensures that precious moments are safeguarded but also enhances the ease of access and organization.
Recap of Key Points
To summarize, we've covered several integral aspects of utilizing Google Photos:
- Understanding Google Photos: We began by delving into what Google Photos is and the key features that make it stand out, such as its automatic backups and user-friendly interface.
- Preparing to Backup Your Photos: Checking photo quality settings and being aware of storage limits are crucial steps that set the groundwork for successful backup.
- Steps to Backup Photos: Whether through the mobile app or web interface, the actual process of backing up is straightforward, yet important for effective memory management.
- Organizing and Managing Photos: Creating albums and utilizing search features enhances the overall user experience and helps keep things tidy.
- Ensuring Privacy and Security: Navigating the privacy settings and understanding two-step verification adds an important layer of security for your personal photos.
- Troubleshooting Common Issues: Recognizing and addressing issues like failed uploads or storage notifications ensures a smooth experience.
- Advanced Features: Sharing and editing capabilities open up a whole new world of collaboration and creativity with your images.
- Exporting and Downloading Photos: Finally, knowing how to easily download or export photos is fundamental for when you might need to access them outside the platform.
Future Updates and Trends in Google Photos
Looking ahead, Google Photos is destined to evolve with emerging trends in technology. For instance, the integration of advanced AI features could refine organization, enabling automatic tagging and faster searches. Also, the potential for tighter integration with other Google services could streamline the user experience even further.
Moreover, with increasing concerns about data privacy, future updates may place even greater emphasis on security features, allowing users more control over their data.



