Effortlessly Add Text to PDF on Your Chromebook
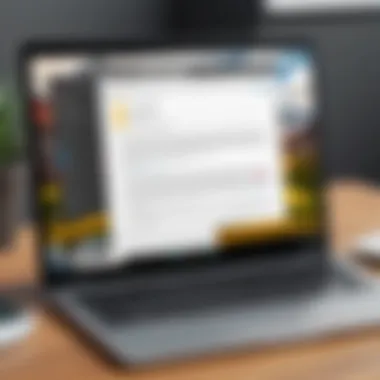
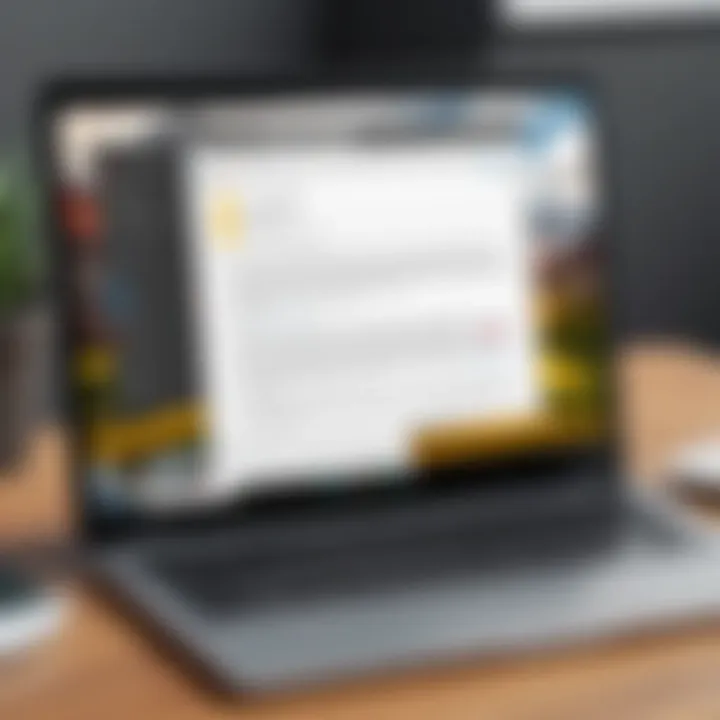
Intro
Adding text to PDF files can be a fundamental task, especially for those who frequently work with documents. Chromebooks, known for their simplicity and cloud-based capabilities, offer a variety of user-friendly tools to accomplish this. This article delves into effective methods for integrating text into PDF documents using a Chromebook, catering to both casual users and technology enthusiasts. By the end, readers will have a clear understanding of what tools are available and how to navigate common challenges.
Key Features
Understanding the features of the tools available to add text to PDFs on a Chromebook is crucial. Here are some notable aspects:
- User-Friendly Interface: Most applications come with a simple layout, making navigation intuitive for users of all levels.
- Cloud Storage Integration: Many tools integrate seamlessly with Google Drive, allowing easy access to files and facilitating collaboration.
- Text Formatting Options: Depending on the application, users can adjust font size, style, and color, enabling customization to meet specific needs.
- Annotation Capabilities: Some software options also offer additional features like highlighting, drawing, and note-taking, enhancing user interaction with documents.
Software Options
Built-in Tools
Chromebooks include various built-in solutions that allow direct editing of PDF files. For instance, Google Drive's PDF viewer permits users to add comments and simple annotations.
Google Docs
To convert a PDF into an editable document, users can upload the PDF to Google Drive and open it with Google Docs. This method automatically converts the text and allows for easy editing. When finished, you can export the file back to PDF format.
Third-Party Applications
In addition to built-in solutions, several third-party applications can enhance the experience of adding text to PDFs. Some notable ones include:
- PDFescape: This is a free online tool that allows users to edit PDFs directly in the browser. Users can add text, images, and annotations without downloading any software.
- Sejda PDF Editor: This platform offers both online and offline capabilities, letting users add text and perform other editing tasks with a smooth interface.
- Lumin PDF: Known for its Google Drive integration, Lumin PDF allows users to edit and annotate PDFs easily. It's especially useful for those who regularly collaborate on documents.
Common Issues
Despite the advantages of using these tools, users may face some issues when adding text to PDFs. Here are a few common problems and their solutions:
- File Formatting: Occasionally, documents may not convert perfectly. To mitigate this, ensure the source PDF is well-structured before conversion.
- Editing Limitations: Some methods may restrict the extent of text editing based on the application or the PDF's nature. Familiarizing oneself with the specific capabilities of each tool helps users make informed decisions.
Finale
Mastering the ability to add text to PDF files on a Chromebook opens up new possibilities for document management. Whether through built-in tools or third-party applications, there are multiple ways to accomplish this task efficiently. Users should explore the options available and choose the method that best suits their needs, ensuring that they can handle PDF documents with confidence.
Understanding PDF Files
PDF files, or Portable Document Format files, serve as a critical medium for sharing and preserving documents. In today's digital ecosystem, the significance of understanding PDF files is paramount. PDF format retains the original layout of the document, ensuring that it appears the same on any device. This is especially beneficial for professionals who need to share contracts, reports, or academic papers. The rich functionalities of PDFs, such as hyperlinks, bookmarks, and the ability to include forms, make them versatile for various applications.
Definition and Purpose
A PDF is a file format developed by Adobe Systems. It was created in the early 1990s to allow documents to be shared easily without altering their content or format. The purpose of a PDF is to present documents in a manner independent of specific applications, hardware, or operating systems. This universality is why PDFs have become the standard for document sharing. In contrast to formats like Word or Excel, PDF files preserve the quality of images, fonts, and graphical elements. As such, they are indispensable for maintaining professional integrity in documents.
Why Edit PDF Files
Editing PDF files is essential for a range of reasons. For one, it allows users to modify existing documents rather than create new ones from scratch. This capability is crucial for correcting errors, updating information, or adding annotations. Editing PDF files also facilitates collaboration among teams, where feedback or input can be easily integrated. Many professionals prefer PDFs because they can include insightful comments, highlighting, or changes without altering the original document’s appearance. Ultimately, being adept at editing PDFs can greatly enhance productivity and improve communication in both personal and professional environments.
"The ability to edit a PDF can save time and prevent miscommunication, ensuring that everyone is on the same page."
This adaptability makes them not only user-friendly but necessary for many settings, ranging from corporate to academic.
Overview of Chromebook
Chromebooks have become increasingly relevant in today’s digital landscape, offering a unique blend of performance and usability. They run on Chrome OS, a lightweight operating system that emphasizes cloud computing and web applications. The significance of understanding the Chromebook lies in its capabilities, especially when it comes to editing PDFs. As more users transition to this platform, knowing how to navigate its features and apps becomes crucial for productivity.
The Chromebook’s streamlined interface simplifies tasks, making it accessible for both novice and experienced users. This operating system is optimized for fast boot times and efficient performance. Its reliance on cloud storage allows users to access documents from any device with internet connectivity, which is particularly useful for those frequently on the go. Thus, comprehending how Chromebooks interact with various software can empower users to maximize their workflow when editing PDFs.
Chromebook Operating System
Chrome OS distinguishes itself from traditional operating systems like Windows and macOS through its simplicity and focus on the web. This OS is designed primarily to operate Google’s suite of applications and various web services. Its user-friendly environment enables rapid application switching, which can enhance multitasking.
Key features of Chrome OS include:
- Automatic updates: Users do not need to worry about system maintenance as updates happen in the background.
- Security: Built-in protections help safeguard against malware and cybersecurity threats, an important aspect for those handling sensitive PDF files.
- App availability: Chrome OS supports web applications and Android apps, creating a wide range of tools for various tasks, including PDF editing.
The integrated nature of Chrome OS means that its capabilities extend to assistive tools for PDF management, empower users to work efficiently on their documents without the complexity often found in other systems. However, understanding its limitations is equally important to ensure users make informed decisions on which applications to utilize.
Compatible Programs for PDF Editing
A versatile selection of software programs exists for PDF editing on a Chromebook. Users must be aware of these options to choose the one that best fits their needs. Here are some of the notable programs:
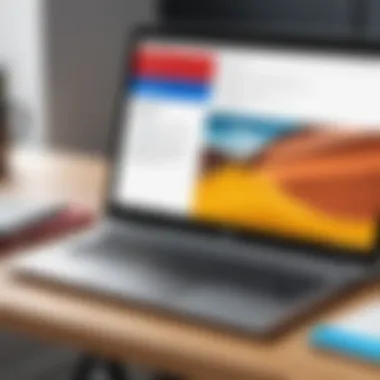
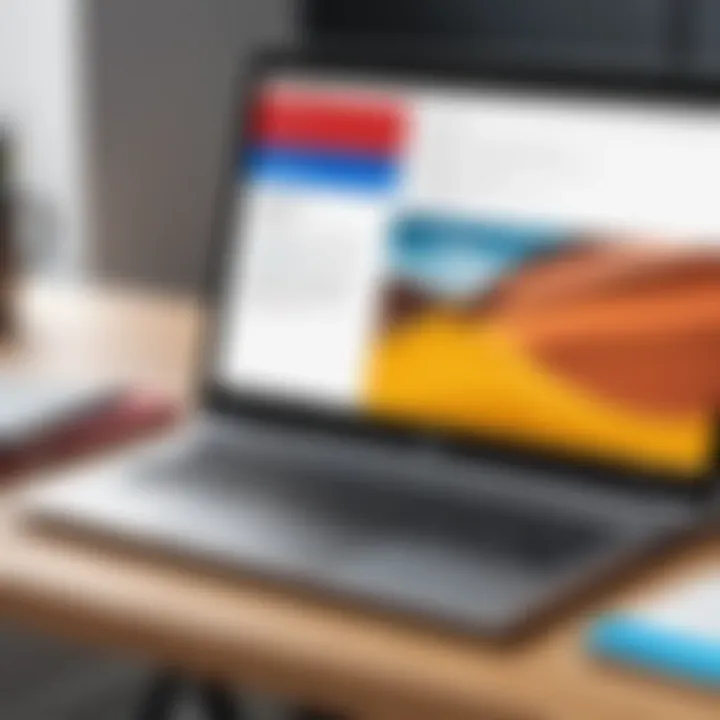
- Google Docs: This familiar tool allows users to open and edit PDF files by converting them to Google Docs format. The process is straightforward and integrates well with other Google services.
- PDFescape: A web-based PDF editor where users can annotate and add text effortlessly. This application has free and paid versions, which should be considered based on the intensity of use.
- Sejda PDF Editor: Known for its user-friendly interface, Sejda offers numerous features for modifying PDFs without installing an application.
- Kami Extension: This extension for Google Chrome adds comprehensive annotation and text addition features, relevant for those using PDFs in educational contexts.
Each of these programs comes with its unique set of features and benefits, so evaluating what is most necessary for your PDF editing tasks will lead to enhanced productivity and better document management.
Built-in Solutions for PDF Editing on Chromebook
When it comes to adding text to PDF documents on a Chromebook, built-in solutions offer a level of convenience that many users appreciate. These methods are often straightforward and do not require the installation of additional software. This can be advantageous for those who prioritize efficiency and simplicity. Built-in options typically integrate seamlessly with the operating system, making the editing process smoother.
Utilizing built-in tools means relying on software that comes pre-loaded with the Chromebook, reducing compatibility issues. Furthermore, the learning curve is usually gentler compared to third-party applications. Users can quickly grasp these tools, allowing them to make changes swiftly. This can be particularly beneficial for individuals who need to edit PDFs infrequently.
Chrome PDF Viewer
The Chrome PDF Viewer is a basic yet effective tool for handling PDF documents directly from the web browser. This viewer allows users to open and view PDFs without any extra steps. While it doesn't have advanced features, it excels in its simplicity and functionality for adding basic text.
To add text using the Chrome PDF Viewer, follow these steps:
- Open the PDF file in Google Chrome. Simply drag and drop the PDF into an open Chrome window or right-click the file and select "Open with" > "Google Chrome".
- Use the built-in highlighting and comment tools. Though limited, you can tap on the comment icon and choose the "Add a note" feature to place text annotations. This is useful for quick notes or reminders.
- Save or Print the Document. After adding your comments, ensure to save the changes by downloading the file again or use the print function to save as a PDF.
While the Chrome PDF Viewer does not provide a full-fledged text editor experience, it is useful for minor annotations. It allows users to make quick notations without complex formatting. This makes it suitable for those who need immediate input without the fuss of extensive options.
Google Docs Method
Google Docs stands out as a more comprehensive method for editing PDFs on Chromebook. This approach allows for more robust editing capabilities, including adding and modifying text significantly.
To utilize Google Docs for PDF edits:
- Upload the PDF to Google Drive. First, navigate to Google Drive and upload your PDF file by clicking on the "+ New" button and selecting "File upload".
- Open with Google Docs. Right-click the uploaded PDF in Drive, then select "Open with" followed by "Google Docs". This action converts the PDF into a Google Doc format, enabling text edits.
- Edit your document. Make any text additions or changes as required. Google Docs supports various formatting options that allow you to enhance the content.
- Export the PDF once edited. After editing, go to "File" > "Download" > "PDF Document (.pdf)" to save your changes as a new PDF.
Using Google Docs provides users with a feature-rich editing experience. You can not only add text but also format it, insert images, and more. However, users should be aware of possible formatting changes during conversion. Overall, this method is excellent for those who need greater control over their documents.
Third-Party Applications for Adding Text to PDFs
Third-party applications are key in enhancing the functionality of PDF editing on Chromebooks. They often provide features beyond what built-in tools offer, addressing various editing needs. These applications cater to diverse user requirements, from casual edits to more complex modifications. Therefore, understanding these options helps users choose the right tool for their specific tasks.
These applications can streamline the process of adding text to PDFs, making it more efficient and user-friendly. Many third-party tools also come with additional functionalities, such as annotating, merging, and converting PDF files. The distinction between built-in and third-party solutions is notable, especially concerning ease of use and versatility.
Choosing the right application may depend on workflow, specific tasks, or budget considerations. Different applications offer unique advantages and disadvantages, which can significantly influence the editing experience on a Chromebook.
PDFescape
PDFescape is a web-based application that provides users with a robust platform to edit PDF files directly in their browsers. The interface is intuitive, making it accessible for users who may not have extensive technical expertise. With PDFescape, you can add text, images, and annotations effortlessly. The free version offers basic editing tools, which are adequate for simple tasks.
Key Features of PDFescape:
- Text Addition: Easily insert text boxes anywhere in your PDF.
- Annotating Tools: Highlight, underline, or strikethrough text to emphasize points.
- Secure Document Storage: You can save your work securely in the application.
It's worth noting that the free version comes with limitations, such as the maximum file size and the number of pages in a PDF. Users with more demanding needs may consider the premium version, which unlocks more features.
Sejda PDF Editor
Sejda PDF Editor is an online platform that excels in providing a wide range of PDF editing capabilities. With a user-friendly interface, it offers functionalities like adding text, images, and shapes to your PDF documents. Sejda stands out due to its impressive file handling capacity and quick processing time.
Benefits of Using Sejda PDF Editor:
- Comprehensive Editing Tools: Users can modify existing text or insert new content seamlessly.
- Batch Processing: This feature enables users to edit multiple PDFs at once, saving time on bulk tasks.
- Privacy Assurance: Sejda ensures that documents are automatically deleted after a few hours.
However, the free version limits the number of tasks you can perform daily, so for regular use, a subscription may be necessary.
Kami Extension
Kami is a powerful Chrome extension that allows users to annotate and edit PDFs effectively. It is particularly popular in educational contexts where collaboration is essential. Users can add text, highlights, and comments, making it adaptable for group projects or feedback implementation.
Highlights of Kami Extension:
- Collaboration Tools: Multiple users can edit a document simultaneously, enhancing teamwork.
- Integration with Google Drive: Easily import and export files from your Google Drive, streamlining workflow.
- Accessibility Features: It includes tools for readers and note-taking, making it inclusive for all users.
While Kami is feature-rich, some advanced functionalities require a paid plan. Users should evaluate their needs to determine if these additional features are beneficial for their work.
Step-by-Step Guide to Adding Text Using Google Docs
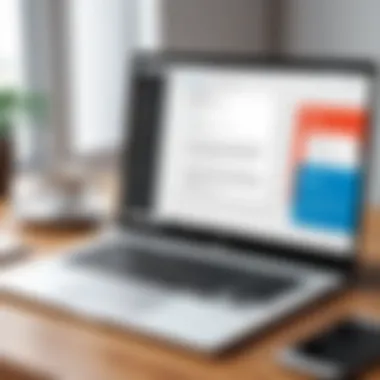
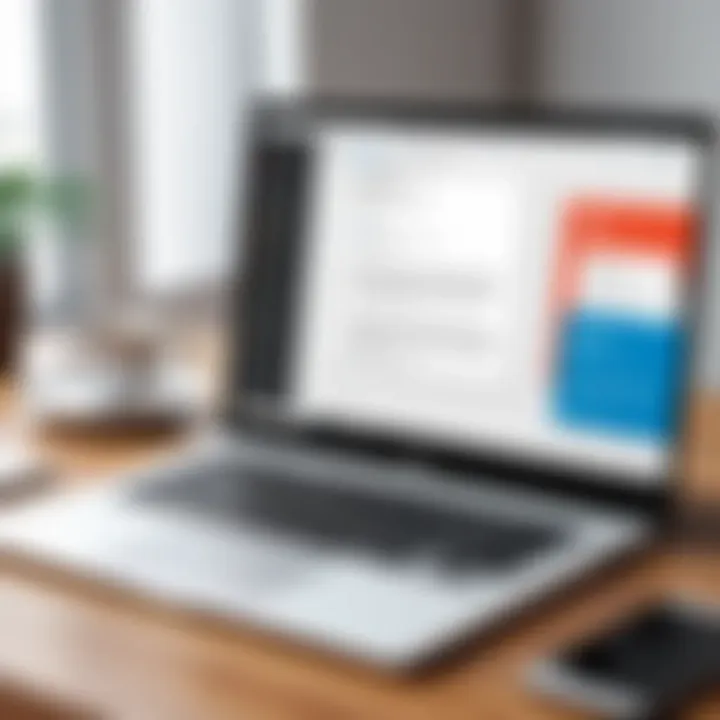
Adding text to PDFs on a Chromebook using Google Docs is an essential skill for many users. This method offers simplicity, accessibility, and the use of tools that most Chromebook owners already know how to navigate. Understanding this process ensures that anyone can edit their documents quickly and effectively without the need for specialized software. With Google Docs, you can transform residential PDFs into editable ones, which can be vital for academic, business, or personal use.
Uploading the PDF
The first step in using Google Docs is uploading the PDF. This is the crucial foundation for the entire editing process. To do this, you need to access Google Drive, where all your files are stored. Here are the steps:
- Open Google Drive in your web browser.
- Click the New button on the left-hand side.
- Select File upload and choose the PDF file you want to edit from your device.
- Once the upload is complete, locate your file in your Drive.
It’s important to note that Google Drive supports various file types, but PDFs will be converted into Google Docs format for editing. This conversion allows you to manipulate text freely.
Editing the Document
After your PDF is uploaded, the next step is editing the document. Here’s how you can achieve this:
- Right-click on the uploaded PDF file and select Open with, then choose Google Docs.
- Wait a moment as Google Docs converts the file. The original PDF will appear, and you will see a new document with editable text.
You can now add, remove, or modify the text just like in any standard Google Docs file. However, it is smart to check the formatting, as the conversion might cause some discrepancies in layout or style. This process empowers you, allowing for seamless integration of new thoughts or corrections directly into your document.
Exporting the PDF
The final part of the process is exporting the document back into PDF format after editing. This ensures that your changes are saved in a widely-accepted file format. Here are the steps you need to follow:
- Once you are satisfied with your edits, go to the File menu.
- Hover over Download, then select PDF Document (.pdf).
- The file will be downloaded directly to your device as a new PDF with your edits included.
Using this method, you maintain professionalism in presentation while ensuring your editing tasks are efficient.
When it comes to adding text in Google Docs, simplicity meets functionality, enabling quick updates that cater to various needs.
By mastering this process, you equip yourself with a valuable skill set to enhance your productivity on a Chromebook.
Step-by-Step Guide to Using Third-Party Applications
Utilizing third-party applications for adding text to PDFs on a Chromebook presents several benefits. These applications often provide enhanced functionalities when compared to built-in tools, allowing for a more comprehensive editing experience. They can handle various types of PDFs, including scanned documents and those requiring intricate design adjustments.
By using third-party solutions like PDFescape, Sejda PDF Editor, and Kami Extension, users tap into specialized features that cater to specific editing needs. Whether it’s inserting comments, adjusting font styles, or enhancing the overall layout, these tools are designed for practical usability.
Navigating PDFescape
PDFescape serves as a robust option for users looking to add text to PDF documents. The interface is user-friendly, making it accessible for both novices and more experienced users. To begin, users need to follow these steps:
- Access PDFescape: Visit the PDFescape website and select the free online version.
- Upload Your PDF: Click on "Upload PDF to PDFescape" and choose the file from your device.
- Select Text Tool: Once the document is open, navigate to the left sidebar and click on the "Text" tool. This allows the addition of text anywhere on the page.
- Modify Text Properties: Users can choose font style, size, and color to fit their needs.
- Save Changes: After adding the required information, users should save the changes. This involves clicking the "Save & Download" button to download the newly edited PDF.
PDFescape has the advantage of being web-based, meaning no software installation is necessary. However, users should be aware of file size limits with the free version.
Using Sejda PDF Editor
Sejda PDF Editor is another strong alternative, allowing users to insert text while also editing existing content. Here's how to navigate through its features:
- Go to Sejda PDF Editor: Navigate to the Sejda website to access their PDF Editor tool.
- Upload the Document: Users can drag and drop their PDF or select a file from their computer.
- Edit the PDF: Once loaded, a toolbar provides options for editing. Clicking on the "Text" tool will allow users to enter new text or modify existing text directly on the document.
- Preview and Apply Changes: Users can preview edits to ensure everything looks as intended before finalizing.
- Download the Edited File: Similar to PDFescape, after finishing edits, save the PDF by clicking on the "Download" button.
Sejda excels in its ability to support various tasks with a clean layout. It also impresses with its extensive range of features. This makes it ideal for users who need more than just basic text addition in a PDF.
Working with Kami Extension
Kami is tailored for educational purposes but works well for anyone wanting to edit PDFs. Its Chrome extension is especially beneficial for Chromebook users. Here’s the process for using Kami:
- Install the Kami Extension: Find the Kami extension in the Chrome Web Store and install it.
- Open your PDF: Users can open the PDF either from their device or directly from Google Drive.
- Select the Text Tool: Click on the text tool within Kami to add text. The interface permits extensive manipulation of text features, such as alignment and formatting.
- Collaborate with Others: One of the unique aspects of Kami is its collaboration feature. Users can share their document with others in real time for added feedback.
- Export your Document: Once satisfied with the modifications, export the PDF back to your device or save it directly to your Google Drive.
Kami’s collaborative features make it an excellent choice for group projects. However, users should consider that some advanced functionalities require a paid subscription.
Each of these third-party applications has its strengths, making them suitable for various editing needs. By understanding how to navigate these tools, users can significantly enhance their PDF editing experience on a Chromebook.
Comparing Options for Adding Text
Adding text to PDF files on a Chromebook involves evaluating various tools and methods. This section focuses on comparing built-in solutions and third-party applications. Understanding the strengths and weaknesses of each option is crucial. This knowledge allows users to choose the most suitable method based on their needs.
Built-in vs Third-Party Tools
Built-in tools on a Chromebook offer a straightforward approach to editing PDFs. For example, the Chrome PDF Viewer facilitates easy adjustments directly within the browser. Users appreciate its simplicity and integration with other Chrome applications. However, it lacks advanced editing features. It is suitable for making minor changes, such as adding text but may not satisfy those needing comprehensive editing capabilities.
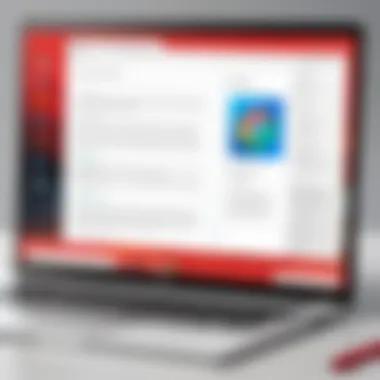
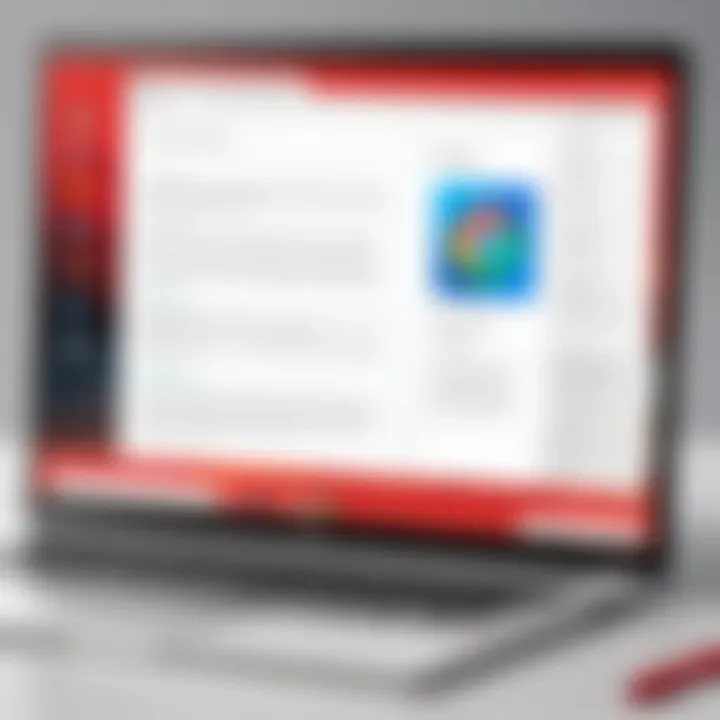
In contrast, third-party applications like PDFescape, Sejda PDF Editor, and Kami Extension provide enhanced editing features. These programs allow users to insert various elements, including images and shapes. They also support more complex tasks, such as form filling and annotation. Using these tools leads to a richer experience when working with PDFs. Users who need more than basic text additions should explore these options. The trade-off, though, is that many of these applications offer a learning curve and may require internet connectivity.
Cost Implications
When considering methods to add text to PDFs, cost is an important factor. Built-in tools on a Chromebook are cost-free. They provide basic functionalities without any additional expenses. For casual users or those with minimal editing needs, this option is appealing due to its convenience.
On the other hand, third-party tools may have varied pricing structures. Some, like PDFescape, have both free versions and premium subscriptions. The free versions often come with limitations, restricting certain features. Users may find themselves needing to upgrade for a full range of functionalities. Sejda PDF Editor also offers a free tier but enforces daily limits on usage. Consequently, the cost implications depend on the frequency and depth of use. Users must analyze their needs versus the subscription costs. This will guide them in making an informed decision on which tools to utilize.
Common Challenges Faced While Editing PDFs
Editing PDF files is a task that many individuals face, especially in a professional setting. However, navigating the process can be fraught with challenges. Understanding these common pitfalls is valuable. It enables users to approach PDF editing with awareness. Awareness brings more successful outcomes, saving time and frustration.
This section discusses two significant challenges: file compatibility issues and limitations inherent in free versions of software. Both elements affect the efficiency and effectiveness of adding text to PDF documents. Their consideration helps chart a clear path towards smooth editing experiences.
File Compatibility Issues
File compatibility issues represent a primary hurdle for those editing PDFs on Chromebooks. Not all PDF editors function seamlessly across different operating systems and devices. Some software may work well with Windows or Mac systems, but not with Chrome OS.
Users often find they cannot open or edit PDFs created in specialized software. For instance, forms created in Adobe Acrobat might present problems in some free editors. Additionally, not all PDF editors support the latest PDF standards. This can lead to incorrect rendering or loss of formatting.
To mitigate these issues, consider the following:
- Check Compatibility: Always verify that the PDF editing tool is compatible with Chrome OS.
- Use Standard PDF Files: When possible, create PDF documents using standard formats to enhance compatibility.
- Update Software: Ensure that both the PDF editor and the operating system are up to date to minimize bugs.
Awareness of compatibility helps save time and ensures successful edits.
Limitations of Free Versions
While many tools are available for free, these often come with significant limitations. Free versions of popular PDF editors may restrict the number of files that can be edited or the size of these files. Sometimes, users cannot access advanced features without upgrading to a paid version.
Key constraints often include:
- Watermarks: Many free editors add watermarks to the documents, which can be unprofessional for business use.
- Feature Limitation: Certain functionalities, such as merging multiple PDFs or using advanced annotation tools, might be locked behind a paywall.
- Storage Restrictions: Some applications limit the number of documents you can save within their cloud storage environment, which may impact users with multiple ongoing projects.
Evaluating the available options against specific needs ensures that users do not encounter frustration later when they need essential features.
Understanding these challenges prepares users to navigate the landscape of PDF editing more effectively. Recognizing compatibility issues and the constraints of free tools allows for informed decisions. This mindful approach leads to more productive editing endeavors.
Future of PDF Editing on Chromebooks
As technology evolves, the area of PDF editing is also changing. Chromebooks have gained popularity due to their affordability and simplicity. The importance of discussing the future of PDF editing on these devices lies in understanding how emerging tools will enhance user experience and efficiency. Users need a reliable means of editing PDF documents without the burden of complex software or hardware requirements.
Emerging Technologies
Recent advancements in artificial intelligence and machine learning indicate exciting possibilities for PDF editing on Chromebooks. Intelligent tools could simplify editing processes through automated features. For example, AI could analyze text and suggest edits, making the user’s experience faster and more effective. Moreover, natural language processing technology may allow users to manipulate text more intuitively.
Cloud-based services continue to thrive, providing robust solutions for PDF editing. The integration of collaborative tools enables users to work on PDFs in real-time with others. This increases productivity and fosters team efficiency. As more businesses migrate to remote work models, tools that allow for seamless collaborative PDF editing are vital.
Anticipated Updates from Google
Google is known for its continuous updates to services and applications. The PDF editing capabilities in Google Drive and Chrome may evolve further, providing users with enhanced functionalities. Anticipated features might include advanced markup options, better compatibility with various file types, and improved performance in handling larger files.
Additionally, updates may focus on improving user interface and experience. Easy navigation and access to frequently used tools will make PDF editing more intuitive. Google’s commitment to ensuring security also suggests future updates will include enhanced safeguards against data breaches when working on sensitive documents.
As companies and individuals increasingly rely on cloud technologies, responsive updates will be crucial in maintaining competitive edge in PDF editing solutions for Chromebook users.
The End
The ability to add text to PDF documents on a Chromebook is an essential skill for users who frequently work with digital files. This article highlights the methods available for achieving this task, showcasing both built-in and third-party options. Understanding the tools and techniques for editing PDFs directly impacts productivity and efficiency.
Users can choose between simple solutions, like Google Docs and Chrome's built-in viewer, or delve into specialized third-party applications such as PDFescape or Sejda PDF Editor. Each method comes with its unique advantages, designed to cater to various needs and user preferences.
Furthermore, awareness of common challenges in PDF editing helps prepare individuals for smoother experiences. Knowledge of file compatibility and the limitations of free versions can save valuable time during the editing process.
"Mastering PDF editing is not just about functionality; it is about creating a workflow that empowers users to manage their documents with ease."
Ultimately, selecting the right method for adding text enhances the overall editing experience, making it crucial for any tech-savvy individual. As these tools evolve, staying informed on the latest capabilities ensures users are equipped to tackle future challenges in PDF editing.
Summary of Key Points
- Adding text to PDFs on a Chromebook can be done using various methods.
- Google Docs offers a straightforward way to edit PDFs without additional software.
- Third-party applications provide advanced functionalities for those requiring more features.
- Familiarity with common editing challenges aids in a smoother workflow.
- The continual updates from Google will likely enhance PDF editing capabilities in the future.
Final Thoughts on PDF Editing Efficiency
Efficiency in PDF editing is paramount for users who rely on these documents in their daily tasks. By equipping oneself with the knowledge of different methods, users not only improve their workflow but also enhance their document management skills. As technology evolves, being an early adopter of innovative tools can lead to better results and higher productivity.



